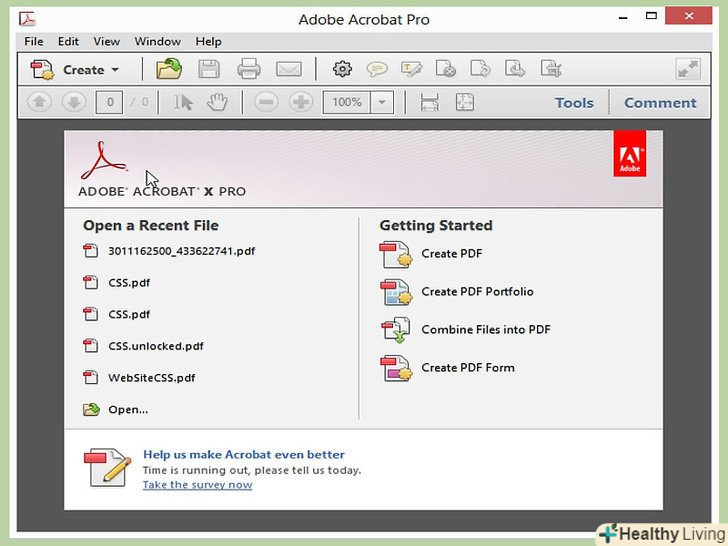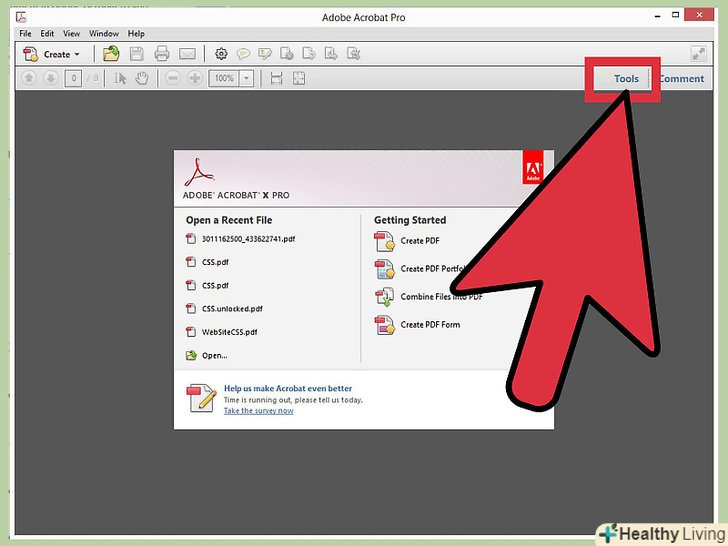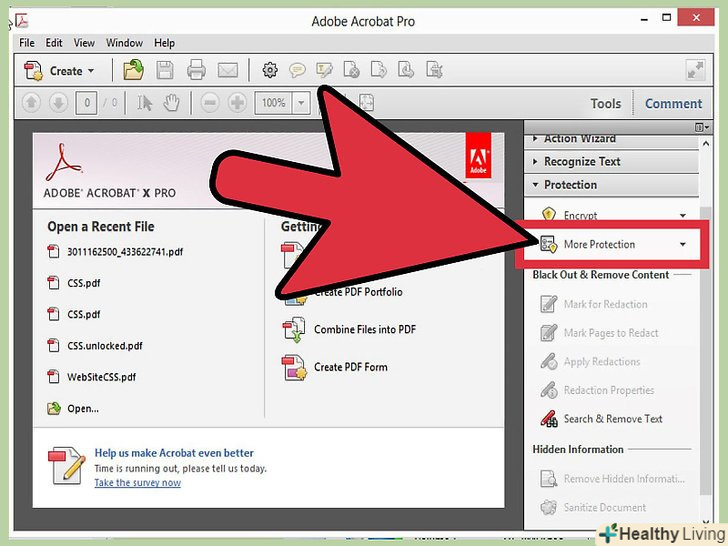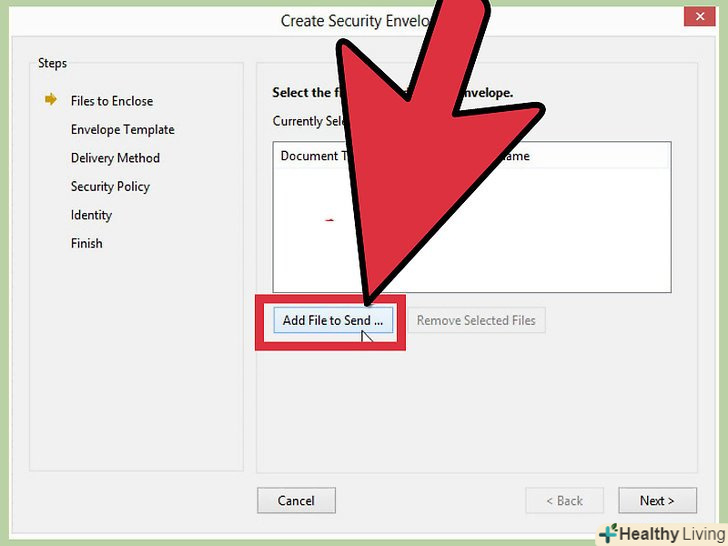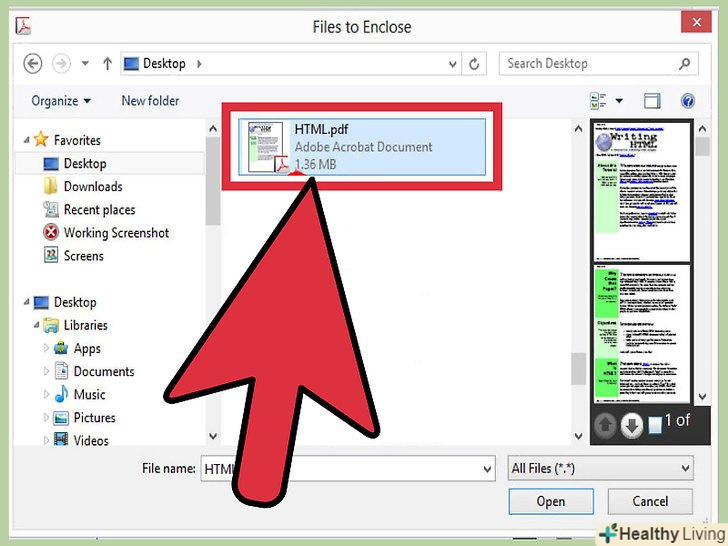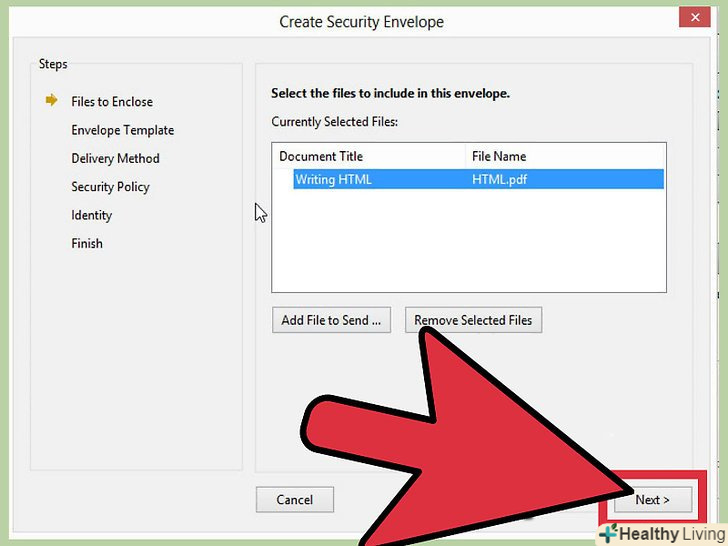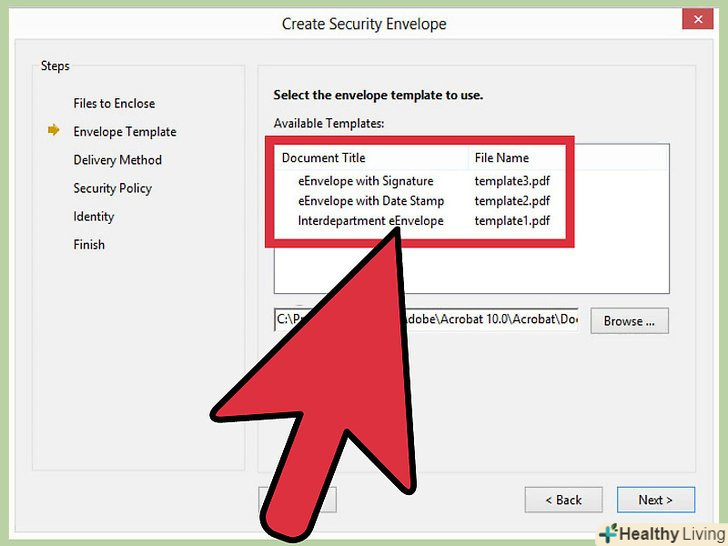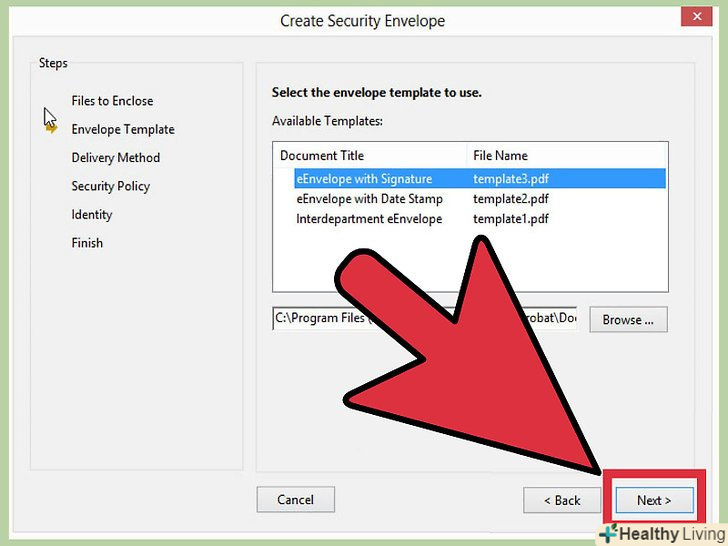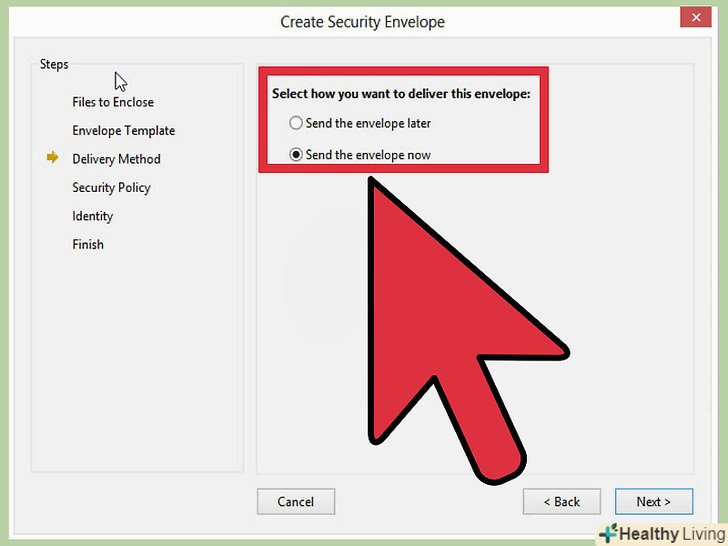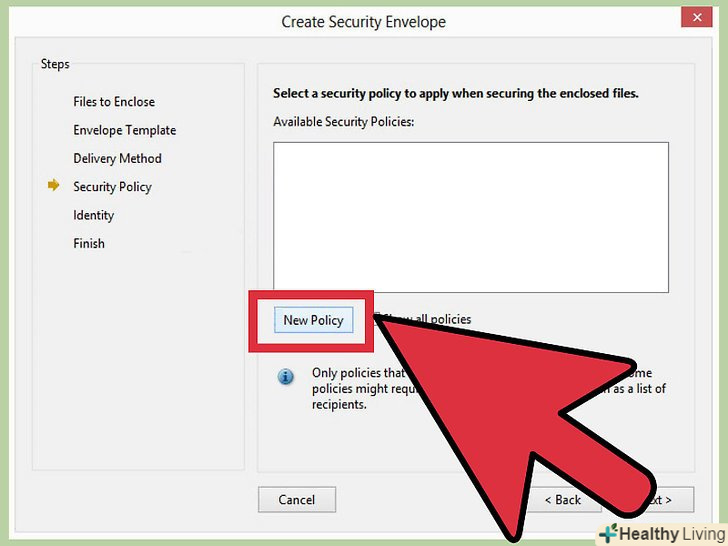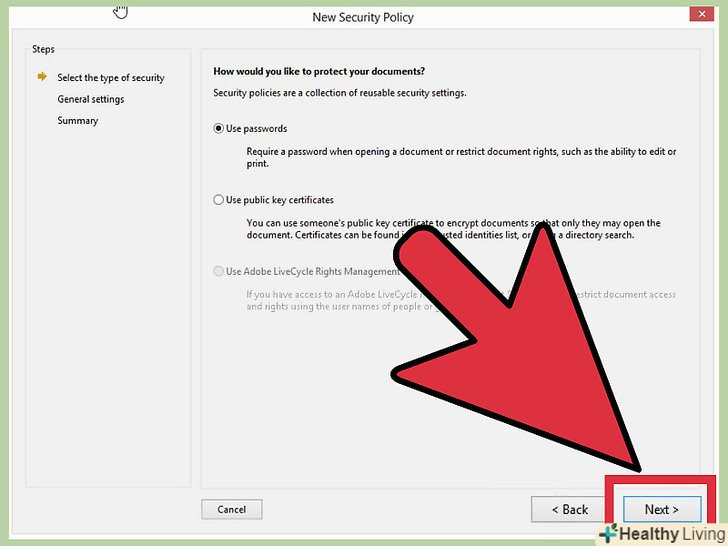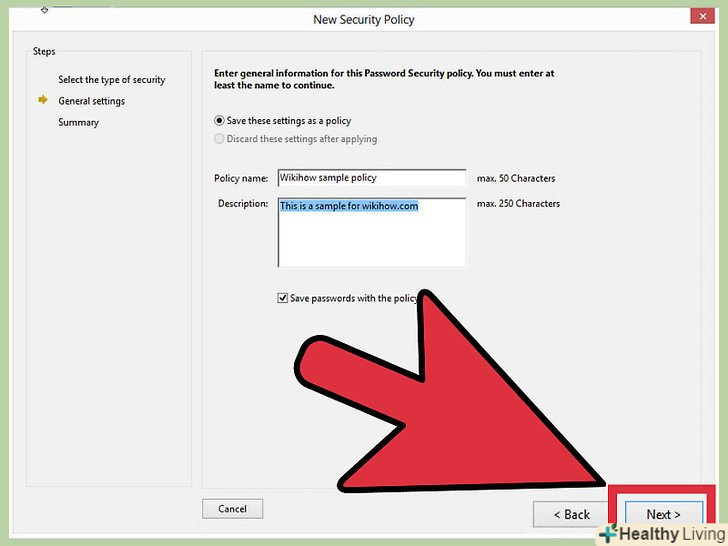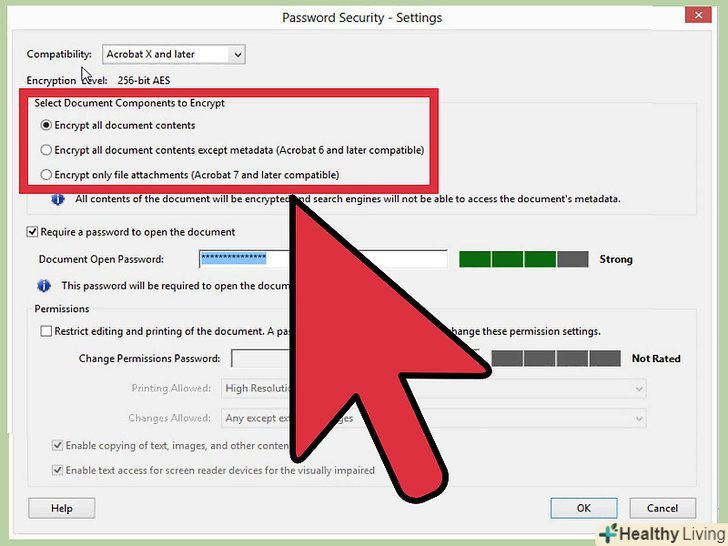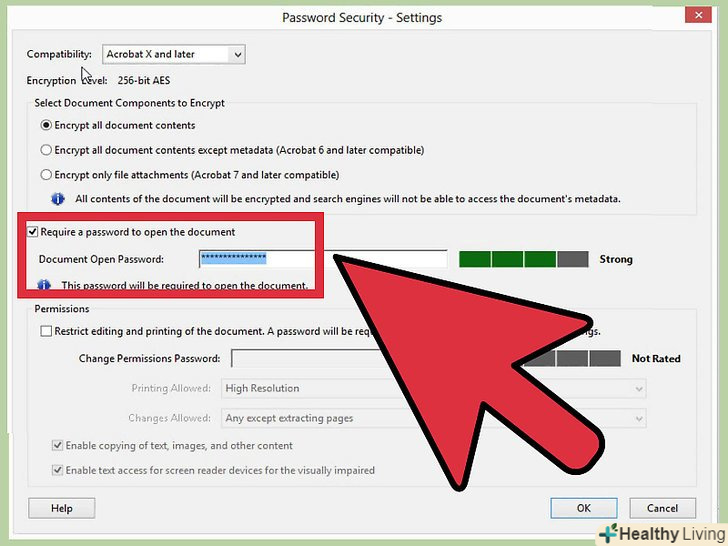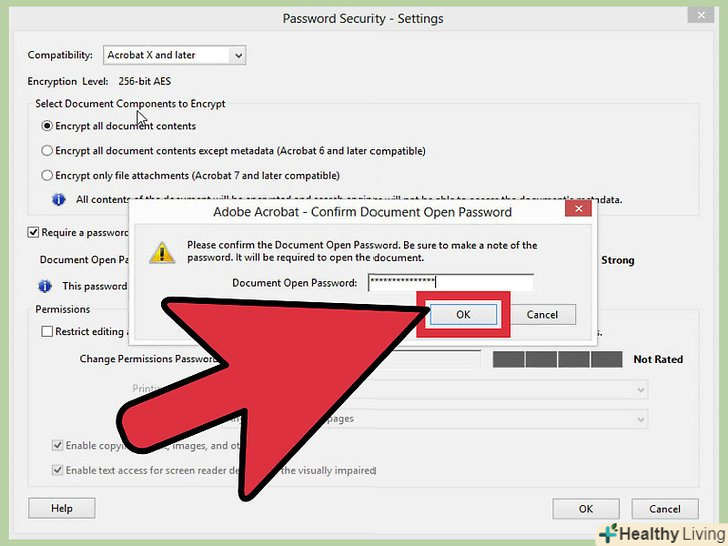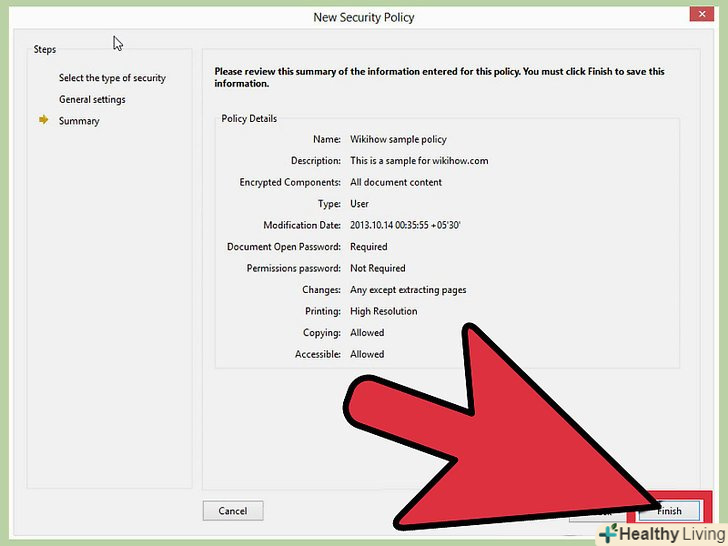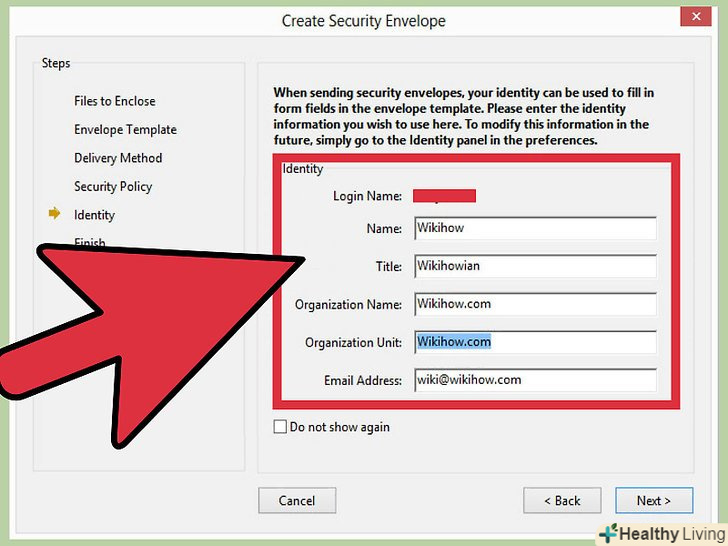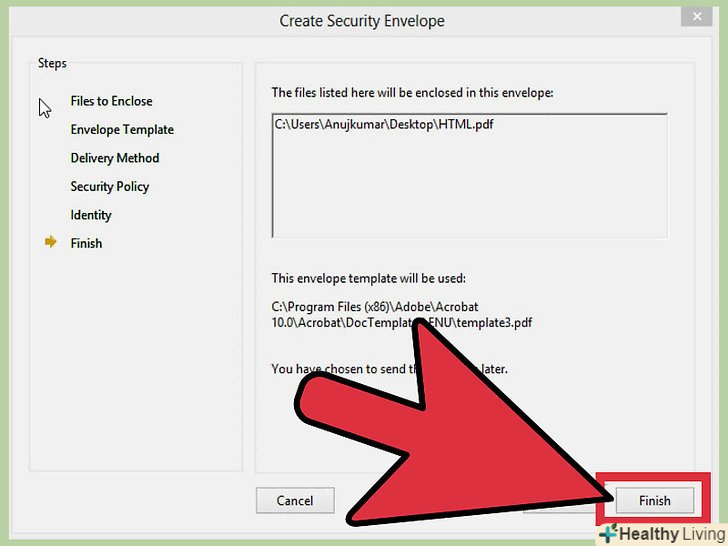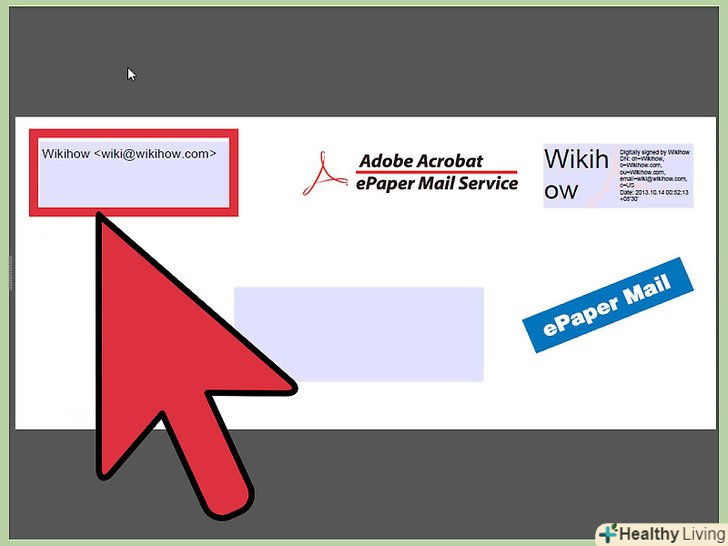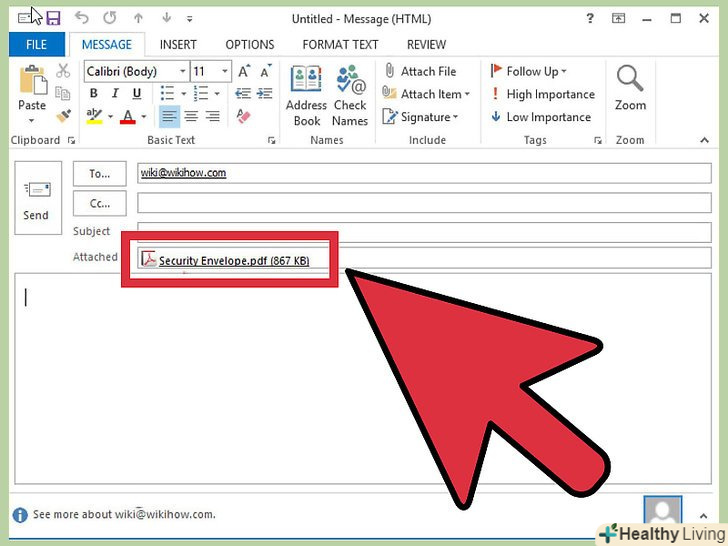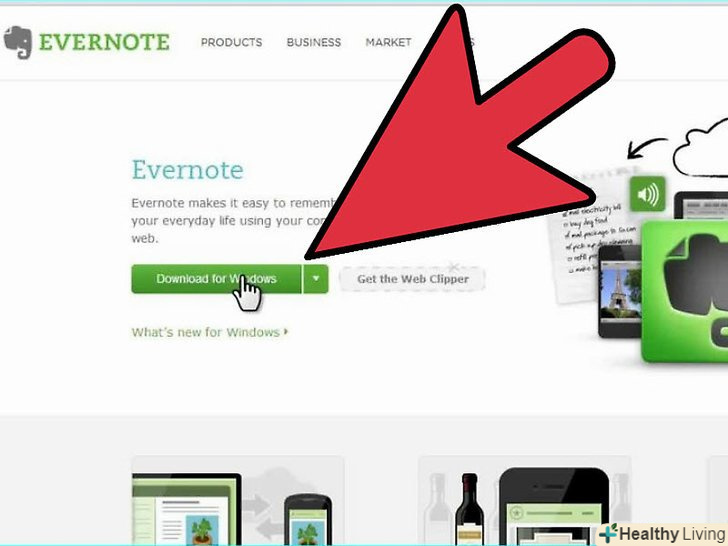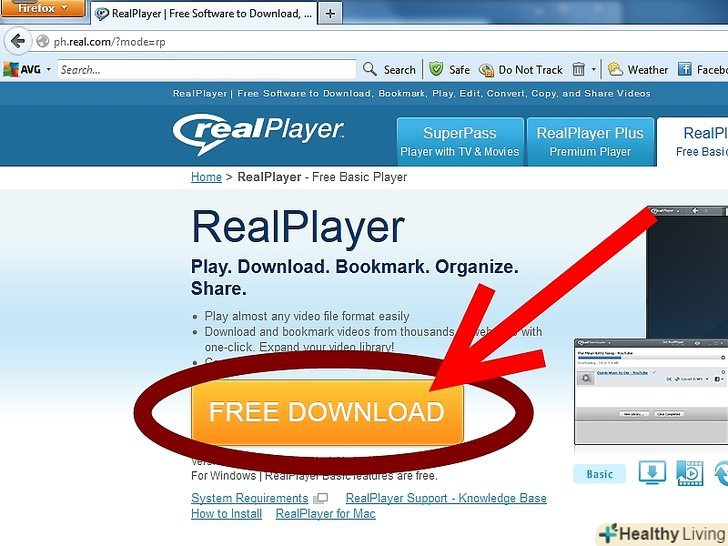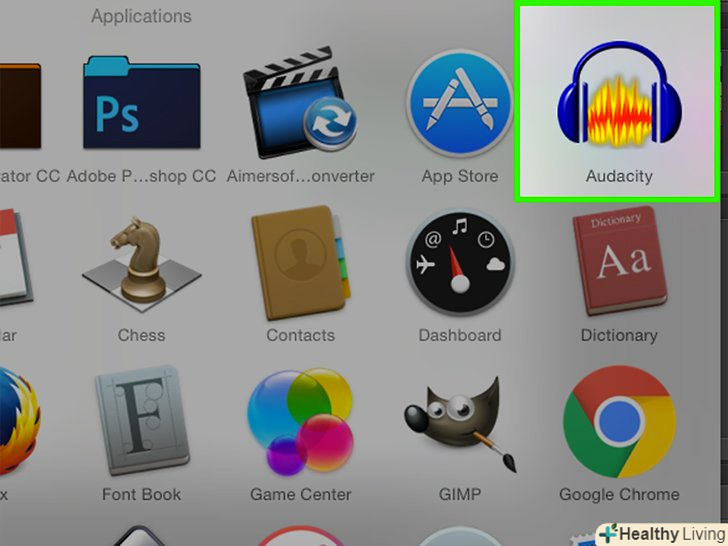Ви хочете надіслати електронною поштою PDF документ настільки захищений, що йому необхідний пароль? Дотримуючись вказівок в цій статті, навчитеся відправляти такий документ.
Кроки
 Відкрийте свою версію Adobe Acrobat.
Відкрийте свою версію Adobe Acrobat. Переконайтеся в тому, що у вас включена панель «завдання». вона повинна бути включена за замовчуванням. (У нових версіях Acrobat, панель "інструменти" ви знайдете в правій частині вікна).
Переконайтеся в тому, що у вас включена панель «завдання». вона повинна бути включена за замовчуванням. (У нових версіях Acrobat, панель "інструменти" ви знайдете в правій частині вікна). Знайдіть і натисніть на кнопку "захист". Кнопка "захист" має вигляд значка з іконкою майстер замку зліва від слова. (У нових версіях Acrobat ви можете натиснути на кнопку "захист «&#gt;» більше захисту" на панелі інструментів).
Знайдіть і натисніть на кнопку "захист". Кнопка "захист" має вигляд значка з іконкою майстер замку зліва від слова. (У нових версіях Acrobat ви можете натиснути на кнопку "захист «&#gt;» більше захисту" на панелі інструментів). Натисніть на кнопку "створити захищену посилку".
Натисніть на кнопку "створити захищену посилку". Натисніть на кнопку " Додати файл до відправки»
Натисніть на кнопку " Додати файл до відправки» Знайдіть файли, які хочете надіслати одержувачу.за один раз ви можете відправити кілька файлів.
Знайдіть файли, які хочете надіслати одержувачу.за один раз ви можете відправити кілька файлів. Натисніть на кнопку "Далі", щоб перейти до наступного кроку.
Натисніть на кнопку "Далі", щоб перейти до наступного кроку. Виберіть варіант можливого шаблону для посилки. Це робить її трохи защищенней.
Виберіть варіант можливого шаблону для посилки. Це робить її трохи защищенней. Натисніть на кнопку "Далі", щоб перейти до наступного кроку.
Натисніть на кнопку "Далі", щоб перейти до наступного кроку. Виберіть час доставки (зараз або пізніше), щоб програма знала, коли відправити лист.
Виберіть час доставки (зараз або пізніше), щоб програма знала, коли відправити лист. Натисніть на кнопку "Далі", щоб перейти до наступного кроку.ви перейдете на сторінку, на якій вас запитають, чи хочете ви встановити пароль.
Натисніть на кнопку "Далі", щоб перейти до наступного кроку.ви перейдете на сторінку, на якій вас запитають, чи хочете ви встановити пароль. Натисніть на кнопку «Нова політика», якщо хочете зробити лист понад захищеним.це відкриє нове діалогове вікно з усіма необхідними опціями. Встановити пароль буде найлегше.
Натисніть на кнопку «Нова політика», якщо хочете зробити лист понад захищеним.це відкриє нове діалогове вікно з усіма необхідними опціями. Встановити пароль буде найлегше. Натисніть на кнопку "Далі", щоб перейти до наступного кроку.
Натисніть на кнопку "Далі", щоб перейти до наступного кроку. У відповідні поля введіть назву нової політики та її опис.
У відповідні поля введіть назву нової політики та її опис. Натисніть на кнопку "Далі", щоб перейти до наступного кроку.
Натисніть на кнопку "Далі", щоб перейти до наступного кроку. Знайдіть поле праворуч від кнопки " Пароль відкриття вкладення / документа»
Знайдіть поле праворуч від кнопки " Пароль відкриття вкладення / документа» Введіть в поле новий пароль. Запам'ятайте його. Вам необхідно буде сказати одержувачу цей пароль (бажано при зустрічі), щоб він міг відкрити вкладення.
Введіть в поле новий пароль. Запам'ятайте його. Вам необхідно буде сказати одержувачу цей пароль (бажано при зустрічі), щоб він міг відкрити вкладення. Натисніть на кнопку "Далі", щоб перейти до наступного кроку.
Натисніть на кнопку "Далі", щоб перейти до наступного кроку. Введіть пароль ще раз (для підтвердження).
Введіть пароль ще раз (для підтвердження). Коли введете пароль вдруге, натисніть "ОК".
Коли введете пароль вдруге, натисніть "ОК". Натисніть "Готово", коли вирішите, що зробили всі необхідні зміни.
Натисніть "Готово", коли вирішите, що зробили всі необхідні зміни. Ваша нова політика з'явиться у списку.виберіть її і натисніть " Далі».
Ваша нова політика з'явиться у списку.виберіть її і натисніть " Далі». Введіть свій ID і свої дані в наступне вікно і натисніть "Далі".якщо не хочете заповнювати їх знову в майбутньому, поставте галочку поруч з опцією»Не показувати знову".
Введіть свій ID і свої дані в наступне вікно і натисніть "Далі".якщо не хочете заповнювати їх знову в майбутньому, поставте галочку поруч з опцією»Не показувати знову". Натисніть на кнопку "Готово", щоб завершити створення захищеної посилки.
Натисніть на кнопку "Готово", щоб завершити створення захищеної посилки. Дочекайтеся кінця завантаження листа.у поля «Кому» і «Тема» введіть відповідні дані.
Дочекайтеся кінця завантаження листа.у поля «Кому» і «Тема» введіть відповідні дані. Надішліть листа з документом як вкладення.
Надішліть листа з документом як вкладення.
Поради
- Так як всі програми Adobe Acrobat відрізняються один від одного (деякі мають більшу кількість візуальних кроків), необхідно відзначити, що ці кроки призначені для користувачів Adobe Acrobat 8.
- Ця опція не доступна для безкоштовних версій Acrobat Reader. Вона доступна лише для користувачів справжньою програмою Adobe Acrobat.
Попередження
- Adobe Acrobat дозволить вам відправити електронний лист лише через Microsoft Outlook, Outlook Express або Windows Mail. Вона не буде працювати ні з якою іншою програмою відправки листів. Якщо ви спробуєте запустити програму з якою вона не з'єднується (на зразок Windows LIVE Mail), ви побачите діалогове вікно, в якому буде повідомлено про це.
Що вам знадобиться
- програма Adobe Acrobat
- Файл, який потребує конвертації та надсилання через захищений файл PDF
- Комп'ютерна миша та клавіатура
Джерела
- Adobe Acrobat 8: Classroom in a Book. Berkeley, CA: Adobe, 2006. Print.