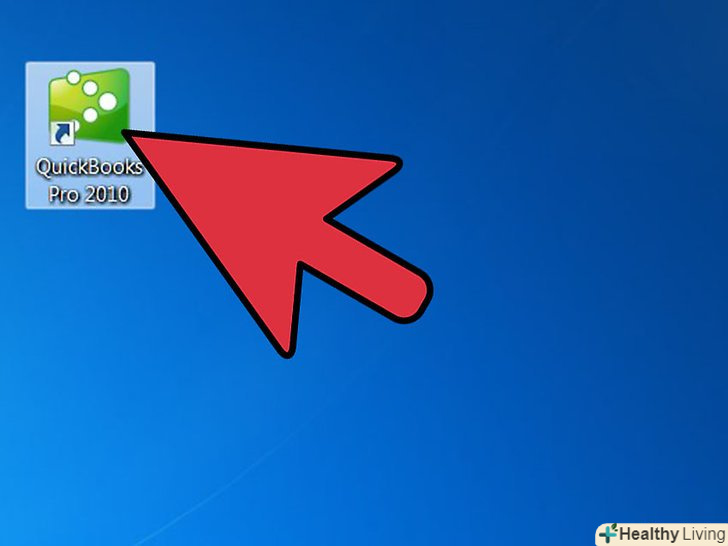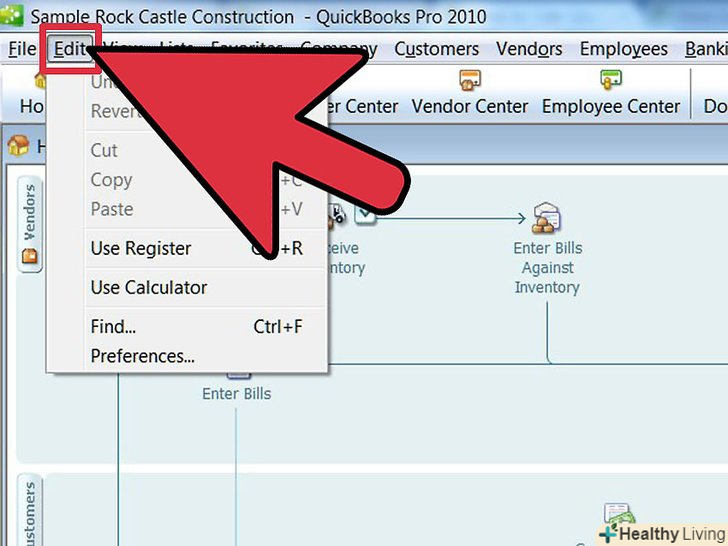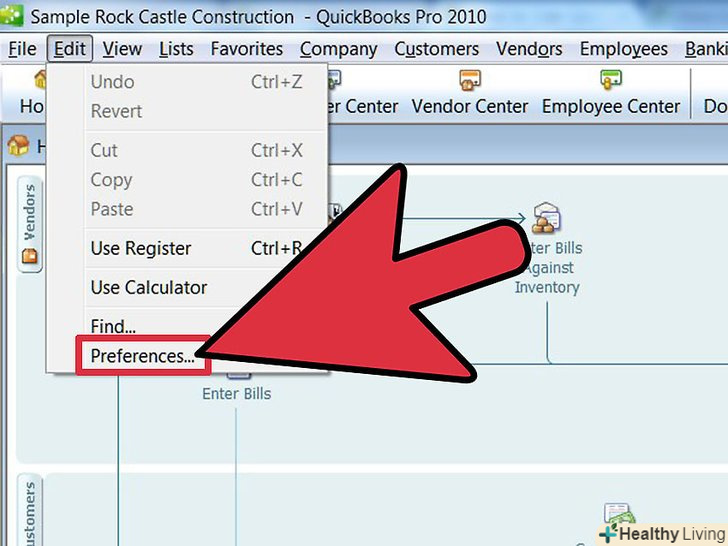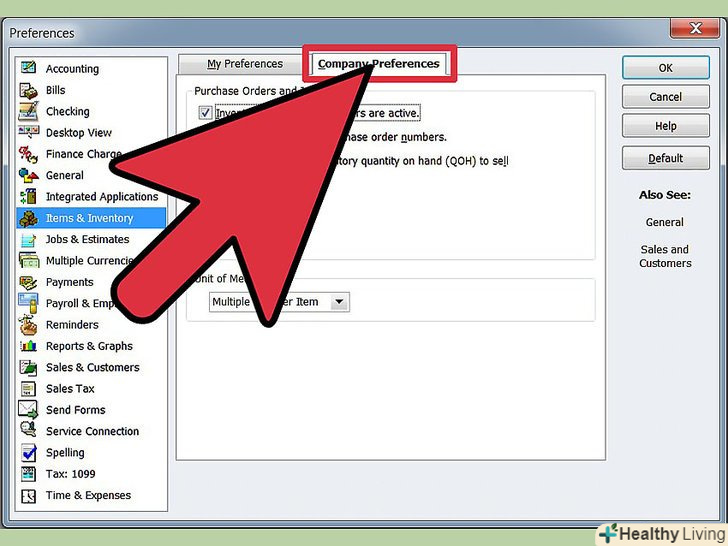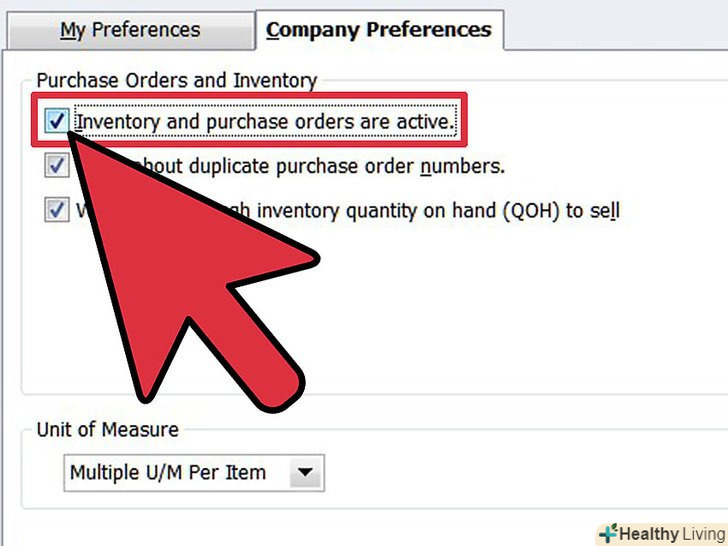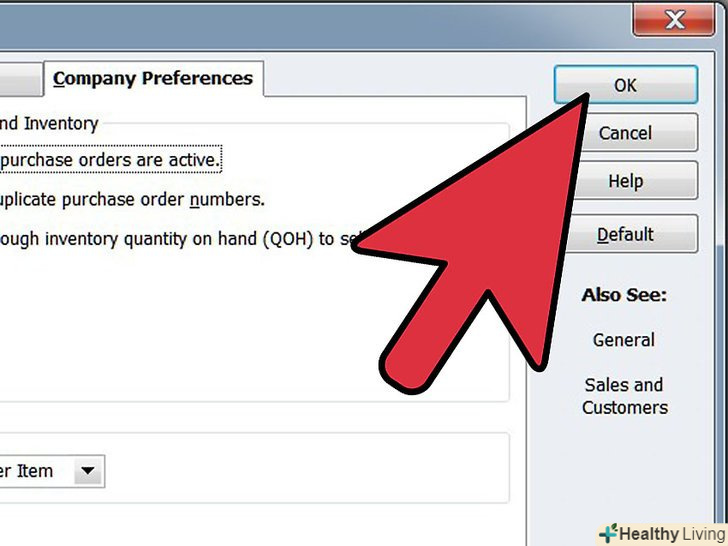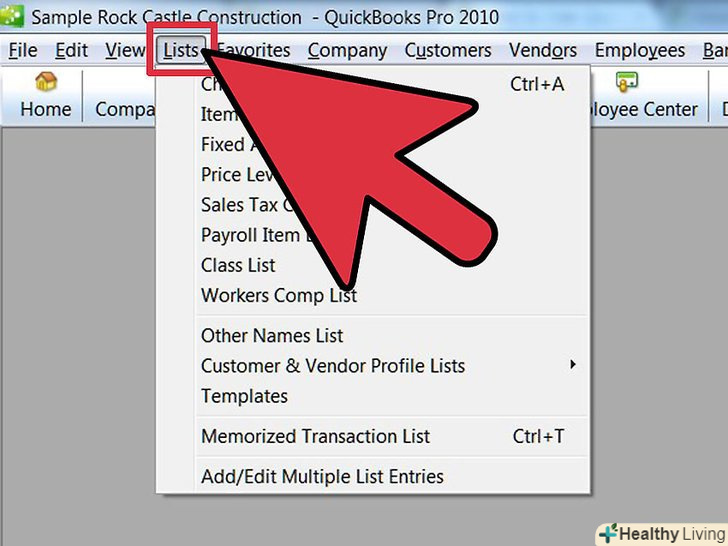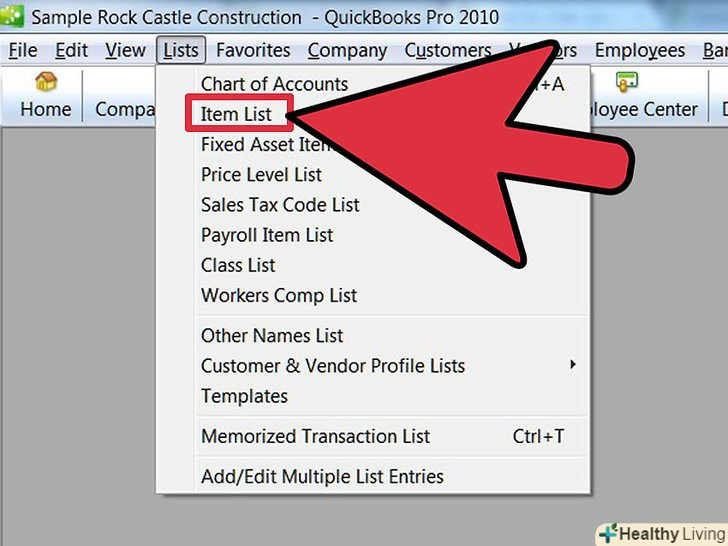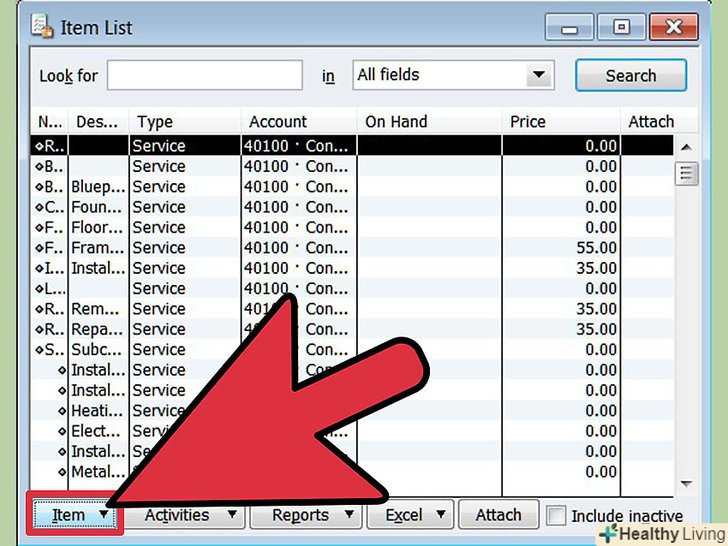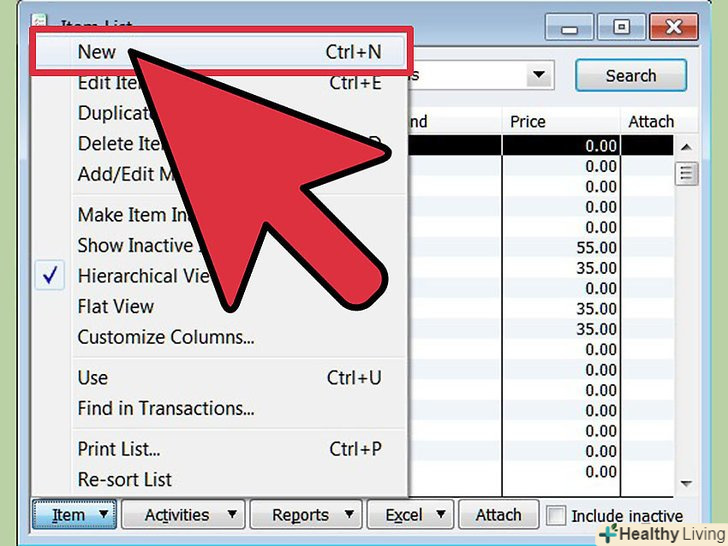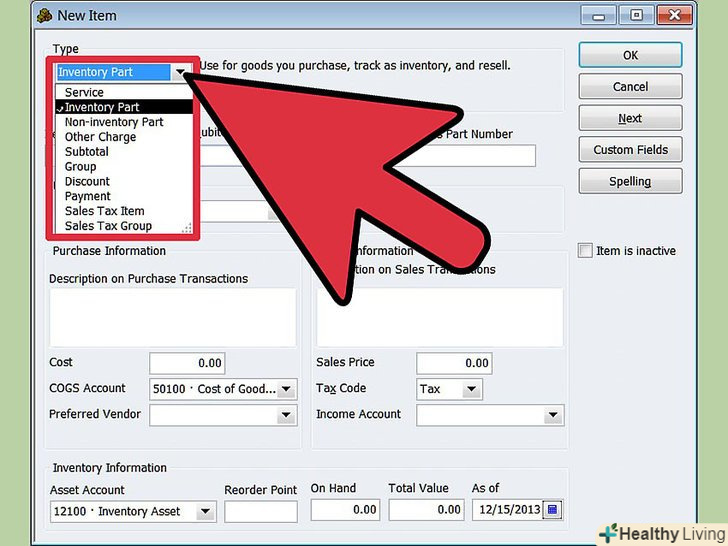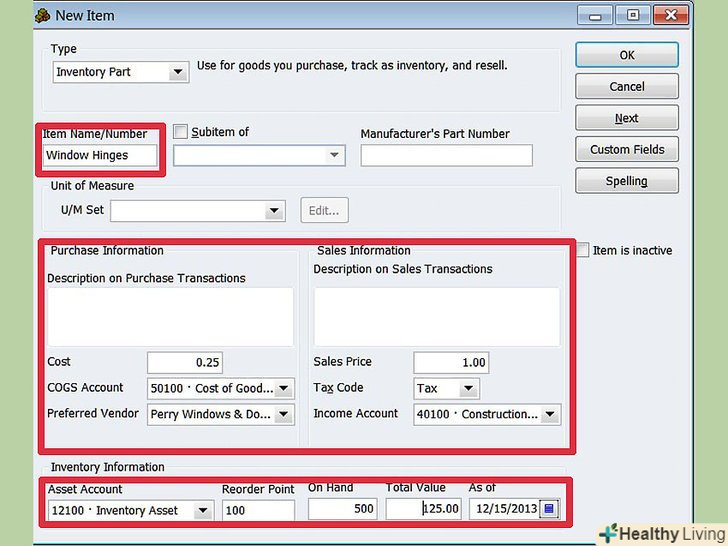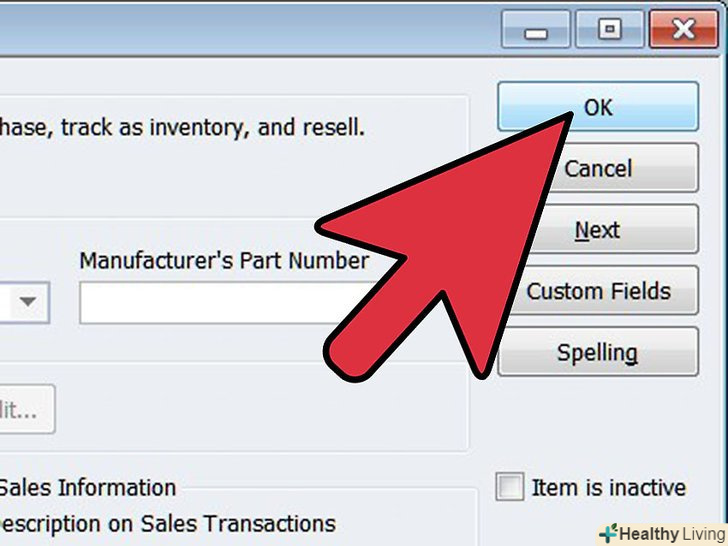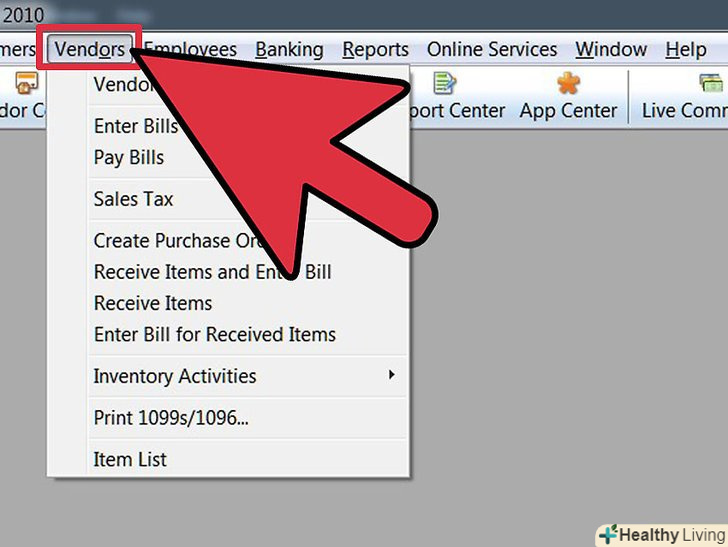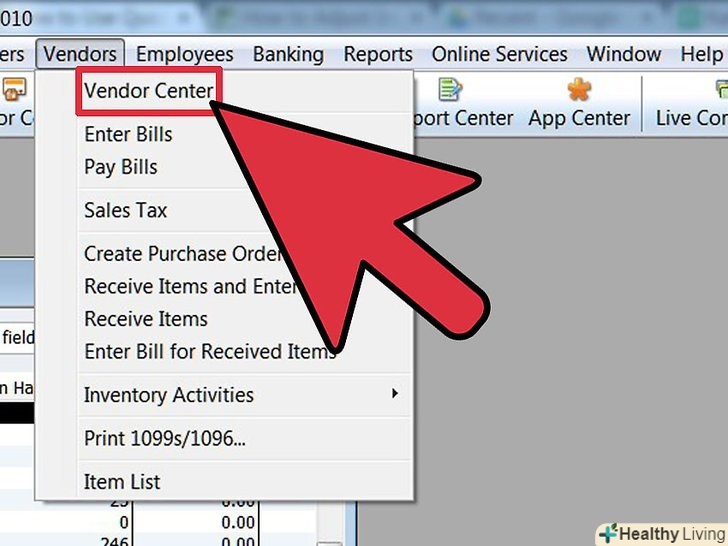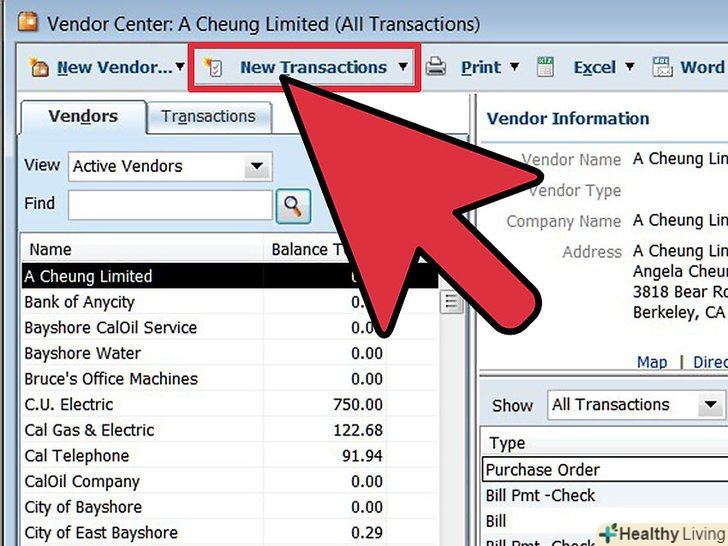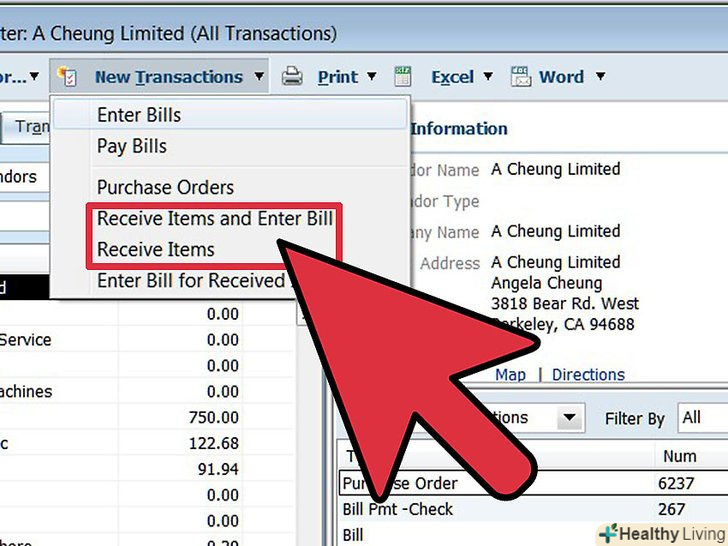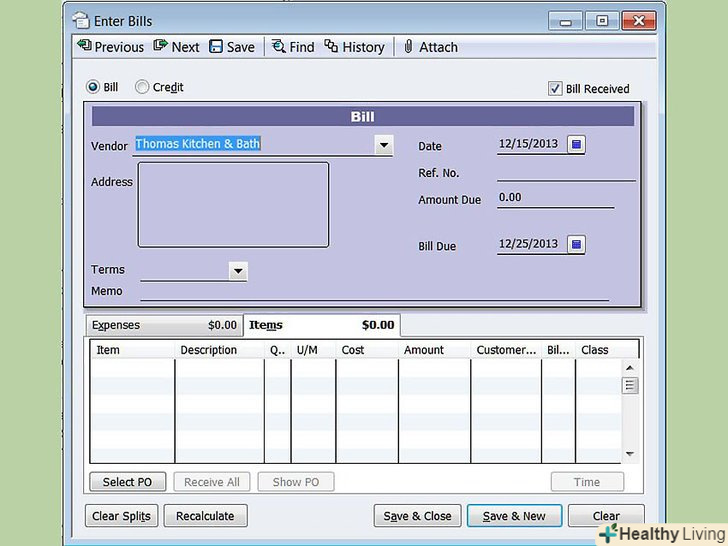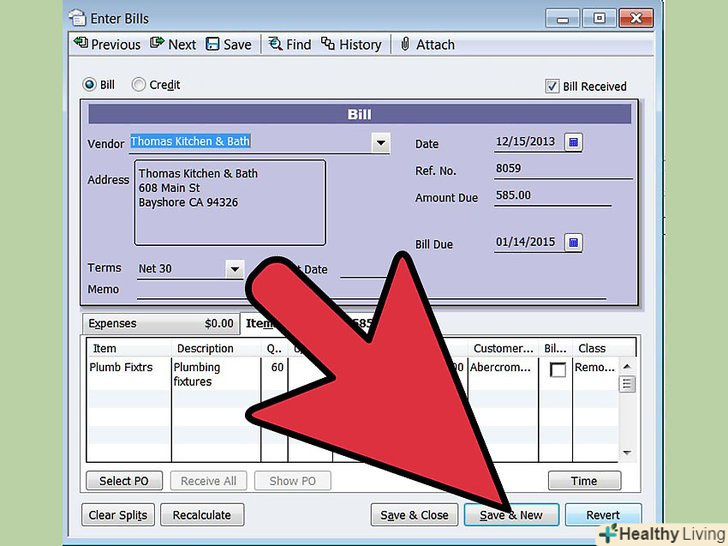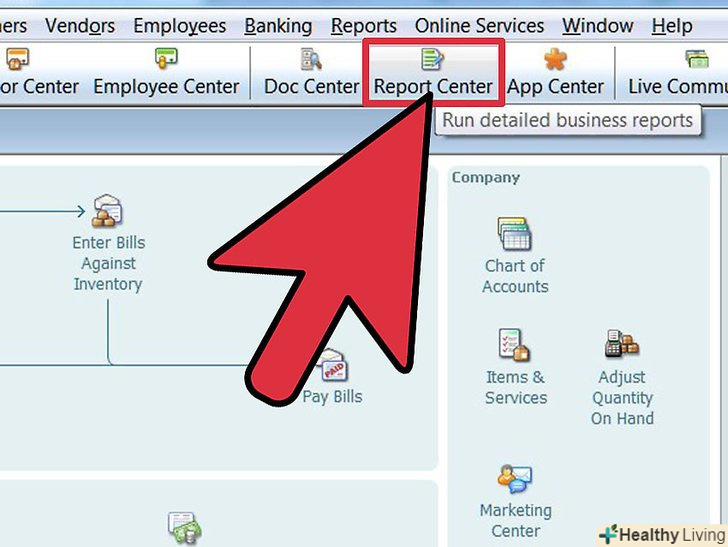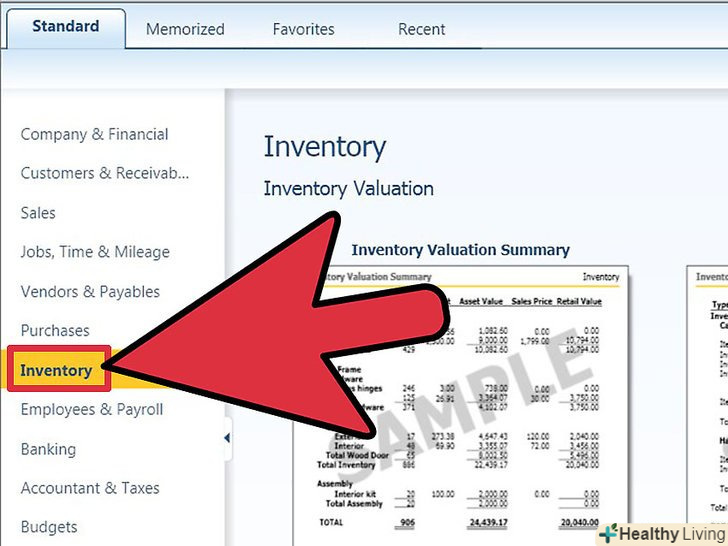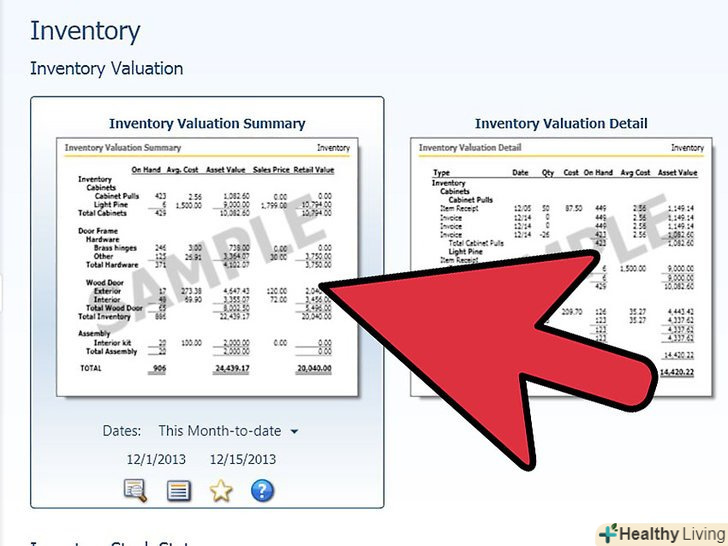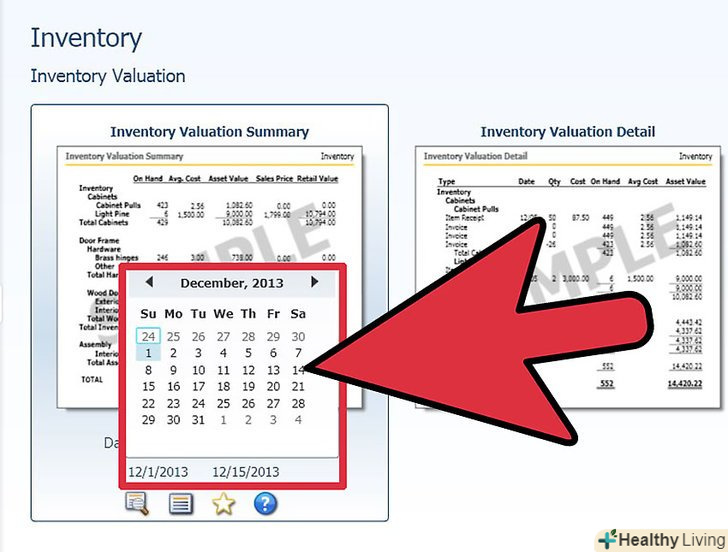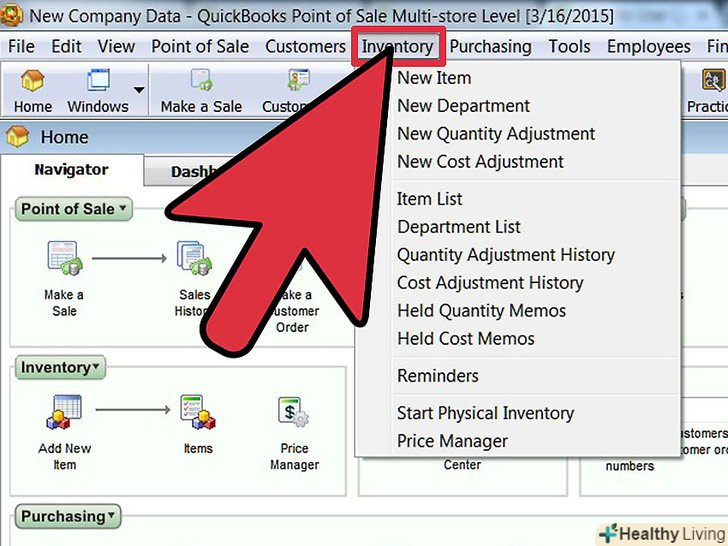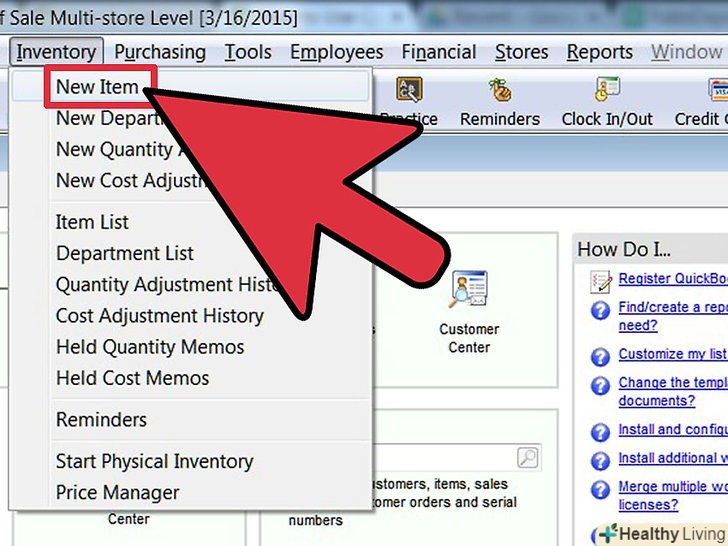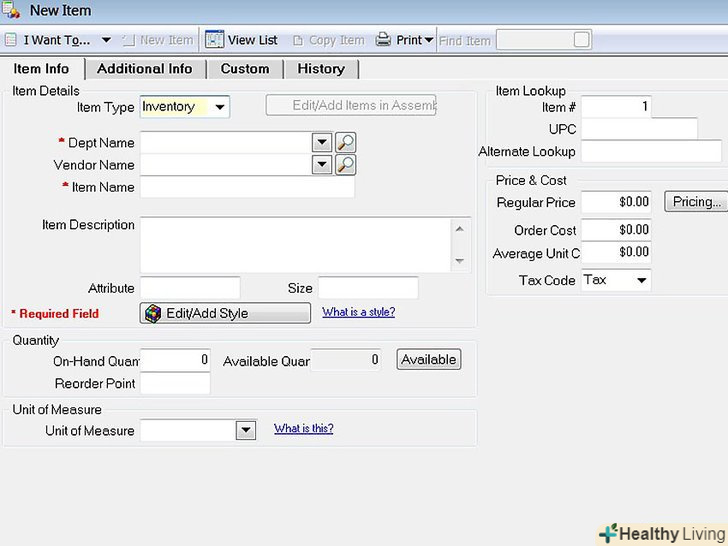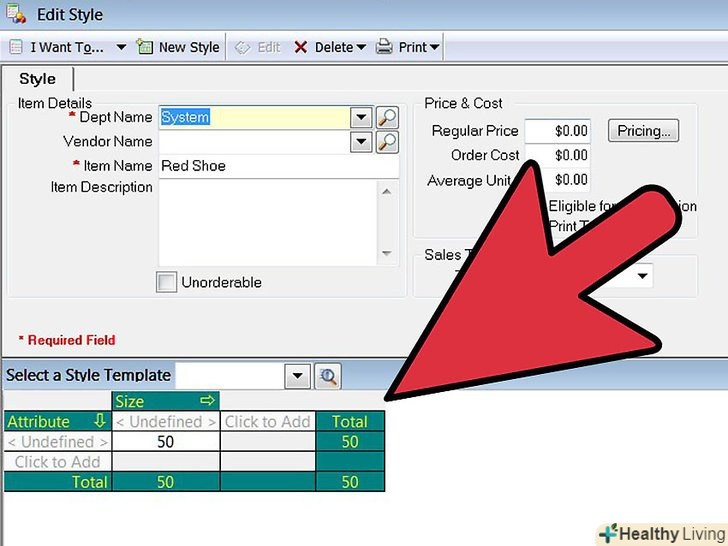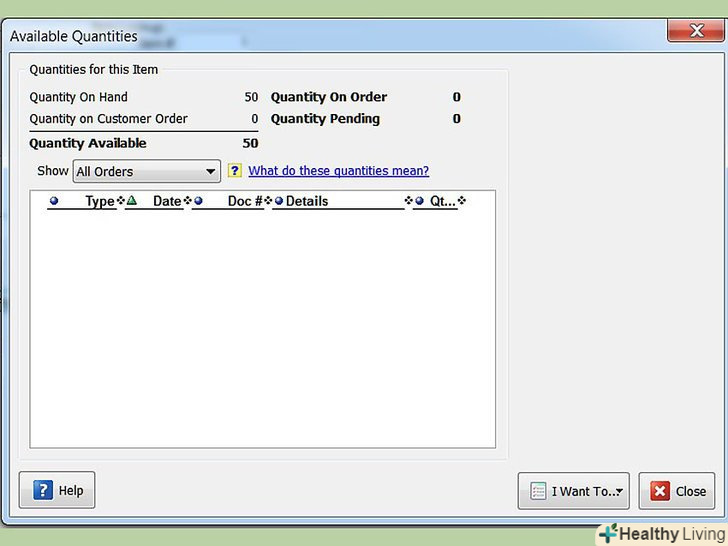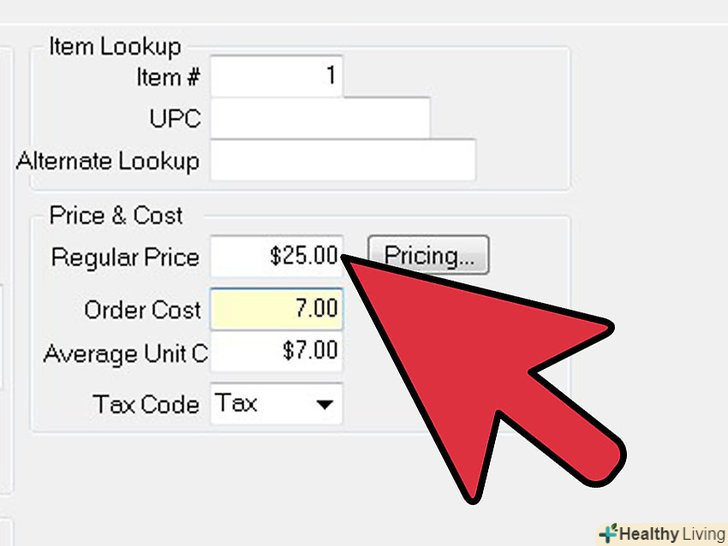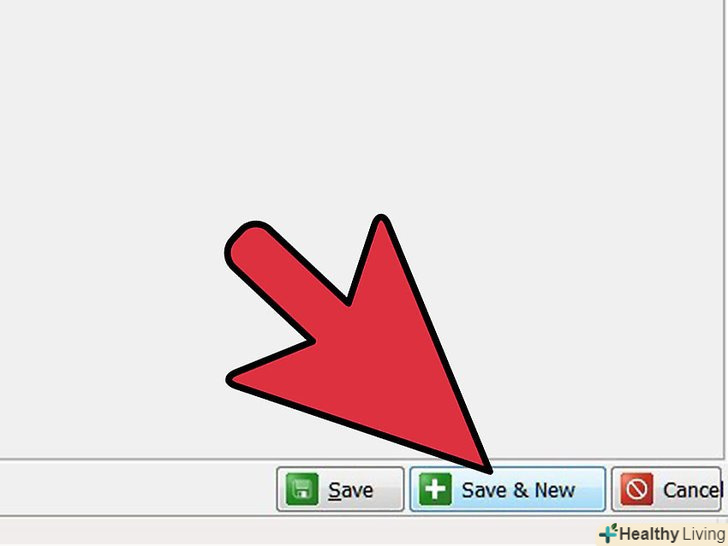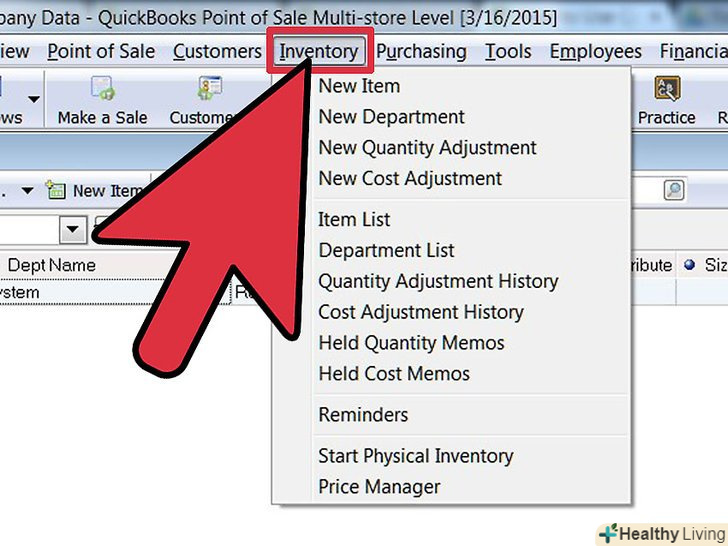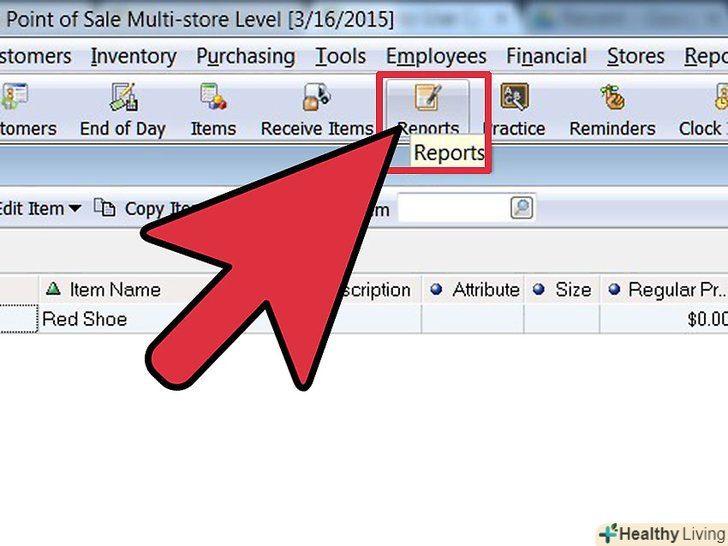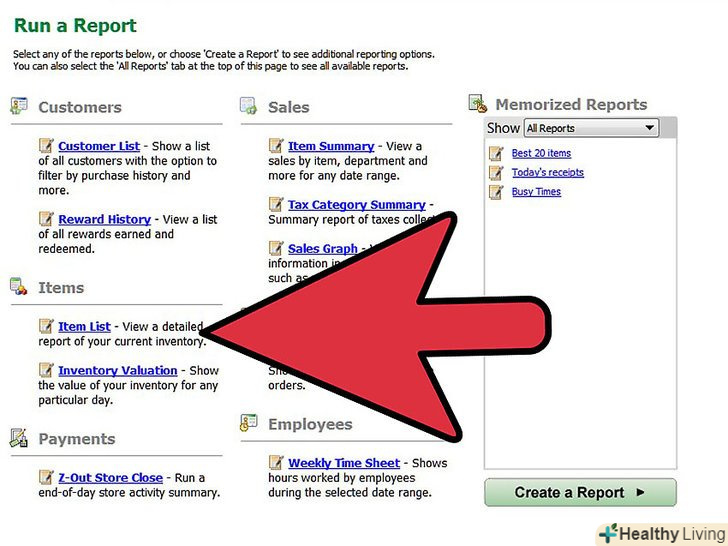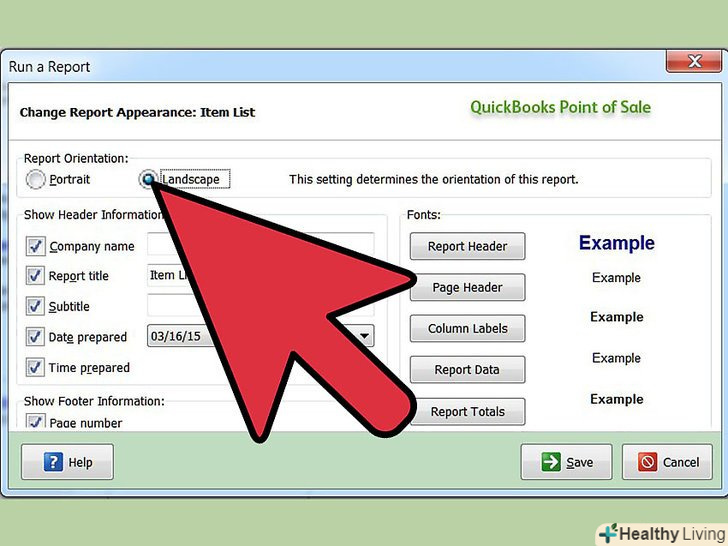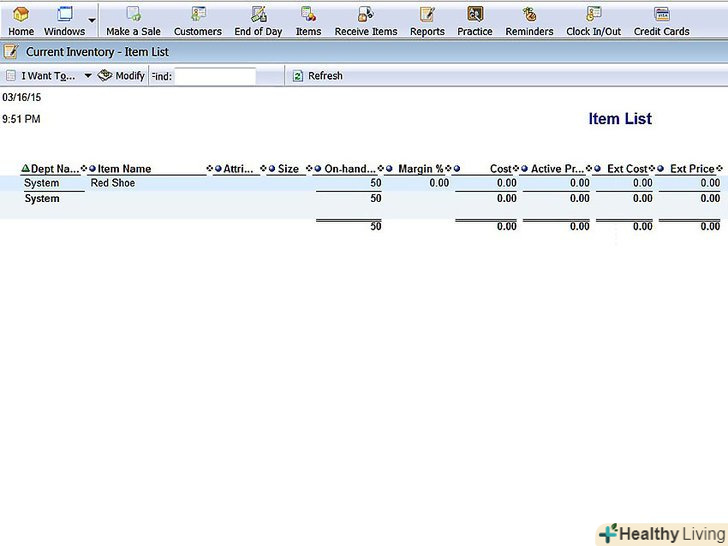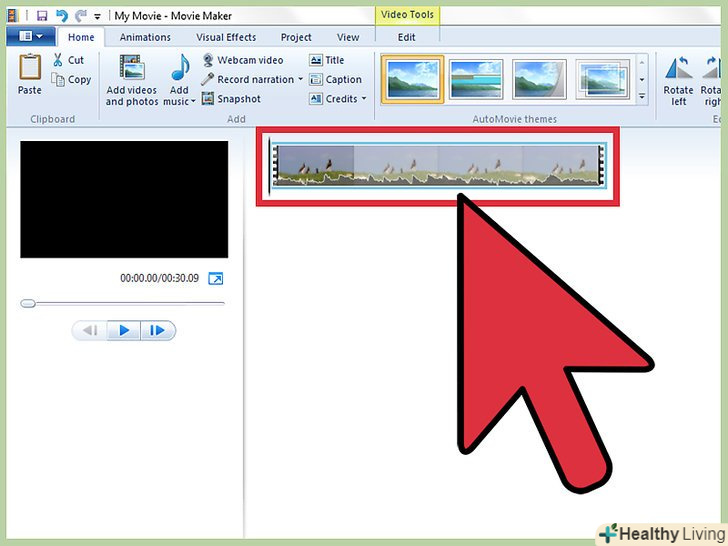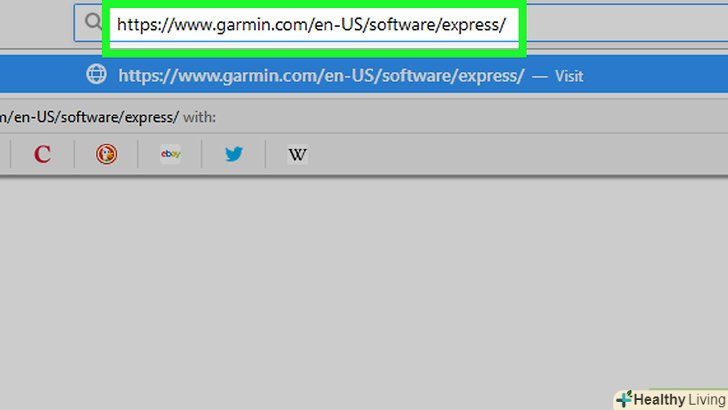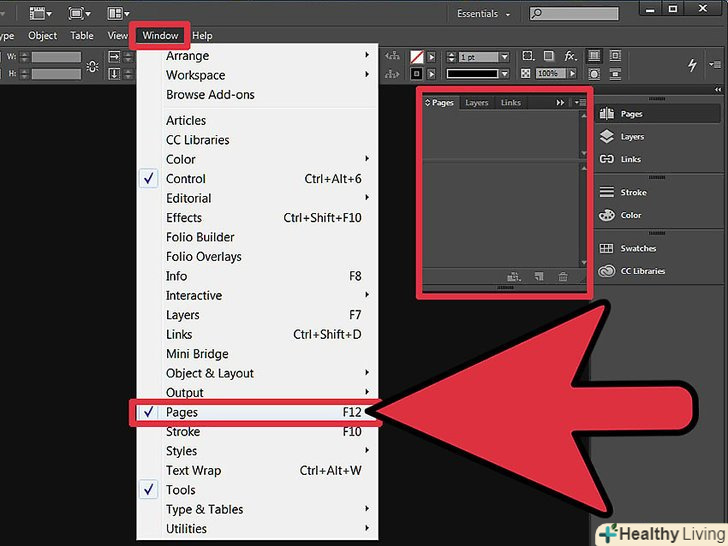Незалежно від розміру вашого бізнесу, якщо ви продаєте певний товар, то буде дуже важливо проводити інвентаризацію. Це гарантія того, що ваш товар буде доступний для покупців в момент продажу, таким чином, забезпечуючи кращу репутацію для вашої фірми і надаючи інформацію для ваших бухгалтерів для підготовки звітів по податках. Ведення інвентаризації ваших продуктів дозволяє визначити точний час, коли з'являється необхідність у закупівлі нового товару. Проводити інвентаризацію за допомогою QuickBooks-це просто, навчившись декільком простим крокам.
Кроки
 Відкрийте програму QuickBooks і увійдіть.
Відкрийте програму QuickBooks і увійдіть. Виберіть "Edit" в меню на домашній сторінці (основне меню).
Виберіть "Edit" в меню на домашній сторінці (основне меню). Виберіть "Preferences" зі списку, що випадає.
Виберіть "Preferences" зі списку, що випадає. Виберіть "Items and Inventory," зліва.
Виберіть "Items and Inventory," зліва. Виберіть вкладку під назвою " Company Preferences."
Виберіть вкладку під назвою " Company Preferences." Поставте галочку на опції під назвою "Inventory and purchase orders are active."
Поставте галочку на опції під назвою "Inventory and purchase orders are active." Клікніть на "OK", коли закінчите.
Клікніть на "OK", коли закінчите. Виберіть "List"на основному меню, зверху.
Виберіть "List"на основному меню, зверху. Виберіть "Item List", який з'явиться в наступному меню.
Виберіть "Item List", який з'явиться в наступному меню. Виберіть "Item," в нижній частині віконця.
Виберіть "Item," в нижній частині віконця. Вибирайте " New " для кожного запису інвентаризації.
Вибирайте " New " для кожного запису інвентаризації. Виберіть "Inventory Part" і введіть необхідну інформацію.
Виберіть "Inventory Part" і введіть необхідну інформацію. Продовжуйте до тих пір, поки не введете всі об'єкти для інвентаризації.
Продовжуйте до тих пір, поки не введете всі об'єкти для інвентаризації. Клікніть на "OK", коли закінчите.
Клікніть на "OK", коли закінчите. Клікніть на" Vendors " на домашньому меню.
Клікніть на" Vendors " на домашньому меню. Клікніть на " Vendor Center."
Клікніть на " Vendor Center." Виберіть " New Transactions."
Виберіть " New Transactions." Виберіть "Receive Items", щоб відобразити список ваших речей, які були оплачені, або виберіть" Receive Items and Enter Bill " для тих, які не пройшли оплату.
Виберіть "Receive Items", щоб відобразити список ваших речей, які були оплачені, або виберіть" Receive Items and Enter Bill " для тих, які не пройшли оплату. Введіть необхідну інформацію.
Введіть необхідну інформацію. Клікніть на "Save and Close", коли закінчите, або на" Save and New", щоб додати нові дані.
Клікніть на "Save and Close", коли закінчите, або на" Save and New", щоб додати нові дані.
Метод1 З 2:
Звіти інвентарю
Метод1 З 2:
 Відкрийте "Report Center" на головному меню.
Відкрийте "Report Center" на головному меню. Знайдіть вкладку " Standard "і виберіть" Inventory", щоб подивитися список звітів, які можуть бути згенеровані.
Знайдіть вкладку " Standard "і виберіть" Inventory", щоб подивитися список звітів, які можуть бути згенеровані. Виберіть репорт для виводу, збережіть та / або роздрукуйте його.
Виберіть репорт для виводу, збережіть та / або роздрукуйте його. Виберіть діапазон дат, який бажаєте відобразити, наприклад, поточний або попередній фінансовий рік, або певний діапазон дат.
Виберіть діапазон дат, який бажаєте відобразити, наприклад, поточний або попередній фінансовий рік, або певний діапазон дат. Виберіть "Display Report", щоб відобразити звіт.
Виберіть "Display Report", щоб відобразити звіт.
Метод2 З 2:
Інвентар точки продажів
Метод2 З 2:
 Виберіть вкладку "Inventory" на головному меню.
Виберіть вкладку "Inventory" на головному меню. Виберіть " New Item."
Виберіть " New Item." Введіть інформацію про речі, інформацію про яку бажаєте вивести.
Введіть інформацію про речі, інформацію про яку бажаєте вивести. Завантажте зображення (необов'язково).
Завантажте зображення (необов'язково). Введіть кількість доступних для продажу речей (QuickBooks автоматично оновить річ після кожного продажу і нагадає вам про те, що товар закінчується).
Введіть кількість доступних для продажу речей (QuickBooks автоматично оновить річ після кожного продажу і нагадає вам про те, що товар закінчується). Введіть ціну за річ і Ваші витрати (таким чином, програма автоматично підрахує вашу прибуток і втрати).
Введіть ціну за річ і Ваші витрати (таким чином, програма автоматично підрахує вашу прибуток і втрати). Збережіть по закінченню введення інформації.
Збережіть по закінченню введення інформації. Виберіть "Inventory" в головному меню.
Виберіть "Inventory" в головному меню. Виберіть "item List", щоб подивитися на повний список речей, які введені в інвентар.
Виберіть "item List", щоб подивитися на повний список речей, які введені в інвентар. Виберіть вкладку "Reports" на головному меню.
Виберіть вкладку "Reports" на головному меню. Виберіть "Inventory", щоб подивитися на звіт інвентарю.
Виберіть "Inventory", щоб подивитися на звіт інвентарю. Виберіть звіт для перегляду.
Виберіть звіт для перегляду. Змініть дати, вибравши "Modify Report".
Змініть дати, вибравши "Modify Report".
Поради
- Вам може стати в нагоді резервне джерело живлення (на 10-20 хвилин), щоб підтримувати роботу вашого комп'ютера на випадок відключення електроживлення. Коли відключається електрика або відбувається скачок, резервне джерело живлення сповістить вас про це, виробляючи кілька коротких гудків, так що ви зможете під час і без втрат відключити вашу систему.
Попередження
- Як і з будь-якою комп'ютерною роботою, не забувайте зберігати ваш прогрес якомога частіше, щоб не втратити виконану роботу під час комп'ютерних збоїв та інших можливих неполадок, наприклад, стрибків електрики.
Що вам знадобиться
- Комп'ютер
- програма QuickBooks
- Список речей для інвентарю
- Список витрат і цін на речі