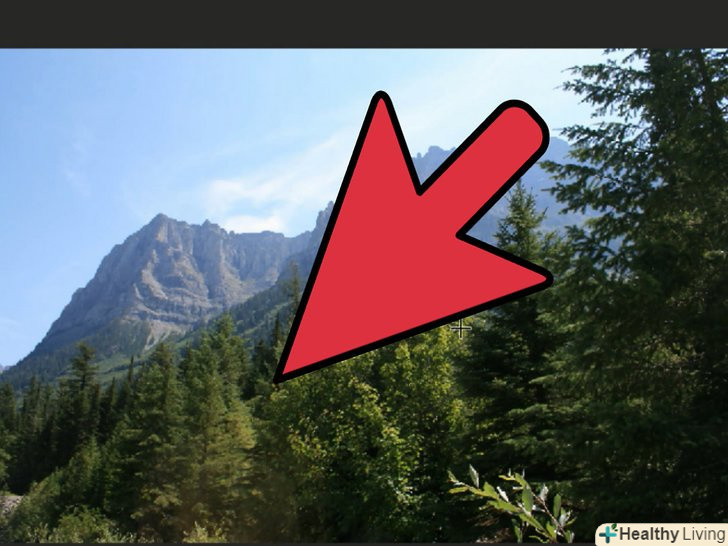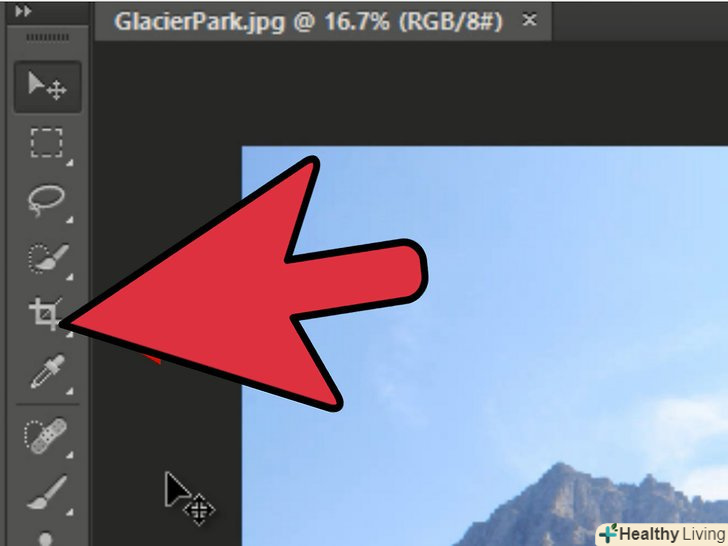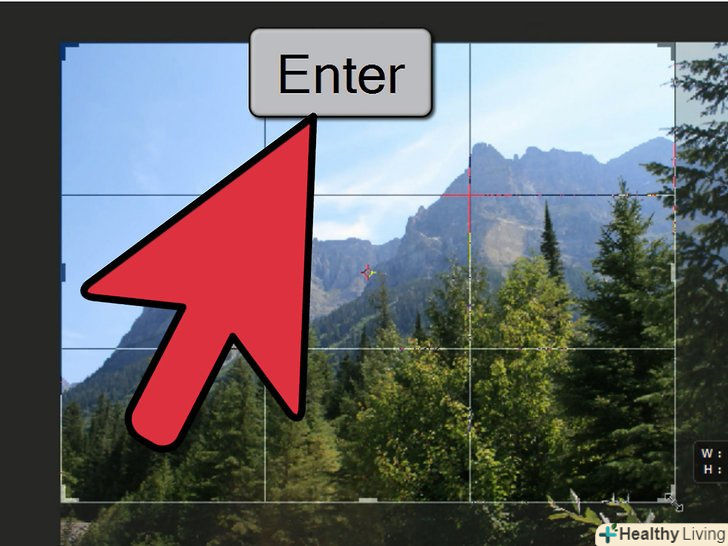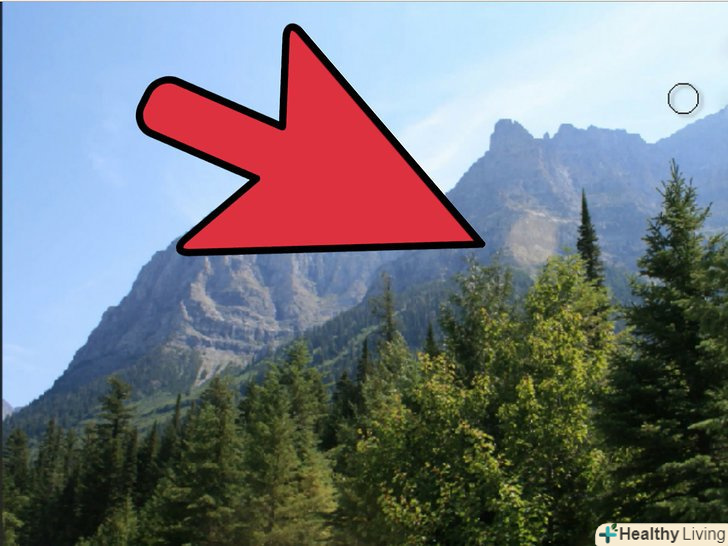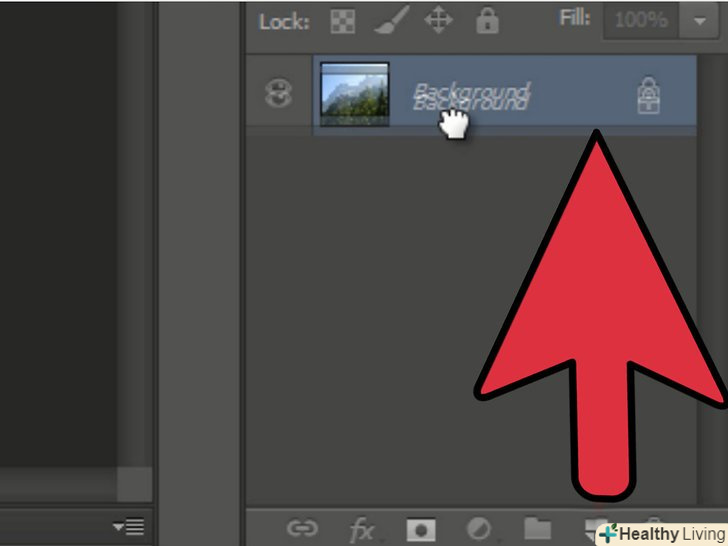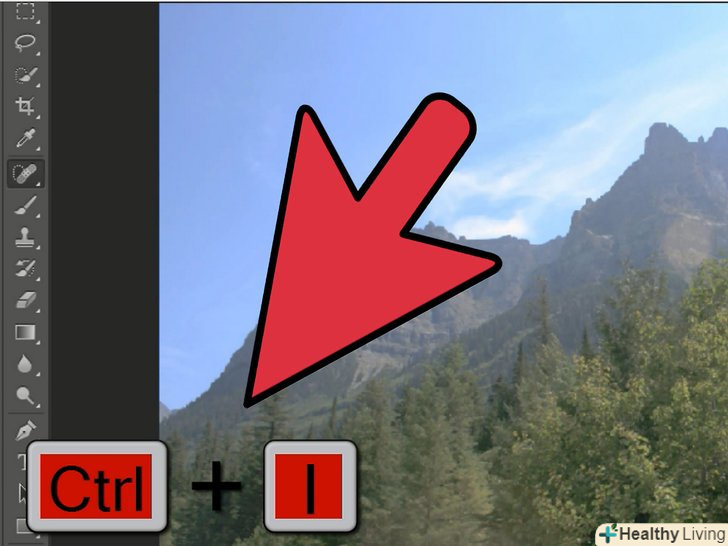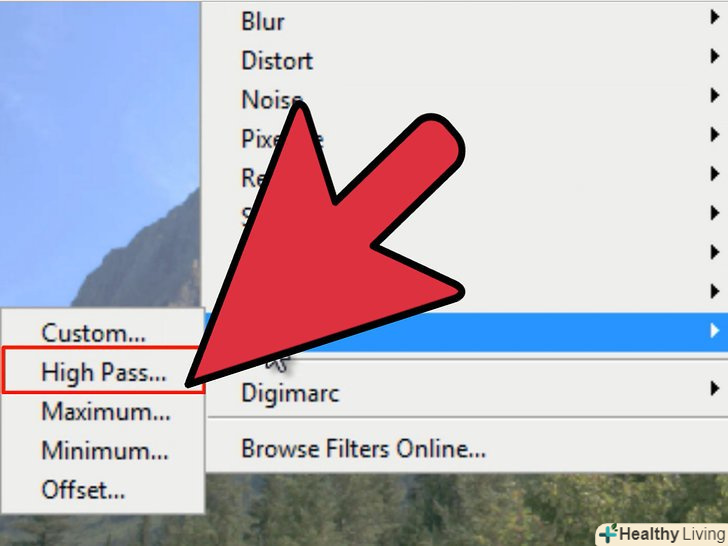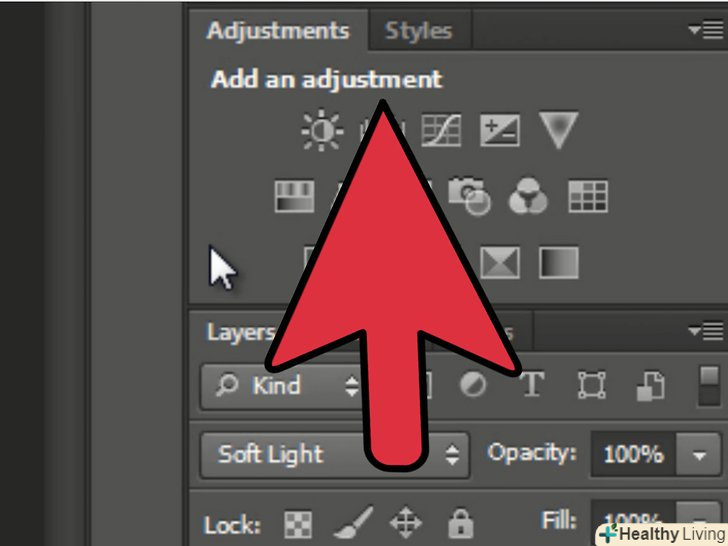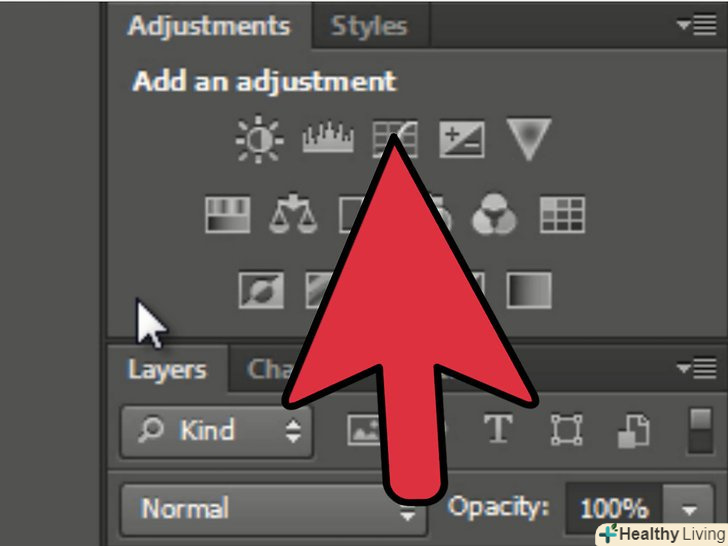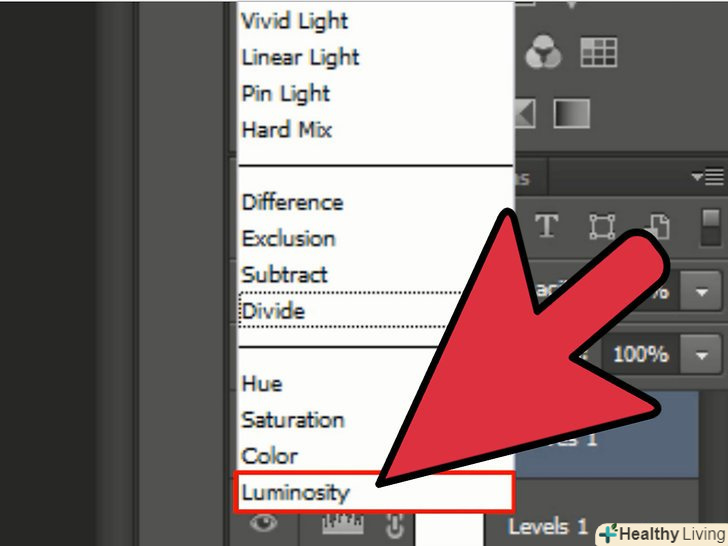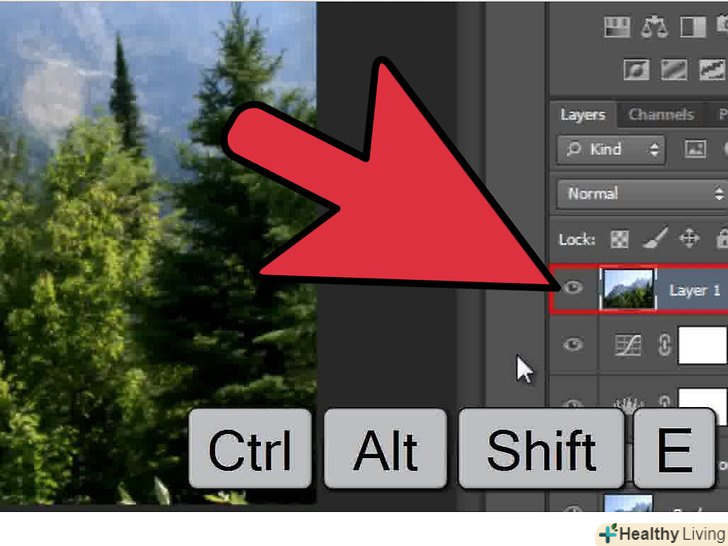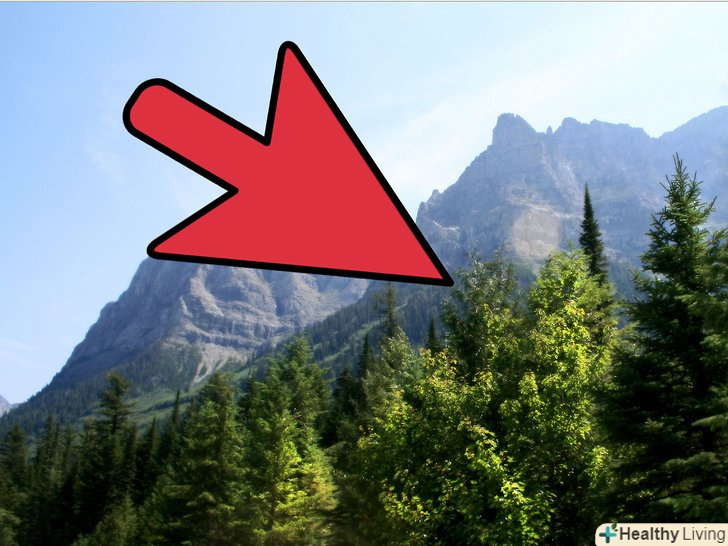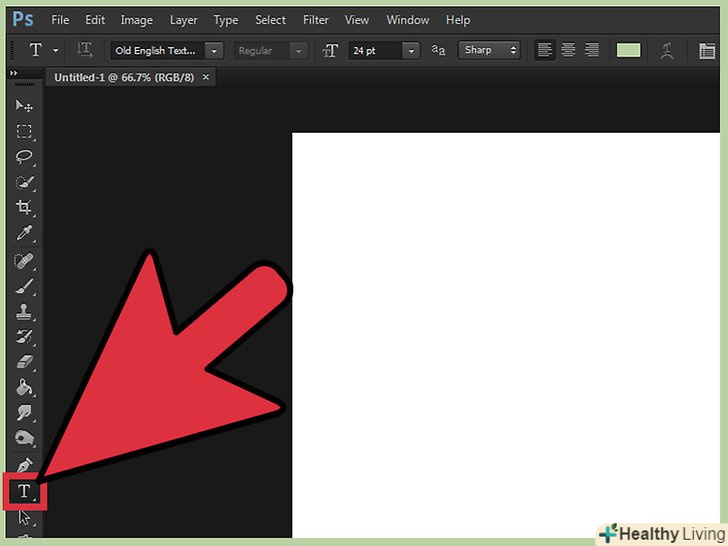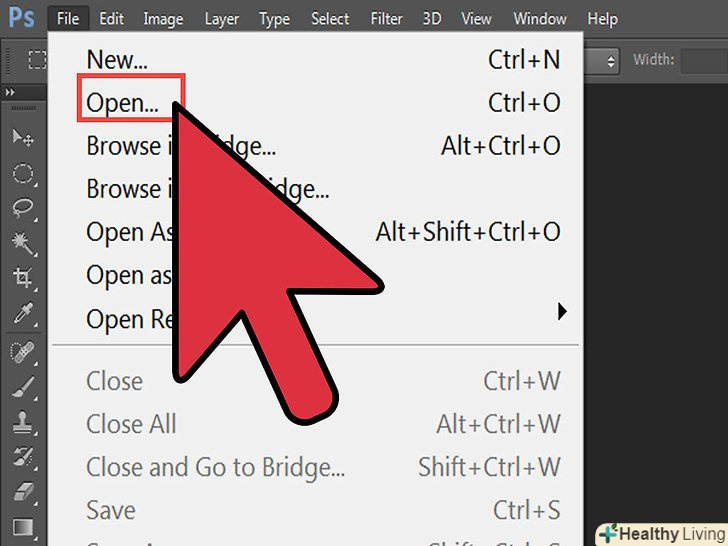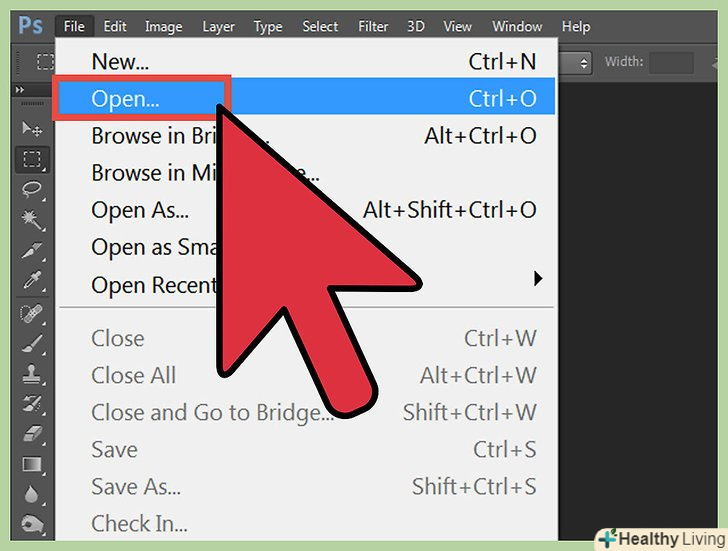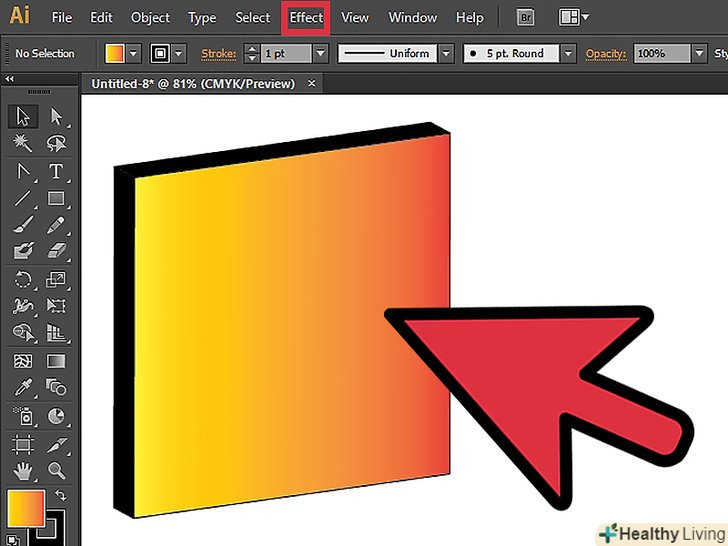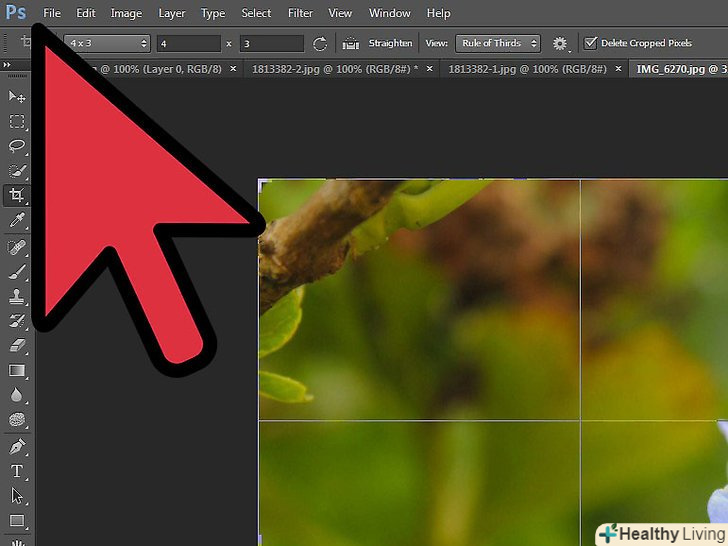Photoshop відомий (в якійсь мірі сумно відомий) своєю здатністю робити так, щоб фотографії виглядали краще, ніж реальність. У цьому немає нічого дивного, так як це набір інструментів, за допомогою якого можна як внести в фотографію всього лише невеликі корективи, так і повністю змінити зображення. Ми продемонструємо вам кілька простих технік, за допомогою яких можна підняти ваші цифрові або відскановані знімки на абсолютно новий рівень якості.
Кроки
Метод1 З 2:
Обрізка і ретуш
Метод1 З 2:
 Відкрийте фотографію. відкрита фотографія повинна з'явитися у вигляді шару під назвою Background (фоновий шар). Перше, що необхідно зробити перед тим, як приступати до основних змін - це Обрізка фотографії і видалення всього, що є зайвим. Цей урок ми почнемо з цього зображення:
Відкрийте фотографію. відкрита фотографія повинна з'явитися у вигляді шару під назвою Background (фоновий шар). Перше, що необхідно зробити перед тим, як приступати до основних змін - це Обрізка фотографії і видалення всього, що є зайвим. Цей урок ми почнемо з цього зображення:- Ви можете завантажити повнорозмірну версію тут.
 Виберіть інструмент " Crop "(C).практично завжди знімки створюються без будь-якого особливого обдумування композиції. Або ми просто ловимо момент, або просто робимо безліч знімків в надії зловити його. Обрізка може допомогти вам створити фокус в зображенні на чомусь конкретному і тим самим зробить його якісніше.
Виберіть інструмент " Crop "(C).практично завжди знімки створюються без будь-якого особливого обдумування композиції. Або ми просто ловимо момент, або просто робимо безліч знімків в надії зловити його. Обрізка може допомогти вам створити фокус в зображенні на чомусь конкретному і тим самим зробить його якісніше. Це зображення було зроблено із застосуванням "правила третин". основний сенс полягає в тому, що зображення ділиться на третини, горизонтально і вертикально. Важливі елементи повинні розташовуватися на лініях або поруч з ними.
Це зображення було зроблено із застосуванням "правила третин". основний сенс полягає в тому, що зображення ділиться на третини, горизонтально і вертикально. Важливі елементи повинні розташовуватися на лініях або поруч з ними.- Як ви можете помітити гірські піки приблизно збігаються з вертикальними лініями, в той час як небо і дерева позначені горизонтальними. Подібний підхід робить зображення більш цікавим, ніж якщо б все було центровано.
- НатиснітьEnter для обрізки зображення.
 Виберіть інструмент "Spot Healing Brush" (J).з його допомогою приберіть з зображення ті елементи, які не були видалені з обрізанням, але при цьому відволікають увагу. Для нашого пробного зображення ми вкоротимо дерева знизу зліва, знизу справа і у верхній правій частині.
Виберіть інструмент "Spot Healing Brush" (J).з його допомогою приберіть з зображення ті елементи, які не були видалені з обрізанням, але при цьому відволікають увагу. Для нашого пробного зображення ми вкоротимо дерева знизу зліва, знизу справа і у верхній правій частині. Ваше зображення готове для наступного етапу: зробити його приголомшливим!
Ваше зображення готове для наступного етапу: зробити його приголомшливим!
Метод2 З 2:
Очищення та корекція
Метод2 З 2:
 Зробіть копію шаруBackground . потім або клацніть правою кнопкою миші на фоновому шарі, виберете Duplicate Layer з меню, або перетягніть фоновий шар на піктограму "New Layer", і Photoshop автоматично створить копію шару.
Зробіть копію шаруBackground . потім або клацніть правою кнопкою миші на фоновому шарі, виберете Duplicate Layer з меню, або перетягніть фоновий шар на піктограму "New Layer", і Photoshop автоматично створить копію шару. Переведіть режим накладення в "Soft Light".через це зображення може стати занадто темним, але це тільки проміжний крок. Після того як режим накладення був встановлений, натисніть поєднання клавіш Control-I (Command-I) для інверсії зображення або виберіть Adjustments з меню Image, потім виберіть Invert.
Переведіть режим накладення в "Soft Light".через це зображення може стати занадто темним, але це тільки проміжний крок. Після того як режим накладення був встановлений, натисніть поєднання клавіш Control-I (Command-I) для інверсії зображення або виберіть Adjustments з меню Image, потім виберіть Invert. Використовуйте фільтр "High Pass". У меню Filters виберіть Other... &#gt; High Pass... переконайтеся, що прапорець попереднього перегляду встановлено, і відрегулюйте повзунок радіуса за своїм смаком. Ви помітите, що зображення стане виглядати м'якше. Радіус визначається дозволом вашого зображення. При дуже високій роздільній здатності радіус потрібно встановлювати більше, ніж при невеликому дозволі. Дозвольте своєму смаку вести вас.
Використовуйте фільтр "High Pass". У меню Filters виберіть Other... &#gt; High Pass... переконайтеся, що прапорець попереднього перегляду встановлено, і відрегулюйте повзунок радіуса за своїм смаком. Ви помітите, що зображення стане виглядати м'якше. Радіус визначається дозволом вашого зображення. При дуже високій роздільній здатності радіус потрібно встановлювати більше, ніж при невеликому дозволі. Дозвольте своєму смаку вести вас.- Хоча ми і застосовуємо цей ефект до ландшафту, його цілком можна використовувати і з портретами.
 Створіть шар коригування рівнів.вибравши фоновий шар, клацніть на піктограму " Levels "у вікні"Adjustments".
Створіть шар коригування рівнів.вибравши фоновий шар, клацніть на піктограму " Levels "у вікні"Adjustments".- Натиснувши на кнопкуAuto, ви проведете Автоматичне балансування рівнів між найсвітлішою частиною зображення і самої темної. Ви можете використовувати повзунки для додаткового коригування зображення, або вибрати готові настройки у верхній частині вікна "Properties".
 Створіть шар коригування кривих.поверніться на панель " Adjustments "і клацніть на піктограму" Curves " (праворуч від піктограми рівнів). Це дозволить вам відрегулювати контраст зображення.
Створіть шар коригування кривих.поверніться на панель " Adjustments "і клацніть на піктограму" Curves " (праворуч від піктограми рівнів). Це дозволить вам відрегулювати контраст зображення.- Клацніть на приблизно верхню чверть лінії і злегка відтягніть її вниз. Знову клікніть, на цей раз в районі 3/4 верхньої частини, і злегка підніміть лінію. В результаті у вас вийде форма, схожа на букву "S", і ваше зображення стане набагато більш насиченим.
 Змініть режим накладення шару коригування кривих на"Luminosity".це не дозволить контрасту вплинути на кольори зображення.
Змініть режим накладення шару коригування кривих на"Luminosity".це не дозволить контрасту вплинути на кольори зображення. Об'єднайте шари. з меню "Layers" виберіть Merge Visible або натисніть поєднання клавіш Control-Alt-Shift-E (Shift-Option-Command-E на Mac) для того, щоб створити новий шар, який буде включати в себе всі інші.
Об'єднайте шари. з меню "Layers" виберіть Merge Visible або натисніть поєднання клавіш Control-Alt-Shift-E (Shift-Option-Command-E на Mac) для того, щоб створити новий шар, який буде включати в себе всі інші. Виберіть інструмент " Dodge "(O).інструменти "Dodge " і" Burn " ідеально підходять для підкреслення найсвітліших і темних областей зображення. Встановіть у верхній частині вікна Photoshop наступні настройки: для інструменту "Dodge" встановіть "Exposure" на 5%, "Range" переведіть в режим "Highlights".
Виберіть інструмент " Dodge "(O).інструменти "Dodge " і" Burn " ідеально підходять для підкреслення найсвітліших і темних областей зображення. Встановіть у верхній частині вікна Photoshop наступні настройки: для інструменту "Dodge" встановіть "Exposure" на 5%, "Range" переведіть в режим "Highlights".- Змініть розмір кисті на досить малий (в залежності від дозволу зображення) і використовуйте інструмент "Dodge" для посилення світлих областей. Цей спосіб відмінно підходить для підкреслення деталей і не призводить до надмірної засвічення.
- Інструмент "Burn" дозволяє зробити тіні більш насиченими, що додасть вашому зображенню велику глибину.
 Порівняйте зображення. Зверху знаходиться оригінальне зображення, знизу оброблене.
Порівняйте зображення. Зверху знаходиться оригінальне зображення, знизу оброблене.