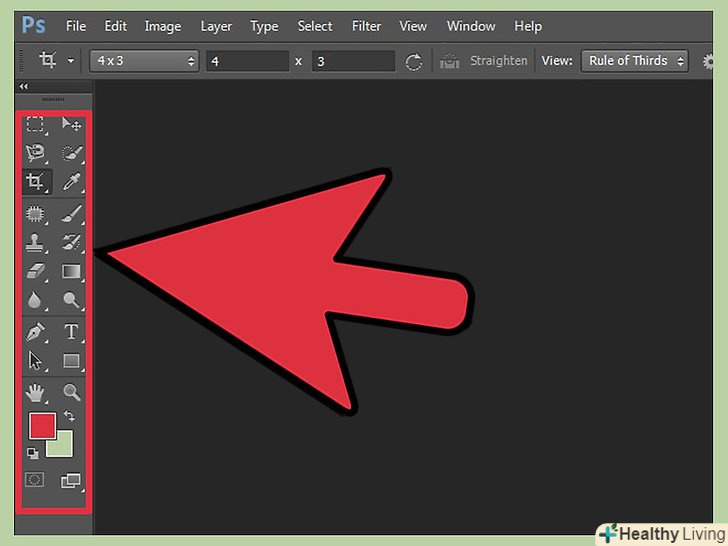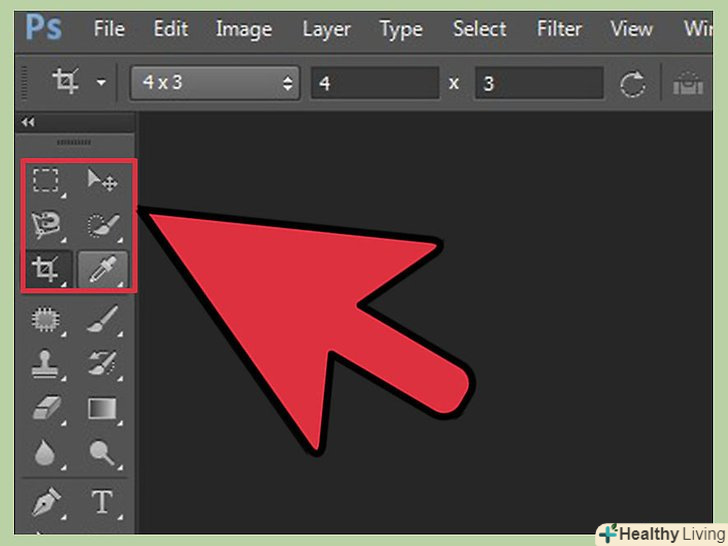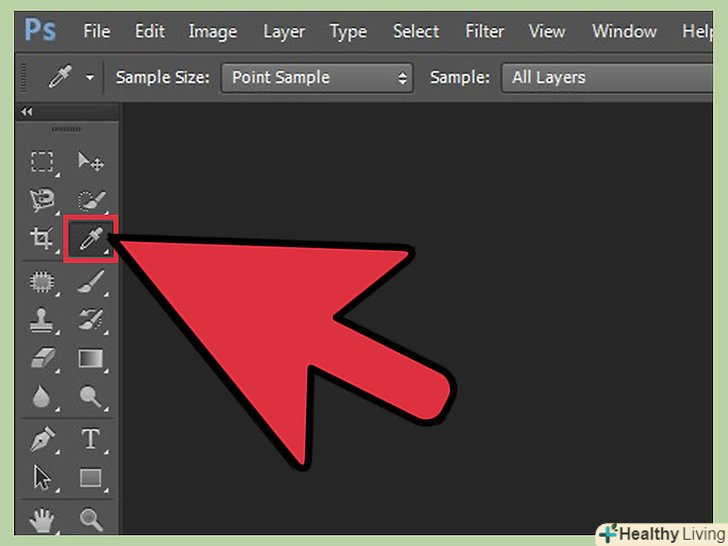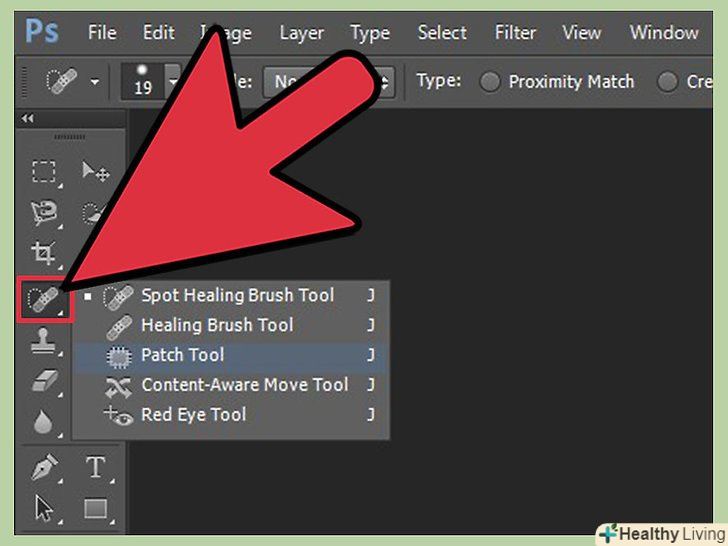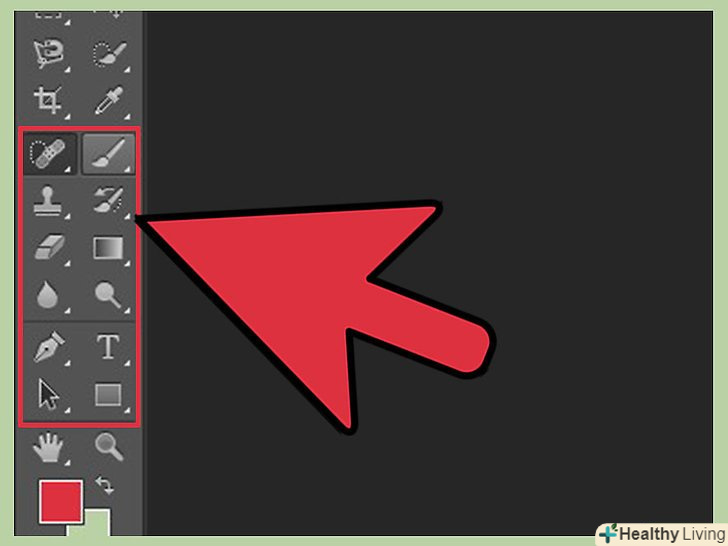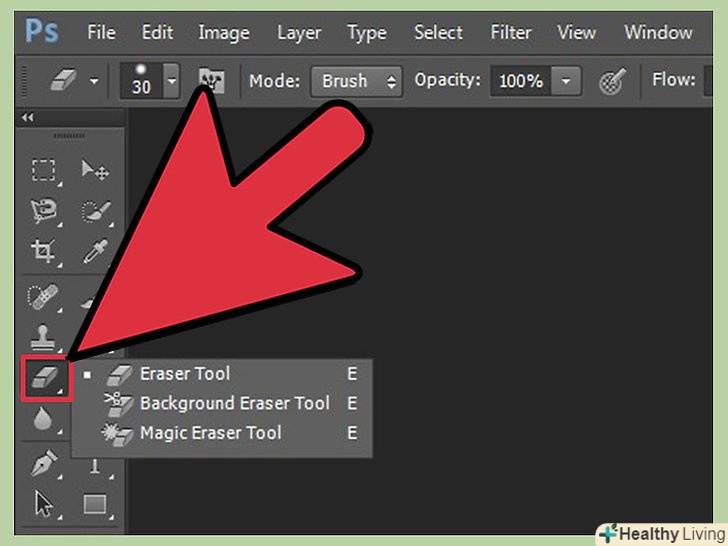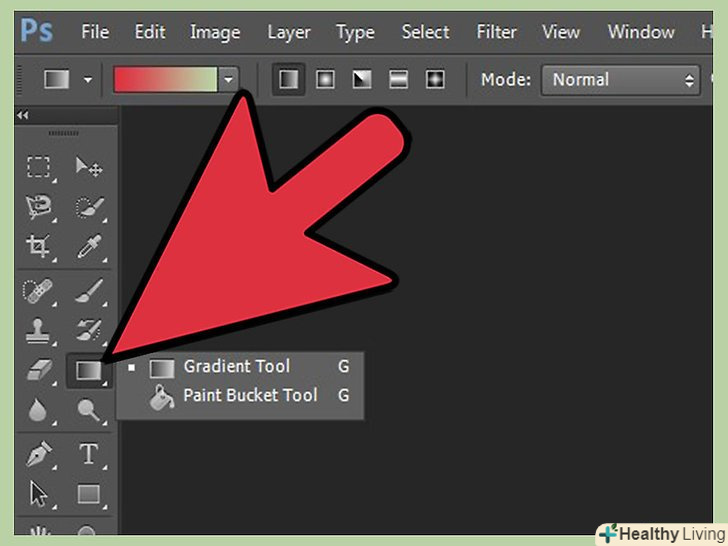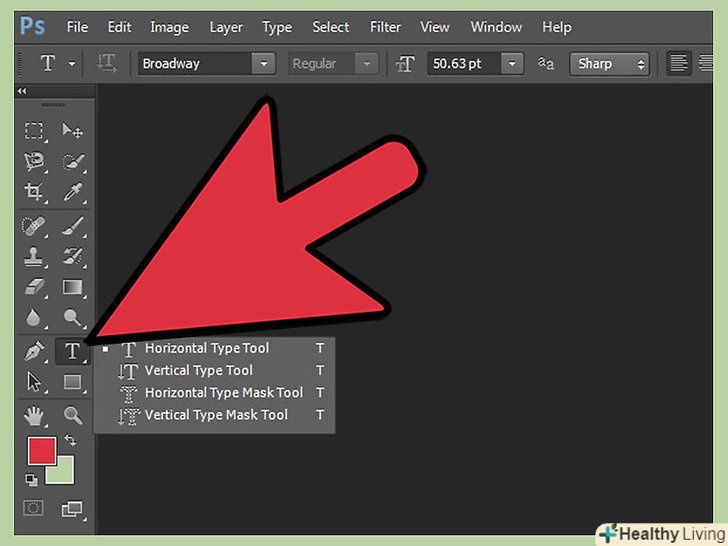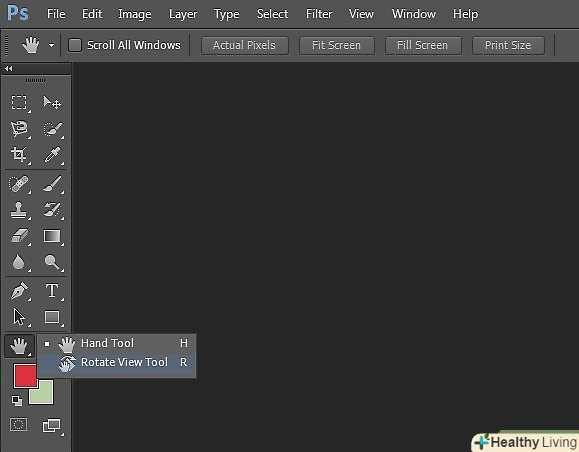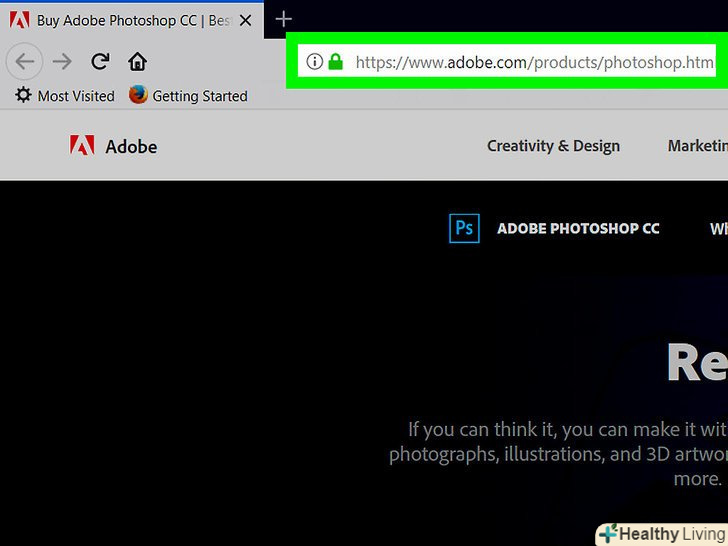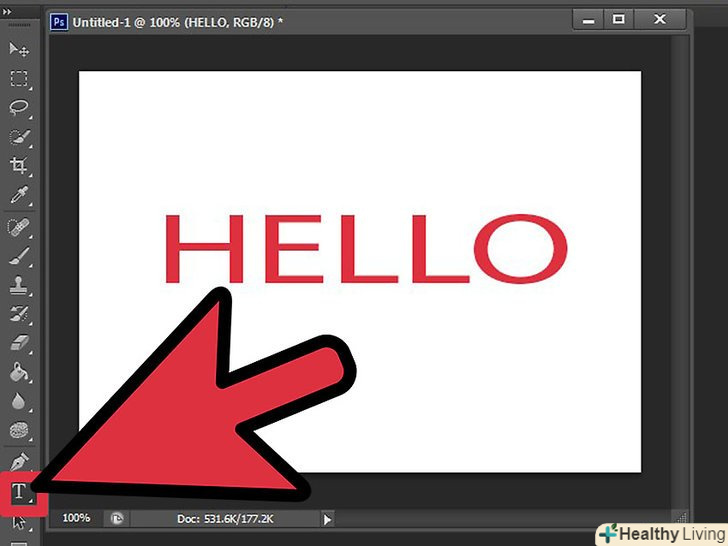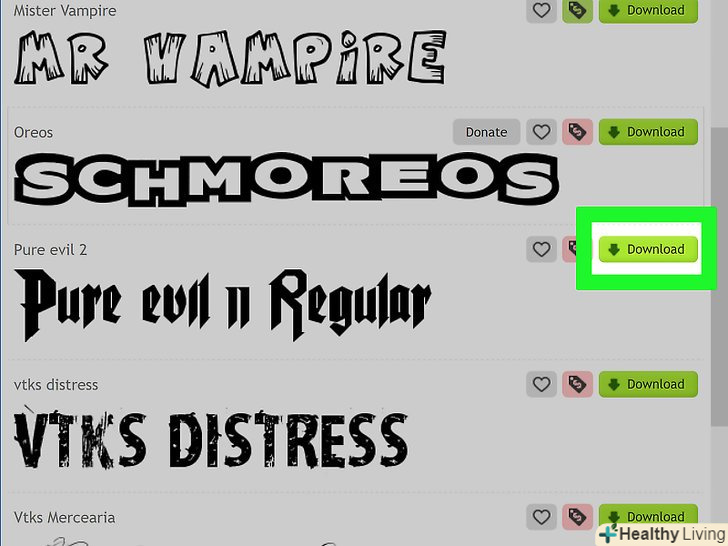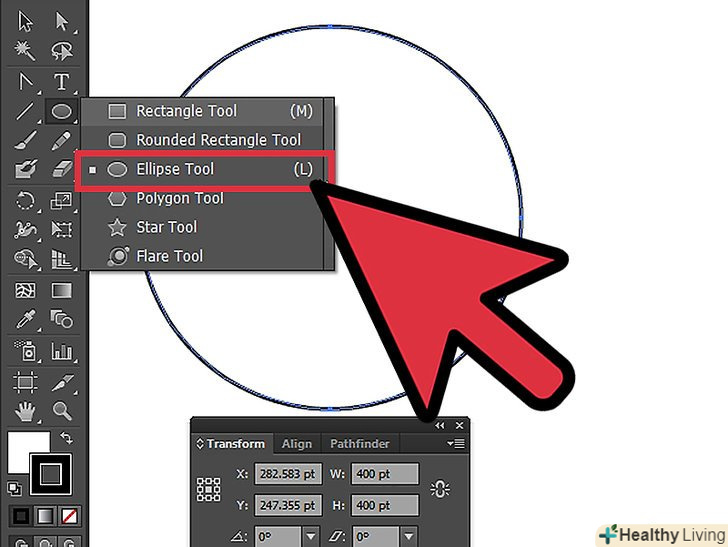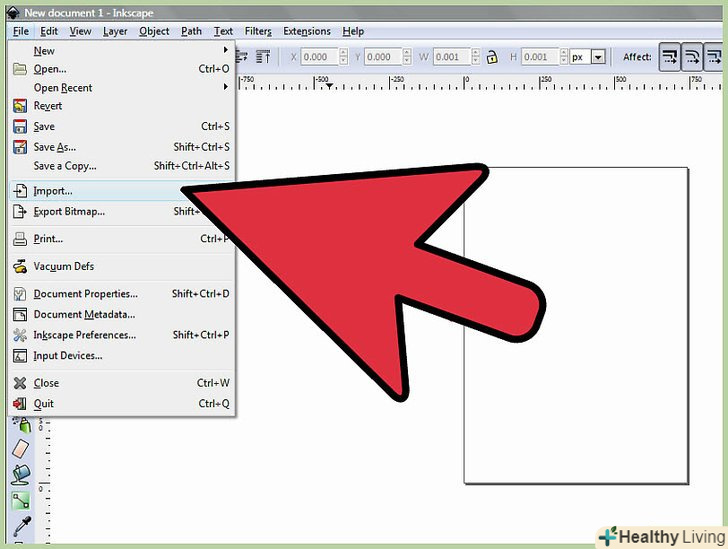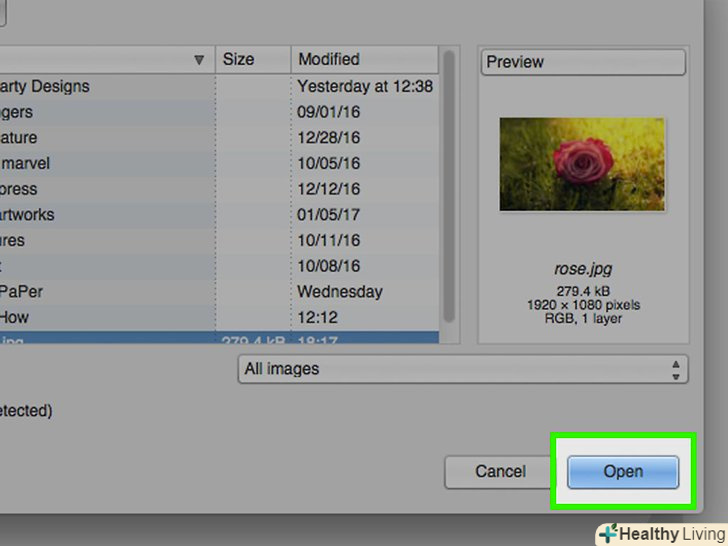Якщо у вас є програма Photoshop CS6, але ви не впевнені в тому, як користуватися деякими інструментами, це керівництво може вам допомогти.
Кроки
 Перегляньте всі інструменти.ви можете знайти інструменти в піктограмному меню. Розберіться, який значок дає вам доступ до певного інструменту.
Перегляньте всі інструменти.ви можете знайти інструменти в піктограмному меню. Розберіться, який значок дає вам доступ до певного інструменту.- Ви можете вибрати різні типи інструментів функцій " виділення«, наприклад:» Прямокутна область«,» овальна область«,» Область (горизонтальна рядок) «або»Область (вертикальна рядок)". Ці варіанти подовженого виділення працюють на кожному інструменті, крім» переміщення " і інструменту масштабування.
 Виділіть різні ділянки зображення в міру необхідності.є кілька інструментів, які можуть в цьому допомогти:
Виділіть різні ділянки зображення в міру необхідності.є кілька інструментів, які можуть в цьому допомогти:- "Прямокутна область": виберіть інструмент, клікнувши по ньому, а потім натисніть і перетягніть на зображення.
- "переміщення": за допомогою цього інструменту ви можете встановити вибраний шар. В основному, цей інструмент використовується для переміщення об'єктів (шарів).
- "прямолінійне ласо": інструмент використовується для тих же цілей, що і інструмент «виділення», але він дає можливість самому накреслити форму виділення. Ви можете створити будь-яку форму. Щоб це зробити, спочатку виберіть інструмент, а потім почніть натискати на різних місцях в зображенні, обводячи потрібну Вам область. Потім натисніть на відправну точку, щоб завершити виділення або просто натисніть клавішу Еnter.
- "Чарівна паличка": виділяє області зображення на основі колірного або яркостного подібності поруч знаходяться пікселів.
 Обріжте зображення, використовуючи інструмент "Рамка". він служить для кадрування зображення-створення рамки і обрізки непопавших в рамку областей. Просто натисніть на інструмент, визначте область, яку потрібно обрізати і натисніть клавішу Еnter.
Обріжте зображення, використовуючи інструмент "Рамка". він служить для кадрування зображення-створення рамки і обрізки непопавших в рамку областей. Просто натисніть на інструмент, визначте область, яку потрібно обрізати і натисніть клавішу Еnter. Підберіть кольори з вашого зображення, використовуючи інструмент "піпетка".з його допомогою ви можете вибрати кольори з зображення. Ви можете натиснути на будь-якому місці вашого зображення, щоб вибрати колір, а потім можна використовувати цей колір для інших цілей.
Підберіть кольори з вашого зображення, використовуючи інструмент "піпетка".з його допомогою ви можете вибрати кольори з зображення. Ви можете натиснути на будь-якому місці вашого зображення, щоб вибрати колір, а потім можна використовувати цей колір для інших цілей. Відновіть проблемне зображення за допомогою інструменту "точкова відновлююча кисть". потрібно всього лише клікнути на об'єкті (дефекті) і інструмент заповнить його кольором, грунтуючись на пікселях оточуючих цей об'єкт (дефект). До уваги будуть прийняті такі параметри, як: освітлення, затінення, текстура, прозорість (все прораховується автоматично).
Відновіть проблемне зображення за допомогою інструменту "точкова відновлююча кисть". потрібно всього лише клікнути на об'єкті (дефекті) і інструмент заповнить його кольором, грунтуючись на пікселях оточуючих цей об'єкт (дефект). До уваги будуть прийняті такі параметри, як: освітлення, затінення, текстура, прозорість (все прораховується автоматично). Використовуйте різноманітні інструменти для малювання.
Використовуйте різноманітні інструменти для малювання.- «Кисть": улюблений інструмент живописців і художників, який використовується для малювання. Ви можете налаштувати розмір і тип кисті, клацнувши правою кнопкою на робочій області зображення.
- «Штамп": інструмент використовується для клонування однієї частини зображення на іншу частину. Виберіть інструмент, утримуючи клавішу Alt, а потім натисніть на область, яку ви хочете клонувати, потім відпустіть Alt і обрана вами область буде клонована.
- "архівна кисть": інструмент використовується, щоб показати початковий стан зображення, коли ви його тільки відкрили в Photoshop. Наприклад, якщо ви зробили кольорове зображення чорно-білим (Alt + Shift + Ctrl + B), а потім почали малювати по ньому за допомогою інструменту «архівна кисть». У тих місцях, де ви малювали, зображення буде ставати як у вихідному вигляді – кольоровим.
- "Перо": цим інструментом можна без зусиль намалювати векторну фігуру будь-якої форми, розмір якої можна змінювати без втрати якості. Розташуйте курсор туди, де ви почнете малювати і клікніть, щоб створити першу якірну точку. Інші якірні точки будуть з'єднуватися з кожною наступною і у вас вийде фігура. Щоб завершити фігуру, клікніть на першій якірній точці або натисніть Enter. br&#gt;
 Періть непотрібні місця за допомогою інструменту "Ластик". він використовується, щоб стерти мазки або шари зображення.
Періть непотрібні місця за допомогою інструменту "Ластик". він використовується, щоб стерти мазки або шари зображення. Створіть ефекти в конкретних областях зображення.
Створіть ефекти в конкретних областях зображення.- "градієнт" : цей інструмент може зробити градієнт кольору в обраній області або на всьому зображенні. Виберіть інструмент і потім натисніть на зображення, перетягніть його в потрібному вам напрямку.
- "розмиття": цей інструмент використовується для розмиття зображення або мазків. Просто виберіть інструмент і виділіть область, яку потрібно розмити.
- "освітлювач": використовується для освітлення темної області зображення. Просто виберіть інструмент і почніть малювати по зображенню.
 Додати напис на зображенні можна за допомогою інструменту "Текст".цей інструмент використовується для додавання тексту до зображення. Виберіть інструмент і натисніть на будь-яку точку, щоб додати текст.
Додати напис на зображенні можна за допомогою інструменту "Текст".цей інструмент використовується для додавання тексту до зображення. Виберіть інструмент і натисніть на будь-яку точку, щоб додати текст. Додайте та налаштуйте форми зображення.
Додайте та налаштуйте форми зображення.- "вибір елементів контуру" або "безпосереднє виділення": ці інструменти використовуються для вибору форми, створеної пером або інструментами форм, а також використовуються для зміни форми.
- "Еліпс" / »Довільна фігура". Ці інструменти використовуються для створення визначених фігур: прямокутника, лінії, зірки і так далі. Виберіть інструмент і намалюйте фігуру, якщо ви хочете зробити іншу фігуру, то або додайте нову фігуру, або змініть форму вже наявної.
 Вносьте поправки під час роботи із зображенням.
Вносьте поправки під час роботи із зображенням.- "Рука": цей інструмент використовується для пересування зображення. Виберіть інструмент, натисніть на зображення і перетягніть його в потрібне місце полотна.
- "Лупа": цей інструмент використовується для масштабування зображення. Виберіть інструмент і натисніть на зображенні для його збільшення. Для зменшення або для нормалізації раніше збільшеного зображення утримуйте Alt.
Поради
- Використовуйте параметри інструменту, клацнувши правою кнопкою миші на області полотна або просто за допомогою наступних опцій меню.
- Ви можете побачити ярлик інструменту, навівши курсор миші на інструмент, або просто натискаючи на інструмент.
Попередження
- Якщо ви намагаєтеся використовувати інструменти на порожньому шарі, то багато з них не будуть працювати.
- Після кадрування зображення, інструмент "архівна кисть" не працює.
- Ви не можете вибрати порожній аркуш.