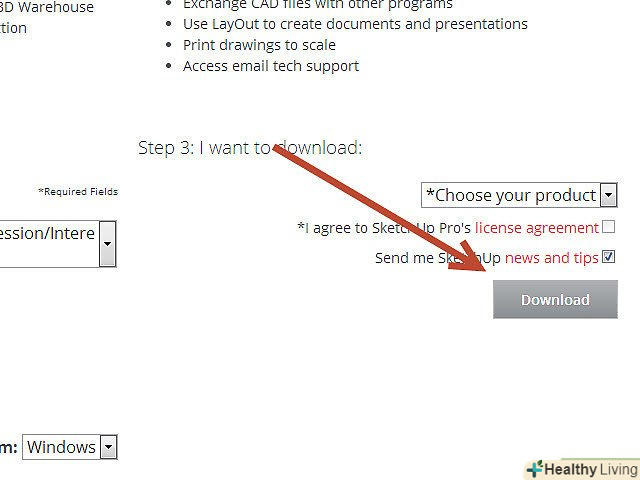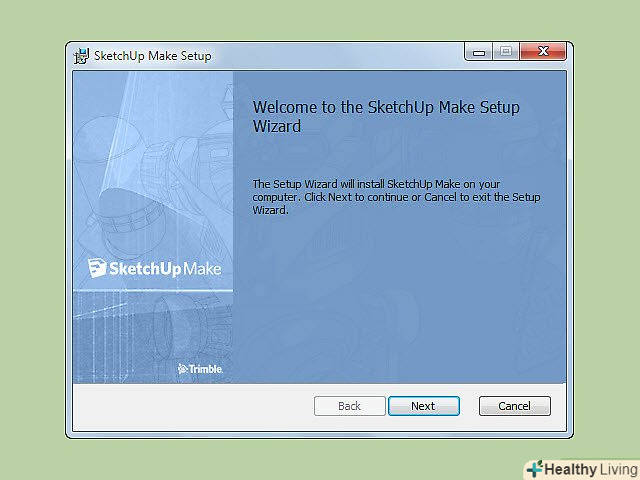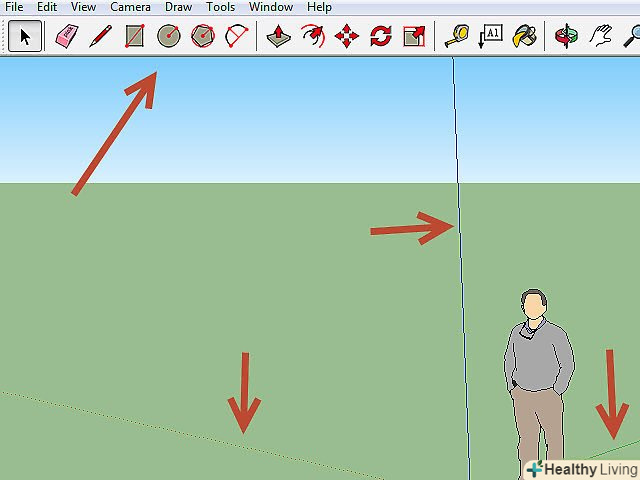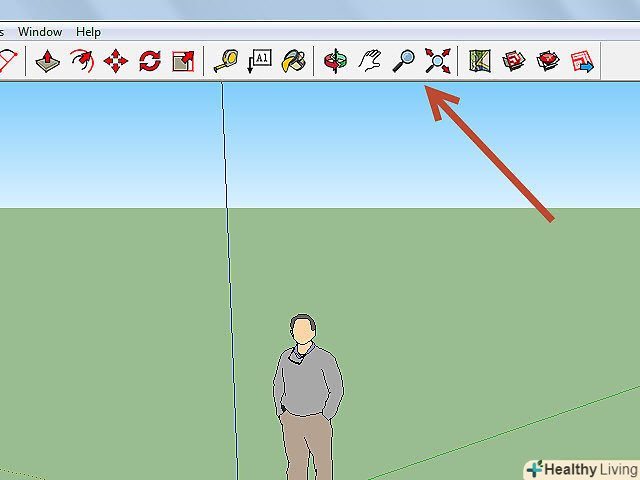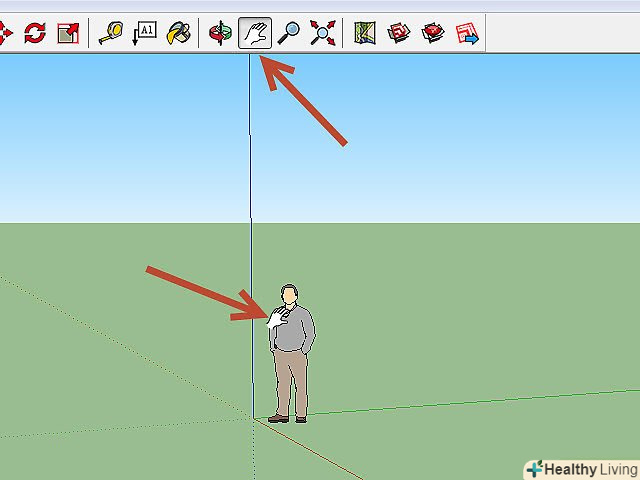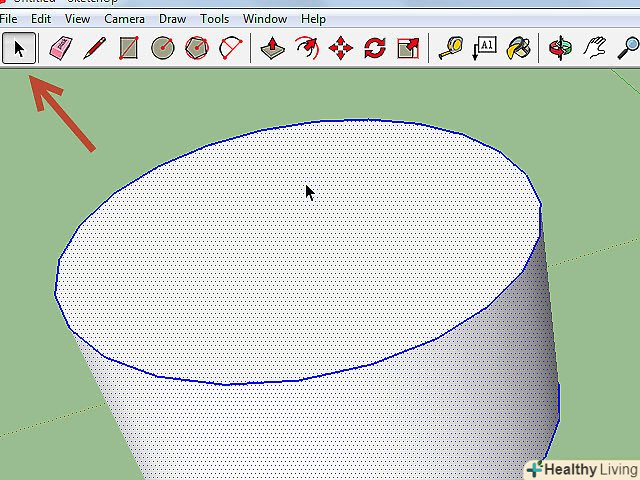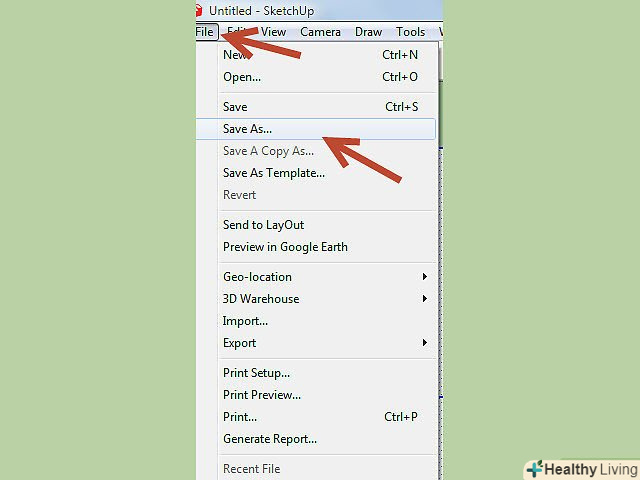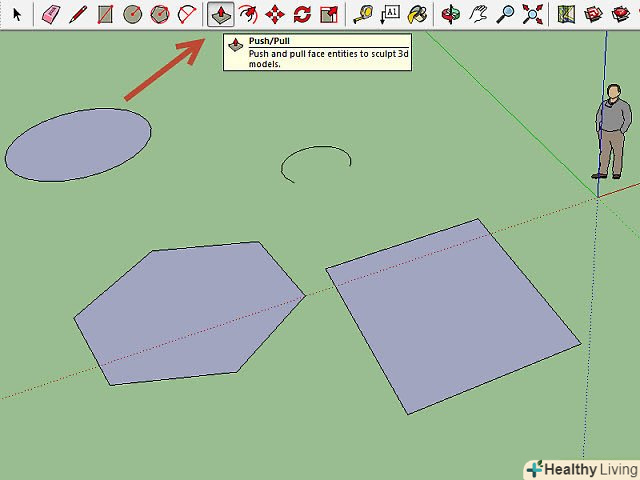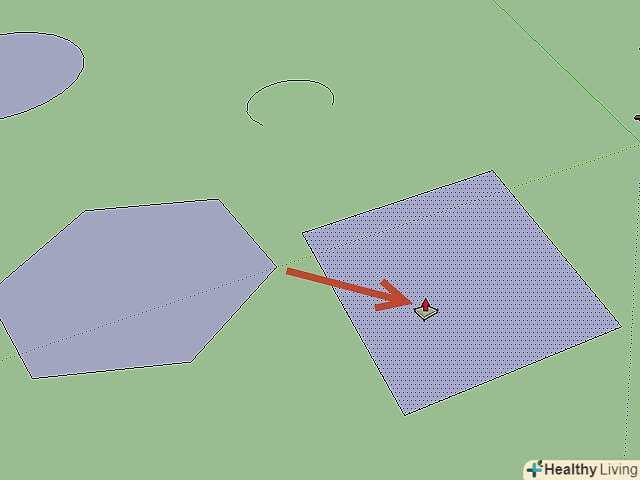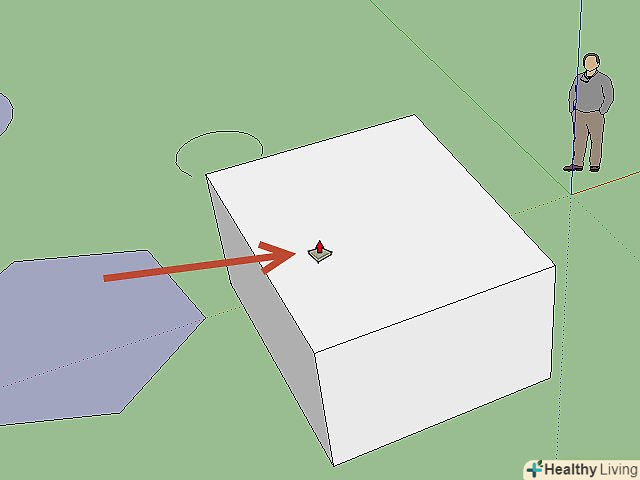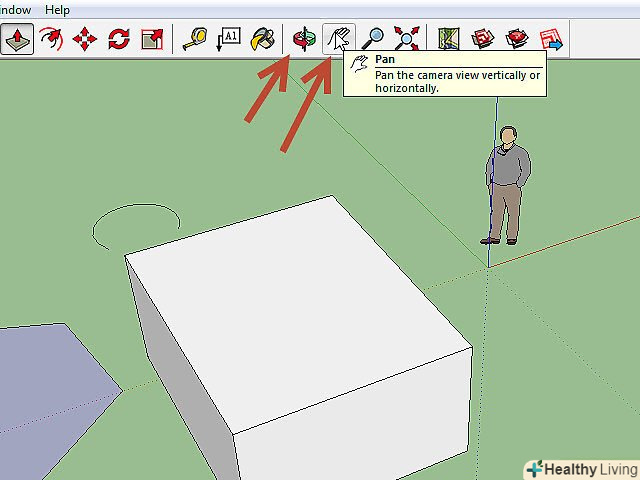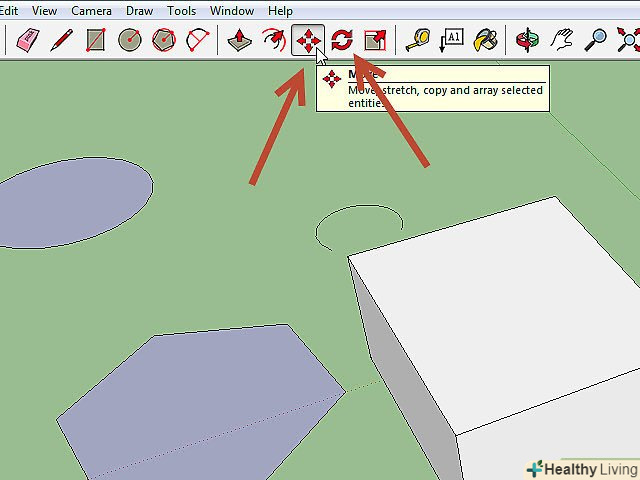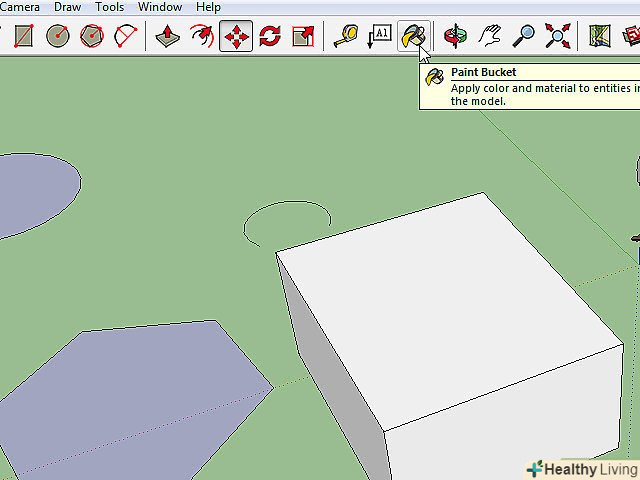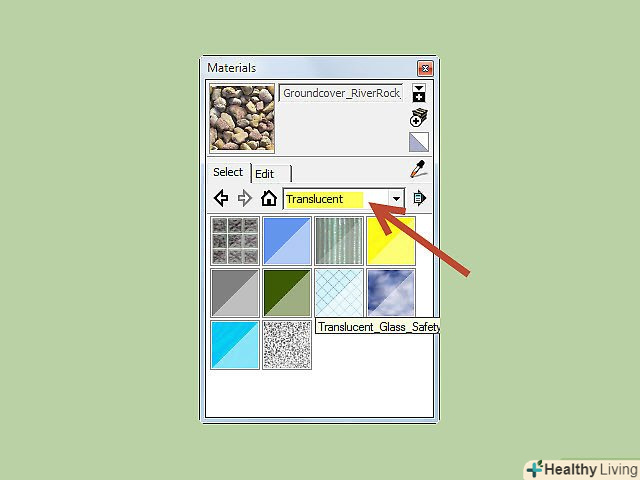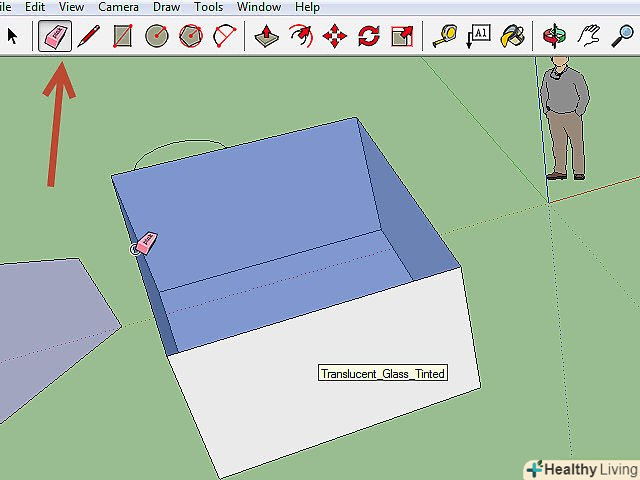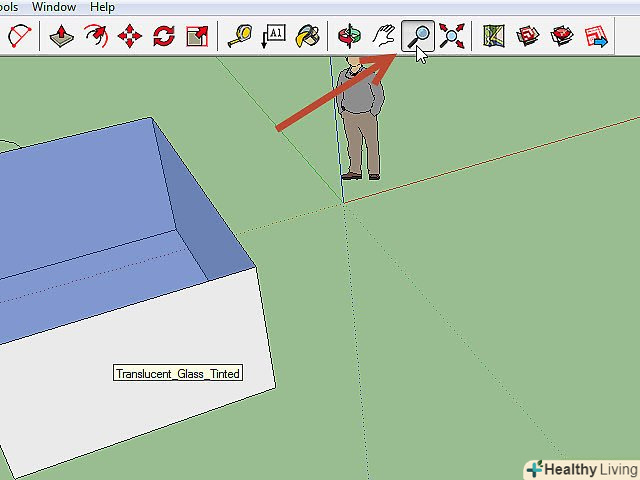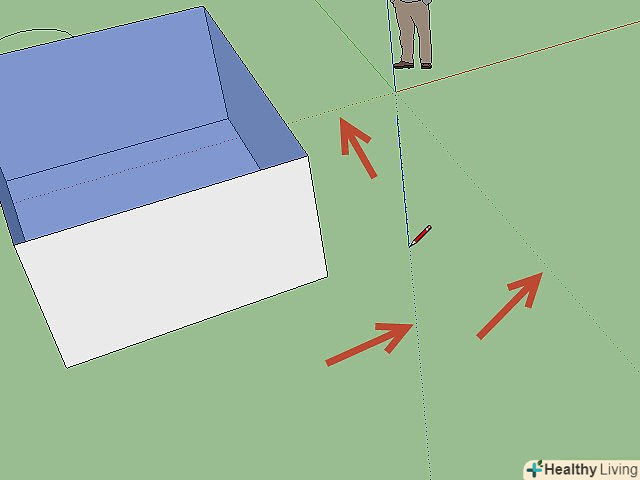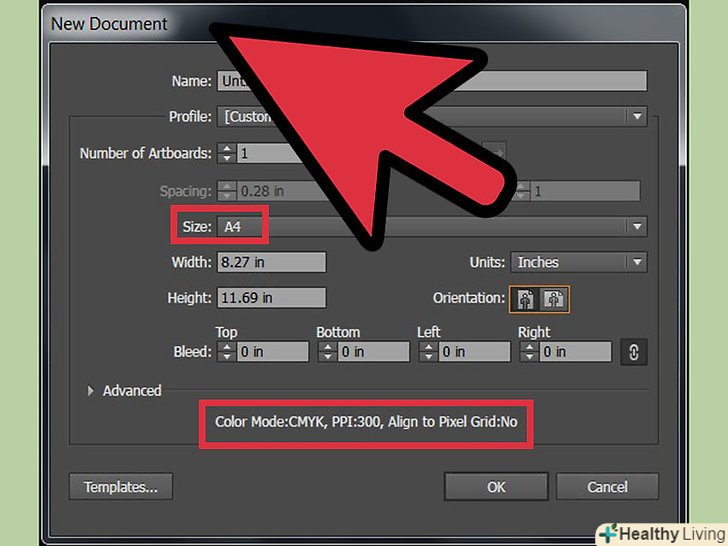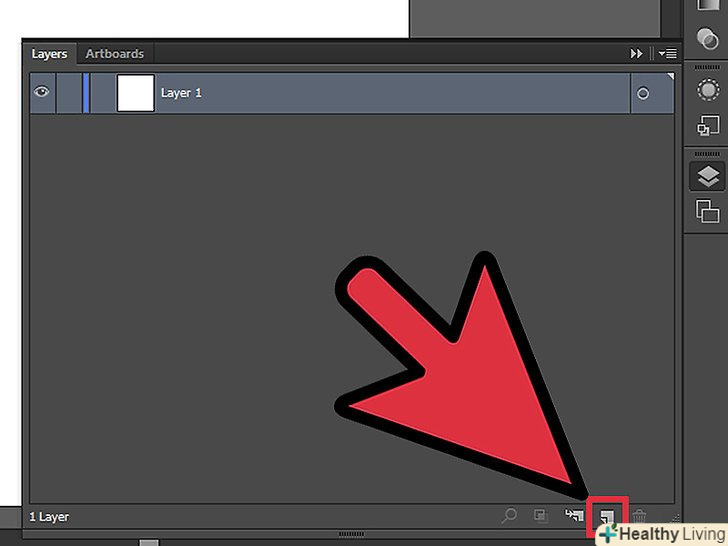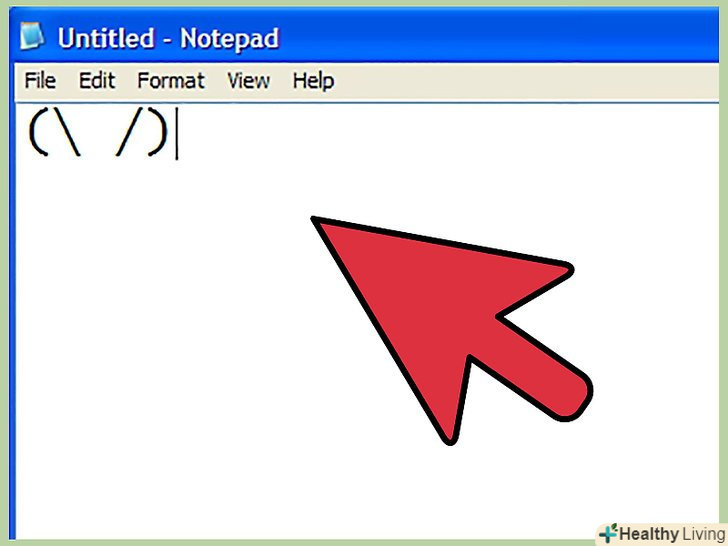Google SketchUp-це чудова програма! Для бажаючих дізнатися, як нею користуватися, тут представлені покрокові інструкції.
Кроки
 Завантажте цю програму безкоштовно звідси: http://sketchup.google.com/download.html. Після завершення завантаження запустіть файл з розширенням .EXE.
Завантажте цю програму безкоштовно звідси: http://sketchup.google.com/download.html. Після завершення завантаження запустіть файл з розширенням .EXE. Дійте відповідно до інструкцій.Прочитайте їх уважно, так як в залежності від типу вашого комп'ютера, інструкції можуть змінюватися.
Дійте відповідно до інструкцій.Прочитайте їх уважно, так як в залежності від типу вашого комп'ютера, інструкції можуть змінюватися. Запустіть програму.ви побачите три перпендикулярних осі, що відразу ж створить відчуття тривимірного простору. Ознайомтеся з набором інструментів. У ньому є такі інструменти, як лінія, окружність і багатокутник. Кожен з них надає вам різноманітні можливості створення необхідних вам форм.
Запустіть програму.ви побачите три перпендикулярних осі, що відразу ж створить відчуття тривимірного простору. Ознайомтеся з набором інструментів. У ньому є такі інструменти, як лінія, окружність і багатокутник. Кожен з них надає вам різноманітні можливості створення необхідних вам форм.- Ознайомтеся з основними функціями навігації програми:
- Перше, що вам потрібно знати про програму Google SketchUp, це наявність в ній 10 простих інструментів, які знадобляться вам у створенні моделі. У першу групу входять такі інструменти, як: орбіта, панорамування і масштабування. Ви можете використовувати їх для переміщення по кресленню і розглядання його з різних ракурсів. У цьому описі Ви знайдете коротке пояснення призначення даних інструментів.

- Для того щоб зрушити весь екран, одночасно натискайте на центральну кнопку мишки і утримуйте клавішу Shift на клавіатурі.

- Щоб видалити об'єкт, скористайтеся кнопкою вибрати (із зображенням стрілки) з набору інструментів. Коли об'єкт виділений, він буде підсвічений синім. Щоб видалити вибраний об'єкт, натисніть клавішу Delete на клавіатурі.

- Щоб зберегти свою роботу, виберіть опцію " Save As "(зберегти як) в меню "File" (в лівому верхньому кутку). Виберіть папку, в якій файл буде зберігатися. Введіть ім'я файлу та натисніть " Save "(Зберегти). Ваш файл буде збережений з розширенням .SKP.

- Перше, що вам потрібно знати про програму Google SketchUp, це наявність в ній 10 простих інструментів, які знадобляться вам у створенні моделі. У першу групу входять такі інструменти, як: орбіта, панорамування і масштабування. Ви можете використовувати їх для переміщення по кресленню і розглядання його з різних ракурсів. У цьому описі Ви знайдете коротке пояснення призначення даних інструментів.
 Накресліть кілька ліній.режим лінія встановлений за замовчуванням, коли ви запускаєте програму SketchUp. Цей режим, очевидно, дозволяє креслити лінії. Спробуйте його і подивіться, що вийде, просто щоб ознайомитися зі способом нанесення ліній. Пам'ятайте при цьому, що Лина володіє тільки одним виміром, так що прикріпити її до осі не вдасться.
Накресліть кілька ліній.режим лінія встановлений за замовчуванням, коли ви запускаєте програму SketchUp. Цей режим, очевидно, дозволяє креслити лінії. Спробуйте його і подивіться, що вийде, просто щоб ознайомитися зі способом нанесення ліній. Пам'ятайте при цьому, що Лина володіє тільки одним виміром, так що прикріпити її до осі не вдасться. Накресліть фігури.крім ліній, ви також можете створювати двомірні фігури, використовуючи відповідні інструменти. Щоб потренуватися в цьому, накресліть якісь прямокутники, кола і багатокутники. Все що для цього потрібно - це вибрати відповідний інструмент, натиснувши на його іконку в меню.
Накресліть фігури.крім ліній, ви також можете створювати двомірні фігури, використовуючи відповідні інструменти. Щоб потренуватися в цьому, накресліть якісь прямокутники, кола і багатокутники. Все що для цього потрібно - це вибрати відповідний інструмент, натиснувши на його іконку в меню.- Беручи до уваги, що це програма для створення тривимірних зображень, ви побачите, що двомірні фігури розташовуються в горизонтальній площині. А якщо існує нижележащая поверхню, то фігура буде до неї прикріплена.
- Перейдіть до створення тривимірних об'єктів.цього можна досягти, якщо «видавити» або «втиснути» двомірну фігуру з/в тривимірну форму. Скористайтеся інструментом втиснути/видавити і впливайте їм на вже створені двомірні фігури. Спостерігайте, що відбувається.
- Виберіть інструмент втиснути/видавити:

- Натисніть кнопкою миші на фігуру, яку ви хочете перетворити в тривимірну форму шляхом вдавлення або видавлювання.

- Натиснувши, створіть необхідну форму і потім натисніть кнопку мишки ще раз.

- Збільште об'єкт до необхідних розмірів. Додайте інші об'єкти.
- Поекспериментуйте з об'єктом, додаючи дірки або інші елементи за допомогою вирізання фігур з уже створеної тривимірної форми.
- Виберіть інструмент втиснути/видавити:
 Навчіться користуватися панорамуванням і орбітою.у будь-якій програмі обробки тривимірних зображень необхідно мати можливість розглядати створені об'єкти з різного ракурсу, і у SketchUp така можливість теж є. Режим панорамування дозволяє вам зрушувати креслення вправо, вліво, вгору і вниз. Можна також комбінувати ці методи. Режим орбіти дозволяє вам обертатися навколо створеного об'єкта, щоб розглянути його з усіх боків. Таким чином, змінюючи проекцію, можна побачити об'єкт під будь-яким кутом.
Навчіться користуватися панорамуванням і орбітою.у будь-якій програмі обробки тривимірних зображень необхідно мати можливість розглядати створені об'єкти з різного ракурсу, і у SketchUp така можливість теж є. Режим панорамування дозволяє вам зрушувати креслення вправо, вліво, вгору і вниз. Можна також комбінувати ці методи. Режим орбіти дозволяє вам обертатися навколо створеного об'єкта, щоб розглянути його з усіх боків. Таким чином, змінюючи проекцію, можна побачити об'єкт під будь-яким кутом.- Для повороту навколо зображення користуйтеся центральною кнопкою прокрутки вашої мишки. З цією ж метою можна також скористатися кнопкою Орбіта у верхній панелі інструментів (на цій кнопці зображені дві червоні стрілки).
 Рухайте і обертайте об'єкти.це самоочевидно і дуже корисно, так як дає вам можливість змінити позицію створених об'єктів. Поекспериментуйте з режимами рухати і обертати, щоб переконатися, що ви вмієте змінювати положення об'єктів.
Рухайте і обертайте об'єкти.це самоочевидно і дуже корисно, так як дає вам можливість змінити позицію створених об'єктів. Поекспериментуйте з режимами рухати і обертати, щоб переконатися, що ви вмієте змінювати положення об'єктів.- Розфарбуйте об'єкт.закінчений об'єкт зазвичай розфарбований в сіро-блакитний колір. Якщо об'єкт знаходиться в стадії створення, розфарбувати його не можна. Використовуючи режим Розфарбовування, об'єктам можна надавати колір або текстуру. Якщо ви виберете текстуру, то програма SketchUp сама вирівняє її по поверхні, полегшуючи вашу роботу і роблячи її більш цікавою.
- Щоб додати колір, натисніть на іконку інструменту банку з фарбою. Виберіть одну з категорій, наприклад, декоративне покриття або Вибір кольору за назвою. Виберіть потрібний колір або текстуру, а потім натисніть на область фігури, яку ви хочете розфарбувати.

- Щоб зобразити вікна, виберіть категорію світлопрозорих кольорів.

- Щоб позбутися від непотрібних граней, використовуйте інструмент Ластик.

- Щоб додати колір, натисніть на іконку інструменту банку з фарбою. Виберіть одну з категорій, наприклад, декоративне покриття або Вибір кольору за назвою. Виберіть потрібний колір або текстуру, а потім натисніть на область фігури, яку ви хочете розфарбувати.
 Навчіться користуватися можливістю масштабування.цей інструмент дозволить вам збільшувати або зменшувати масштаб зображення створюваних форм, а також розглядати форми більш детально. Якщо на вашій мишці є колесо прокрутки, то ви виявите, що повертаючи його в одному напрямку ви збільшуєте масштаб, а повертаючи в іншому – зменшуєте його.
Навчіться користуватися можливістю масштабування.цей інструмент дозволить вам збільшувати або зменшувати масштаб зображення створюваних форм, а також розглядати форми більш детально. Якщо на вашій мишці є колесо прокрутки, то ви виявите, що повертаючи його в одному напрямку ви збільшуєте масштаб, а повертаючи в іншому – зменшуєте його. Дослідіть моделі, вбудовані в програму SketchUp.існує багато таких моделей. Якщо ви знайдете в цьому наборі відповідну вам модель, то вам не доведеться її винаходити заново. Колекція тривимірних об'єктів пропонує на вибір об'єкти в областях архітектури, ландшафтного дизайну, будівництва, зображення людей, ігрових майданчиків і транспорту. Рекомендується скористатися цією бібліотекою готових компонентів, щоб вирішити, якщо які-небудь з них представляють для вас інтерес і можуть бути використані у вашій роботі.
Дослідіть моделі, вбудовані в програму SketchUp.існує багато таких моделей. Якщо ви знайдете в цьому наборі відповідну вам модель, то вам не доведеться її винаходити заново. Колекція тривимірних об'єктів пропонує на вибір об'єкти в областях архітектури, ландшафтного дизайну, будівництва, зображення людей, ігрових майданчиків і транспорту. Рекомендується скористатися цією бібліотекою готових компонентів, щоб вирішити, якщо які-небудь з них представляють для вас інтерес і можуть бути використані у вашій роботі. Навчіться користуватися контрольними лініями.програма SketchUp дозволяє вам розмістити контрольні лінії в будь-якому місці вашого креслення. Потім ви зможете використовувати їх для вирівнювання об'єктів. Контрольні лінії відображаються пунктирними лініями на вашому кресленні.
Навчіться користуватися контрольними лініями.програма SketchUp дозволяє вам розмістити контрольні лінії в будь-якому місці вашого креслення. Потім ви зможете використовувати їх для вирівнювання об'єктів. Контрольні лінії відображаються пунктирними лініями на вашому кресленні.- Коли ви навчитеся користуватися стандартними інструментами, вивчіть більш складні інструменти програми SketchUp.сюди входять: Зміна розміру, пропорційна зміна розміру, Йди за мною, Дуга, Текст, кут і Рулетка.
- "інструмент Зміна розміру": щоб скористатися цим інструментом, виберіть об'єкт і потягніть за один з маленьких кубиків, розташованих в кутах і на поверхнях об'єкта, щоб надати об'єкту будь-який розмір. Таким способом ви можете створювати широкі, високі, короткі або низькі об'єкти.
- "інструмент Йди за мною" : цей інструмент дозволяє вам створити новий об'єкт, рухаючи вже створений об'єкт по певному шляху.
- "інструмент пропорційна зміна розміру": якщо натиснути на поверхню об'єкта за допомогою цього інструменту, то створиться в точності така ж поверхня. Ви можете збільшити або зменшити цю поверхню, залежно від того, як далеко ви потягнете за курсор.
- "інструмент Дуга" : цей інструмент працює так само, як і лінія. Єдина відмінність полягає в тому, що якщо ви створите лінію і потягніть її в сторону, то в результаті вийде дуга.
- "інструмент Текст" : цей інструмент дозволить вам додати напис на поверхню об'єкта. Інструмент кут допоможе вам розгорнути об'єкт, якщо ви натиснете на поверхню об'єкта і розгорнете його курсором.
- "інструмент Рулетка" : цей інструмент дозволить вам визначати розміри об'єкта, а також створювати однакові секції форм за допомогою внесення значень в спеціальне вікно в правому нижньому кутку екрану.
- Спробуйте створити що-небудь за допомогою програми SketchUp.у wikiHow ви знайдете багато інструкцій, які допоможуть вам створювати будівлі, конструкції та інші об'єкти.
Поради
- У цій програмі є інструмент поверхню для створення простих поверхонь (сторони або поверхні форми). Для того щоб ремонтувати зіпсовані поверхні, користуйтеся інструментом лінія.
- Ви можете імпортувати зображення з програми Google Earth, а потім креслити на них.
Попередження
- Іноді видаливши одну ліню в своїй тривимірній моделі, можна втратити цілу поверхню. Не лякайтеся, просто виберіть з меню "Редагувати-скасувати" або одночасно Натисніть кнопки CTRL і Z.
- Іноді створений вами об'єкт виглядає пропорційним спереду або збоку, але при обертанні виявляється спотвореним.
- Комп'ютер
- Програма SketchUp
- Мишка з трьома кнопками (з центральною кнопкою прокрутки) найкраще підходить для використання інструменту Орбіта
- З'єднання з інтернетом (для завантаження програми SketchUp)