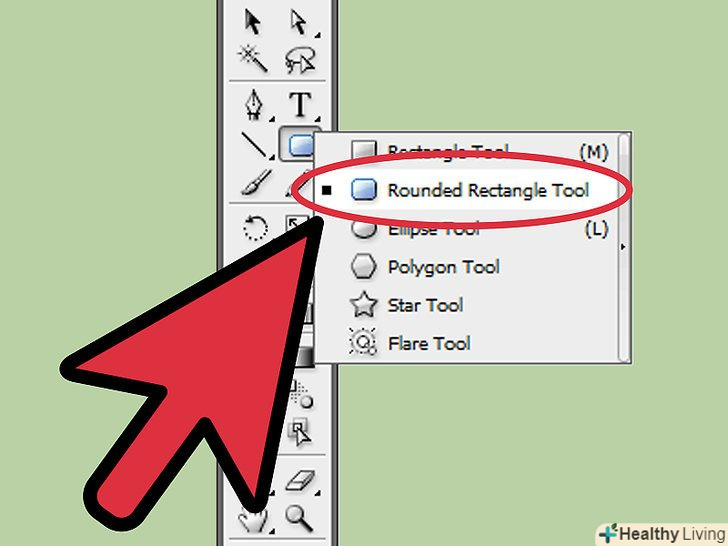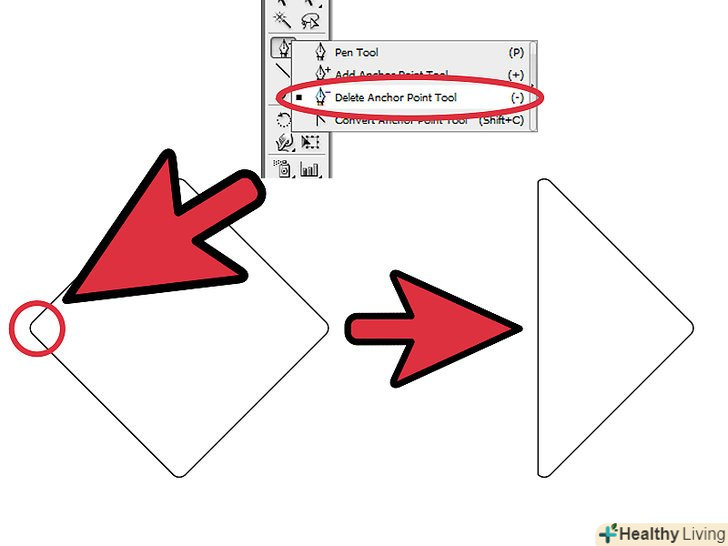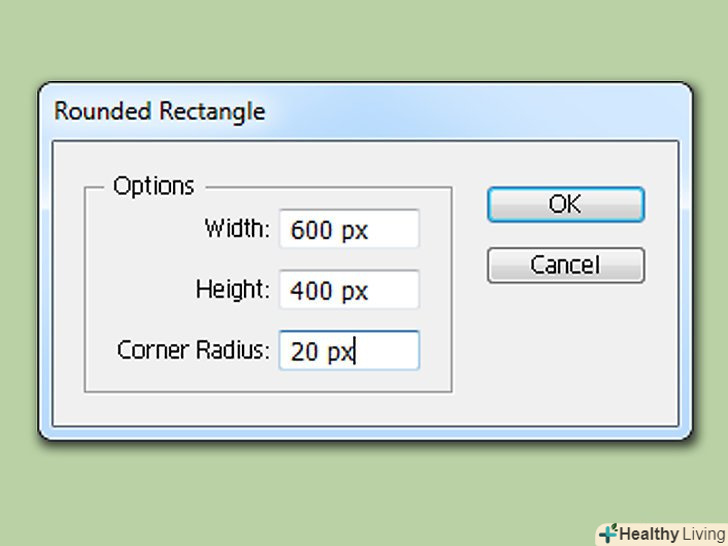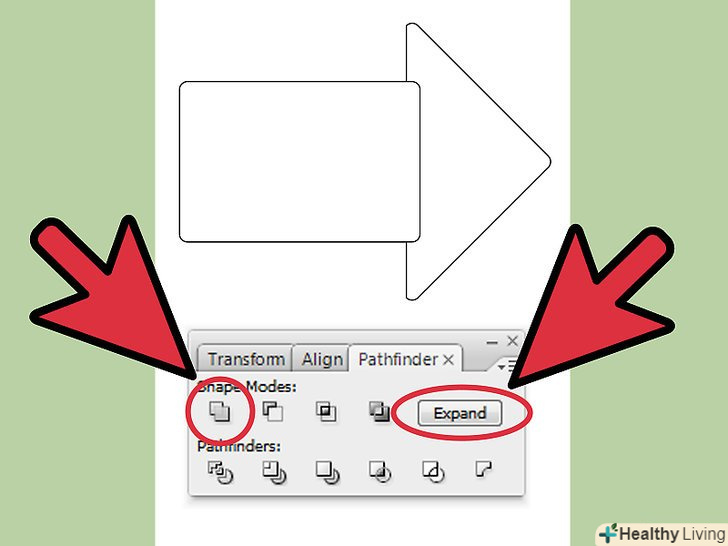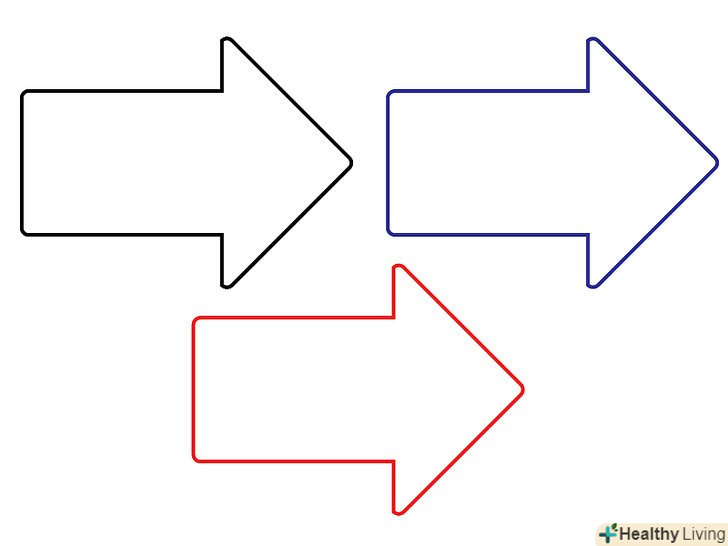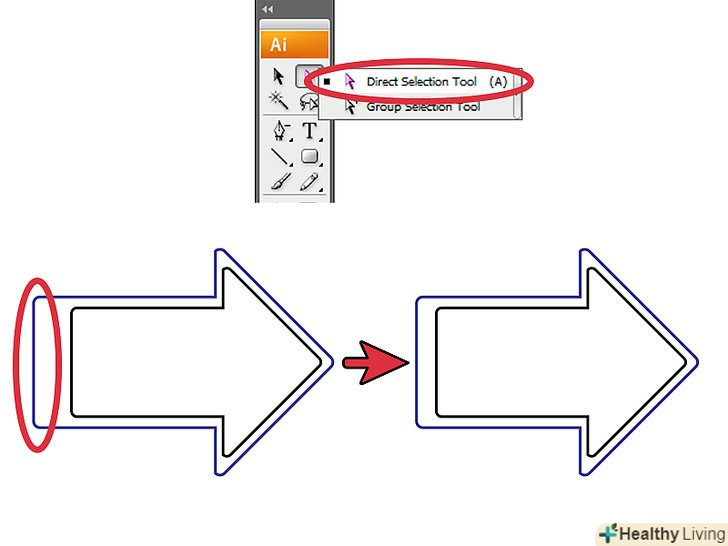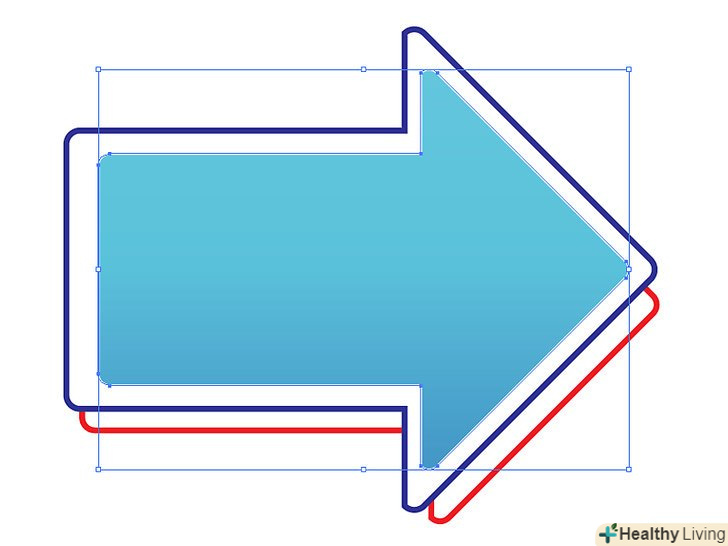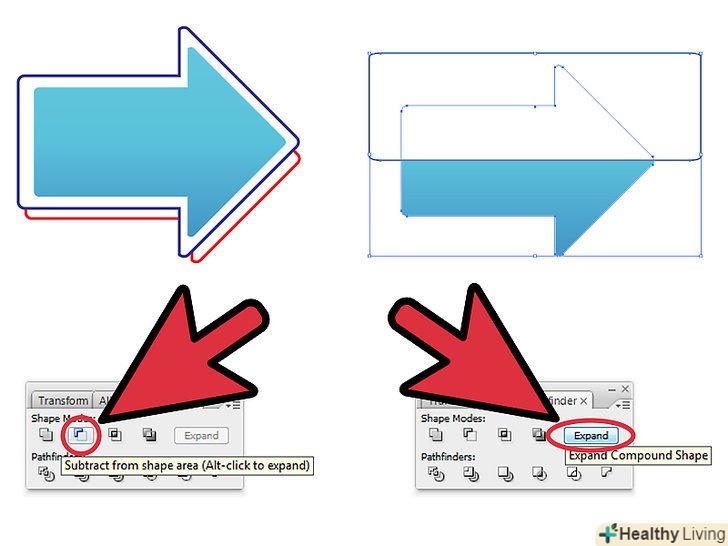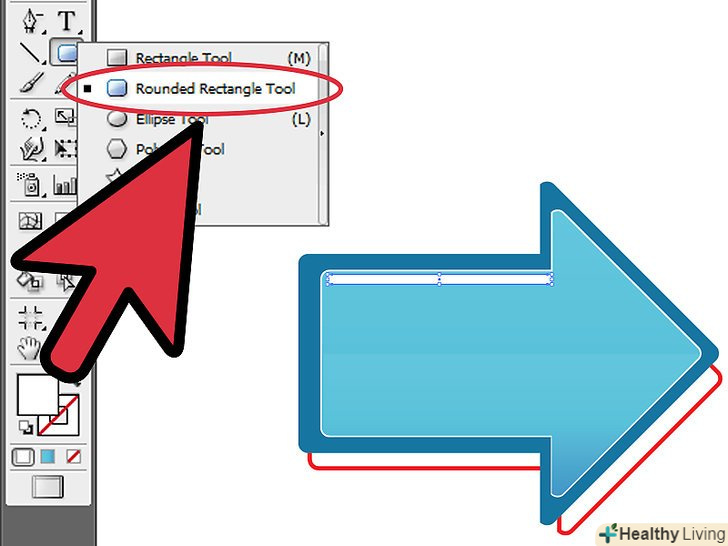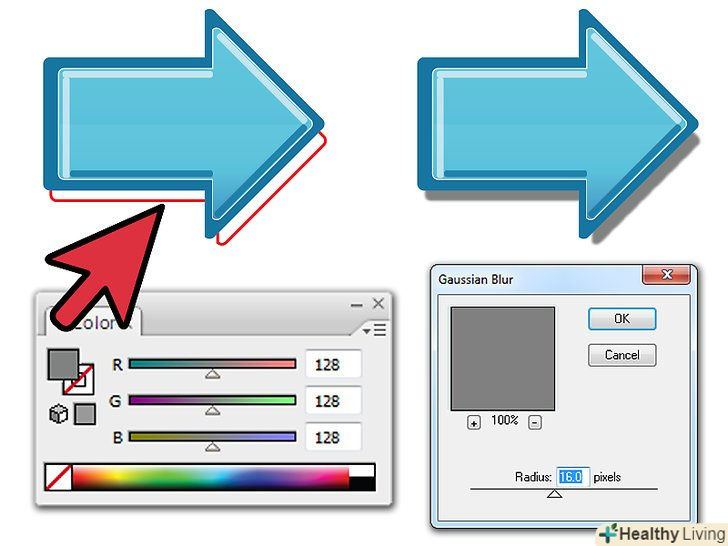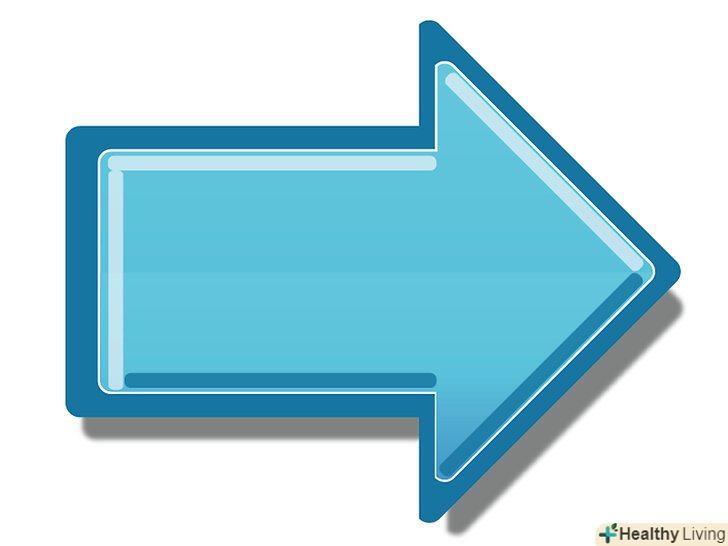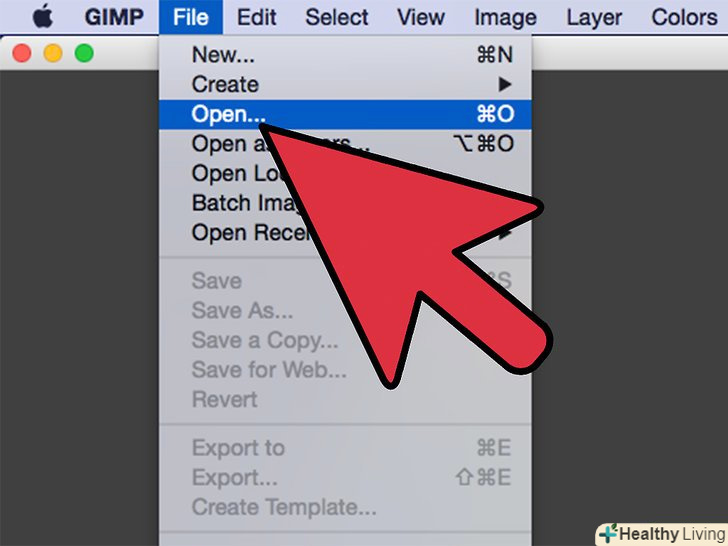Зробити стрілку в Adobe Illustrator-це просто. Дотримуйтесь цих простих кроків, і ви зможете зробити власну стрілку за лічені хвилини.
Кроки
 Почніть з трикутної голови.використовуйте Rounded rectangle tool, встановіть розмір 500х500 пікселів з радіусом кута 20 пікселів.
Почніть з трикутної голови.використовуйте Rounded rectangle tool, встановіть розмір 500х500 пікселів з радіусом кута 20 пікселів. Зробіть трикутну форму, використовуючи delete Anchor Point Tool, повернувши квадрат на 45 градусів.натисніть на квадрат і клікніть на точку, яка показана на зображенні, в результаті, у вас вийде трикутник.
Зробіть трикутну форму, використовуючи delete Anchor Point Tool, повернувши квадрат на 45 градусів.натисніть на квадрат і клікніть на точку, яка показана на зображенні, в результаті, у вас вийде трикутник. Створіть новий прямокутник як тіло вашої стрілки. використовуйте Rounded rectangle tool, встановіть розмір на 600x400 з радіусом кута 20 пікселів
Створіть новий прямокутник як тіло вашої стрілки. використовуйте Rounded rectangle tool, встановіть розмір на 600x400 з радіусом кута 20 пікселів Поставте ваш трикутник, як на картинці, і потім виберіть обидва об'єкти і натисніть на pathfinder і клікніть на кнопку Add to Shape Area, щоб з'єднати два об'єкти в одну форму, а потім натисніть expand.
Поставте ваш трикутник, як на картинці, і потім виберіть обидва об'єкти і натисніть на pathfinder і клікніть на кнопку Add to Shape Area, щоб з'єднати два об'єкти в одну форму, а потім натисніть expand. Скопіюйте ваші стрілку на три частини в різних кольорах, щоб їх розрізняти. На цій картинці, чорна (основна стрілка), синя (зовнішня стрілка) і червона (тінь стрілки)
Скопіюйте ваші стрілку на три частини в різних кольорах, щоб їх розрізняти. На цій картинці, чорна (основна стрілка), синя (зовнішня стрілка) і червона (тінь стрілки) Поставте синю під чорну і розтягніть її, як на картинці, використовуйте Direct selection tool і пересуньте точки в потрібну позицію (як показано на зображенні)
Поставте синю під чорну і розтягніть її, як на картинці, використовуйте Direct selection tool і пересуньте точки в потрібну позицію (як показано на зображенні) Виберіть червону і поставте її так, як на зображенні, після цього, натисніть правою кнопкою і виберіть Arrange&#gt;Send to back.
Виберіть червону і поставте її так, як на зображенні, після цього, натисніть правою кнопкою і виберіть Arrange&#gt;Send to back. Пофарбуйте основну стрілку, використовуючи Gradient Tool, встановіть наступні кольори: перший колір на позиції R = 101, G = 197, B =220; другий колір на позиції R = 92, G = 192,B = 217; третій колір на позиції R = 72, G = 151, B = 197, встановіть білу межу на 4pt
Пофарбуйте основну стрілку, використовуючи Gradient Tool, встановіть наступні кольори: перший колір на позиції R = 101, G = 197, B =220; другий колір на позиції R = 92, G = 192,B = 217; третій колір на позиції R = 72, G = 151, B = 197, встановіть білу межу на 4pt Скопіюйте основну стрілку і створіть прямокутник, помістіть його на середині стрілку, як показано на зображенні, далі виберіть все і натисніть на Pathfinder, натисніть на кнопку Subtract from Shape Area, і потім натисніть expand.
Скопіюйте основну стрілку і створіть прямокутник, помістіть його на середині стрілку, як показано на зображенні, далі виберіть все і натисніть на Pathfinder, натисніть на кнопку Subtract from Shape Area, і потім натисніть expand. Встановіть його так, як показано на зображенні, і потім замалюйте наступним синім відтінком R = 19, G = 116,B = 158
Встановіть його так, як показано на зображенні, і потім замалюйте наступним синім відтінком R = 19, G = 116,B = 158 Зробіть виділення і тінь для вашої стрілки, використовуючи Rounded rectangle tool, використовуйте вузьку білу лінію по краю Стрілки, після цього зробіть її прозорою на 60%.На рахунок тіні, пофарбуйте її в такий же синій колір і зробіть її прозорою на 80%.
Зробіть виділення і тінь для вашої стрілки, використовуючи Rounded rectangle tool, використовуйте вузьку білу лінію по краю Стрілки, після цього зробіть її прозорою на 60%.На рахунок тіні, пофарбуйте її в такий же синій колір і зробіть її прозорою на 80%. Намалюйте задню тінь і зафарбуйте; колір на позиції R = 128, G = 128, B = 128, виберіть цю частину і натисніть на Effect&#gt;Blur&#gt;Gaussian Blur&#gt;Radius 16 пікселів.в результаті, у вас вийде розмита тінь.
Намалюйте задню тінь і зафарбуйте; колір на позиції R = 128, G = 128, B = 128, виберіть цю частину і натисніть на Effect&#gt;Blur&#gt;Gaussian Blur&#gt;Radius 16 пікселів.в результаті, у вас вийде розмита тінь. Ось і все.
Ось і все.