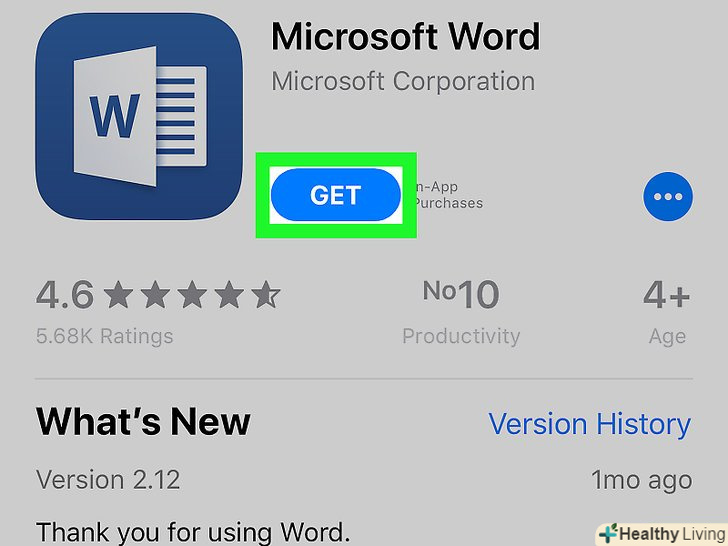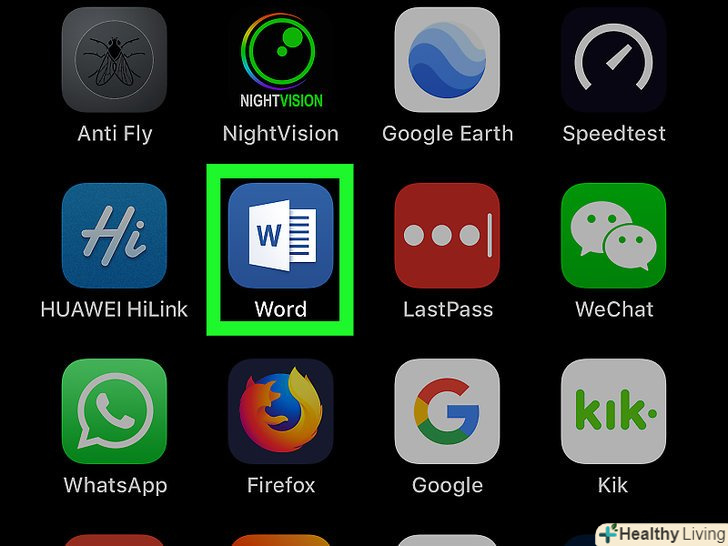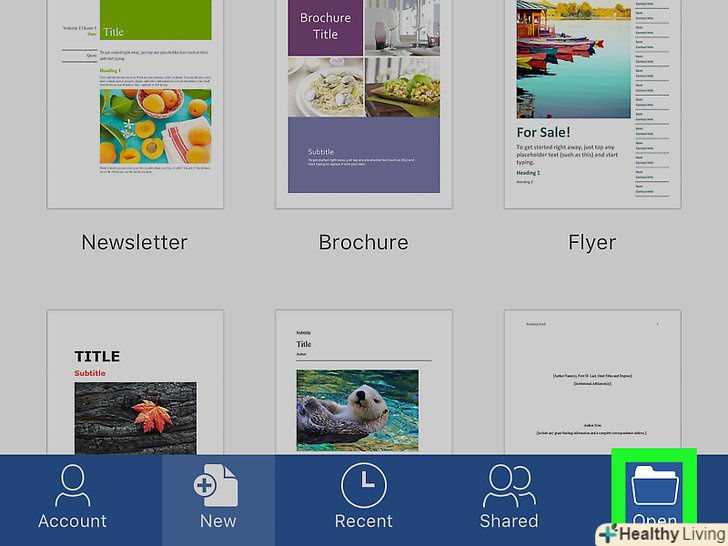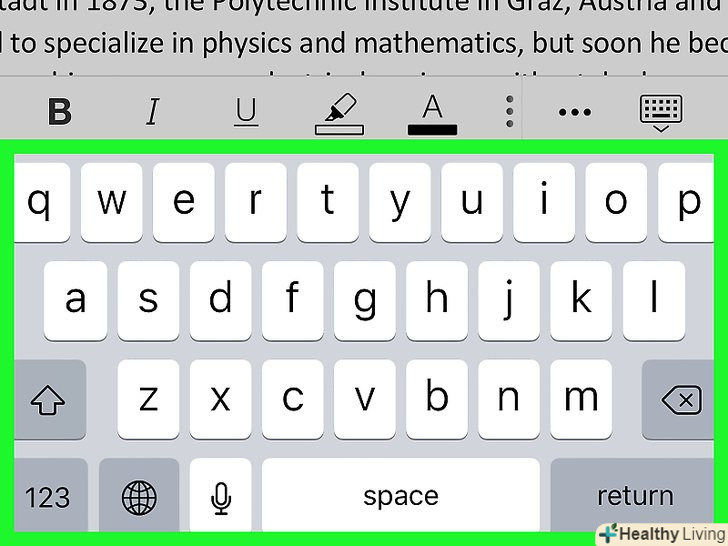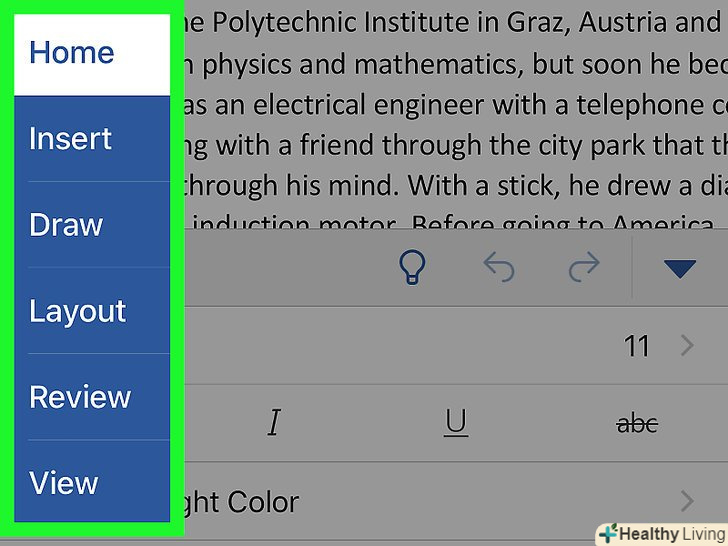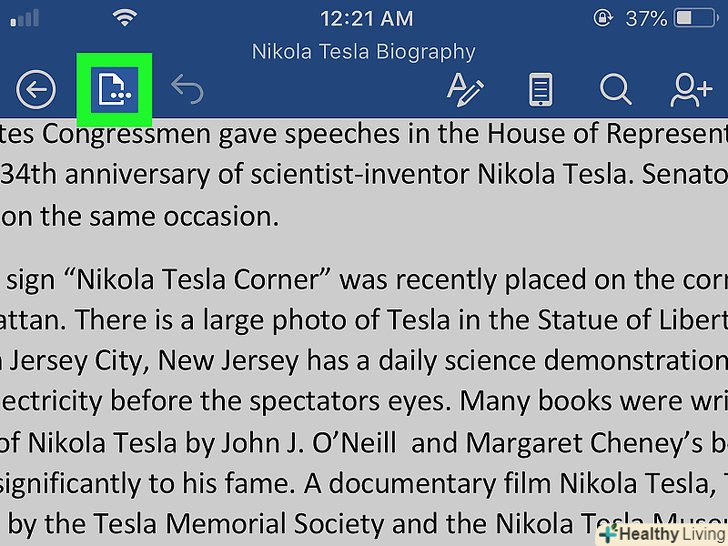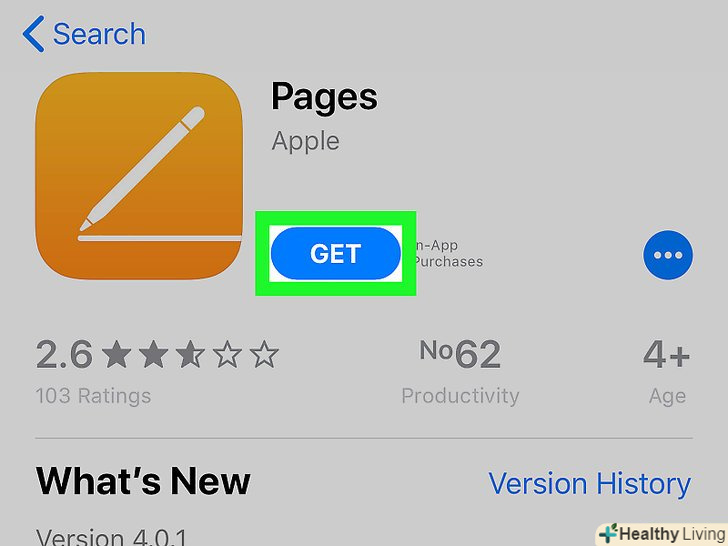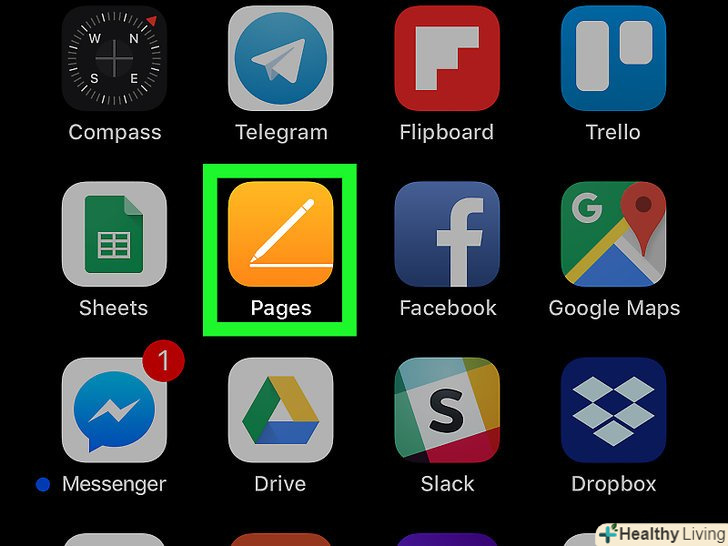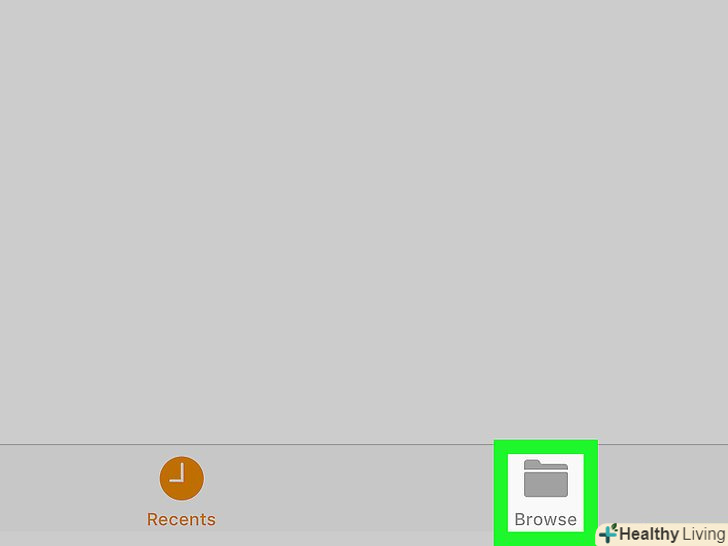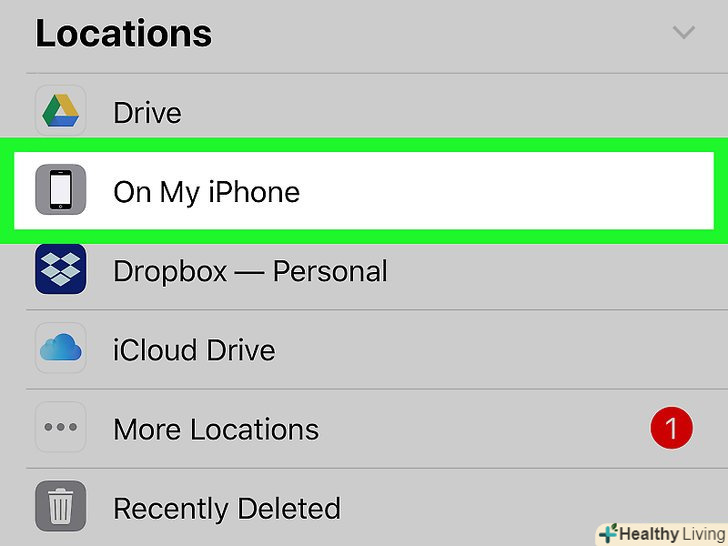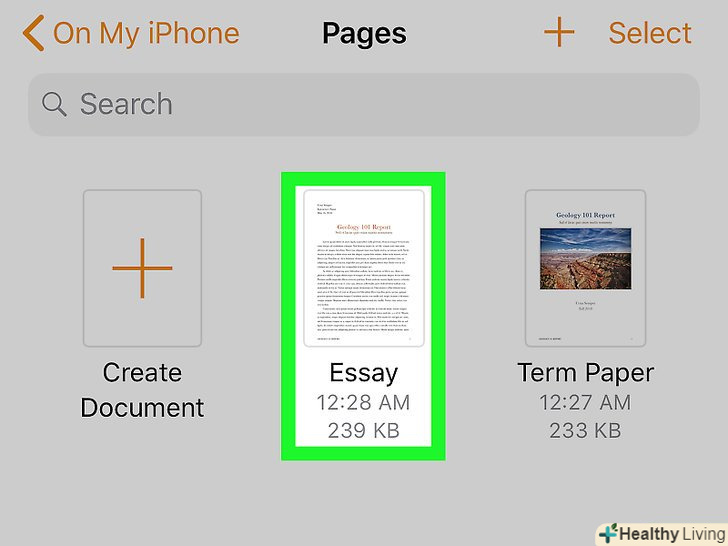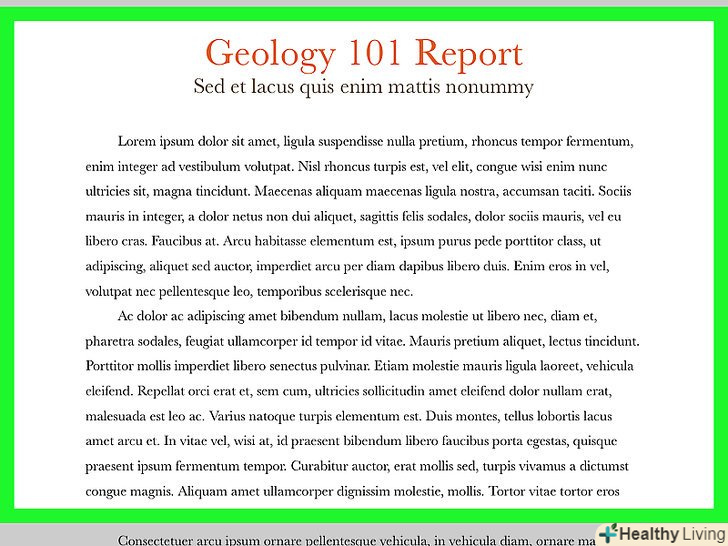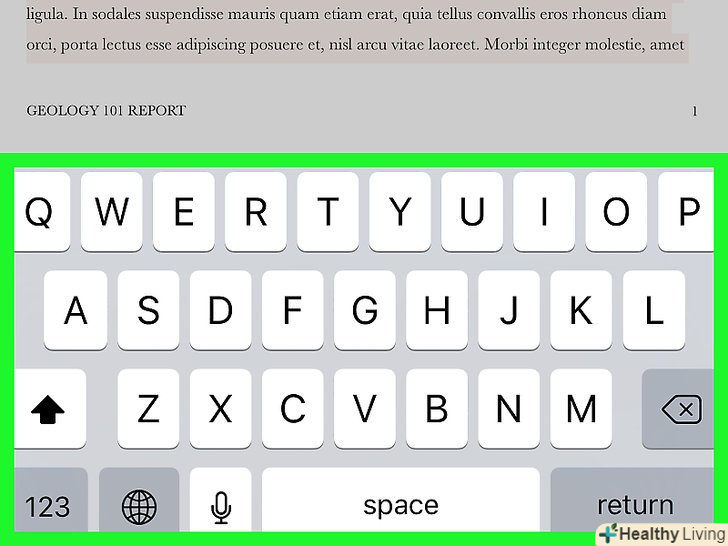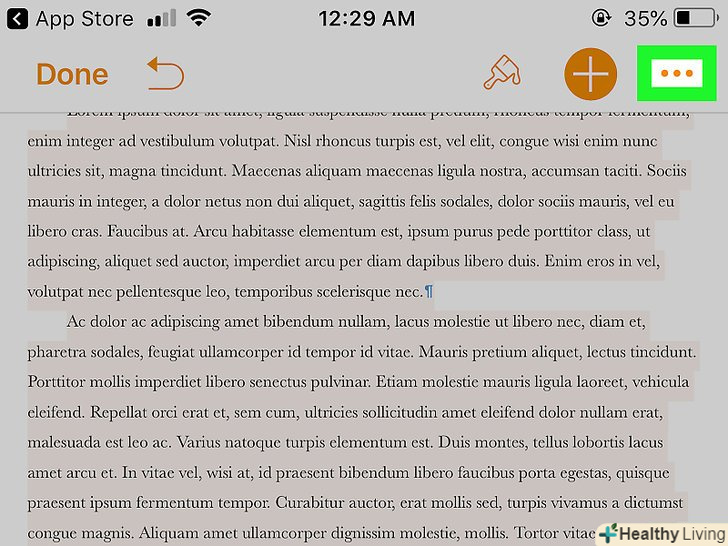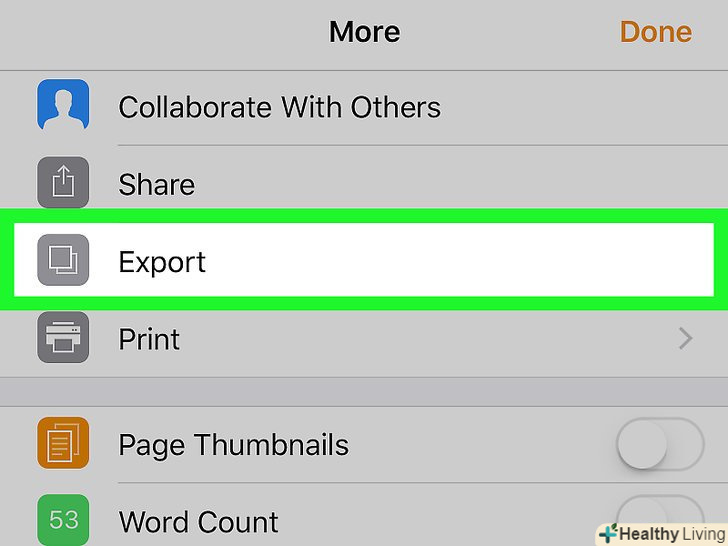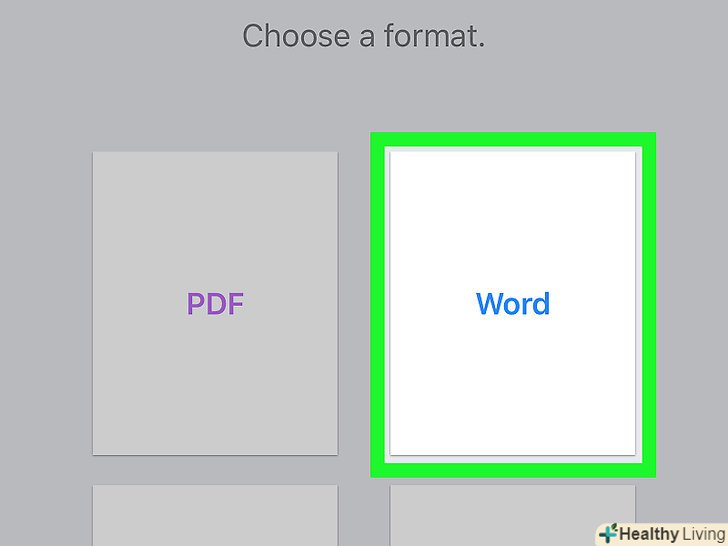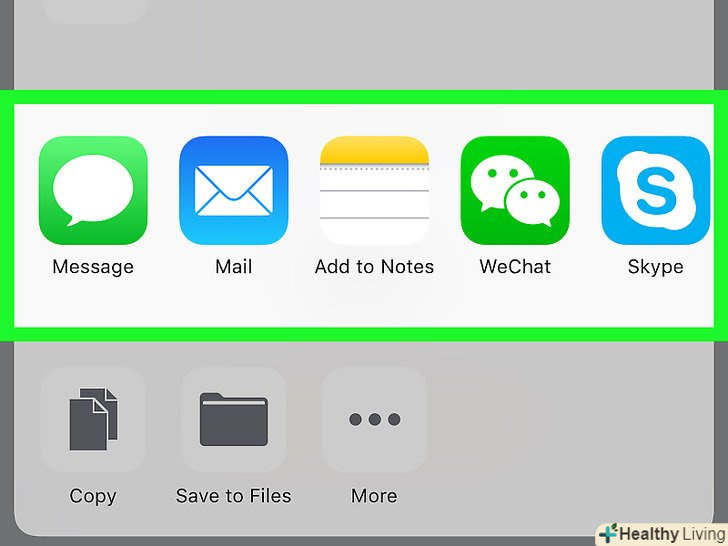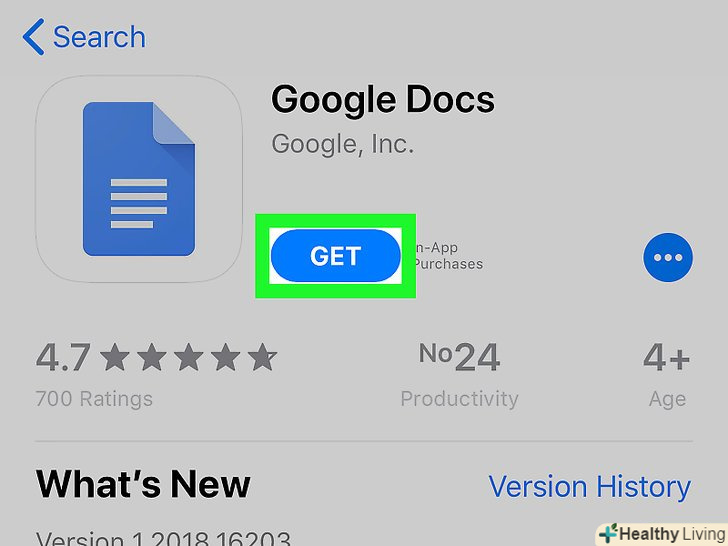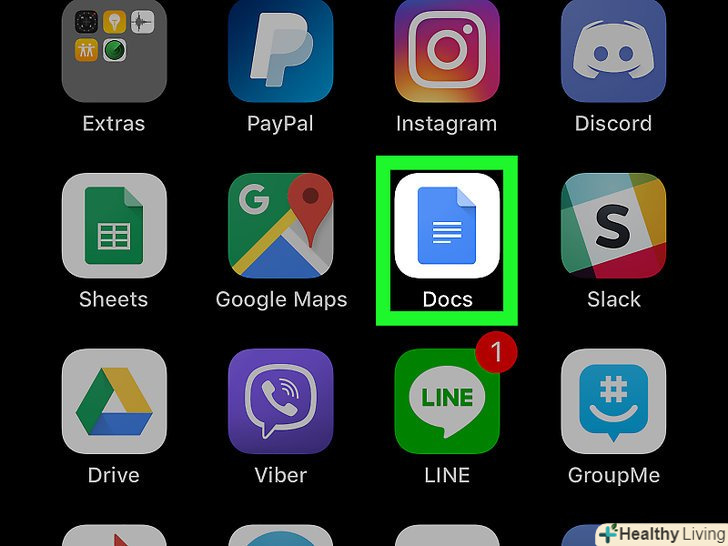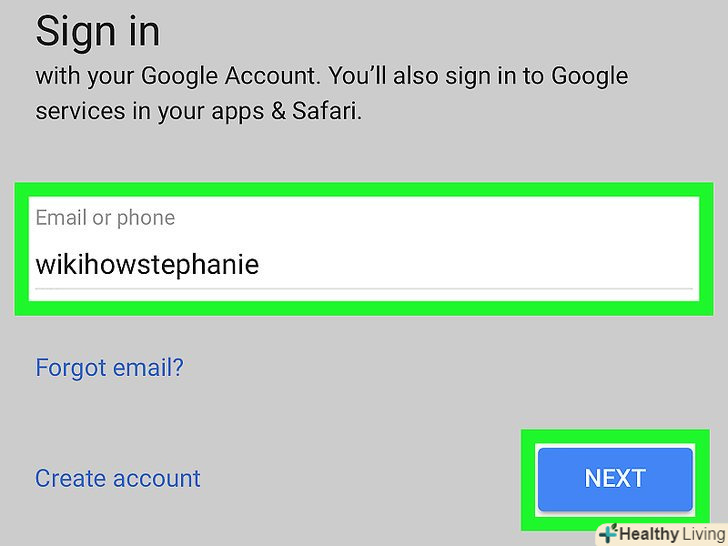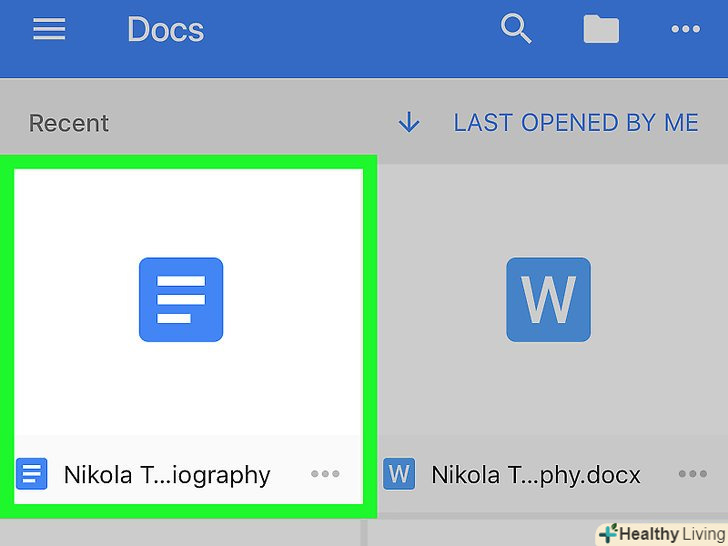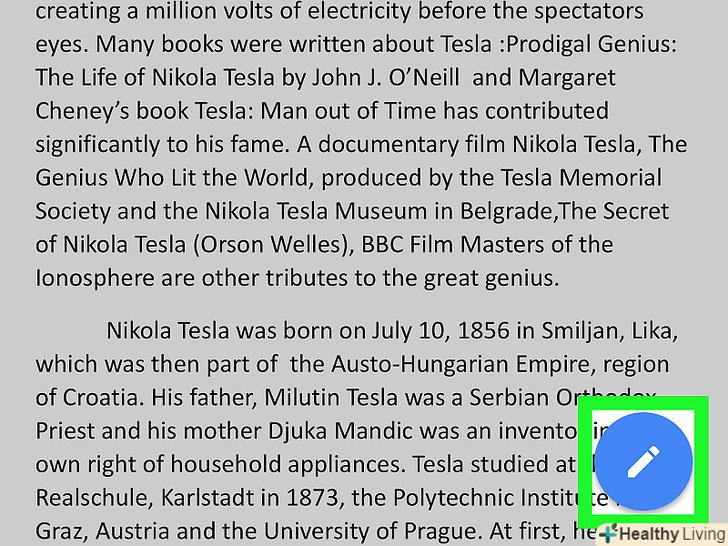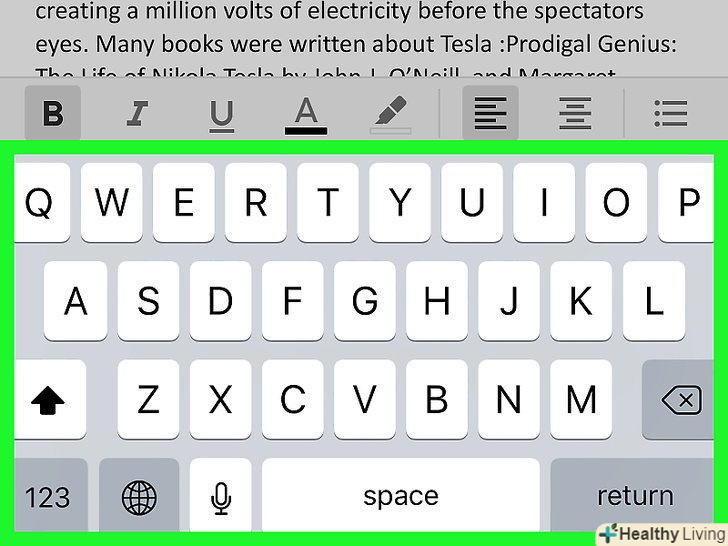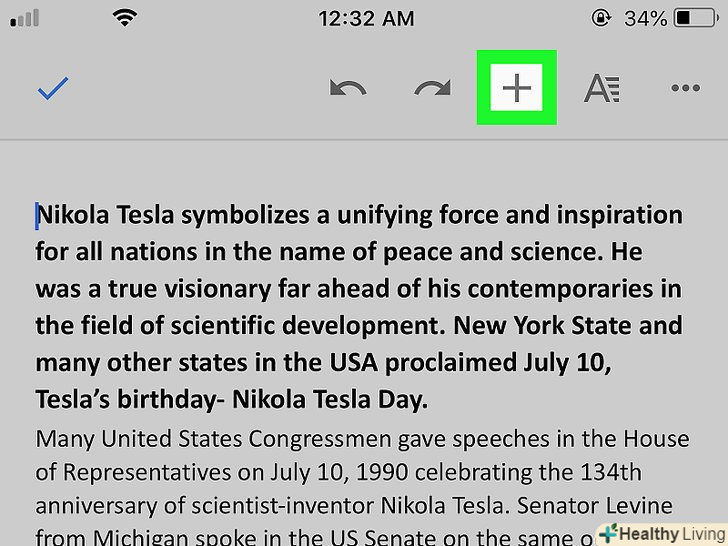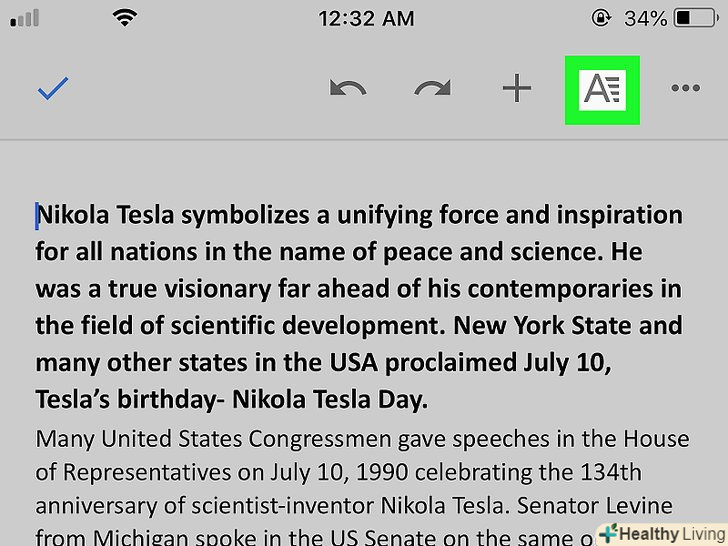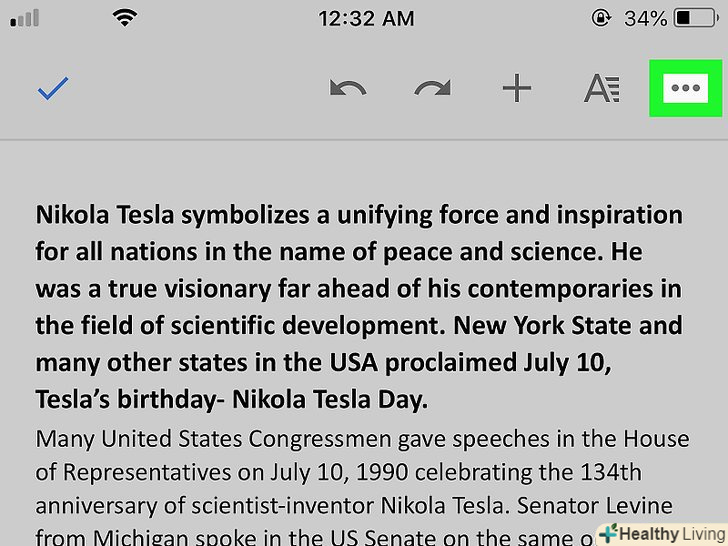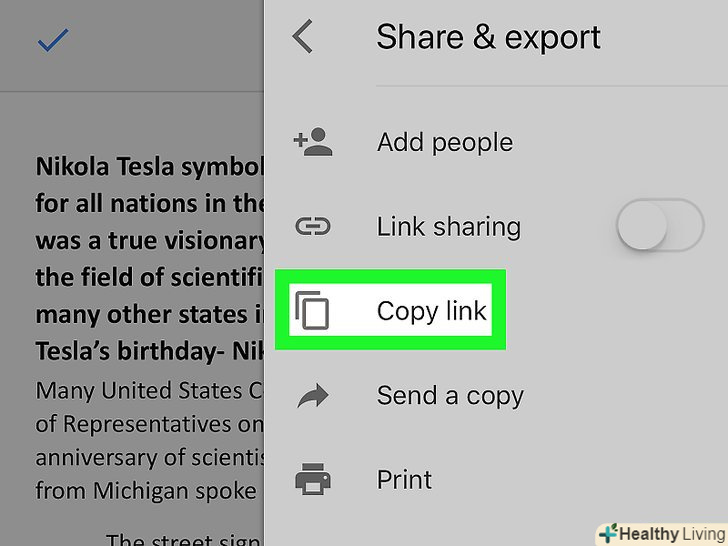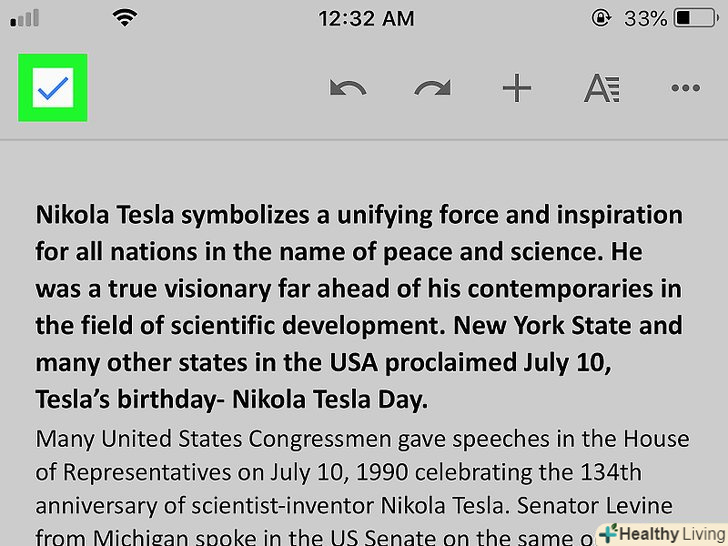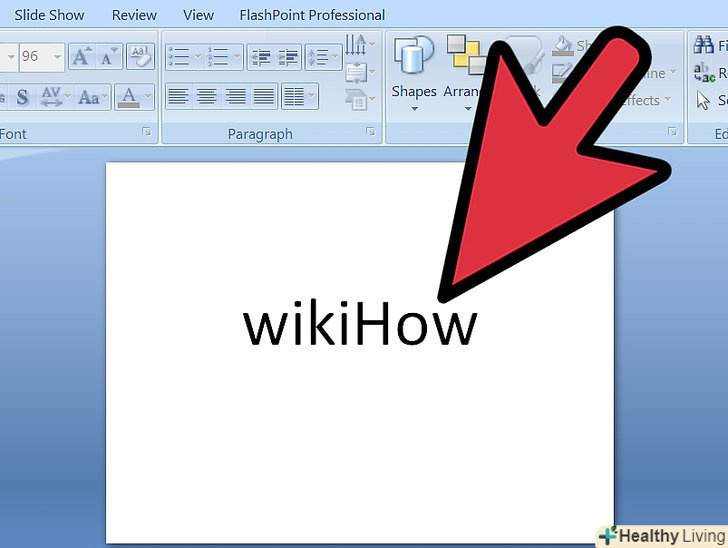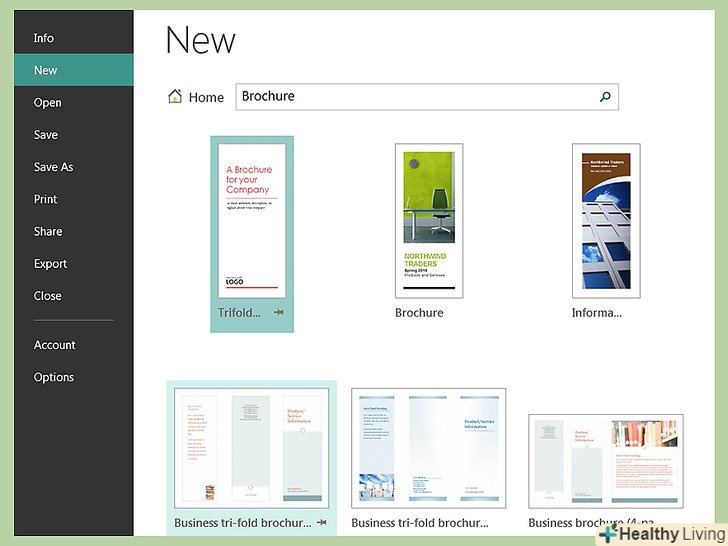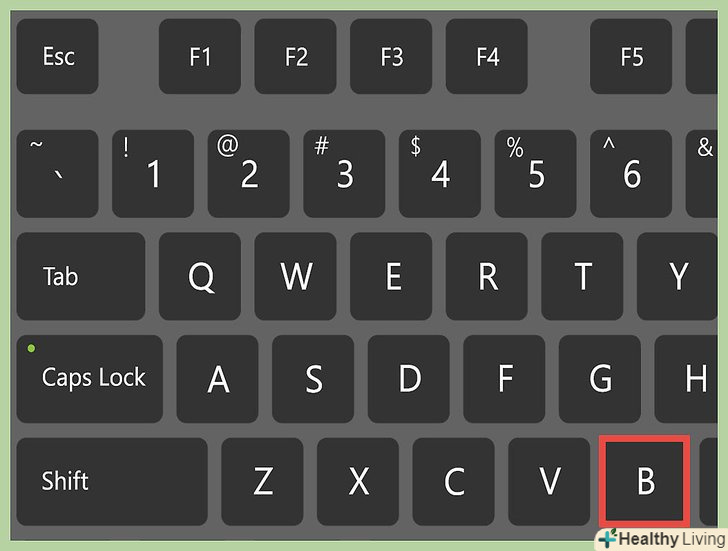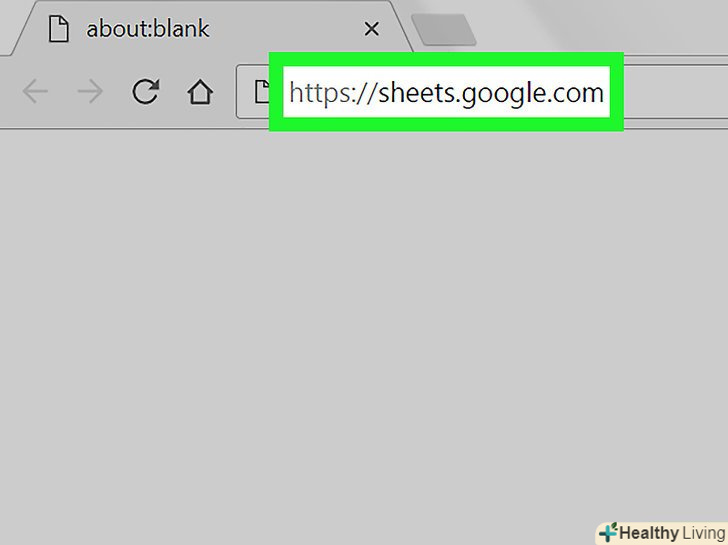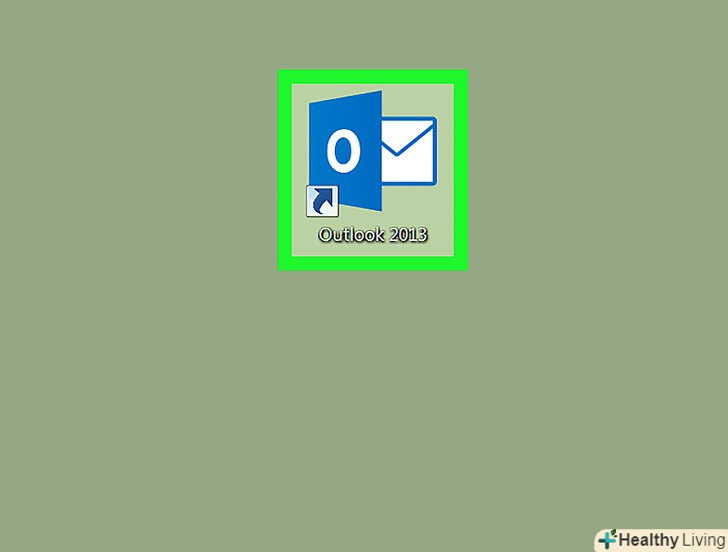З цієї статті ви дізнаєтеся, як редагувати документи на iPhone. Документи Microsoft Office Word можна редагувати в додатку Word для iPhone. Для зміни документів у Word вам знадобиться обліковий запис Office 365. Якщо у вас її немає, відредагуйте документи Word за допомогою Pages. Текстові документи також можна відредагувати в Google Документах на iPhone.
Кроки
Метод1З 3:
Редагування документа Word на iPhone
Метод1З 3:
 Скачайте і встановіть Word.ця програма з синьою іконкою і сторінкою, на тлі якої зображена буква «W». Скачайте Word з App Store, виконавши наступні дії.
Скачайте і встановіть Word.ця програма з синьою іконкою і сторінкою, на тлі якої зображена буква «W». Скачайте Word з App Store, виконавши наступні дії.- Відкрийте App Store.
- Натисніть наПошук.
- ВведітьWord у рядок пошуку.
- Торкніться Microsoft Word.
- ТоркнітьсяОтримати.
 Запустіть Word, торкнувшись відповідної іконки на робочому столі або натиснувши "відкрити" в App Store.
Запустіть Word, торкнувшись відповідної іконки на робочому столі або натиснувши "відкрити" в App Store.- Щоб отримати можливість редагувати документи, вам потрібно увійти в систему. Для цього натисніть "увійти" в лівому верхньому кутку і увійдіть в систему, ввівши адресу електронної пошти та пароль від облікового запису Office 365. Якщо у вас немає облікового запису Office 365, скористайтеся додатком Pages для редагування документів Word. Перейдіть до другого методу.
 ТоркнітьсяВідкрити відкрийте документ, збережений в хмарі або завантажений на iPhone або iPad з електронного листа.
ТоркнітьсяВідкрити відкрийте документ, збережений в хмарі або завантажений на iPhone або iPad з електронного листа.- Щоб відкрити документ Word, збережений в хмарі, торкніться "додавання місця", виберіть хмарний сервіс і увійдіть в нього. Після цього документи можна буде відкривати з хмари.
- Щоб відкрити документ Word, завантажений з електронного листа, натисніть на «Додатково», а потім виберіть документ Word.
 Натисніть на текст документа, щоб відобразити клавіатуру.
Натисніть на текст документа, щоб відобразити клавіатуру. Надрукуйте текст з клавіатури.використовуйте клавіатуру для редагування документа. Кнопки "напівжирний», "Курсив" і "підкреслений" знаходяться в правому верхньому куті клавіатури.
Надрукуйте текст з клавіатури.використовуйте клавіатуру для редагування документа. Кнопки "напівжирний», "Курсив" і "підкреслений" знаходяться в правому верхньому куті клавіатури. Використовуйте вкладки вгорі для редагування документа. Вкладки у верхній частині мають такі призначення:
Використовуйте вкладки вгорі для редагування документа. Вкладки у верхній частині мають такі призначення:- Головна: ця вкладка дозволяє змінювати шрифт, колір і фон тексту, додавати маркери або нумерацію і вирівнювати текст по лівому краю, по центру, по правому краю або по ширині.
- Вставка: ця вкладка дозволяє додавати таблиці, малюнки, фігури, гіперпосилання, написи і багато іншого.
- Малювання: ця вкладка дозволяє малювати на документі за допомогою стилуса або Apple Pencil. У верхній частині сторінки є кілька варіантів маркерів.
- Макет: ця вкладка дозволяє змінювати орієнтацію, розмір сторінки, додавати поля, стовпці і розриви.
- Рецензування: На цій вкладці є опції для перевірки орфографії, підрахунку кількості слів, відстеження приміток і відкриття довідника.
- Вид: ця вкладка дозволяє перемикатися з розмітки сторінок при друку на мобільний вид, а також включати і вимикати лінійку.
 Збережіть документ. щоб зберегти документ, торкніться піктограми у вигляді аркуша у верхньому лівому куті та виберіть «дублювати " або торкніться стрілки назад у верхньому лівому куті, щоб повернутися назад і зберегти всі зміни.
Збережіть документ. щоб зберегти документ, торкніться піктограми у вигляді аркуша у верхньому лівому куті та виберіть «дублювати " або торкніться стрілки назад у верхньому лівому куті, щоб повернутися назад і зберегти всі зміни.
Метод2 З 3:
Редагування документа в додатку Pages на iPhone
Метод2 З 3:
 Скачайте і встановіть Pages. Pages-це текстовий редактор Apple для пристроїв Mac і iOS. Ця програма з іконкою олівця на помаранчевому тлі. Його можна безкоштовно завантажити на iPhone, виконавши наступні дії:
Скачайте і встановіть Pages. Pages-це текстовий редактор Apple для пристроїв Mac і iOS. Ця програма з іконкою олівця на помаранчевому тлі. Його можна безкоштовно завантажити на iPhone, виконавши наступні дії:- Відкрийте App Store.
- Натисніть наПошук.
- ВведітьPages у рядок пошуку.
- Натисніть на додатки Pages.
- Натисніть наОтримати поруч з додатком.
 Відкрийте Pages, торкнувшись відповідної іконки на робочому столі або натиснувши "відкрити" в App Store.
Відкрийте Pages, торкнувшись відповідної іконки на робочому столі або натиснувши "відкрити" в App Store. Перейдіть на вкладкуФайли із зображенням папки, щоб відобразити спливаюче меню зліва.
Перейдіть на вкладкуФайли із зображенням папки, щоб відобразити спливаюче меню зліва. ТоркнітьсяНа iPhone. це друга папка зверху під заголовком «місця".
ТоркнітьсяНа iPhone. це друга папка зверху під заголовком «місця". ТоркнітьсяPages. це папка з іконкою програми Pages.
ТоркнітьсяPages. це папка з іконкою програми Pages. Виберіть документ і натиснітьГотово.у Pages можна відкрити як документи Pages, так і документи Word. У цьому додатку документи Word можуть бути неправильно форматовані.
Виберіть документ і натиснітьГотово.у Pages можна відкрити як документи Pages, так і документи Word. У цьому додатку документи Word можуть бути неправильно форматовані. Натисніть на текст документа, щоб відобразити клавіатуру.
Натисніть на текст документа, щоб відобразити клавіатуру. Надрукуйте текст за допомогою клавіатури.використовуйте клавіатуру для редагування документа.
Надрукуйте текст за допомогою клавіатури.використовуйте клавіатуру для редагування документа.- Торкніться стрілки з рискою у верхньому лівому куті клавіатури, щоб додати відступ або табуляцію.
- Торкніться назви шрифту у верхньому лівому куті клавіатури, щоб змінити шрифт.
- Торкніться значка з маленькою літерою "А «і великою літерою» а" на клавіатурі, щоб змінити розмір шрифту і підкреслити текст або застосувати до нього напівжирне або курсивне накреслення.
- Торкніться піктограми з лініями у верхньому правому куті клавіатури, щоб вирівняти текст.
- Торкніться символу в правій частині клавіатури, щоб додати коментар, розрив сторінки, розрив рядка, розрив стовпця, закладку, виноску або формулу.
- Торкніться піктограми у вигляді кисті у верхній частині сторінки, щоб змінити шрифт, колір і розмір шрифту, стиль абзацу, міжрядковий інтервал і додати маркери і списки.
- Торкніться піктограми » + " у верхній частині сторінки, щоб додати малюнки, таблиці, графіки та фігури.
- Торкніться"⋯", щоб поділитися документом, експортувати його, роздрукувати, знайти текст або змінити налаштування документа.
 Торкніться⋯ в лівому верхньому кутку екрану.
Торкніться⋯ в лівому верхньому кутку екрану. ВиберітьЕкспорт (третя опція в меню налаштувань).
ВиберітьЕкспорт (третя опція в меню налаштувань). Виберіть формат.документ можна експортувати у форматі PDF, Word, Rich Text Format (RTF) або EPUB. Після цього вам буде запропоновано поділитися документом.
Виберіть формат.документ можна експортувати у форматі PDF, Word, Rich Text Format (RTF) або EPUB. Після цього вам буде запропоновано поділитися документом. Виберіть метод передачі.надішліть документ електронною поштою або повідомленням, або збережіть його в "файли".
Виберіть метод передачі.надішліть документ електронною поштою або повідомленням, або збережіть його в "файли".
Метод3 З 3:
Редагування документів в програмі «Google Документи» на iPhone
Метод3 З 3:
 Скачайте і встановіть «Google Документи". "Google Документи" - це додаток Google для редагування текстів. Іконка "Google Документи" виглядає як синій аркуш паперу. Виконайте наступні дії, щоб завантажити Google Документи з App Store.
Скачайте і встановіть «Google Документи". "Google Документи" - це додаток Google для редагування текстів. Іконка "Google Документи" виглядає як синій аркуш паперу. Виконайте наступні дії, щоб завантажити Google Документи з App Store.- Відкрийте App Store.
- Натисніть наПошук.
- ВведітьGoogle Документи в рядок пошуку.
- Торкніться програми Google Документи.
- ТоркнітьсяОтримати поруч із додатком.
 Відкрийте "Google Документи«, торкнувшись відповідної іконки на робочому столі або натиснувши» відкрити" в App Store.
Відкрийте "Google Документи«, торкнувшись відповідної іконки на робочому столі або натиснувши» відкрити" в App Store. Увійдіть в "Google Документи".при першому запуску "Google Документів" вам буде запропоновано увійти в свій обліковий запис Google. Натисніть "увійти" в лівому нижньому кутку і авторизуйтесь, ввівши адресу електронної пошти та пароль від облікового запису Google.
Увійдіть в "Google Документи".при першому запуску "Google Документів" вам буде запропоновано увійти в свій обліковий запис Google. Натисніть "увійти" в лівому нижньому кутку і авторизуйтесь, ввівши адресу електронної пошти та пароль від облікового запису Google. Відкрийте документ.на головній сторінці ви побачите перелік недавніх документів. Натисніть на іконку папки в правому верхньому куті, щоб відкрити документи з Google Диска.
Відкрийте документ.на головній сторінці ви побачите перелік недавніх документів. Натисніть на іконку папки в правому верхньому куті, щоб відкрити документи з Google Диска.- В «Google Документах» не можна редагувати документи Word. Зате з нього можна експортувати документи у форматі.docx.
 Торкніться синій іконки у вигляді олівцяу правому нижньому куті, щоб відобразити клавіатуру.
Торкніться синій іконки у вигляді олівцяу правому нижньому куті, щоб відобразити клавіатуру.
 Надрукуйте текст за допомогою клавіатури.використовуйте клавіатуру для редагування та введення тексту. Використовуйте кнопки у верхній частині екрана, щоб підкреслити/закреслити текст або застосувати до нього напівжирне або курсивне накреслення. Звідси також можна змінити вирівнювання тексту, додати маркери, нумерацію і відступи.
Надрукуйте текст за допомогою клавіатури.використовуйте клавіатуру для редагування та введення тексту. Використовуйте кнопки у верхній частині екрана, щоб підкреслити/закреслити текст або застосувати до нього напівжирне або курсивне накреслення. Звідси також можна змінити вирівнювання тексту, додати маркери, нумерацію і відступи. Торкніться+. Кнопка "плюс" у верхньому правому куті дозволяє додавати посилання, коментарі, малюнки, таблиці, горизонтальні лінії, розриви сторінок та номери сторінок.
Торкніться+. Кнопка "плюс" у верхньому правому куті дозволяє додавати посилання, коментарі, малюнки, таблиці, горизонтальні лінії, розриви сторінок та номери сторінок. Торкніться значка з літерою «А " і смужками праворуч, щоб змінити текст. На вкладці "Текст" можна змінити шрифт, стиль шрифту, його розмір і колір тексту. Вкладка "Абзац" дозволяє змінювати вирівнювання тексту, додавати відступи, марковані і нумеровані списки, а також змінювати міжрядковий інтервал.
Торкніться значка з літерою «А " і смужками праворуч, щоб змінити текст. На вкладці "Текст" можна змінити шрифт, стиль шрифту, його розмір і колір тексту. Вкладка "Абзац" дозволяє змінювати вирівнювання тексту, додавати відступи, марковані і нумеровані списки, а також змінювати міжрядковий інтервал. Торкніться…. це меню дозволяє переглядати розмітку сторінок при друку, структуру документа, знаходити і замінювати текст в документі, відкривати довідники, перевіряти кількість слів, змінювати розмітку сторінки, переглядати інформацію про документ, а також ділитися і експортувати документ.
Торкніться…. це меню дозволяє переглядати розмітку сторінок при друку, структуру документа, знаходити і замінювати текст в документі, відкривати довідники, перевіряти кількість слів, змінювати розмітку сторінки, переглядати інформацію про документ, а також ділитися і експортувати документ. Поділіться документом.виконайте наступні кроки, щоб поділитися документом.
Поділіться документом.виконайте наступні кроки, щоб поділитися документом.- Торкніться " ... "у верхньому правому куті.
- Виберіть "Доступ і експорт".
- Натисніть "Додати користувачів".
- Введіть адресу електронної пошти одержувача в рядок "користувачі".
- Торкніться значка у вигляді паперового літачка у правому верхньому куті спливаючого вікна.
- Як варіант, можна скопіювати посилання для спільного доступу, натиснувши на "Копіювати посилання" і відправивши посилання по електронній пошті, через SMS або миттєве повідомлення.
 Збережіть документ. щоб зберегти документ, торкніться галочки у верхньому правому куті. Таким чином, ви закриєте документ і збережете його в поточному вигляді.
Збережіть документ. щоб зберегти документ, торкніться галочки у верхньому правому куті. Таким чином, ви закриєте документ і збережете його в поточному вигляді.- Щоб зберегти документ як документ Word, торкніться«...», потім виберіть «Доступ та експорт» та натисніть «Зберегти як» &#gt; «Word (docx)».