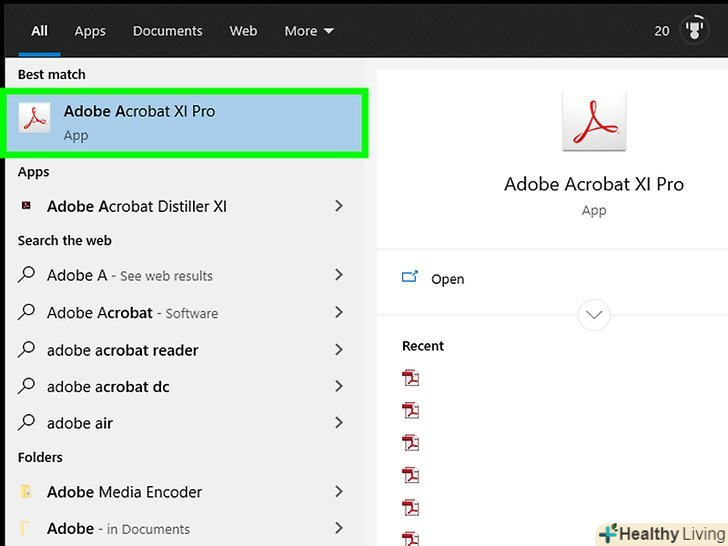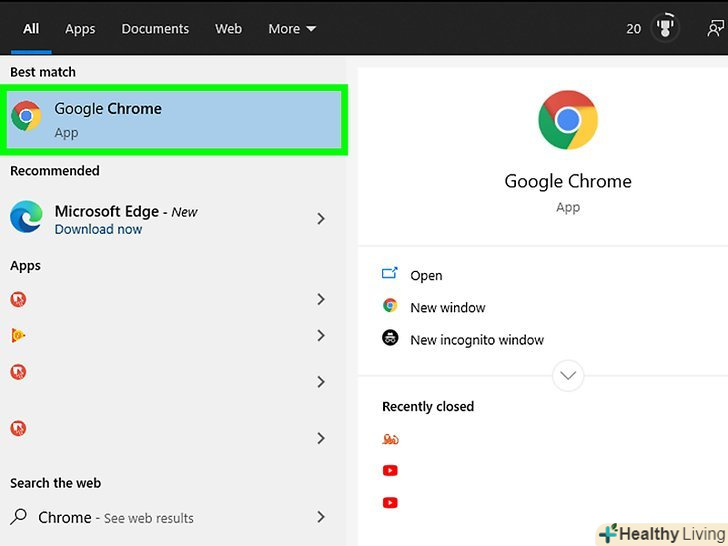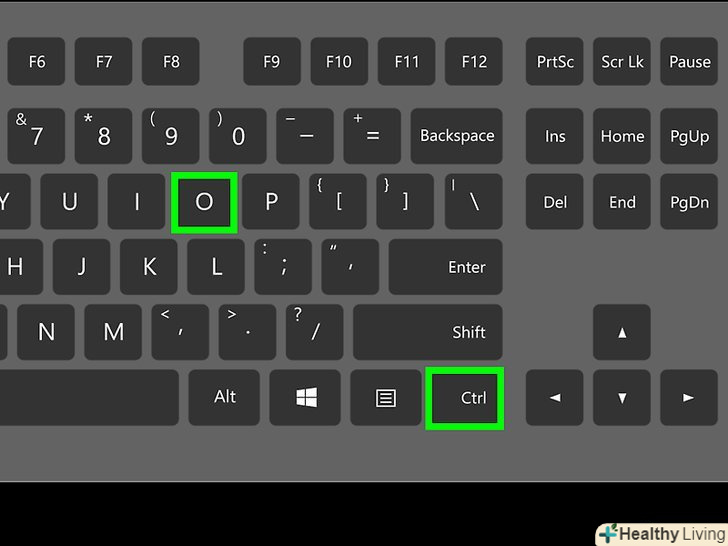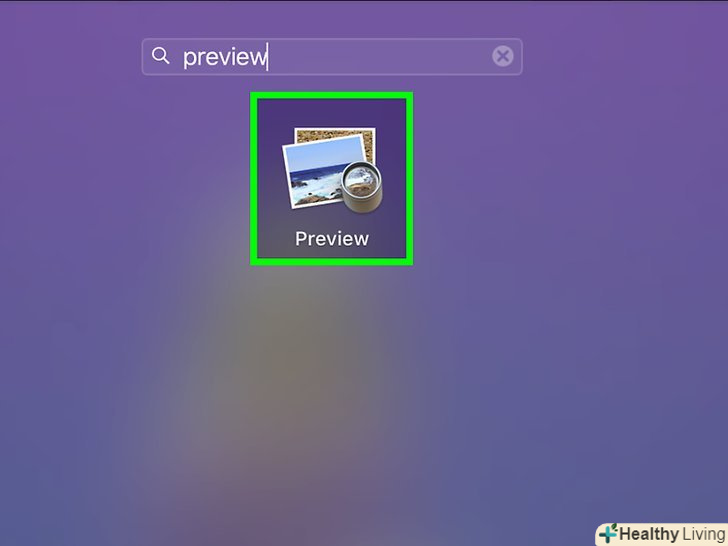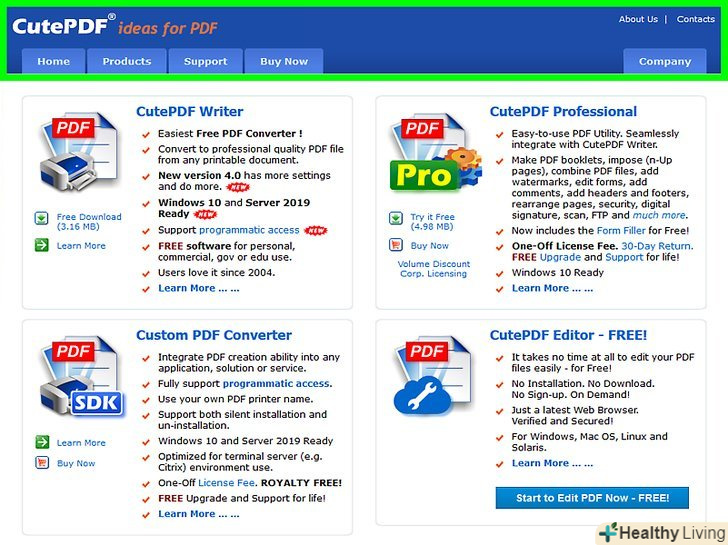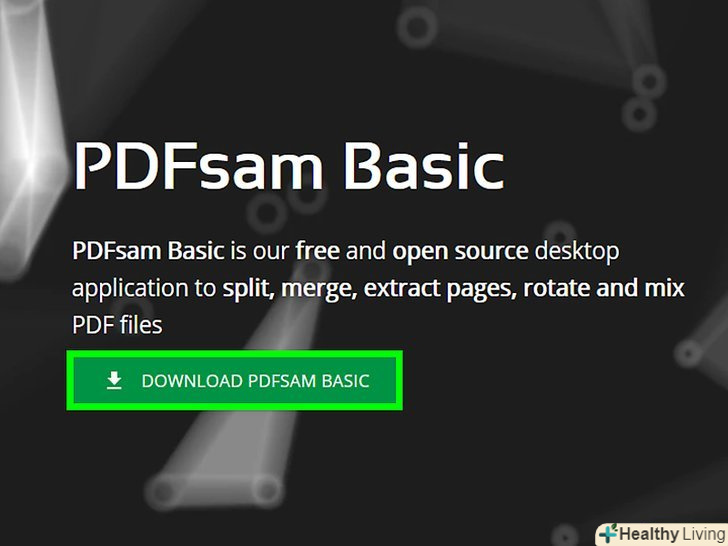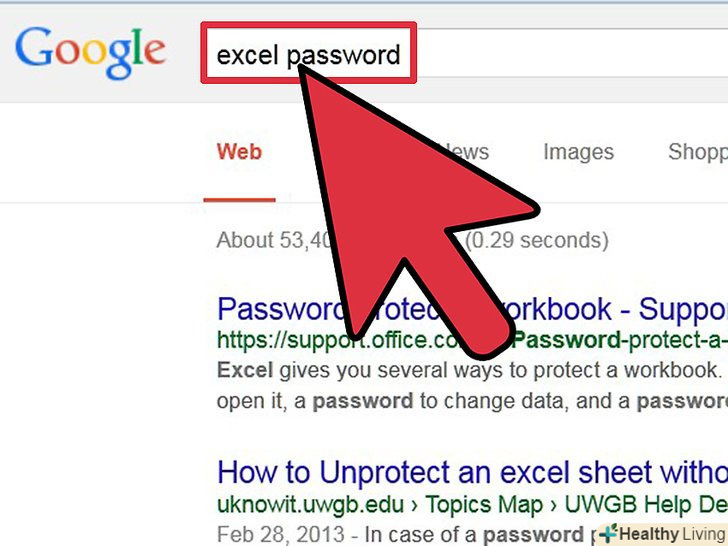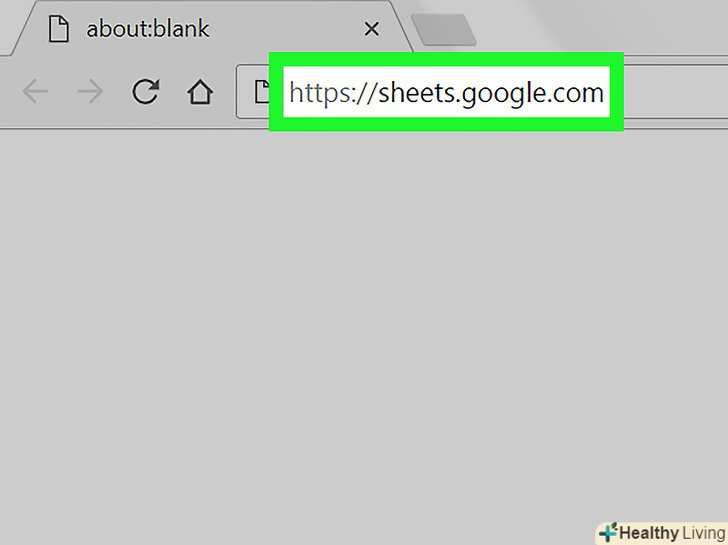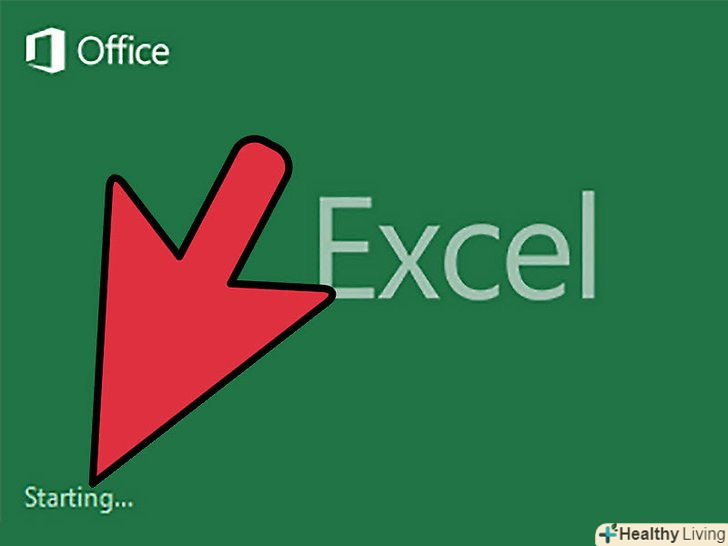Іноді нам не потрібен весь документ, а деякі з них такі величезні, що не поміщаються на флеш-накопичувачі. Можливо, в документі всього кілька цікавих сторінок, тому краще зберегти їх як окремий невеликий PDF-файл.
Кроки
Метод1З 6:
За допомогою програми Acrobat Professional (в Windows і macOS)
Метод1З 6:
 Запустіть програму Adobe Acrobat Professional, а потім відкрийте потрібний PDF-документ.
Запустіть програму Adobe Acrobat Professional, а потім відкрийте потрібний PDF-документ.- Відкрийте панель "сторінки" зліва у вікні Acrobat.на цій панелі відобразяться мініатюри (маленькі зображення) сторінок PDF-документа.
- Перемістіть сторінки. на панелі «сторінки» перемістіть мініатюри сторінок, які потрібно витягти, так, щоб вони розташовувалися один за одним.
- Наприклад, якщо потрібно витягти першу і третю сторінку, перемістіть мініатюру третьої сторінки вгору так, щоб над мініатюрою другої сторінки відобразилася синя смужка, яка вказує, де розміститься перетягується сторінка.
- Тепер третя сторінка буде розташована безпосередньо після першої.
- Відкрийте меню "Документ«, клацніть по значку» сторінки«, а потім натисніть»витягти". також можна клацнути правою кнопкою миші на будь-якій сторінці, щоб відкрити це меню.
- З'явиться вікно "Витяг сторінок".
- Вкажіть діапазон сторінок.якщо у вікні "Витяг сторінок" відображається не той діапазон сторінок, введіть потрібний вам діапазон.
- Змініть налаштування. якщо ви хочете, щоб витягнуті сторінки були видалені з оригінального документа, встановіть прапорець біля «видалити сторінки після вилучення».
- Щоб кожна витягувана сторінка збереглася як окремий файл, встановіть прапорець у «витягти сторінки в окремі файли". В іншому випадку всі витягувані сторінки будуть збережені в одному файлі.
- Клацніть по "ОК". програма витягне потрібні сторінки і збереже їх в новому PDF-документі.
- Збережіть і закрийте новий документ. можна ввести ім'я нового файлу і вибрати папку для його збереження, а потім повернутися до оригінального документа. Натисніть "Зберегти", щоб зберегти файл у форматі PDF, або клацніть по "зберегти як", щоб вибрати один з безлічі форматів, наприклад, PDF, PNG, JPEG, Word і так далі.
- Відновіть оригінальний файл. якщо витягнуті сторінки не були видалені з оригінального документа, і ви хочете впорядкувати сторінки так, як було, відкрийте меню "Файл «і виберіть»Відновити". У будь-якому іншому випадку збережіть змінений документ як зазвичай.
Метод2З 6:
За допомогою браузера Google Chrome
Метод2З 6:
 Запустіть Google Chrome.
Запустіть Google Chrome. Натисніть клавіші Ctrl + О. відкриється вікно, в якому можна знайти потрібний PDF-файл.
Натисніть клавіші Ctrl + О. відкриється вікно, в якому можна знайти потрібний PDF-файл.- Знайдіть або введіть ім'я потрібного файлу, а потім клацніть по "відкрити".PDF-документ відкриється у вікні браузера.
- Клацніть по значку, який виглядає як три точки і знаходиться у верхньому правому куті.відкриється меню.
- Натисніть "Друк".
- Клацніть по "змінити «в меню»Принтер".
- Натисніть "Зберегти як PDF".
- Встановіть прапорець біля опції, яка знаходиться під опцією "Все", а потім введіть потрібний діапазон сторінок.
- Клацніть по "зберегти".
- Введіть ім'я нового файлу, виберіть папку для збереження, а потім клацніть по «зберегти» (все це зробіть у вікні).
Метод3З 6:
За допомогою програми "Перегляд" (в macOS)
Метод3З 6:
 Запустіть програму "перегляд".тепер відкрийте потрібний PDF-документ і клацніть по кнопці "мініатюри" вгорі вікна. З'явиться панель з мініатюрами (маленькими зображеннями) сторінок PDF-документа.
Запустіть програму "перегляд".тепер відкрийте потрібний PDF-документ і клацніть по кнопці "мініатюри" вгорі вікна. З'явиться панель з мініатюрами (маленькими зображеннями) сторінок PDF-документа.- Перемістіть сторінки.перемістіть мініатюри сторінок, які потрібно витягти, так, щоб вони знаходилися один за одним. Також можна утримувати клавішу Shift і клацнути по кожній потрібній мініатюрі, щоб виділити їх.
- Відкрийте меню "Файл «і натисніть»Друк".у вікні "Друк" введіть потрібний діапазон сторінок. Якщо мініатюри потрібних сторінок вже виділені, на панелі мініатюр натисніть "вибрані сторінки".
- Збережіть вибрані сторінки у форматі PDF.у лівому нижньому кутку вікна "Друк «клацніть по» PDF «і натисніть»Зберегти як PDF".
- Введіть ім'я файлу.відкрийте папку, в якій файл буде збережений, введіть ім'я файлу, а потім збережіть його.
Метод4З 6:
За допомогою онлайн-сервісу SmallPDF (на будь-якій платформі)
Метод4З 6:
 Відкрийте сайт сервісу Smallpdf. перейдіть на сторінку https://smallpdf.com/ru/merge-pdf у веб-браузері.
Відкрийте сайт сервісу Smallpdf. перейдіть на сторінку https://smallpdf.com/ru/merge-pdf у веб-браузері.- Завантажте потрібний PDF-документ.для цього просто перетягніть PDF-файл (и) на фіолетове поле "перетягніть PDF сюди".
- Змініть розташування сторінок.натисніть «режим сторінки», щоб на екрані відобразилися мініатюри всіх сторінок документа. Під кожною мініатюрою є номер сторінки (буква перед номером вказує на документ). Щоб видалити непотрібні сторінки, клацніть по значку " Х " в правому верхньому куті мініатюри (щоб він відобразився, наведіть покажчик миші на мініатюру)
- Об'єднайте потрібні сторінки в один документ.для цього натисніть "Об'єднати PDF" праворуч і під мініатюрами сторінок. Новий PDF-документ буде автоматично завантажений на комп'ютер; ви знайдете його в папці для завантажень.
Метод5З 6:
За допомогою програми Cutepdf Writer
Метод5З 6:
 Перейдіть на сайтCutePDF.тепер натисніть "Cutepdf Writer". Ви перейдете на сторінку завантаження безкоштовної програми Cutepdf Writer.
Перейдіть на сайтCutePDF.тепер натисніть "Cutepdf Writer". Ви перейдете на сторінку завантаження безкоштовної програми Cutepdf Writer.- Скачайте потрібні файли. необхідно завантажити інсталяційний файл CutePDF і конвертер GPL Ghostscript. Це можна зробити на сторінці завантаження програми.
- Запустіть завантажені файли.спочатку встановіть конвертер, а потім програму CutePDF Writer. Майте на увазі, що цю програму не можна запустити — вона встановиться як принтер, який ви виберете в меню «друк» іншої програми.
- Відкрийте потрібний PDF-документ.зробіть це в будь-якій програмі для перегляду PDF-файлів. Тепер відкрийте вікно "Друк" і виберіть потрібні сторінки. Також в рядку «діапазон» можна вказати діапазон сторінок.
- Відкрийте меню з доступними принтерами.можливо, у вікні «Друк» доступні принтери будуть представлені у вигляді списку, а не меню. У меню або списку виберіть "CutePDF «і клацніть по»друк".
- Виберіть папку для збереження нового файлу і введіть його ім'я.зробіть це у вікні, яке відкриється після того, як ви натиснете "друк". Майте на увазі, що CutePDF нічого не друкує — з вибраних сторінок буде створено новий PDF-файл.
Метод6З 6:
За допомогою програми PDFsam
Метод6З 6:
 Скачайте програму PDFsamНа цьому сайті.відкрийте сайт і скачайте версію програми, яка відповідає операційній системі вашого пристрою.
Скачайте програму PDFsamНа цьому сайті.відкрийте сайт і скачайте версію програми, яка відповідає операційній системі вашого пристрою.- Встановіть програму PDFsam.інсталяційний файл можна завантажити для Windows і macOS, а якщо завантажити архів (zip-файл), його можна використовувати в будь-якій системі, яка підтримує Java.
- Виберіть модуль для об'єднання / вилучення сторінок.запустіть програму PDFsam, а потім виберіть модуль для об'єднання / вилучення сторінок.
- Відкрийте потрібний PDF-файл.клацніть по «Add» (додати) і у вікні виберіть потрібний документ.
- Вкажіть сторінки, які хочете витягти.двічі клацніть по полю " page Selection "(Вибір сторінок), а потім введіть номери або діапазон сторінок. Номер і діапазони сторінок потрібно розділити комами.
- Введіть ім'я нового файлу і виберіть папку, в якій він буде збережений.
- Клацніть по " Run " (виконати). коли вказані сторінки будуть витягнуті, ви почуєте звуковий сигнал.
Поради
- Якщо PDF-документ захищений, тобто з нього не можна витягти сторінки, описані тут методи застосувати не вийде. У цьому випадку рекомендуємо створити новий PDF-документ, а саме "роздрукувати" потрібні сторінки у форматі PDF.
Попередження
- Програми Acrobat (як Acrobat Reader, так і Acrobat Pro) не дозволяють «друкувати» сторінки у форматі PDF. В Acrobat Pro можна просто витягти сторінки, а в Acrobat Reader не можна ні витягти сторінки, ні " роздрукувати» їх у форматі PDF.