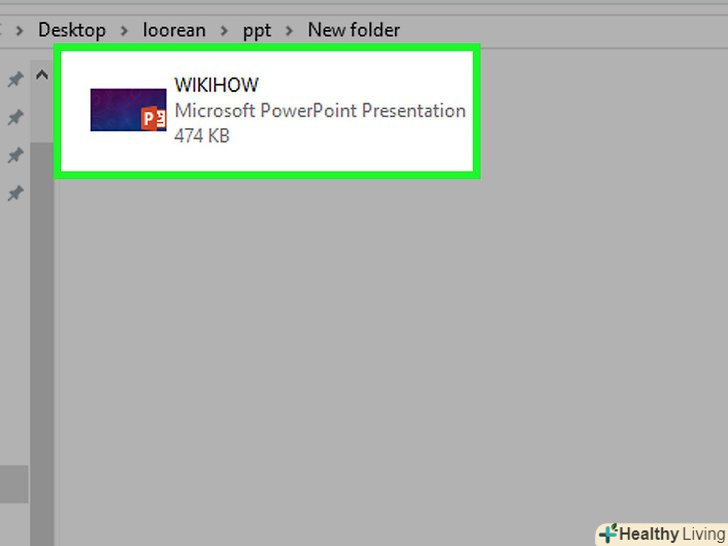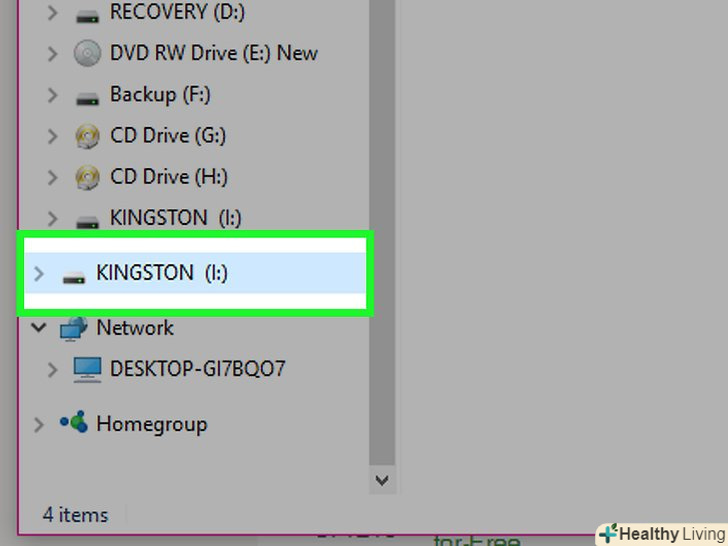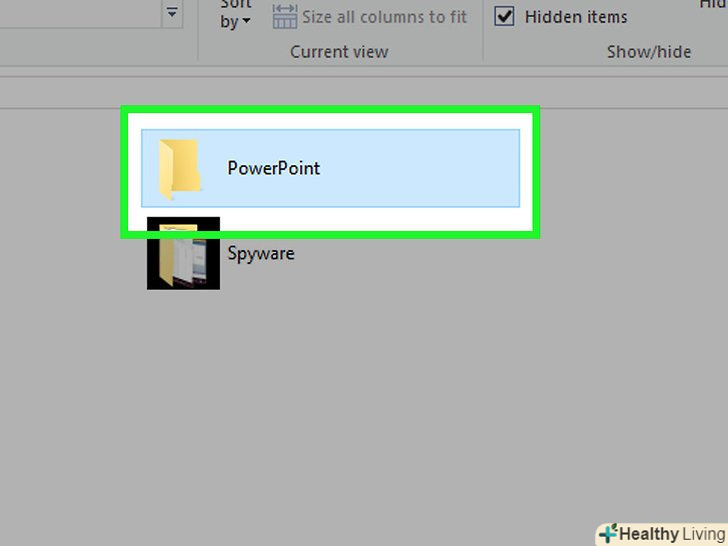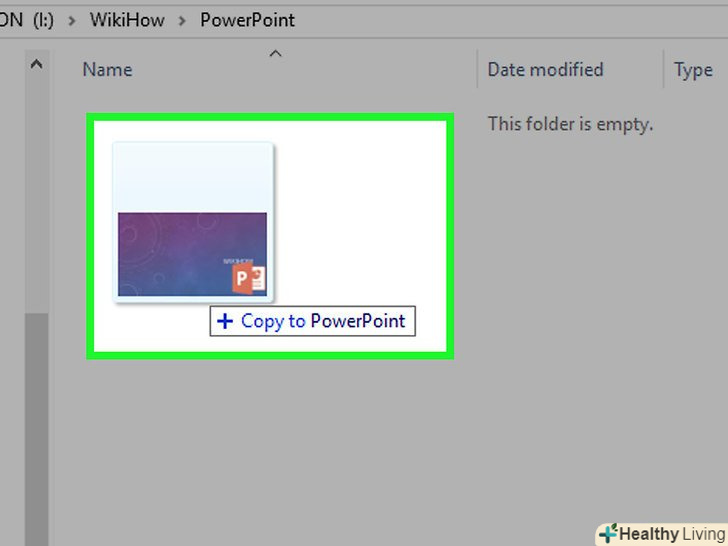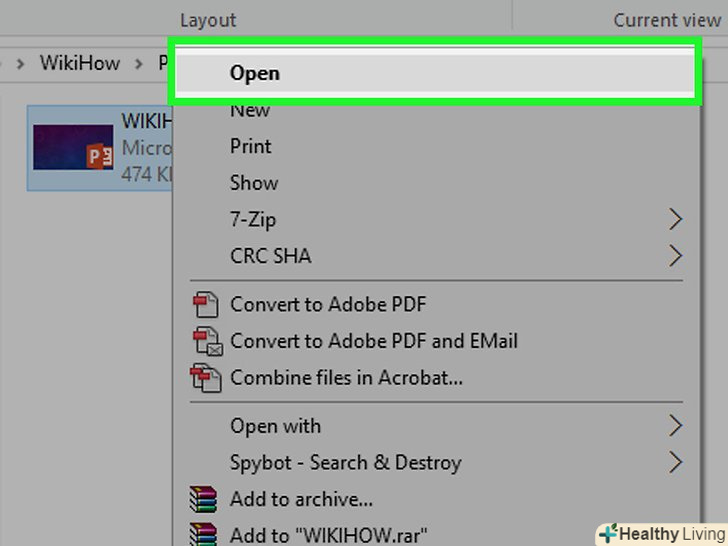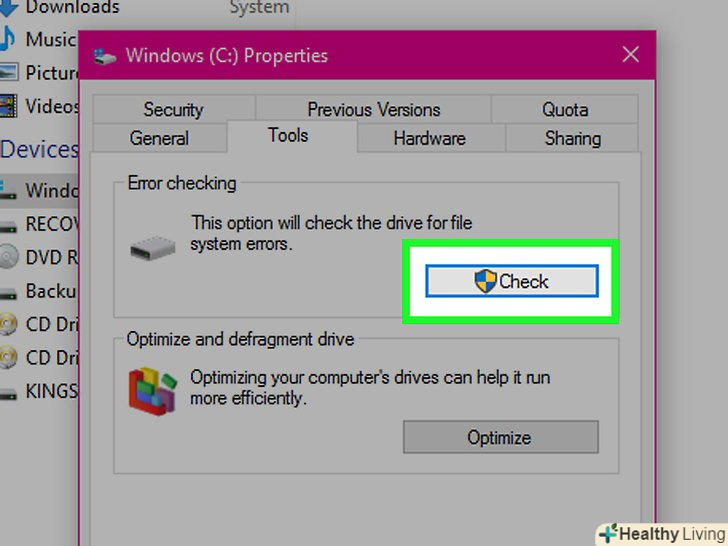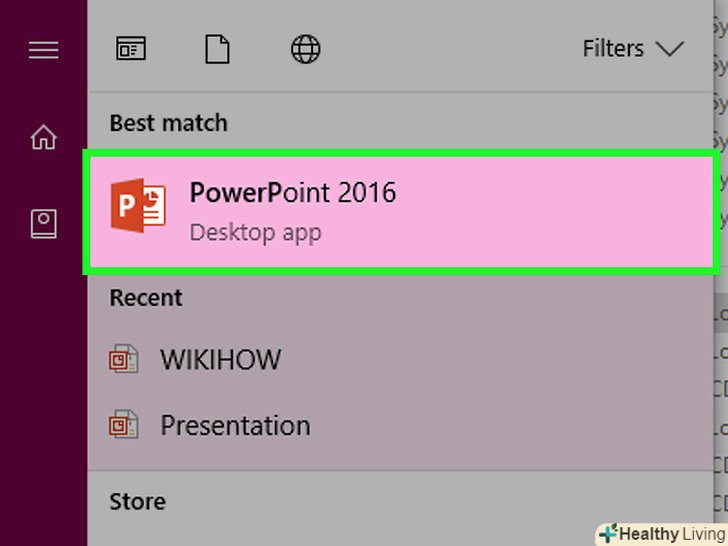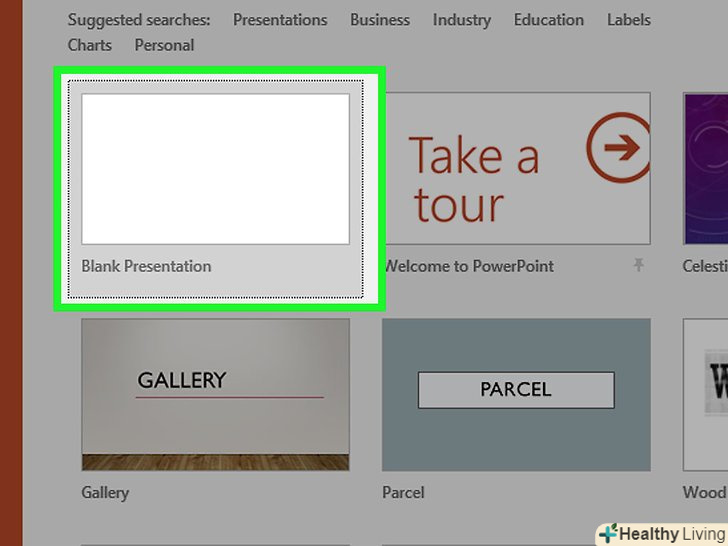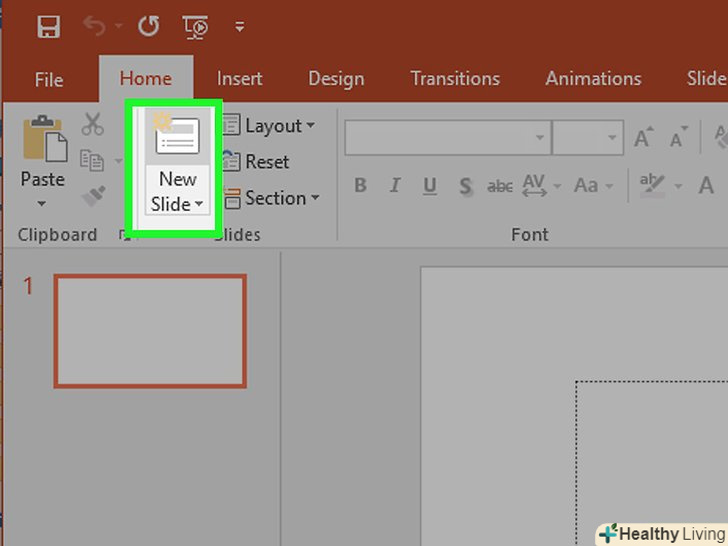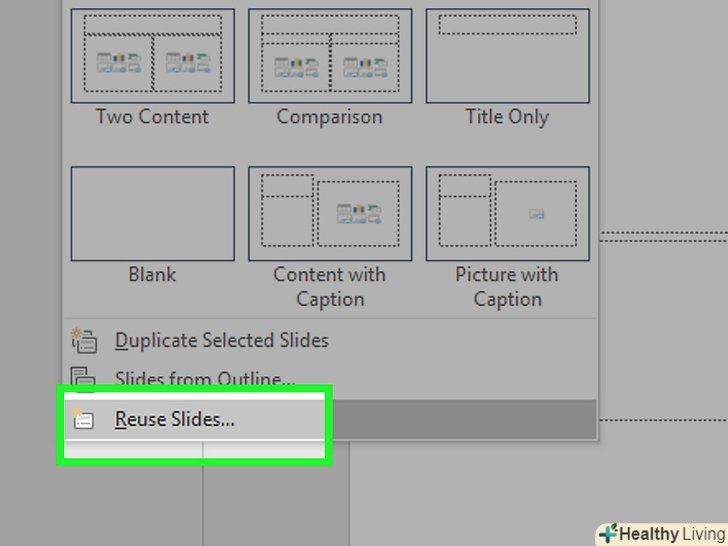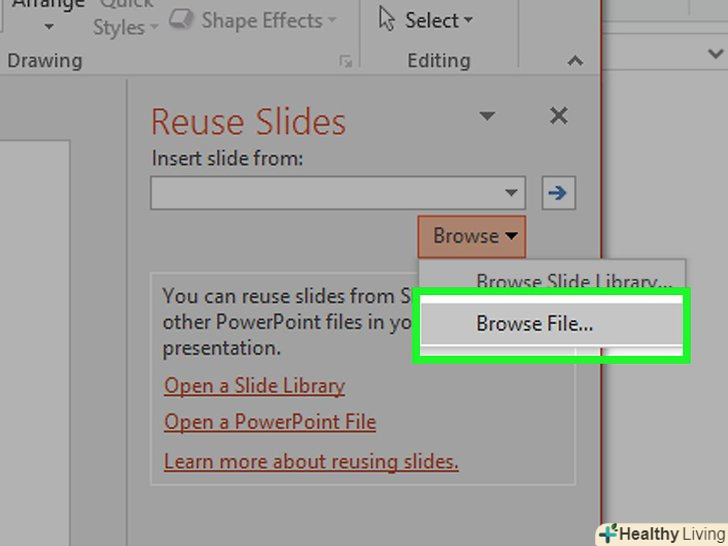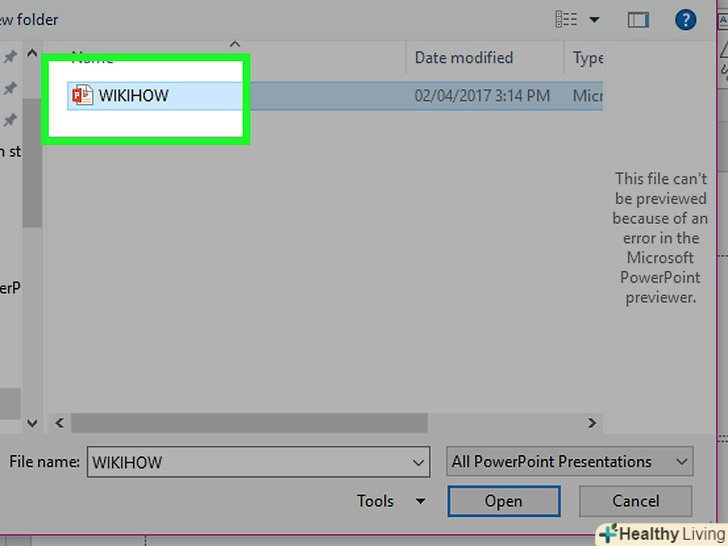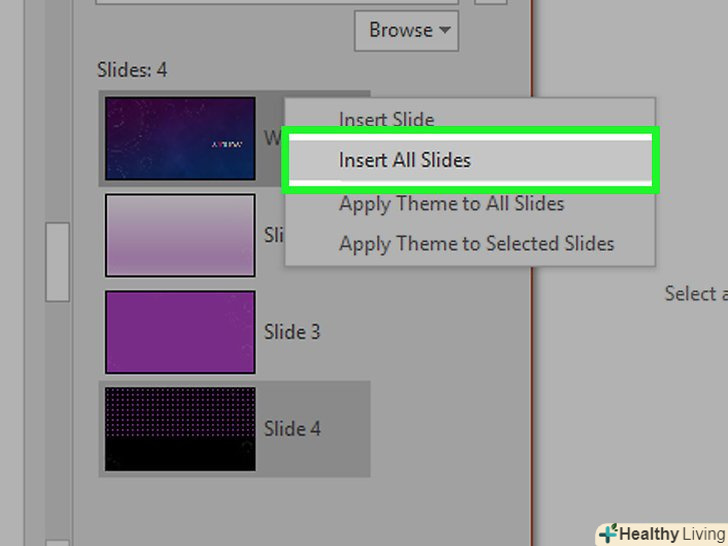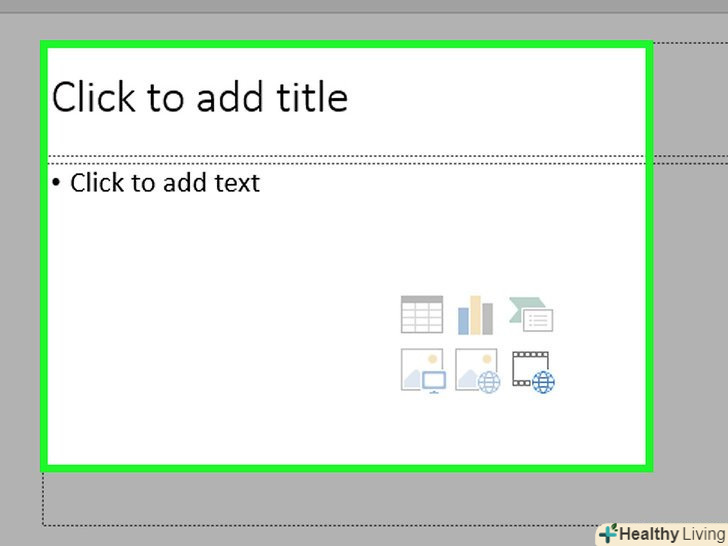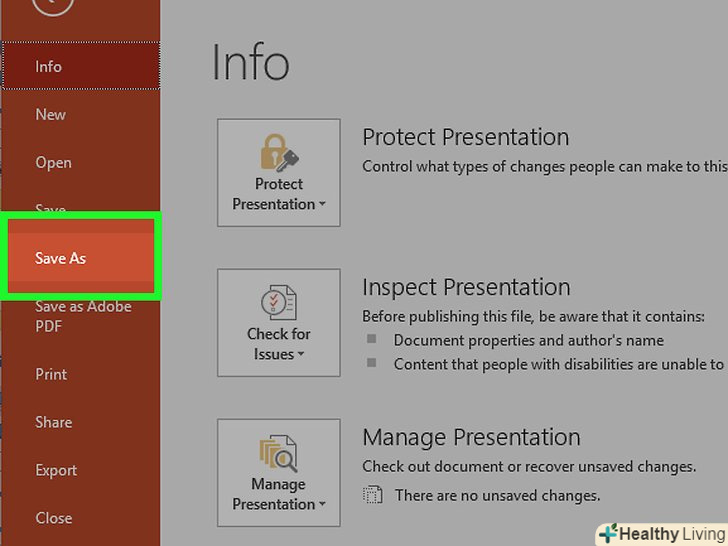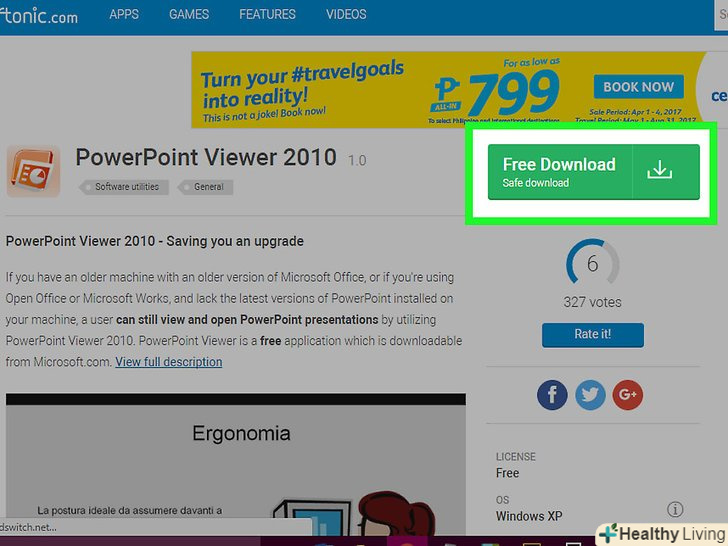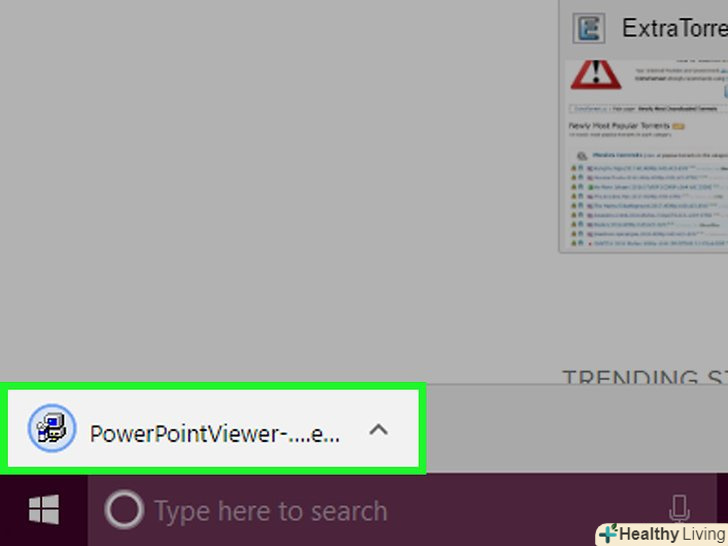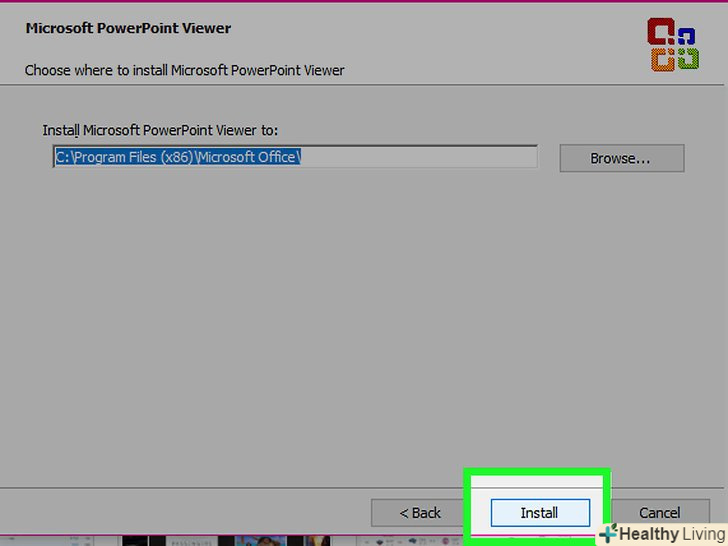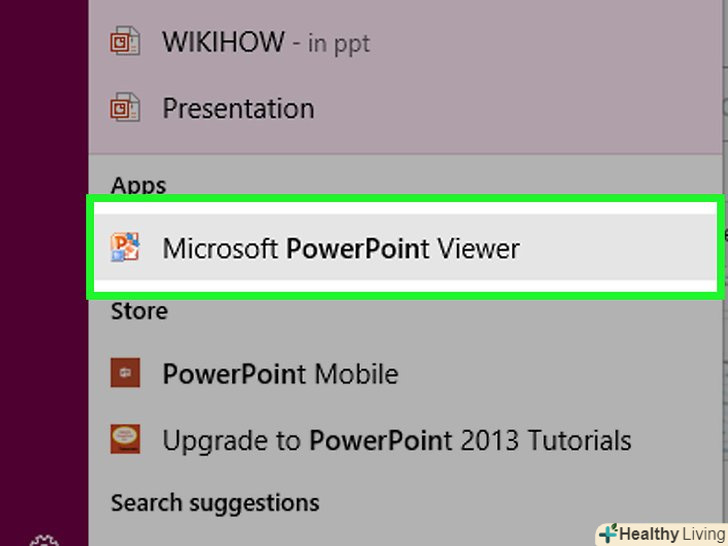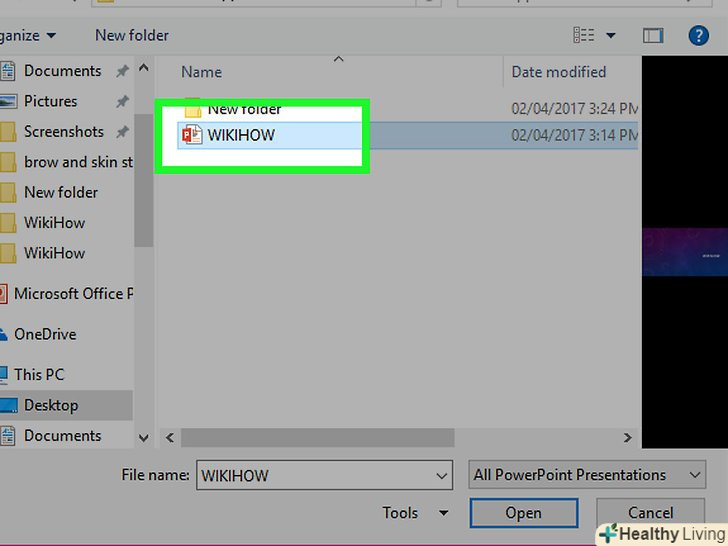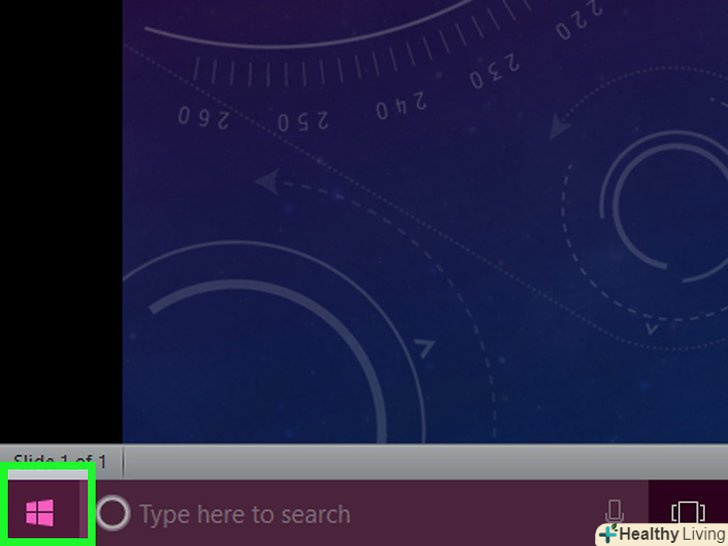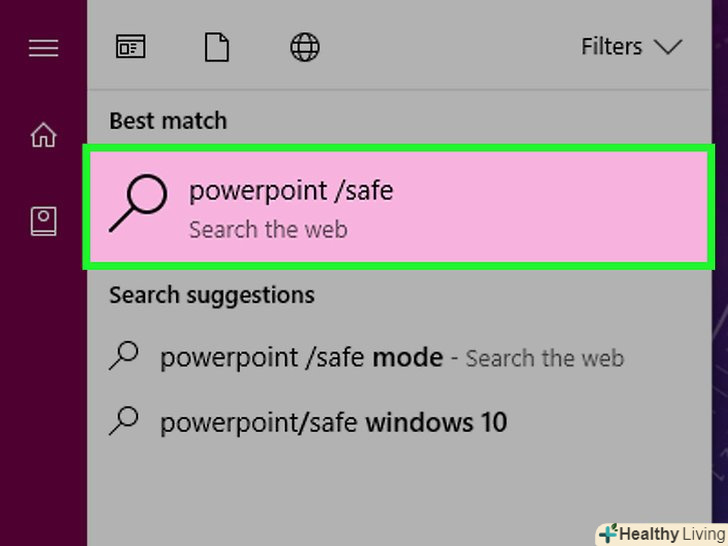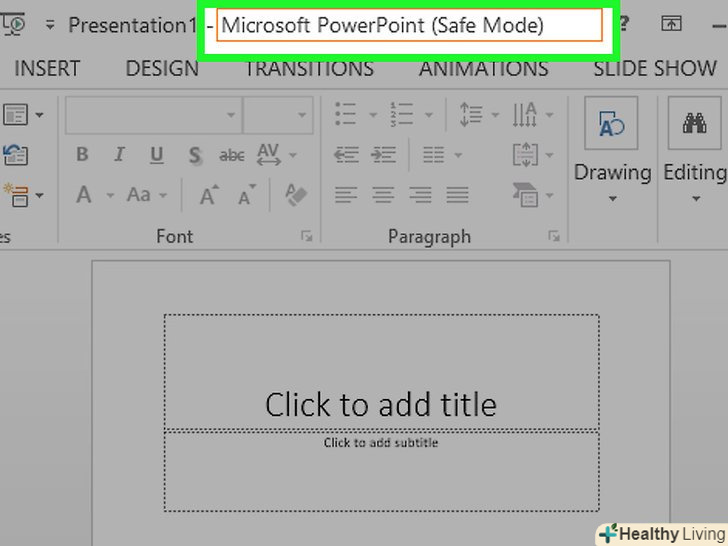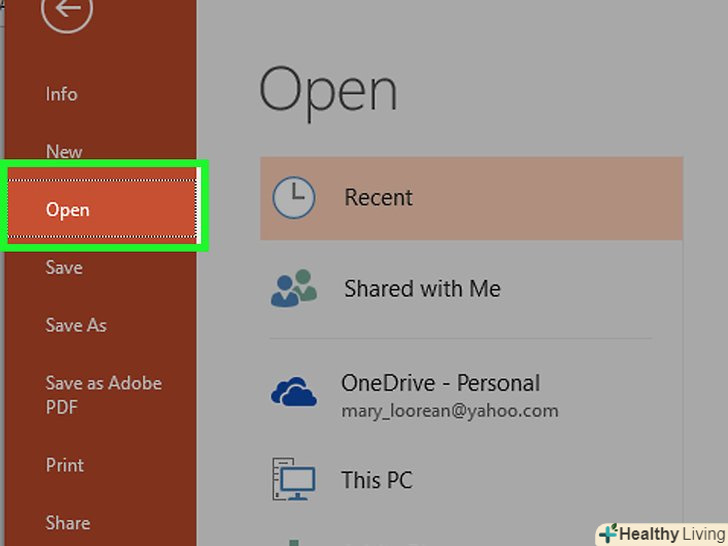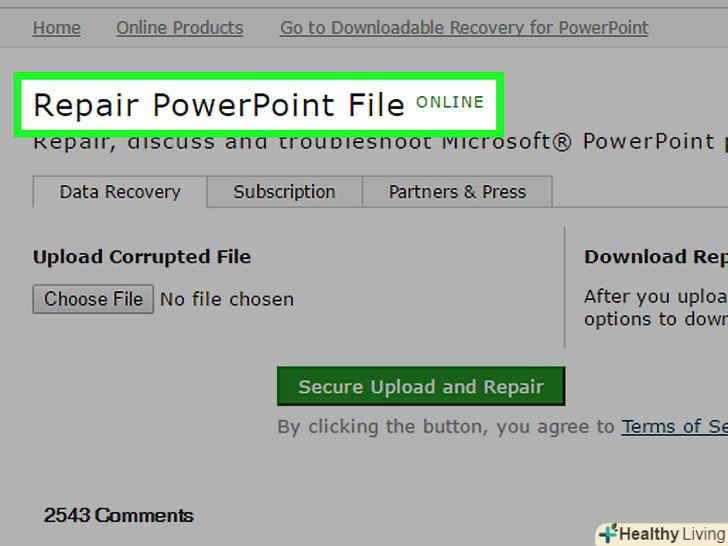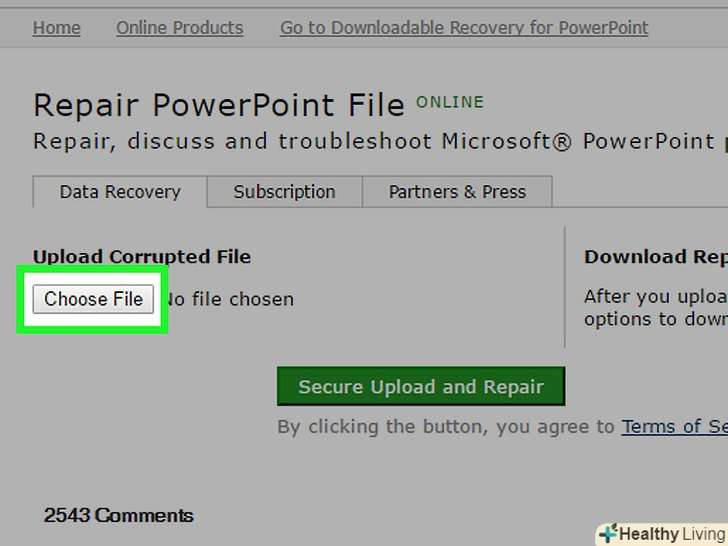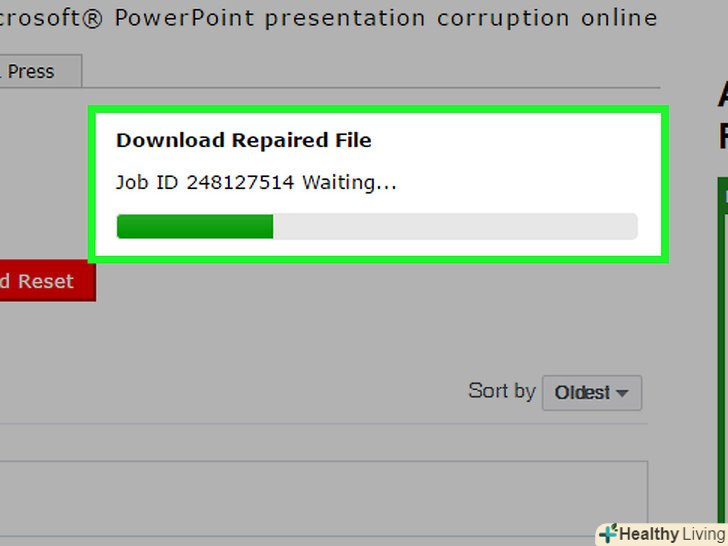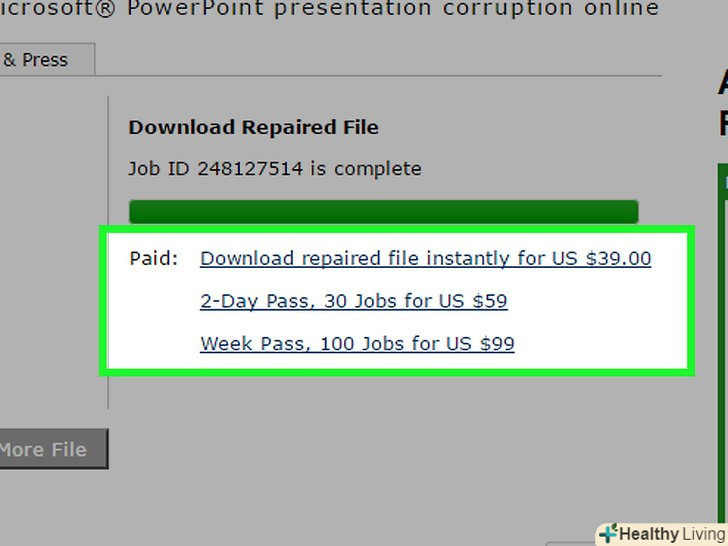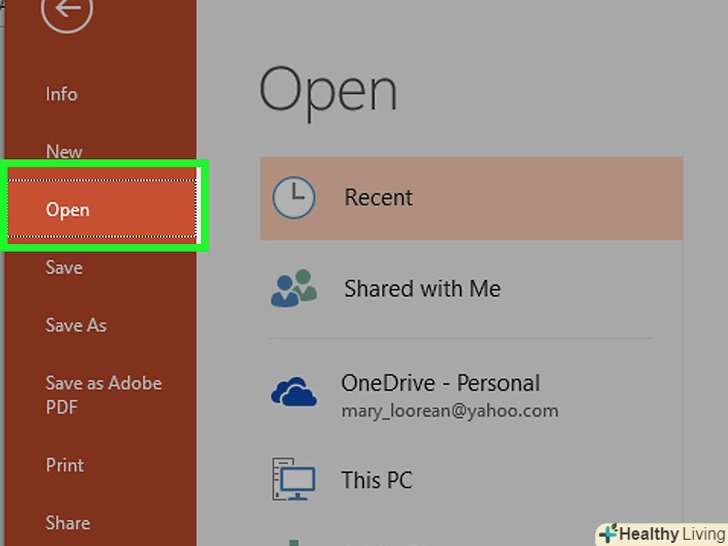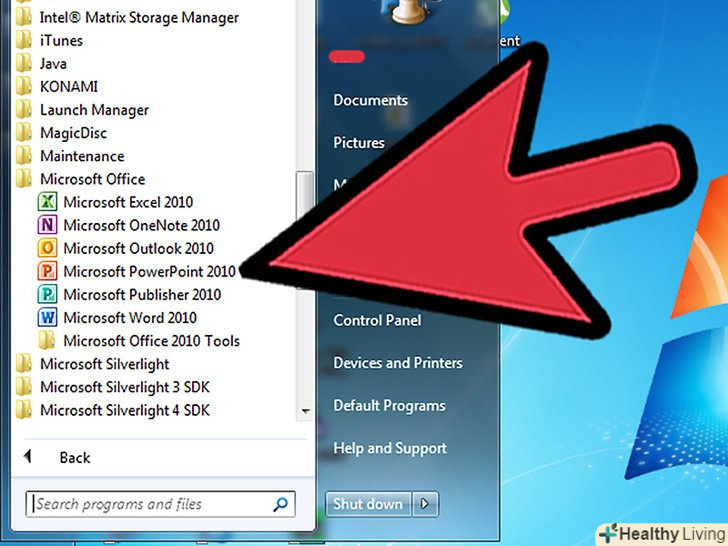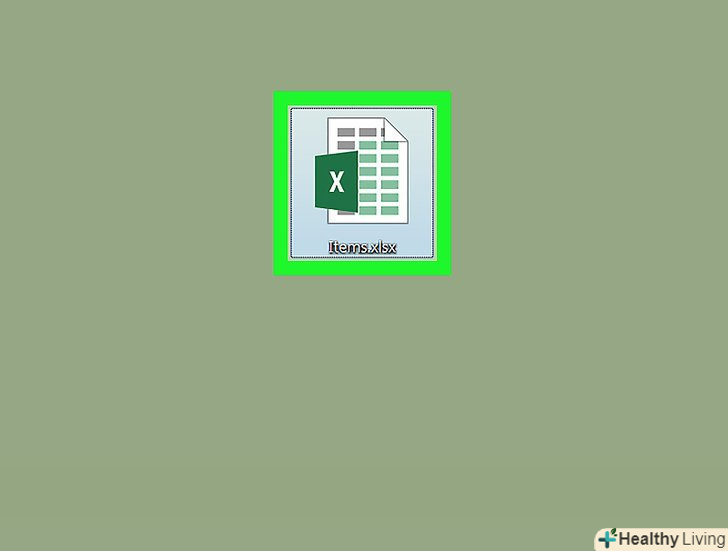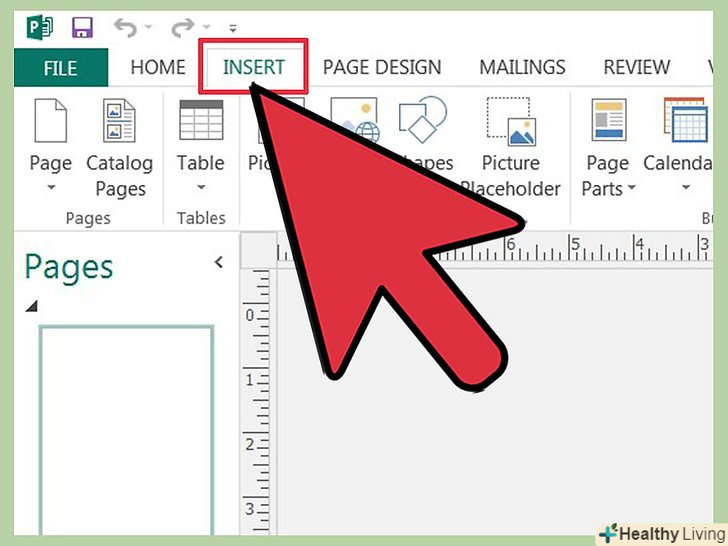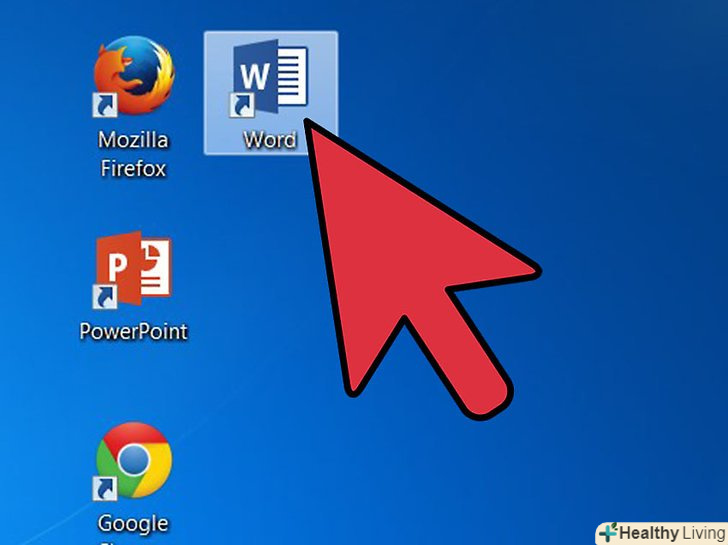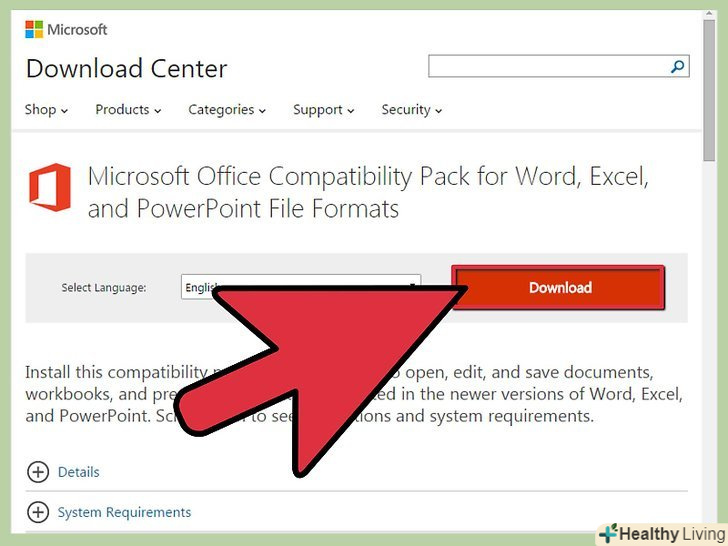Пошкоджений файл може зіпсувати добре підготовлену презентацію. За допомогою ряду методів можна спробувати відкрити пошкоджений файл, наприклад, скопіювати його в іншу папку, витягти з нього слайди або запустити PowerPoint в безпечному режимі. Якщо вдалося відновити частину або всю презентацію, можна використовувати відновлені слайди, щоб створити новий файл.
Кроки
Метод1З 5:
Переміщення презентації
Метод1З 5:
 Відкрийте папку, в якій зберігається пошкоджений файл презентації.зробіть це в Провіднику або в файловому менеджері.
Відкрийте папку, в якій зберігається пошкоджений файл презентації.зробіть це в Провіднику або в файловому менеджері. Підключіть до комп'ютера USB-флеш-накопичувач (флешку) або інший пристрій зберігання даних.основна ідея цього методу полягає в переміщенні файлу з можливо зіпсованого диска на нормальний диск. Якщо презентація знаходиться на флешці, скопіюйте файл на жорсткий диск комп'ютера. Якщо ж презентація знаходиться на жорсткому диску комп'ютера, скопіюйте її на флешку.
Підключіть до комп'ютера USB-флеш-накопичувач (флешку) або інший пристрій зберігання даних.основна ідея цього методу полягає в переміщенні файлу з можливо зіпсованого диска на нормальний диск. Якщо презентація знаходиться на флешці, скопіюйте файл на жорсткий диск комп'ютера. Якщо ж презентація знаходиться на жорсткому диску комп'ютера, скопіюйте її на флешку. Відкрийте папку на підключеному пристрої зберігання даних. Папка може бути будь-який, так як презентацію потрібно просто скопіювати на інший диск.
Відкрийте папку на підключеному пристрої зберігання даних. Папка може бути будь-який, так як презентацію потрібно просто скопіювати на інший диск. Перетягніть файл у вікно підключеного пристрою.так презентація скопіюється з одного диска на інший.
Перетягніть файл у вікно підключеного пристрою.так презентація скопіюється з одного диска на інший.- Якщо файл не копіюється, файл або диск пошкоджений.
 Відкрийте скопійований файл.після копіювання файлу спробуйте відкрити його на іншому диску. Якщо презентація відкрилася, вихідний диск пошкоджений.
Відкрийте скопійований файл.після копіювання файлу спробуйте відкрити його на іншому диску. Якщо презентація відкрилася, вихідний диск пошкоджений. Перевірте вихідний диск на наявність помилок.якщо на іншому диску файл відкривається, перевірте і виправте помилки на вихідному диску.
Перевірте вихідний диск на наявність помилок.якщо на іншому диску файл відкривається, перевірте і виправте помилки на вихідному диску.- У Windows відкрийте вікно "Комп'ютер" / "цей комп'ютер" і клацніть правою кнопкою миші по збійному диску. Натисніть "Властивості – -" сервіс «і в розділі» Перевірка диска на наявність помилок «натисніть»Виконати перевірку". Поставте прапорці у обох опцій і натисніть "Запуск".
- У Mac відкрийте папку "утиліти" і запустіть дискову утиліту. У лівій панелі виділіть збійний диск і натисніть "Виправити". Дочекайтеся завершення сканування диска.
Метод2З 5:
Вставка слайдів у нову презентацію
Метод2З 5:
 Відкрийте PowerPoint.один з найшвидших способів усунути неполадки з презентацією-це скопіювати слайди в нову (порожню) презентацію. Можливо, в нову презентацію вдасться вставити деякі або всі слайди. Запустіть PowerPoint (але файл не відкривайте).
Відкрийте PowerPoint.один з найшвидших способів усунути неполадки з презентацією-це скопіювати слайди в нову (порожню) презентацію. Можливо, в нову презентацію вдасться вставити деякі або всі слайди. Запустіть PowerPoint (але файл не відкривайте). Створіть нову презентацію. коли буде запропоновано вибрати тип створюваного або відкритого файлу, виберіть "Нова презентація".
Створіть нову презентацію. коли буде запропоновано вибрати тип створюваного або відкритого файлу, виберіть "Нова презентація". На вкладці "Головна" натисніть " Створити слайд».ця кнопка розташована зліва на вкладці "Головна". Клацніть по значку"▼", щоб відкрити меню.
На вкладці "Головна" натисніть " Створити слайд».ця кнопка розташована зліва на вкладці "Головна". Клацніть по значку"▼", щоб відкрити меню. У нижній частині меню виберіть "повторне використання слайдів".праворуч відкриється бічна панель.
У нижній частині меню виберіть "повторне використання слайдів".праворуч відкриється бічна панель. Натисніть "Огляд ▼«, а потім натисніть»Пошук файлу". Відкриється Провідник.
Натисніть "Огляд ▼«, а потім натисніть»Пошук файлу". Відкриється Провідник. Знайдіть і виділіть пошкоджений файл презентації. Зробіть це у вікні Провідника. Натисніть "Відкрити", щоб відкрити файл.[1]
Знайдіть і виділіть пошкоджений файл презентації. Зробіть це у вікні Провідника. Натисніть "Відкрити", щоб відкрити файл.[1]- Якщо PowerPoint зможе витягти слайди з пошкодженого файлу, вони відобразяться у вікні попереднього перегляду.
 У вікні попереднього перегляду клацніть правою кнопкою миші по одному з слайдів і виберіть "Повторно використовувати всі слайди".це призведе до імпортування всіх слайдів з пошкодженого файлу в нову презентацію.
У вікні попереднього перегляду клацніть правою кнопкою миші по одному з слайдів і виберіть "Повторно використовувати всі слайди".це призведе до імпортування всіх слайдів з пошкодженого файлу в нову презентацію. Перевірте вставлені слайди. якщо слайди були імпортовані належним чином, можна запустити презентацію і переглянути кожен слайд. Можливо, PowerPoint не зможе відновити всі слайди з пошкодженого файлу.
Перевірте вставлені слайди. якщо слайди були імпортовані належним чином, можна запустити презентацію і переглянути кожен слайд. Можливо, PowerPoint не зможе відновити всі слайди з пошкодженого файлу. Імпортуйте майстер слайдів з пошкодженої презентації, якщо вставлені слайди виглядають не так, як потрібно. якщо після імпортування слайдів в нову презентацію вони виглядають не так, як у вихідній презентації, виправте це за допомогою завантаження пошкодженої презентації в якості шаблону теми:
Імпортуйте майстер слайдів з пошкодженої презентації, якщо вставлені слайди виглядають не так, як потрібно. якщо після імпортування слайдів в нову презентацію вони виглядають не так, як у вихідній презентації, виправте це за допомогою завантаження пошкодженої презентації в якості шаблону теми:- Натисніть» Файл «або кнопку» Office «і виберіть»Зберегти як". Збережіть копію відновленої презентації під іншим ім'ям (як резервну копію).
- Перейдіть на вкладку "Дизайн «і в розділі» теми «натисніть» Додатково « – »огляд тем".
- Виділіть пошкоджений файл презентації та натисніть "OK". Це призведе до завантаження майстра слайдів з пошкодженої презентації та відновлення теми.
- Якщо це не спрацювало, поверніться до резервної копії відновленої презентації.
 Збережіть відновлену презентацію.переконавшись, що слайди були імпортовані правильно, збережіть нову презентацію. Вона повинна відкриватися без будь-яких проблем.[2]
Збережіть відновлену презентацію.переконавшись, що слайди були імпортовані правильно, збережіть нову презентацію. Вона повинна відкриватися без будь-яких проблем.[2]- Щоб гарантувати нормальну роботу нової презентації, збережіть її в папці, відмінній від папки з пошкодженою презентацією.
Метод3З 5:
Використання PowerPoint Viewer (Windows)
Метод3З 5:
 Скачайте і встановіть PowerPoint Viewer.це безкоштовна програма, яка розроблена компанією Microsoft і яка відкриває файли PowerPoint. У цій програмі можна відкрити пошкоджену презентацію. PowerPoint Viewer не підтримує Mac OS.
Скачайте і встановіть PowerPoint Viewer.це безкоштовна програма, яка розроблена компанією Microsoft і яка відкриває файли PowerPoint. У цій програмі можна відкрити пошкоджену презентацію. PowerPoint Viewer не підтримує Mac OS.- PowerPoint Viewer можна завантажити на сайті{{{1}}}. Виберіть мову та натисніть "Завантажити".
 Двічі клацніть по викачаному файлу.це запустить процес установки програми PowerPoint Viewer.
Двічі клацніть по викачаному файлу.це запустить процес установки програми PowerPoint Viewer. Дотримуйтесь вказівок на екрані, щоб встановити Програму.параметри установки можна залишити за замовчуванням і просто слідувати вказівкам на екрані.
Дотримуйтесь вказівок на екрані, щоб встановити Програму.параметри установки можна залишити за замовчуванням і просто слідувати вказівкам на екрані. Після закінчення установки запустіть програму PowerPoint Viewer.її значок знаходиться в меню»Пуск".
Після закінчення установки запустіть програму PowerPoint Viewer.її значок знаходиться в меню»Пуск". Знайдіть пошкоджений файл презентації та відкрийте його. якщо презентація в програмі PowerPoint Viewer відкривається, пошкоджена програма PowerPoint (а не файл); в цьому випадку перевстановіть PowerPoint.
Знайдіть пошкоджений файл презентації та відкрийте його. якщо презентація в програмі PowerPoint Viewer відкривається, пошкоджена програма PowerPoint (а не файл); в цьому випадку перевстановіть PowerPoint.- Детальну інформацію про те, як перевстановити PowerPoint, можна знайти в Інтернеті.
Метод4З 5:
Запуск PowerPoint в безпечному режимі (Windows)
Метод4З 5:
 Відкрийте меню (екран) «Пуск". PowerPoint можна запустити в безпечному режимі, в якому відключені деякі функції, що, можливо, дозволить відкрити пошкоджену презентацію.
Відкрийте меню (екран) «Пуск". PowerPoint можна запустити в безпечному режимі, в якому відключені деякі функції, що, можливо, дозволить відкрити пошкоджену презентацію. Введіть.powerpnt /safe натисніть ↵ Enter. Відкриється PowerPoint з новою (порожній) презентацією.
Введіть.powerpnt /safe натисніть ↵ Enter. Відкриється PowerPoint з новою (порожній) презентацією. Переконайтеся, що програма відрилася в безпечному режимі. Подивіться на верхню частину вікна PowerPoint. В кінці назви файлу повинні бути присутніми слова "(Безпечний режим)".
Переконайтеся, що програма відрилася в безпечному режимі. Подивіться на верхню частину вікна PowerPoint. В кінці назви файлу повинні бути присутніми слова "(Безпечний режим)". Спробуйте відкрити пошкоджений файл. натисніть «Файл» – «Відкрити». Знайдіть пошкоджений файл і спробуйте відкрити його в безпечному режимі.[3]
Спробуйте відкрити пошкоджений файл. натисніть «Файл» – «Відкрити». Знайдіть пошкоджений файл і спробуйте відкрити його в безпечному режимі.[3]- Якщо в безпечному режимі презентація відкривається, але не так, як потрібно, можливо, буде потрібно перевстановити PowerPoint. Детальну інформацію про те, як перевстановити PowerPoint, можна знайти в Інтернеті.
Метод5З 5:
Використання онлайн-сервісу
Метод5З 5:
 Відкрийте сайт онлайн-сервісу з відновлення презентацій PowerPoint.існує кілька сервісів, які виправляють пошкоджені файли PowerPoint. Не користуйтеся такими сервісами, якщо презентація містить конфіденційну інформацію, так як файл буде відправлений стороннім людям. Деякими популярними сервісами є:
Відкрийте сайт онлайн-сервісу з відновлення презентацій PowerPoint.існує кілька сервісів, які виправляють пошкоджені файли PowerPoint. Не користуйтеся такими сервісами, якщо презентація містить конфіденційну інформацію, так як файл буде відправлений стороннім людям. Деякими популярними сервісами є:- Online.officerecovery.com/powerpoint/
- Onlinefilerepair.com/repair
 Завантажте файл презентації.натисніть "Вибрати файл", знайдіть пошкоджений файл презентації і завантажте його на сайт онлайн-сервісу.
Завантажте файл презентації.натисніть "Вибрати файл", знайдіть пошкоджений файл презентації і завантажте його на сайт онлайн-сервісу. Дочекайтеся завершення процесу відновлення.тривалість процесу залежить від завантаженості сервісу, але найчастіше на відновлення презентації йде кілька хвилин.
Дочекайтеся завершення процесу відновлення.тривалість процесу залежить від завантаженості сервісу, але найчастіше на відновлення презентації йде кілька хвилин. Відкрийте електронний лист.після завершення процесу відновлення на Вашу адресу електронної пошти буде надіслано листа з посиланням на відновлену презентацію. Залежно від сервісу таке посилання може бути надана безпосередньо на сайті, а не в листі.
Відкрийте електронний лист.після завершення процесу відновлення на Вашу адресу електронної пошти буде надіслано листа з посиланням на відновлену презентацію. Залежно від сервісу таке посилання може бути надана безпосередньо на сайті, а не в листі. Перегляньте відновлені слайди.можливо, онлайн-сервіс не зможе відновити всю презентацію, але ви отримаєте кожен виправлений слайд.
Перегляньте відновлені слайди.можливо, онлайн-сервіс не зможе відновити всю презентацію, але ви отримаєте кожен виправлений слайд.
Поради
- Якщо пошкоджується кожна презентація, проблеми з пристроєм зберігання даних. В цьому випадку скористайтеся методом, описаним в першому розділі даної статті, і більше не зберігайте файли на такому диску.