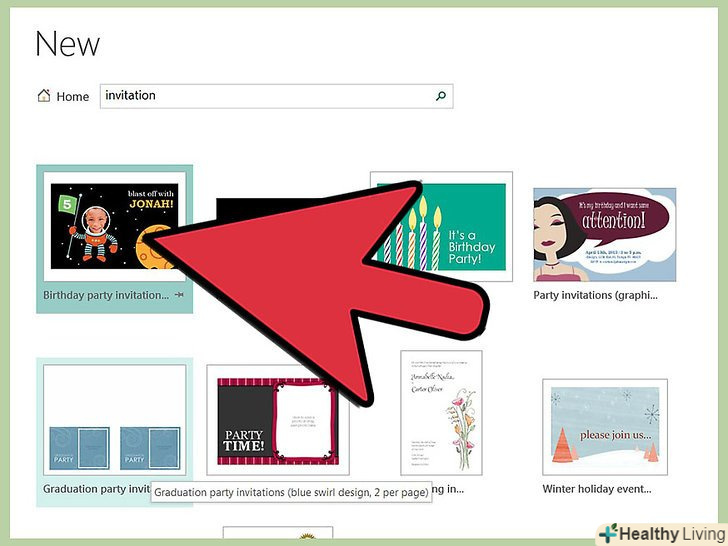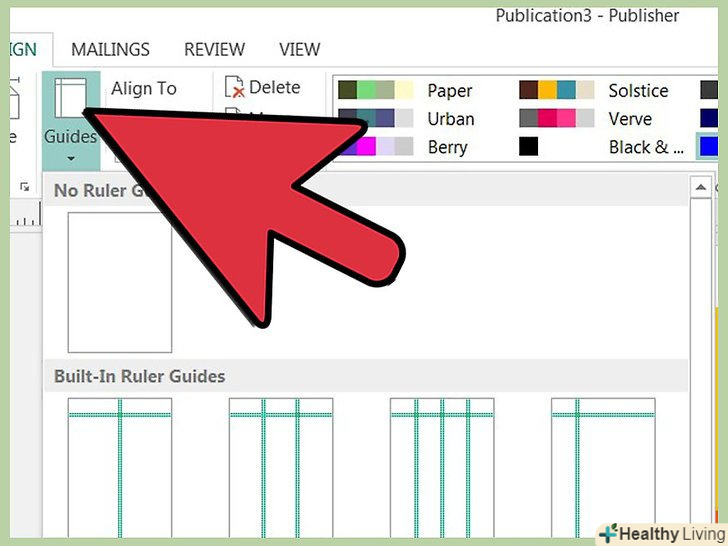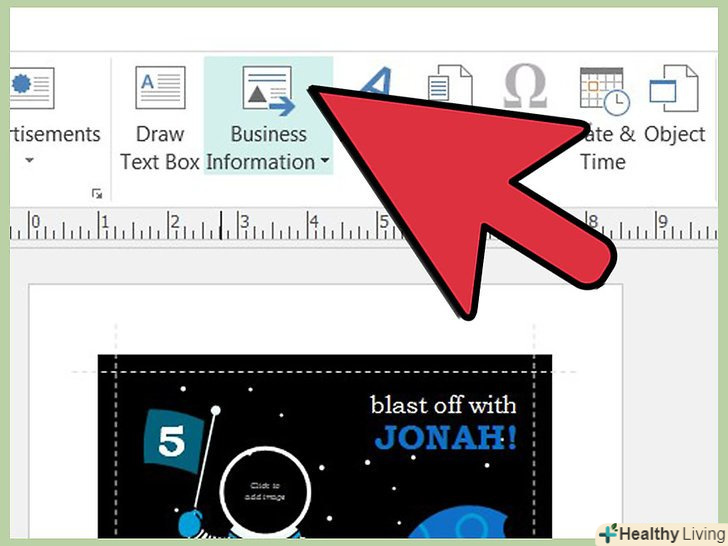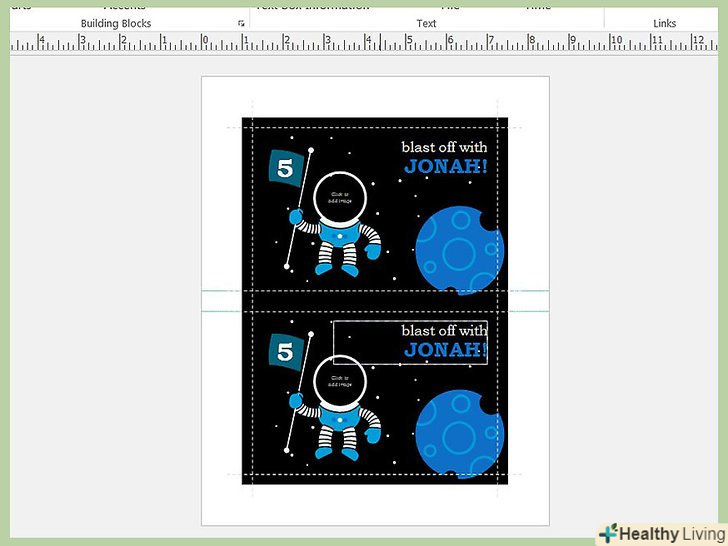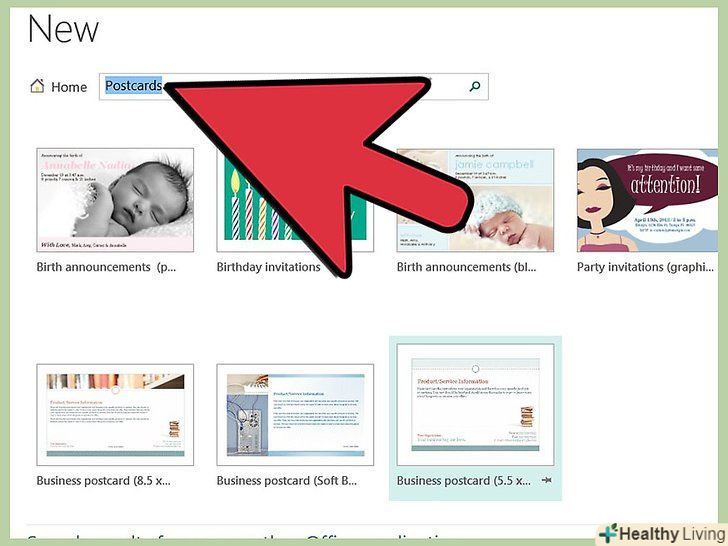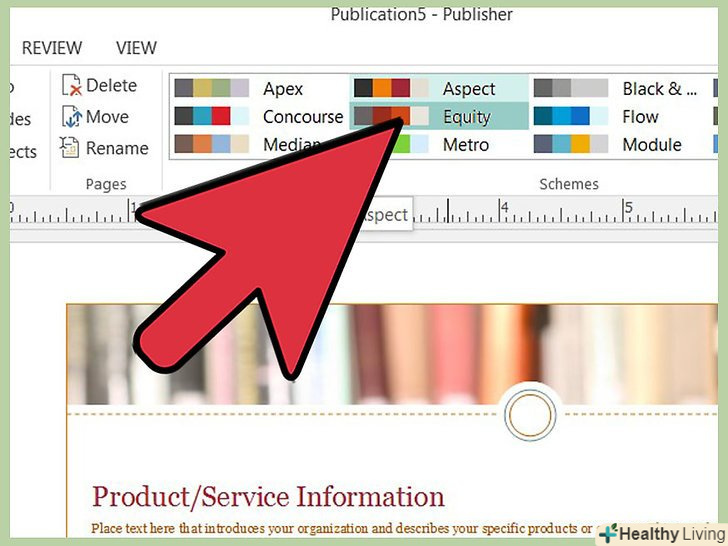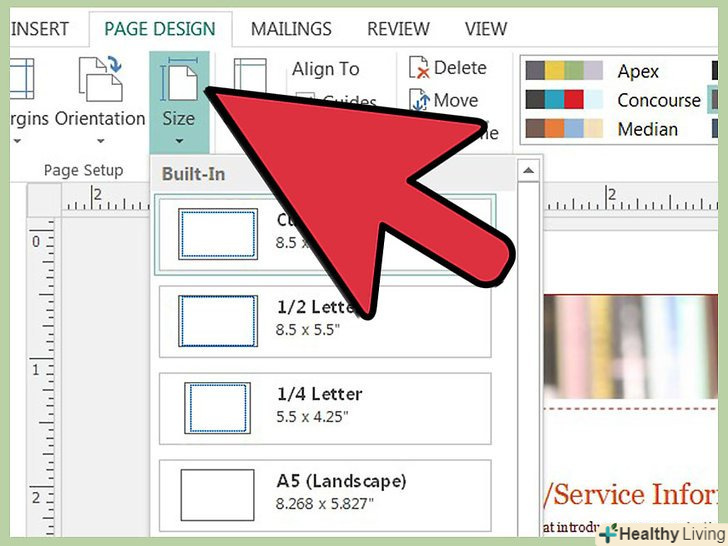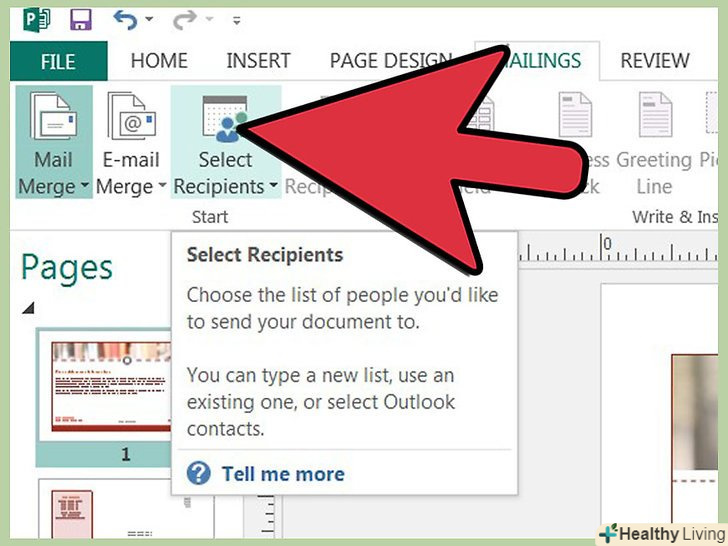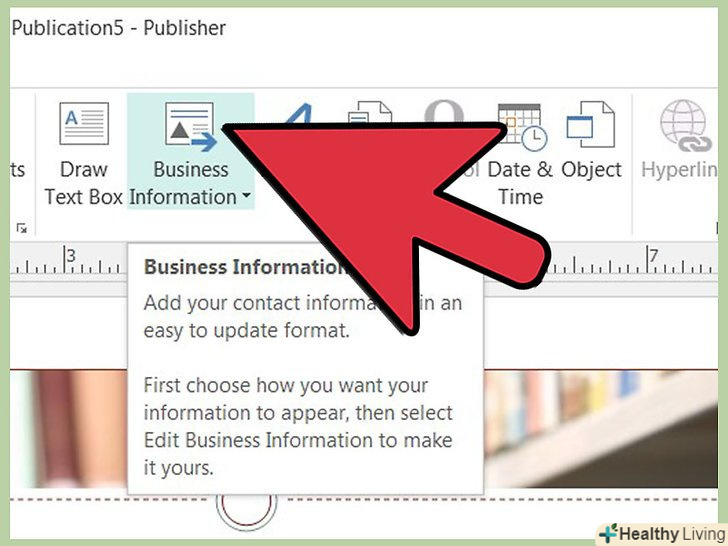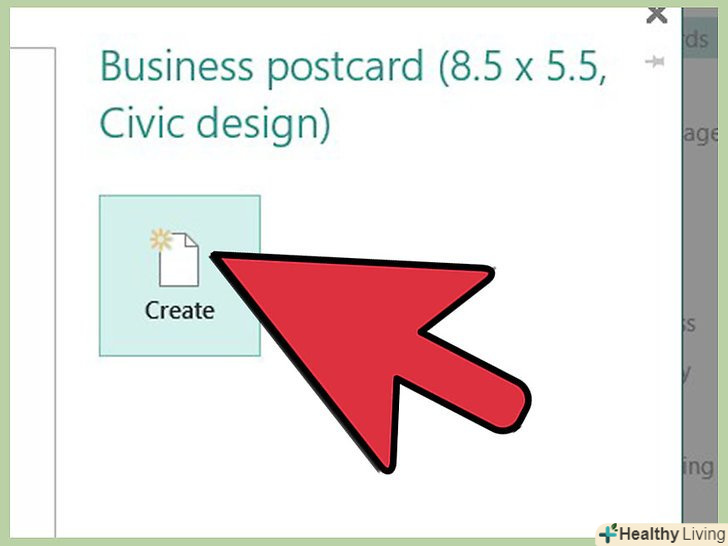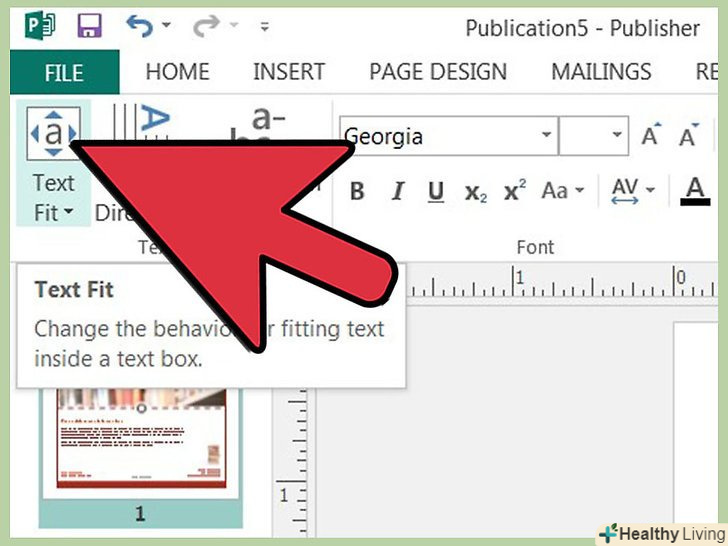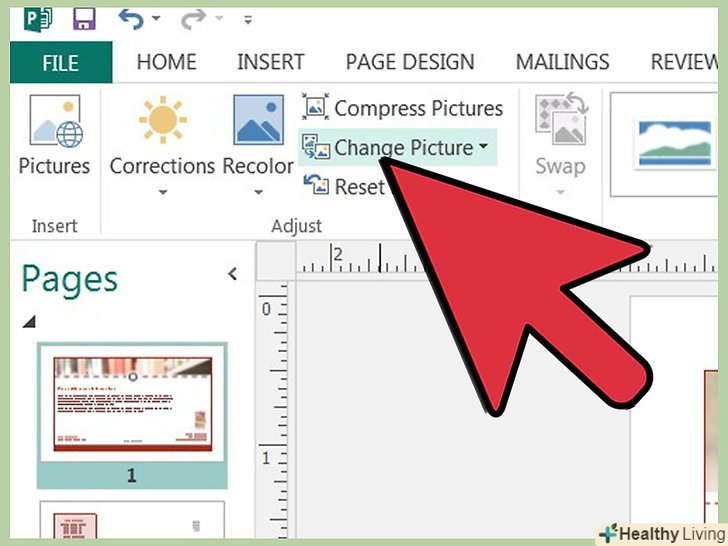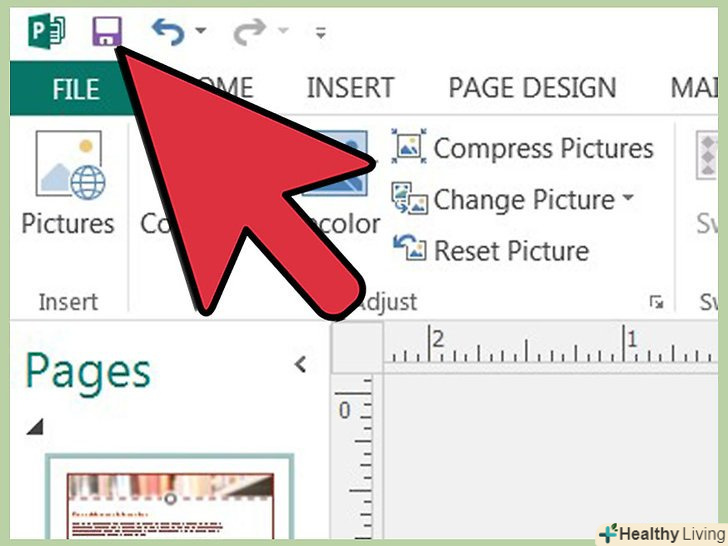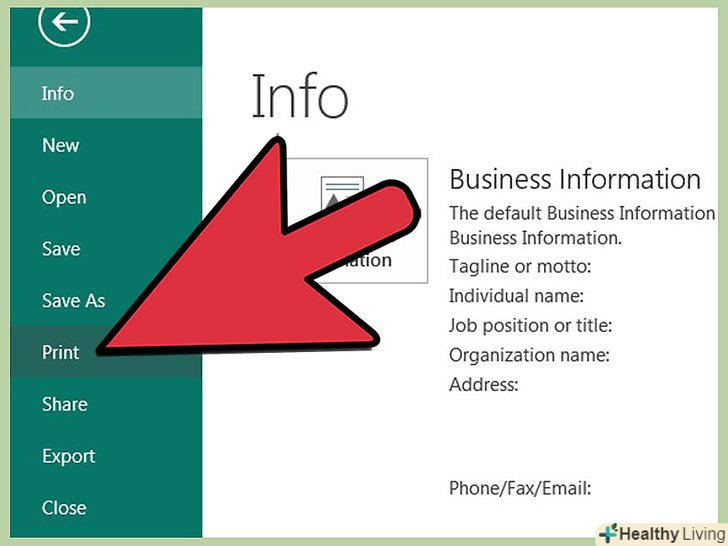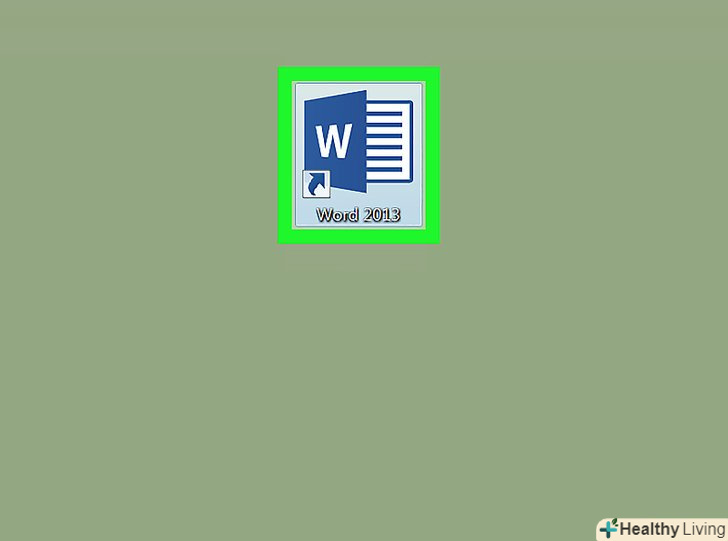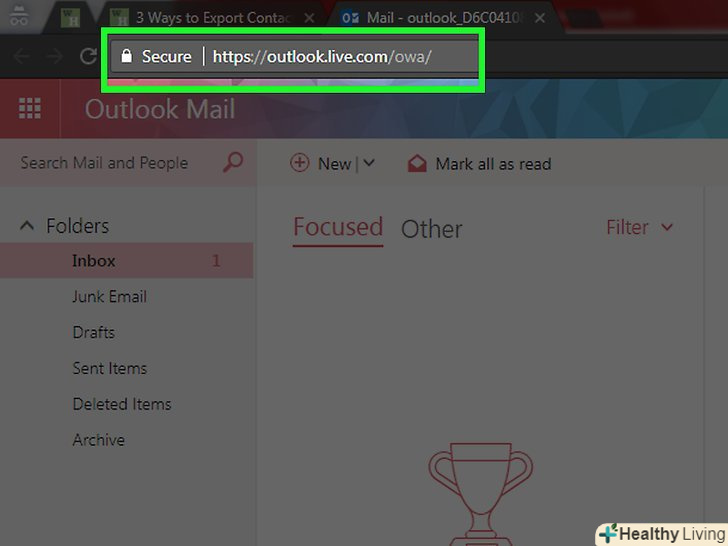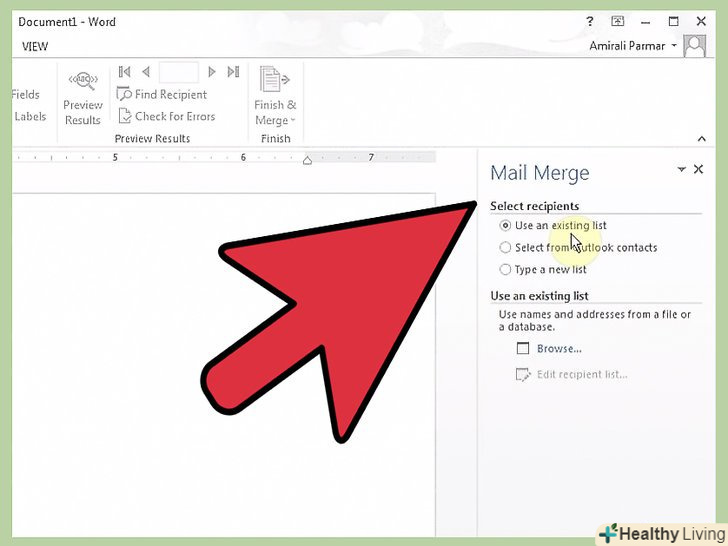Після того, як ви щось придбали в канцелярському магазині, стильні запрошення – це речі, які ви можете створити самі за допомогою настільної видавничої програми, такої як Microsoft Publisher. Програма Publisher дозволяє створювати запрошення в будь-якому з 2-х форматів: традиційної складеної картки, або листівки, використовуючи або її шаблони, або власний дизайн. Нижче наведені інструкції про те, як створити запрошення в Microsoft Publisher 2003, 2007 і 2010.
Кроки
Метод1З 3:
Створення запрошення, що складається навпіл
Метод1З 3:
 Виберіть дизайн, з яким ви хочете працювати. Microsoft Publisher організовує свої шаблони запрошення відповідно до типу події, на яку хочете запросити її одержувачів.
Виберіть дизайн, з яким ви хочете працювати. Microsoft Publisher організовує свої шаблони запрошення відповідно до типу події, на яку хочете запросити її одержувачів.- В Publisher 2003: виберіть команду "Publications for Print" (публікації для друку) в області завдань "New Publication" (нова публікація), а потім клацніть зліва Invitation Cards (запрошення листівки). Виберіть один з перерахованих типів запрошення для відображення доступних макетів у вікні " Preview Gallery "(Попередній перегляд галереї).
- У Publisher 2007: виберіть "Invitation Cards" зі списку publication Types (типи публікацій) зліва у вікні. Схеми запрошень згруповані в залежності від типу події, для якого готується запрошення, з подальшим розділом для розмірів загальних заготовок, потім для розмірів заготовок, згрупованих по виробнику канцелярських товарів. Ви можете виділити будь-який макет, щоб побачити більше його опцій в верху Task Pane (Панель завдань) в правому верхньому куті.
- В Publisher 2010: виберіть "Invitation Cards" в розділі More Templates (більше шаблонів), який знаходиться нижче Available Templates (доступні шаблони). Схеми запрошень згруповані в залежності від типу події, для якого готується запрошення, з подальшим розділом для розмірів загальних заготовок, потім для розмірів заготовок, згрупованих в папках по виробнику канцелярських товарів. Ви можете виділити будь-макет, щоб побачити більше опцій у верху Task Pane в правому верхньому куті.
- Якщо ви не бачите потрібний вам шаблон, то можете завантажити додаткові шаблони від Microsoft, якщо у вас є підключення до Інтернету.
 Виберіть колір і схему шрифтів для свого запрошення. кожен шаблон запрошення поставляється з кольором за замовчуванням і схемою шрифтів. Але якщо ви хочете використовувати інший колір або схему шрифтів, то можете зробити це, вибравши нову відповідну схему Font Scheme. Виберіть нову колірну схему з однієї із зазначених колірних схем у випадаючому вікні "Color Scheme", і новий шрифт зі списку font Scheme.
Виберіть колір і схему шрифтів для свого запрошення. кожен шаблон запрошення поставляється з кольором за замовчуванням і схемою шрифтів. Але якщо ви хочете використовувати інший колір або схему шрифтів, то можете зробити це, вибравши нову відповідну схему Font Scheme. Виберіть нову колірну схему з однієї із зазначених колірних схем у випадаючому вікні "Color Scheme", і новий шрифт зі списку font Scheme.- Ви також можете створити свій власний колір або схему шрифтів, вибравши опцію " Create new "з" Color Scheme, "або випадаючого вікна"Font Scheme".
 Вирішіть, як ваша листівка буде складатися.Ваше запрошення буде друкуватися на одному аркуші паперу, але його можна скласти 1-м з 3 способів. Ви вибираєте, Яким способом ваша картка складається з випадаючого вікна "Page Size" в розділі Options на панелі завдань Task pane. Доступні такі опції:
Вирішіть, як ваша листівка буде складатися.Ваше запрошення буде друкуватися на одному аркуші паперу, але його можна скласти 1-м з 3 способів. Ви вибираєте, Яким способом ваша картка складається з випадаючого вікна "Page Size" в розділі Options на панелі завдань Task pane. Доступні такі опції:- Quarter-page side fold-сторінки вашої картки будуть друкуватися на одній стороні сторінки, а в складеному вигляді: буде створена картка, яка відкривається з лівого боку.
- Quarter-page top fold-сторінки вашої картки будуть друкуватися на одній стороні сторінки, а в складеному вигляді: буде створена картка, яка відкривається зверху.
- Half-page side fold - ваші передня і задня обкладинки будуть друкуватися на одній стороні сторінки, а внутрішня сторона картки буде друкуватися з іншого. Ви можете вибирати орієнтування вмісту таким чином, що картка буде складатися або збоку, або у верхній частині. Картка на пів-сторінки складеться до більшого розміру, ніж картка на чверть сторінки.
- Ці параметри недоступні, якщо ви оберете один з порожніх шаблонів, так як їх макети складаються сторінок заздалегідь встановлені.
 Визначте макет сторінки. хоча кожен з шаблонів запрошення Publisher має за замовчуванням свій власний макет елементів дизайну картки, можна змінити макет цих елементів на свій смак, вибравши один з варіантів у випадаючому вікні "Layout" в області завдань.
Визначте макет сторінки. хоча кожен з шаблонів запрошення Publisher має за замовчуванням свій власний макет елементів дизайну картки, можна змінити макет цих елементів на свій смак, вибравши один з варіантів у випадаючому вікні "Layout" в області завдань.- Ці параметри макета не доступні, якщо виберіть один з порожніх шаблонів.
 Вставте інформацію про свою компанію або особисту інформацію, якщо це необхідно. якщо ви використовуєте Publisher 2003, програма запросить у вас цю інформацію, якщо використовуєте її вперше. Після цього вибираєте дану інформацію з " Personal Information "(особиста інформація) в меню "Edit" (Правка), щоб вставити її в запрошення. У Publisher 2007 і 2010: Ви можете вибрати інформацію про свою компанію в випадаючому вікні " Business Information "(Бізнес-інформація), або виберіть "Create New" (створити новий), щоб створити новий набір інформації. Ця інформація буде вставлена в запрошення.
Вставте інформацію про свою компанію або особисту інформацію, якщо це необхідно. якщо ви використовуєте Publisher 2003, програма запросить у вас цю інформацію, якщо використовуєте її вперше. Після цього вибираєте дану інформацію з " Personal Information "(особиста інформація) в меню "Edit" (Правка), щоб вставити її в запрошення. У Publisher 2007 і 2010: Ви можете вибрати інформацію про свою компанію в випадаючому вікні " Business Information "(Бізнес-інформація), або виберіть "Create New" (створити новий), щоб створити новий набір інформації. Ця інформація буде вставлена в запрошення. Створіть своє запрошення. в Publisher 2007 і 2010: натисніть кнопку "Create" (створити) в нижній частині області завдань, щоб створити свою брошуру. (Publisher 2003 автоматично припускає, що на цій стадії ви створюєте брошуру і не показує кнопки "Create" у своїй області завдань).
Створіть своє запрошення. в Publisher 2007 і 2010: натисніть кнопку "Create" (створити) в нижній частині області завдань, щоб створити свою брошуру. (Publisher 2003 автоматично припускає, що на цій стадії ви створюєте брошуру і не показує кнопки "Create" у своїй області завдань).- На даному етапі виконання завдання ви можете роздрукувати запрошення, щоб побачити, чи підходить вам дизайн, або Створити PDF-версію для відправки по електронній пошті іншим, щоб від них дізнатися їх точку зору про дизайн запрошення.
Метод2 З 3:
Створення листівки-запрошення
Метод2 З 3:
 Виберіть макет, з яким хочете працювати. Microsoft Publisher організовує свої шаблони листівок відповідно до мети, з якою плануєте використовувати листівку.
Виберіть макет, з яким хочете працювати. Microsoft Publisher організовує свої шаблони листівок відповідно до мети, з якою плануєте використовувати листівку.- У Publisher 2003: виберіть "Publications for Print" в області завдань New Publication, а потім клацніть зліва "Postcards". Виберіть один з типів листівок, перерахованих для відображення доступних макетів у вікні "Preview Gallery".
- В Publisher 2007: виберіть " Postcards "зі списку Popular publication Types в центрі вікна або зі списку" Publication Types " зліва. Схеми листівок згруповані відповідно до призначення листівки, потім йде розділ для загальних розмірів заготовок, далі - розділ для розмірів заготовок, згрупованих по виробнику канцелярських товарів. Ви можете виділити будь-який макет, щоб побачити більше інформації про нього, у верхній частині панелі завдань Task Pane в правому верхньому куті.
- У Publisher 2010: виберіть "Postcards" з розділу "Most Popular" нижче "Available Templates". Схеми листівок згруповані відповідно до призначення листівки, потім йде розділ для загальних розмірів заготовок, Далі - для розмірів заготовок, згрупованих в папках по виробнику канцтоварів. Ви можете виділити будь-який дизайн, щоб побачити більше інформації у верхній частині панелі Task у верхньому правому куті.
 Виберіть колір і схему шрифтів для свого запрошення. як і у випадку з шаблонами запрошення, кожен з шаблонів листівок поставляється з власним кольором за замовчуванням і схемами шрифтів, які ви можете змінити на свій смак, використовуючи параметри в спадному меню "Color Scheme" (колірна схема) і "Font Scheme" (схема шрифтів), або шляхом вибору одного з перерахованих варіантів, або вибравши "Create new", щоб створити свій власний варіант.
Виберіть колір і схему шрифтів для свого запрошення. як і у випадку з шаблонами запрошення, кожен з шаблонів листівок поставляється з власним кольором за замовчуванням і схемами шрифтів, які ви можете змінити на свій смак, використовуючи параметри в спадному меню "Color Scheme" (колірна схема) і "Font Scheme" (схема шрифтів), або шляхом вибору одного з перерахованих варіантів, або вибравши "Create new", щоб створити свій власний варіант. Прийміть рішення про вид орієнтації своєї листівки при друку. використовуйте параметри випадаючого вікна " Page Size "(розмір сторінки), щоб надрукувати свою листівку-запрошення Як чверть сторінки або чверть аркуша (4 листівки на звичайному аркуші паперу або картоні), або як половина сторінки або половина аркуша (2 листівки на звичайному аркуші паперу або картоні).
Прийміть рішення про вид орієнтації своєї листівки при друку. використовуйте параметри випадаючого вікна " Page Size "(розмір сторінки), щоб надрукувати свою листівку-запрошення Як чверть сторінки або чверть аркуша (4 листівки на звичайному аркуші паперу або картоні), або як половина сторінки або половина аркуша (2 листівки на звичайному аркуші паперу або картоні).- Ця опція недоступна при створенні листівки-запрошення на основі порожнього шаблону.
 Вирішіть, що саме ви хочете включити в адресну частину листівки-запрошення. ви можете вибрати: відображати тільки адресу одержувача і зворотну адресу на стороні інформації про відправника своєї листівки, або включити додаткову інформацію. Ви вибираєте цю опцію з випадаючого списку Side 2 Information. Неповний список опцій, які стосуються запрошень листівок, перераховані нижче:
Вирішіть, що саме ви хочете включити в адресну частину листівки-запрошення. ви можете вибрати: відображати тільки адресу одержувача і зворотну адресу на стороні інформації про відправника своєї листівки, або включити додаткову інформацію. Ви вибираєте цю опцію з випадаючого списку Side 2 Information. Неповний список опцій, які стосуються запрошень листівок, перераховані нижче:- "Address only."Виберіть цю опцію, щоб відображати тільки адресу одержувача і зворотну адресу на стороні інформації про відправника листівки-запрошення.
- "Map."Виберіть цей варіант, якщо ваше запрошення на подію, і ви плануєте включити просту карту, щоб вказати дорогу людям до свого місцезнаходження. Ця опція використовується частіше для запрошень на бізнес-заходи, але карта може допомогти людям знайти шлях до місця святкування весілля або випускного балу так швидко, як на розпродаж. (Ви повинні будете замінити заміщає карту своєї власної).
- "Speaker notes."Виберіть цей варіант, якщо ваше запрошення на подію підтримує політичних, ділових або мотиваційних спікерів, щоб включити короткий список найбільш важливих спікерів.
- "Promotional text."Виберіть цей варіант, якщо запрошення на подію продажів, і ви хочете перерахувати деякі з основних предметів для продажу в рамках спеціальної пропозиції, яка пояснюється більш детально на іншій стороні листівки.
- "Appointment text."Виберіть цей варіант, щоб зробити замітку про час і місце події. Ви можете додати свій контактний телефон, факс та електронну пошту. (Ви можете змінити або видалити рядок "To confirm or cancel appointment" (підтвердити або скасувати зустріч), якщо це не доречно призначенню вашого запрошення).
- Ці параметри недоступні при створенні листівки-запрошення на основі порожнього шаблону.
 Увімкніть свою адресу.листівка-запрошення відрізняється від запрошення тим, що останнє додається до конверта зі зворотною адресою, в той час як листівка - запрошення містить інформацію розсилки на своїй зворотній стороні. У тому числі, ваша інформація для зворотної адреси обробляється таким способом в Microsoft Publisher для листівки-запрошення, Як ваша версія Publisher обробляє особисті дані або інформацію про компанію, якщо ви вирішили включити її в запрошення.
Увімкніть свою адресу.листівка-запрошення відрізняється від запрошення тим, що останнє додається до конверта зі зворотною адресою, в той час як листівка - запрошення містить інформацію розсилки на своїй зворотній стороні. У тому числі, ваша інформація для зворотної адреси обробляється таким способом в Microsoft Publisher для листівки-запрошення, Як ваша версія Publisher обробляє особисті дані або інформацію про компанію, якщо ви вирішили включити її в запрошення.- Для обробки поштових адрес можна створити злиття за допомогою таблиці Microsoft Excel, бази даних Access або документа Word.
 Створіть свою листівку-запрошення. як і у випадку з запрошеннями, натисніть кнопку "Create" в нижній частині панелі завдань task pane в Publisher 2007 або 2010, в той час як Publisher 2003 припускає, що листівка створюється з моменту, коли ви вибираєте "Postcards" в області завдань New Publications.
Створіть свою листівку-запрошення. як і у випадку з запрошеннями, натисніть кнопку "Create" в нижній частині панелі завдань task pane в Publisher 2007 або 2010, в той час як Publisher 2003 припускає, що листівка створюється з моменту, коли ви вибираєте "Postcards" в області завдань New Publications.
Метод3 З 3:
Изменение, збереження та друк запрошення
Метод3 З 3:
 Замініть будь-який заміщає текст вашим власним текстом.натисніть на текст, який потрібно замінити, і введіть новий текст у текстовому полі.
Замініть будь-який заміщає текст вашим власним текстом.натисніть на текст, який потрібно замінити, і введіть новий текст у текстовому полі.- У більшості випадків текст автоматично змінить розмір, щоб відповідати розмірам вікна. Якщо вам потрібно задати текст певного розміру, Виберіть або " AutoFit Text "(Автопідбір тексту) в меню Format (Формат), а потім " Do not AutoFit "(Ручний підбір) (Publisher 2003 і 2007), або ж виберіть" Text Fit "(підбір розміру тексту) в групі" Text "на стрічці Text Box Tools Format, а потім виберіть" Do not AutoFit " (Publisher 2010). Потім ви можете вручну вибрати новий розмір тексту.
- Повторіть цей крок для будь-якого іншого тексту, який хочете замінити.
 Замініть будь-які заміщають зображення власними зображеннями.клацніть правою кнопкою миші по зображенню, яке ви хочете замінити, потім виберіть "Change Picture" (змінити зображення) зі спливаючого меню і виберіть, звідки нове зображення буде братися. Повторіть цей крок для інших зображень, які потрібно замінити.
Замініть будь-які заміщають зображення власними зображеннями.клацніть правою кнопкою миші по зображенню, яке ви хочете замінити, потім виберіть "Change Picture" (змінити зображення) зі спливаючого меню і виберіть, звідки нове зображення буде братися. Повторіть цей крок для інших зображень, які потрібно замінити. Збережіть запрошення. виберіть "Save" або "Save As" в меню "File" (Publisher 2003 або 2007), або з меню в лівій частині сторінки на вкладці "File" (Publisher 2010). Дайте вашому запрошенню описове ім'я.
Збережіть запрошення. виберіть "Save" або "Save As" в меню "File" (Publisher 2003 або 2007), або з меню в лівій частині сторінки на вкладці "File" (Publisher 2010). Дайте вашому запрошенню описове ім'я. Роздрукуйте копії запрошення, якщо необхідно.
Роздрукуйте копії запрошення, якщо необхідно.- Якщо ви плануєте мати копію запрошення, надрукованого професійно, то вам слід зберегти або перетворити його в формат PDF, так як більшість принтерів воліють отримувати документи в цьому форматі.
Поради
- Коли ви вперше "з нуля" розробляєте дизайн запрошення, то можете створювати кілька запрошень або листівок-запрошень на основі шаблонів, потім вирізати і вставляти елементи з них в своє порожнє запрошення.
- Ви можете використовувати не тільки можливість злиття в Publisher, щоб включити адресу одержувача на листівку-запрошення, але і також персоналізувати повідомлення для листівки-запрошення або запрошення.
- Як правило, запрошення призначені для більш формальних запрошень (таких, як весілля), а листівки-запрошення більше підходять для проведення ділових заходів або менш формальних особистих подій (таких, як групова вечірка). Ви можете використовувати картки, які складаються, і листівки-запрошення разом, наприклад, використовуйте листівки-запрошення як повідомлення про майбутню подію, а потім більш формальне запрошення-картку на весілля, яке складається. Ви також можете створити листівку, щоб включити фактичне запрошення як підпис, що закликає одержувача дати відповідь про участь у заході (Répondez s'il vous plaît - франц.). При цьому зверніть увагу на схеми (шаблони) Publisher, загальні для обох видів видань, і використовуйте для обох однакові кольори і схеми шрифту.
- Конверти для запрошень доступні в більшості канцелярських магазинів.
- Ви можете використовувати більше 1 шрифту у своєму запрошенні, але не слід, в цілому, використовувати більш ніж 2 або 3 шрифти, і вибирайте шрифти, які разом виглядають добре. Використовуйте жирний і Курсив тільки для акценту, і в більшості офіційних запрошень вам не потрібно буде це зробити.
- У той час як вам потрібно друкувати готові запрошення на картках, розроблених для запрошень, які складаються, або листівок-запрошень, ви повинні спочатку надрукувати тестові копії на звичайному папері, щоб переконатися, що ваш дизайн надрукується правильно.
Попередження
- У той час як офіційні запрошення майже «вимагають» використання незвичайних рукописних шрифтів, переконайтеся, що шрифт, який ви вибираєте, можна толком прочитати при тому розмірі кегля, який ви вибрали для його відображення. (Крім того, не всі великі літери відображають будь-який рукописний або інший декоративний шрифт.) Завжди на першому місці повинна бути чітка передача інформації, а не її особливий вигляд.
- Використовуйте тільки один інтервал (одинарний інтервал) після точок. Два пропуски після точки можуть створювати великі прогалини між пропозиціями, коли текст переформатований в невеликий розмір.
Джерела
- Http://office.microsoft.com/en-us/publisher-help/create-an-invitation-HP001042104.aspx
- Http://office.microsoft.com/en-us/publisher-help/build-anticipation-with-a-publisher-invitation-HA010220270.aspx
- Http://office.microsoft.com/en-us/templates/party-invitation-on-4x6-index-card-TC030003269.aspx
- Http://www.mygrafico.com/blog/how-to-make-invitations-in-microsoft-publisher-tutorial
- Rodney Ruff, Omaha, NE; Microsoft Publisher user