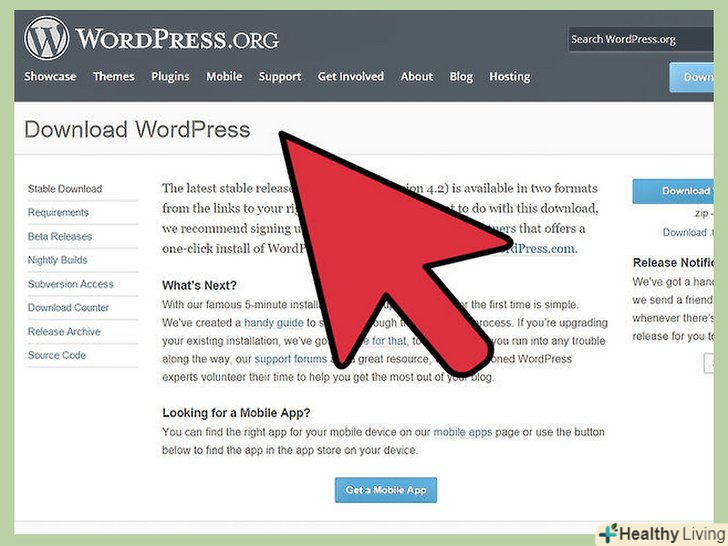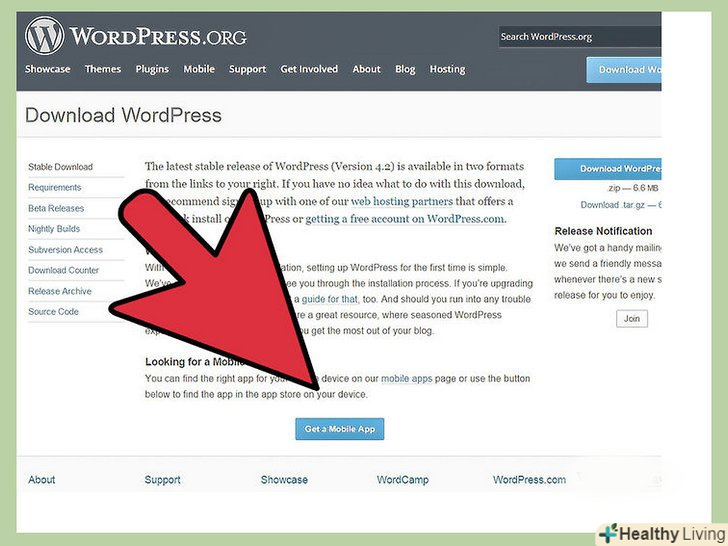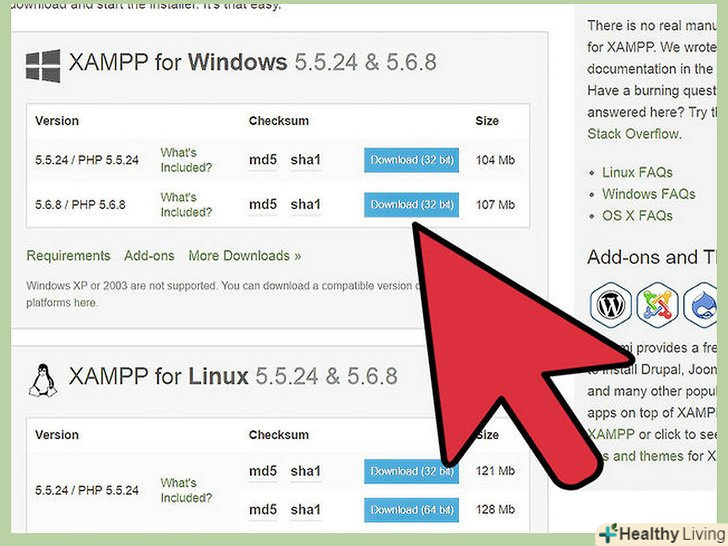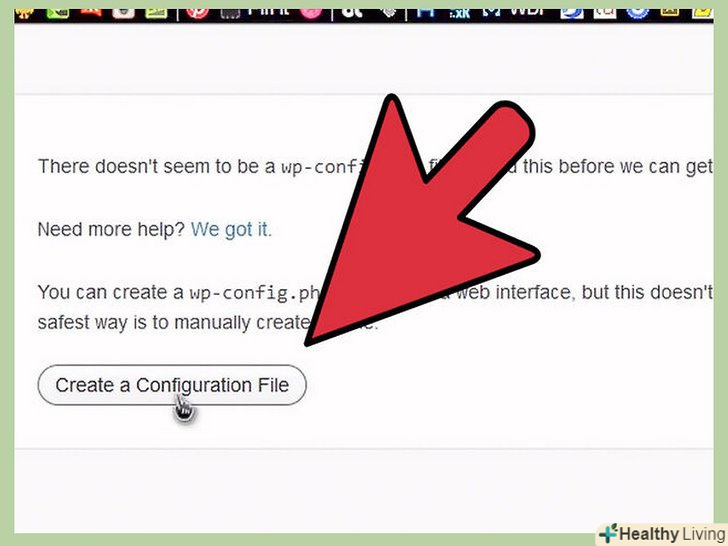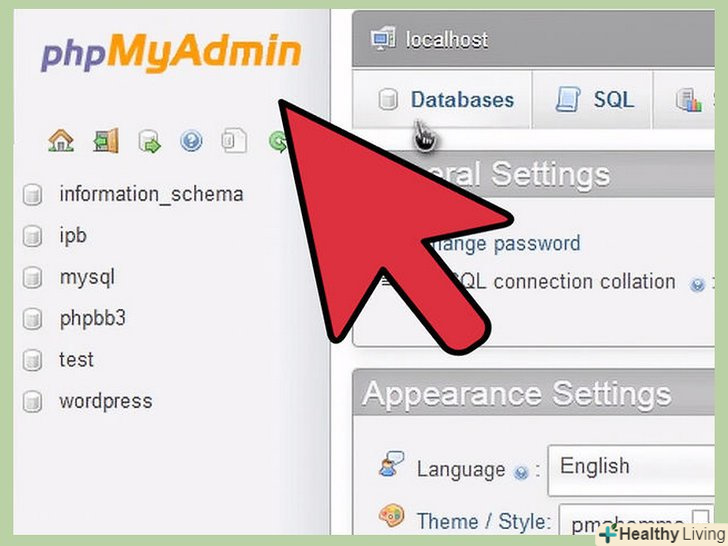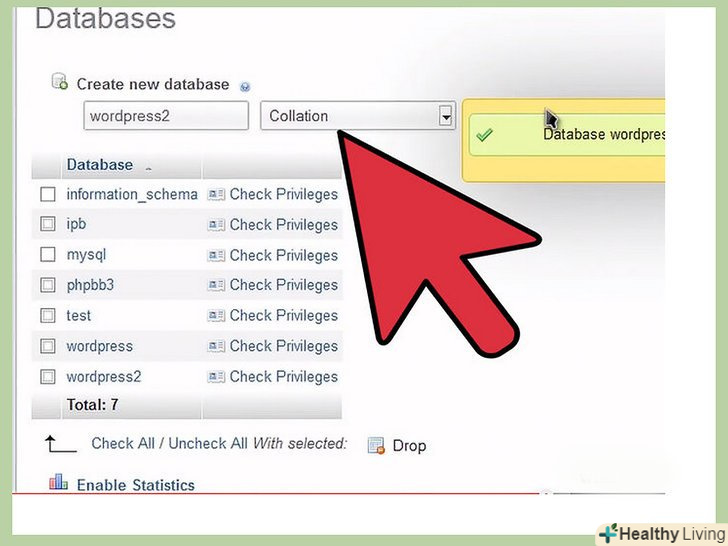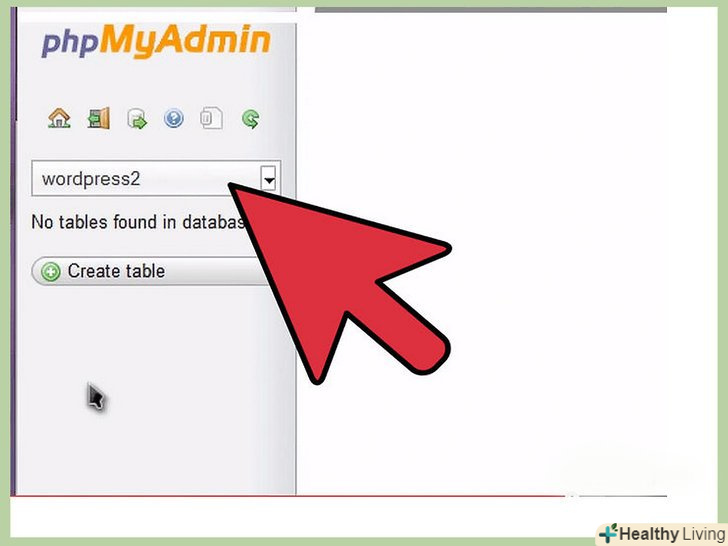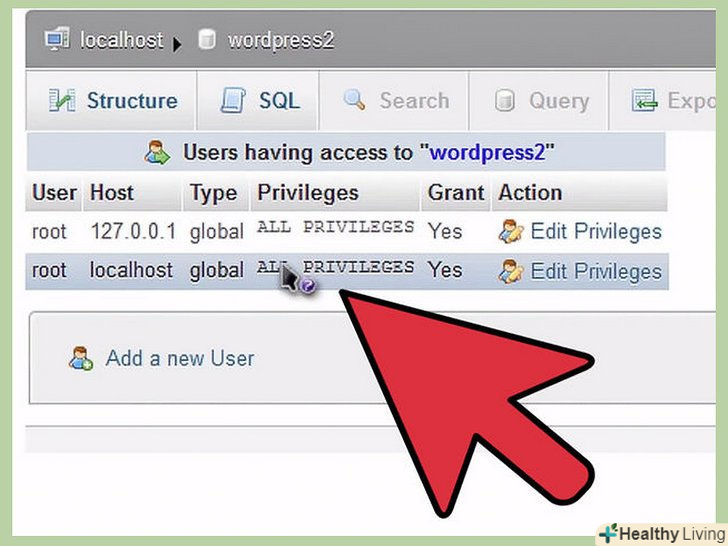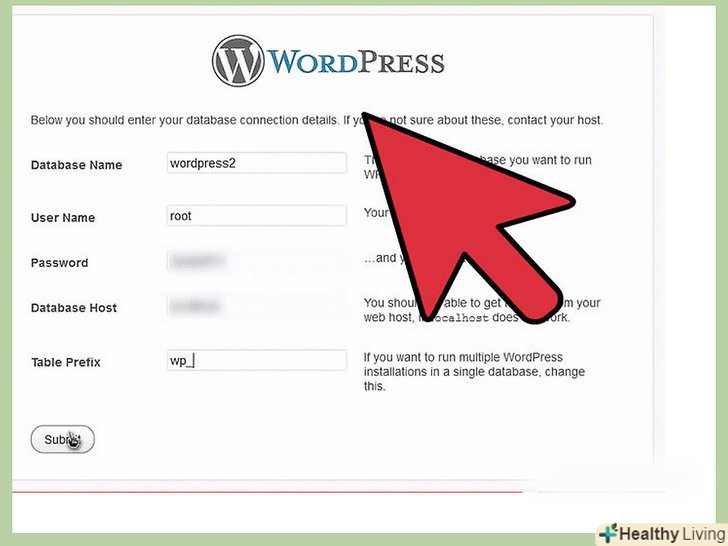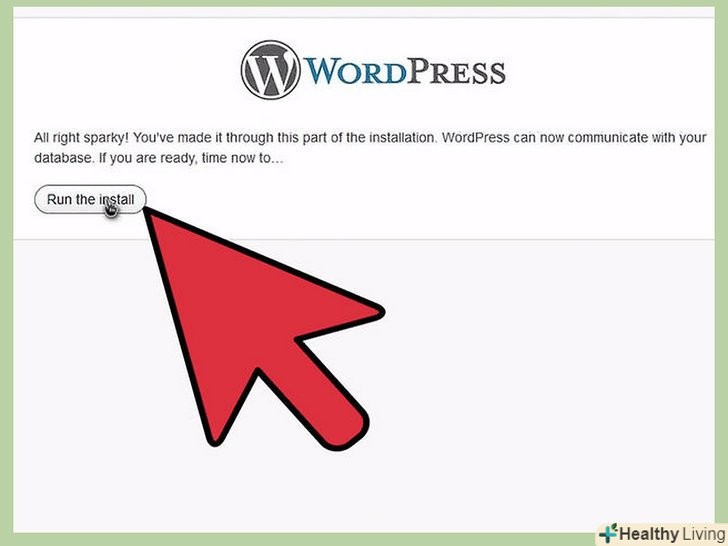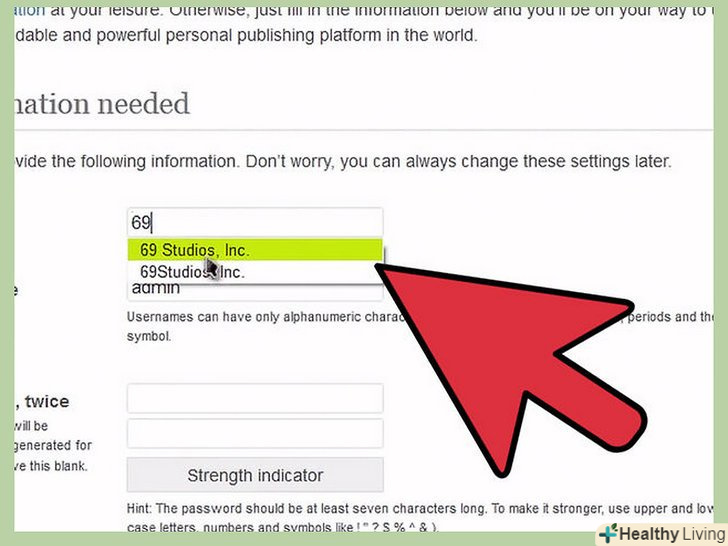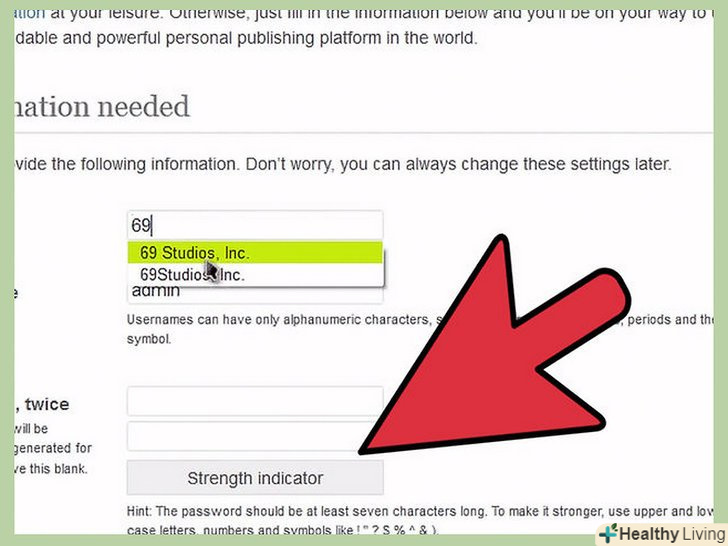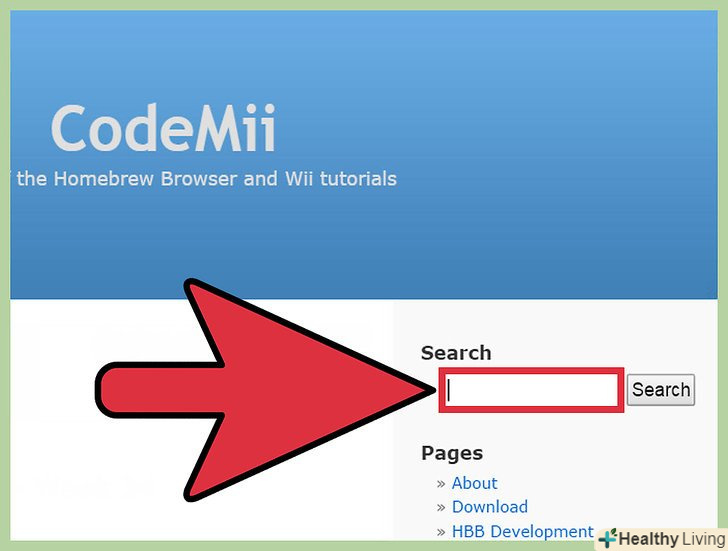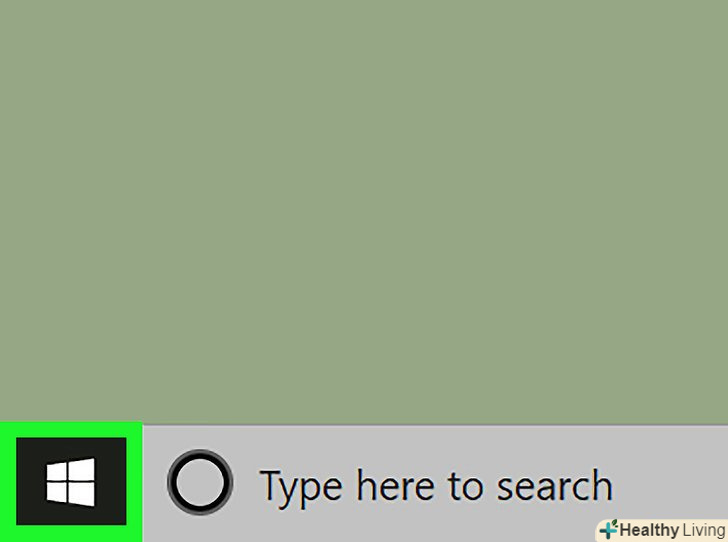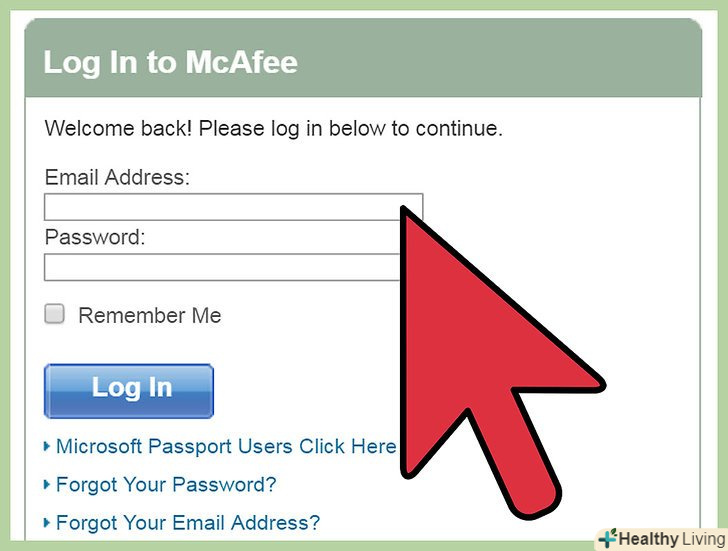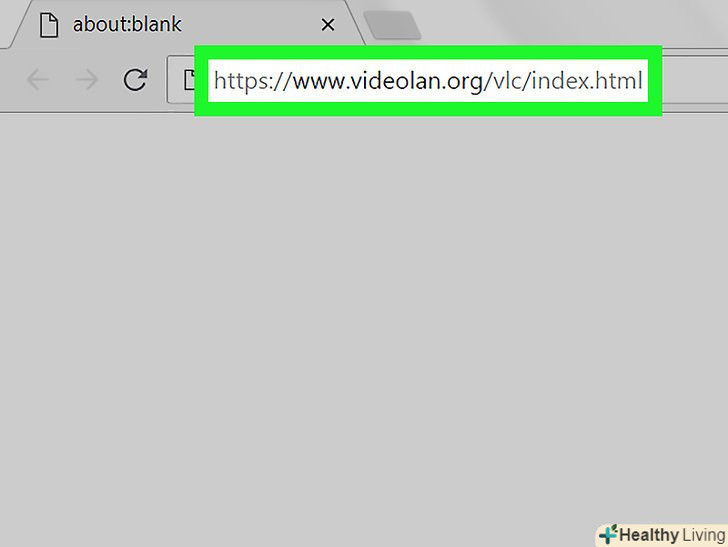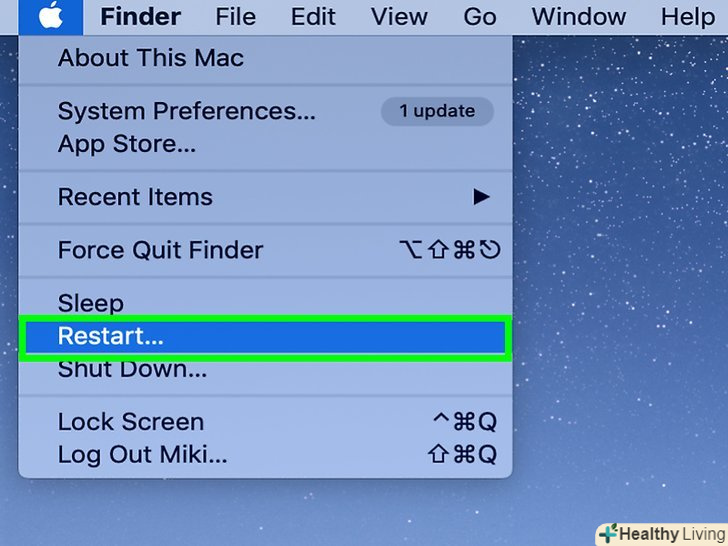Мета цього посібника-показати веб дизайнерам як встановити Wordpress[1] (2.8 або вище) на комп'ютері, для створення і Тестування сайтів і тем Wordpress. Wordpress можна встановити на комп'ютер з веб сервером (наприклад, Apache, Litespeed, або IIS), PHP 4.3 або вище, і MySQL 4.0 або вище.
Веб сервер XAMPP[2] встановити досить просто. У ньому є всі необхідні нам компоненти. У цій статті не буде розказано про те, як встановити XAMPP, ми припускаємо, що у вас вже встановлений XAMPP. Щоб завантажити та встановити XAMPP перейдіть за посиланням: (http://www.apachefriends.org/en/xampp.html)
Кроки
 Завантажте та збережіть останню версію Wordpress за посиланням: http://wordpress.org/latest.zip
Завантажте та збережіть останню версію Wordpress за посиланням: http://wordpress.org/latest.zip Витягніть вміст файлу ZIP під назвою " wordpress.zip", який ви тільки що завантажили в папку htdocs в директорії XAMPP.якщо файл ZIP нормально витягнеться, з'явиться Нова директорія "wordpress" за адресою \xampp\htdocs. Перед тим, як продовжувати діяти далі, переконайтеся, що веб сервер працює нормально.
Витягніть вміст файлу ZIP під назвою " wordpress.zip", який ви тільки що завантажили в папку htdocs в директорії XAMPP.якщо файл ZIP нормально витягнеться, з'явиться Нова директорія "wordpress" за адресою \xampp\htdocs. Перед тим, як продовжувати діяти далі, переконайтеся, що веб сервер працює нормально. Перейдіть на головну сторінку XAMPP відкривши веб браузер, введіть URL:http://localhost/xampp/ .
Перейдіть на головну сторінку XAMPP відкривши веб браузер, введіть URL:http://localhost/xampp/ . Виберіть посилання "phpMyAdmin"у нижньому лівому куті меню. введіть URL:http://localhost/xampp/phpmyadmin.
Виберіть посилання "phpMyAdmin"у нижньому лівому куті меню. введіть URL:http://localhost/xampp/phpmyadmin. На сторінці phpMyAdmin по середині вікна буде поле "MySQL localhost".з цієї секції буде створена нова база даних для використання програмою Wordpress.
На сторінці phpMyAdmin по середині вікна буде поле "MySQL localhost".з цієї секції буде створена нова база даних для використання програмою Wordpress.- У полі створення нової бази даних ("Create new database") введіть ім'я "wordpress". З меню "Collation" виберіть "utf8_unicode_ci". Натисніть на кнопку Створити (Create).
- Якщо база даних була успішно створена, з'явиться повідомлення.
 Використовуючи Провідник Windows Explore перейдіть за адресою xampp \ htdocs \ wordpress.відкрийте файл "WP-config-sample.php " в папці wordpress.
Використовуючи Провідник Windows Explore перейдіть за адресою xampp \ htdocs \ wordpress.відкрийте файл "WP-config-sample.php " в папці wordpress. Після того, як файл відкриється, відредагуйте ці рядки:/** The name of the database for WordPress */define('DB_NAME', 'putyourdbnamehere'); ==&#gt; змініть 'putyourdbnameheree' на 'wordpress'/** MySQL database username */define('DB_USER', 'usernamehere'); ==&#gt; змініть 'usernamehere' на 'root'/** MySQL database password */define('DB_PASSWORD', 'yourpasswordhere'); ==&#gt; змініть 'yourpasswordhere' на '' (порожнє поле)
Після того, як файл відкриється, відредагуйте ці рядки:/** The name of the database for WordPress */define('DB_NAME', 'putyourdbnamehere'); ==&#gt; змініть 'putyourdbnameheree' на 'wordpress'/** MySQL database username */define('DB_USER', 'usernamehere'); ==&#gt; змініть 'usernamehere' на 'root'/** MySQL database password */define('DB_PASSWORD', 'yourpasswordhere'); ==&#gt; змініть 'yourpasswordhere' на '' (порожнє поле) Коли файл буде відредагований, збережіть копію файлу під ім'ям " wp-config.php " в папку wordpress і закрийте файл.
Коли файл буде відредагований, збережіть копію файлу під ім'ям " wp-config.php " в папку wordpress і закрийте файл. Перейдіть на сторінку установки Wordpress. Відкрийте браузер і введіть URL:http://localhost/wordpress/wp-admin/install.php.
Перейдіть на сторінку установки Wordpress. Відкрийте браузер і введіть URL:http://localhost/wordpress/wp-admin/install.php. Введіть назву блогу в поле "Blog Title".введіть email адресу в поле "E-mail". Натисніть кнопку установки "Install Wordpress".
Введіть назву блогу в поле "Blog Title".введіть email адресу в поле "E-mail". Натисніть кнопку установки "Install Wordpress". Якщо інформація в минулому кроці була введена правильно, з'явиться екран з повідомленням про успішну установку: "Success!". На екрані повинна з'явитися напис "admin" і тимчасовий пароль. Він генерується автоматично. Запишіть пароль. Натисніть на кнопку входу в систему:"Log In".
Якщо інформація в минулому кроці була введена правильно, з'явиться екран з повідомленням про успішну установку: "Success!". На екрані повинна з'явитися напис "admin" і тимчасовий пароль. Він генерується автоматично. Запишіть пароль. Натисніть на кнопку входу в систему:"Log In". У вікні входу в систему наберіть слово " Admin "в поле" Username " і введіть свій тимчасовий пароль.натисніть кнопку входу"Log In".
У вікні входу в систему наберіть слово " Admin "в поле" Username " і введіть свій тимчасовий пароль.натисніть кнопку входу"Log In". Якщо вхід був виконаний успішно, з'явиться Головна сторінка Wordpress.тепер ви можете поміняти тимчасовий пароль на будь-який інший. З'явиться повідомлення про те, що ви використовуєте тимчасовий пароль, з пропозицією його поміняти. Натисніть на повідомлення і поміняйте пароль.
Якщо вхід був виконаний успішно, з'явиться Головна сторінка Wordpress.тепер ви можете поміняти тимчасовий пароль на будь-який інший. З'явиться повідомлення про те, що ви використовуєте тимчасовий пароль, з пропозицією його поміняти. Натисніть на повідомлення і поміняйте пароль.
Поради
- Запишіть пароль.