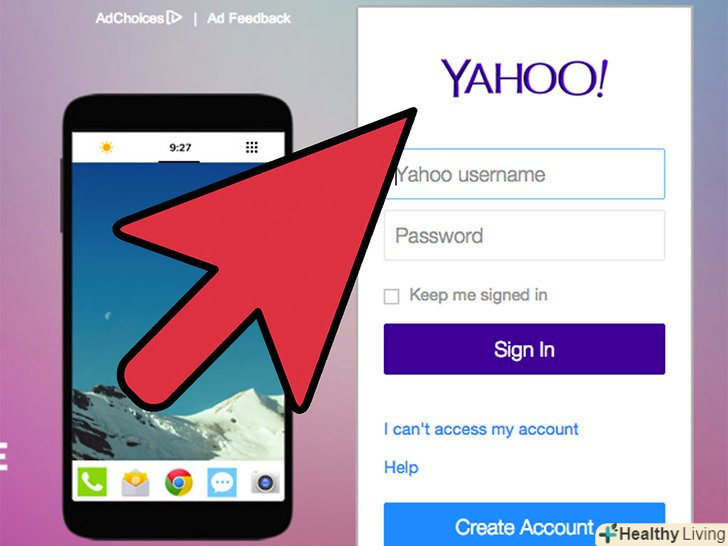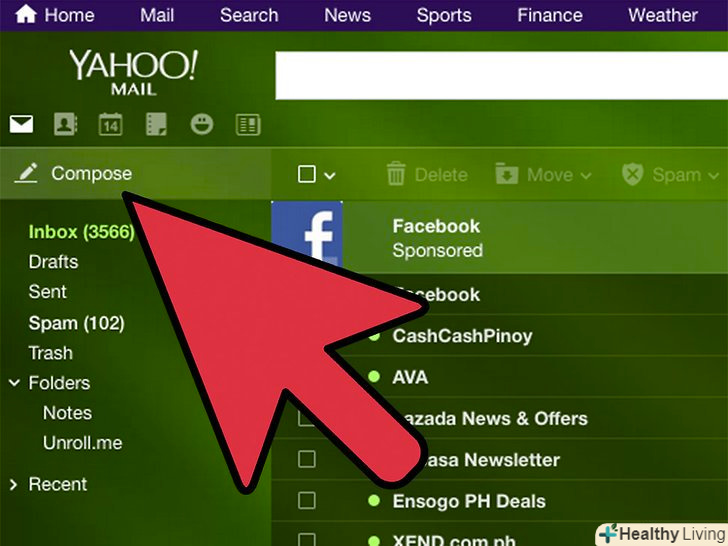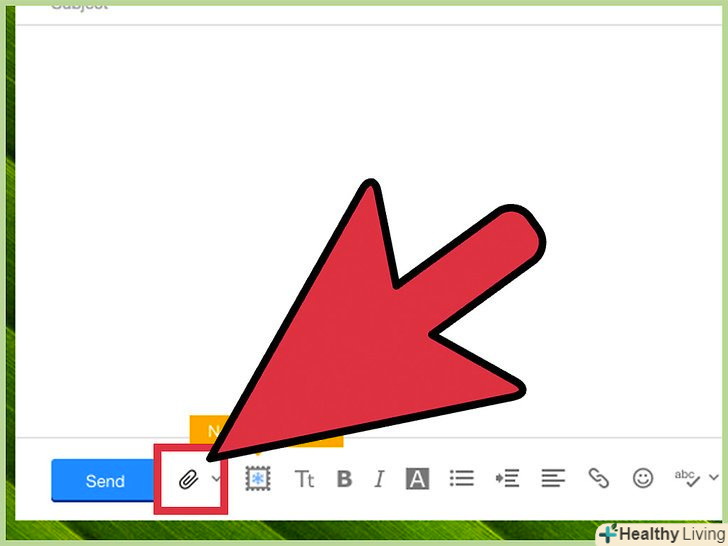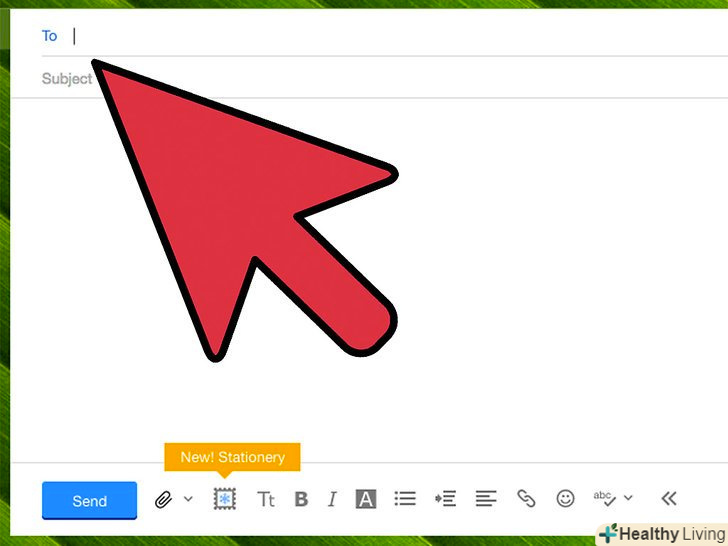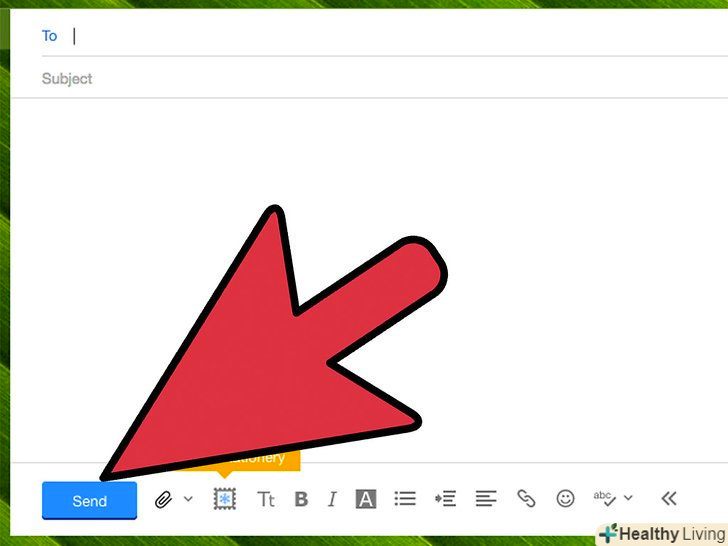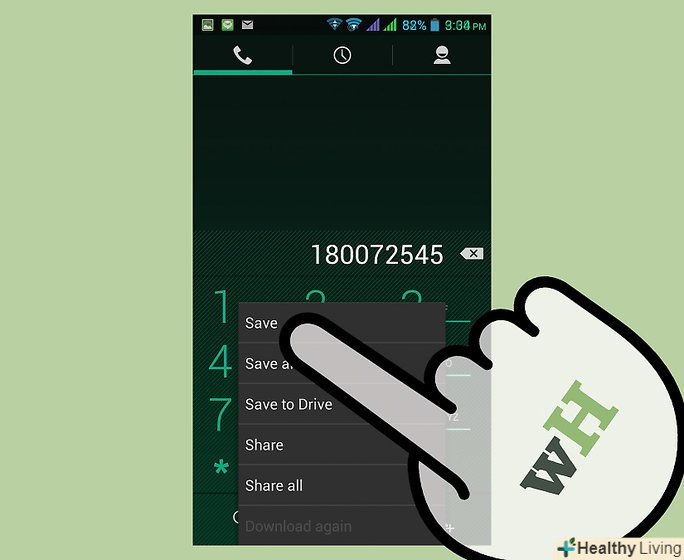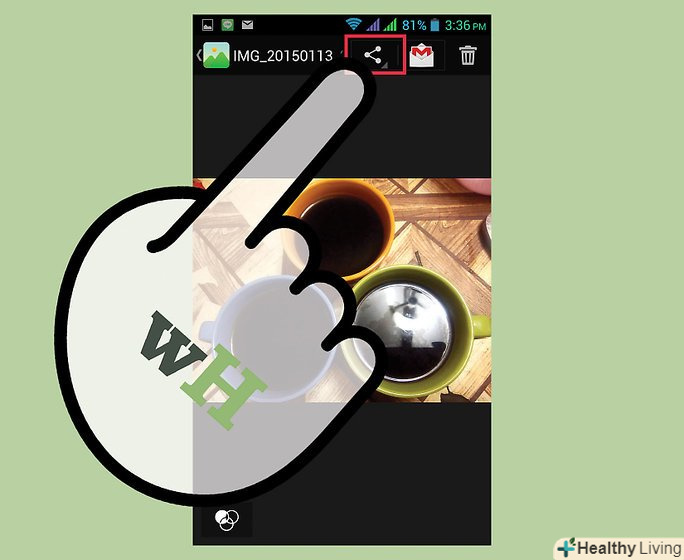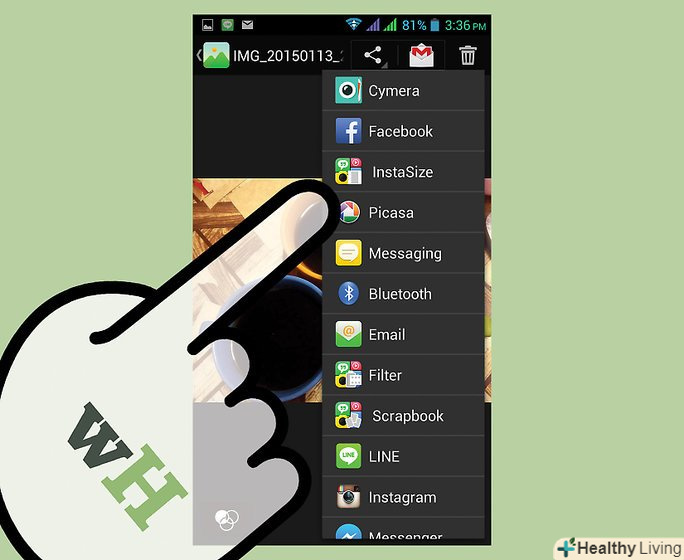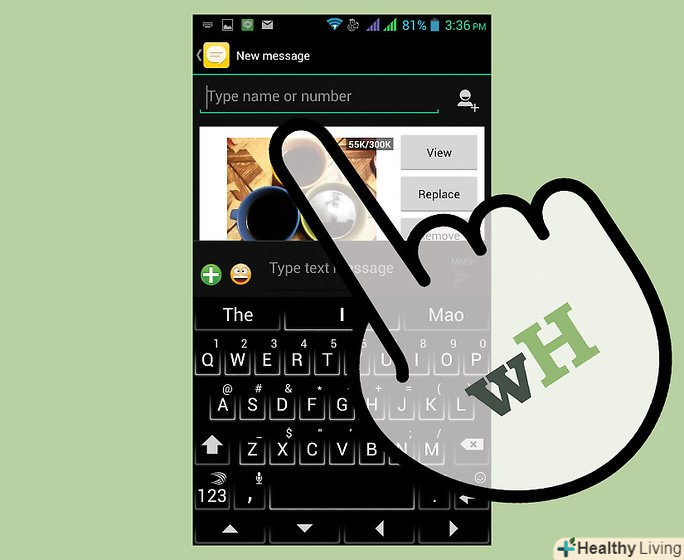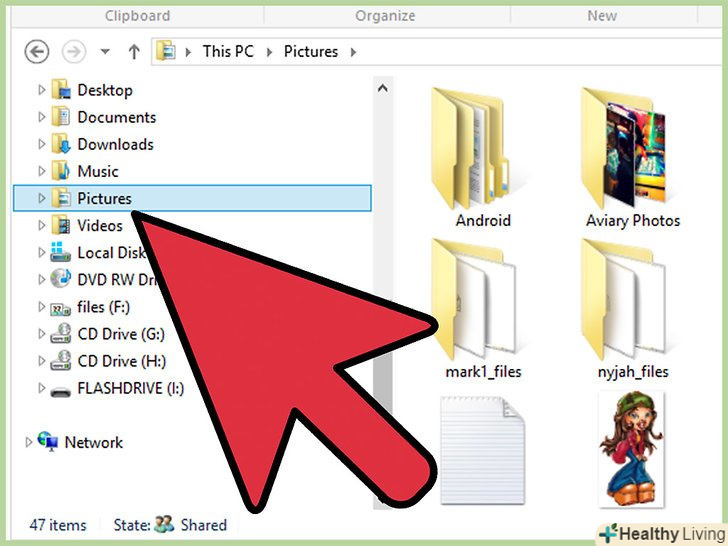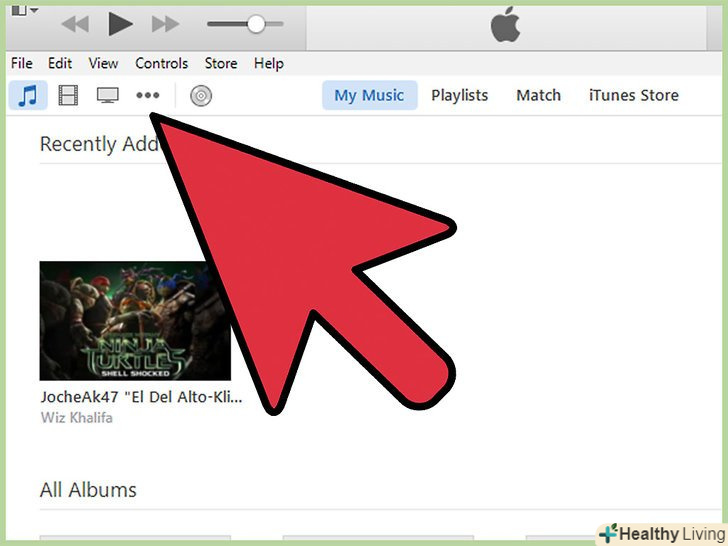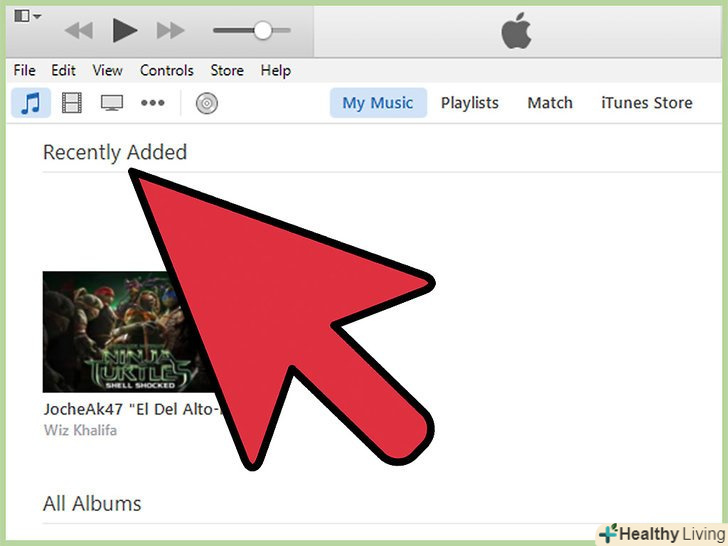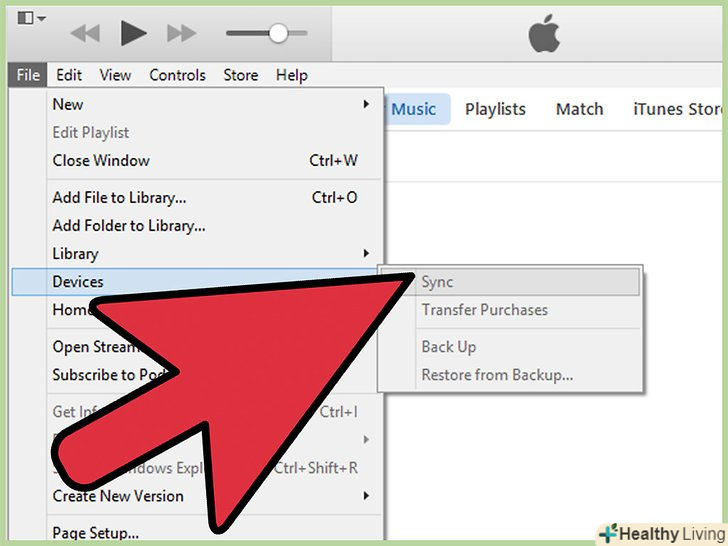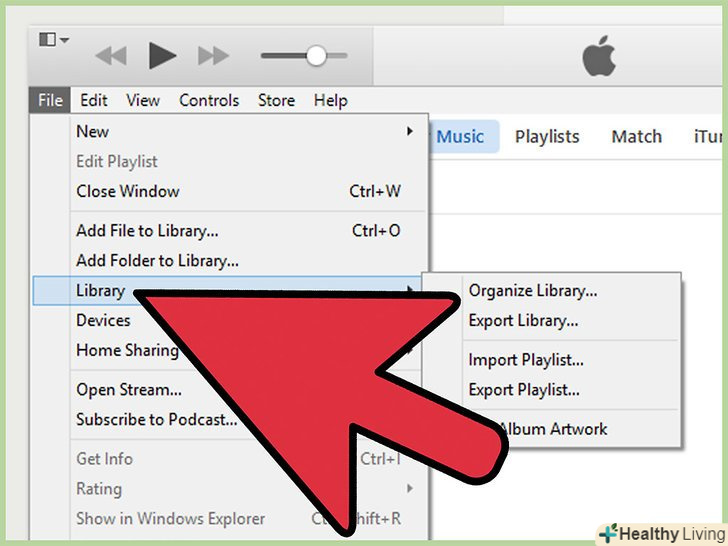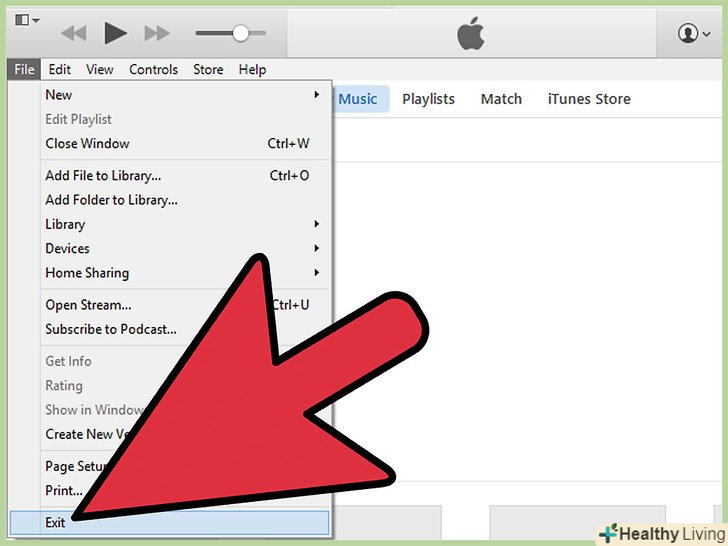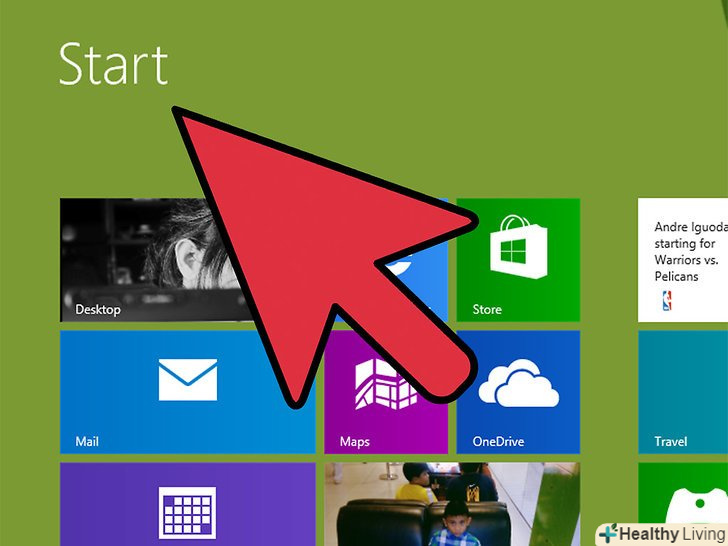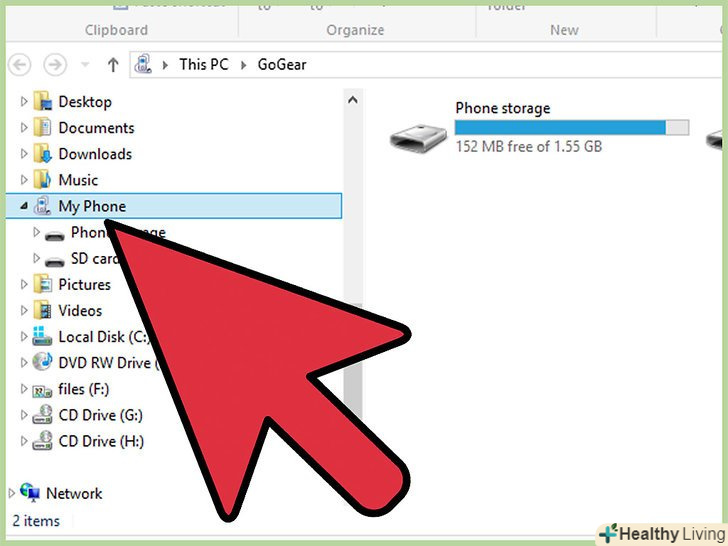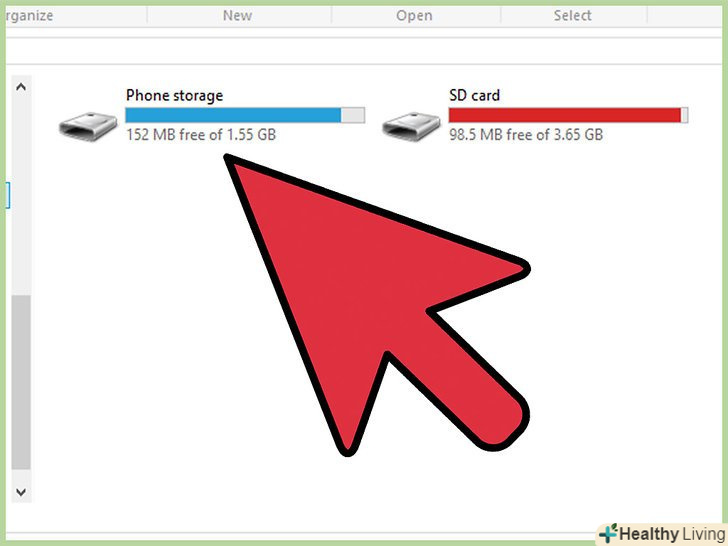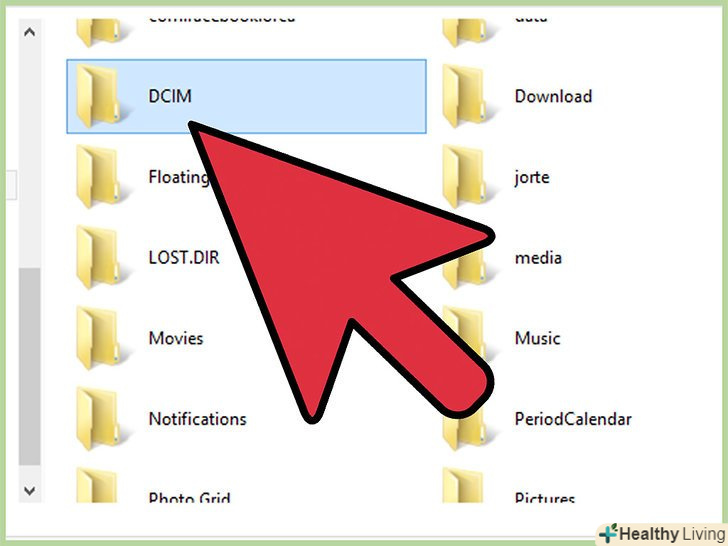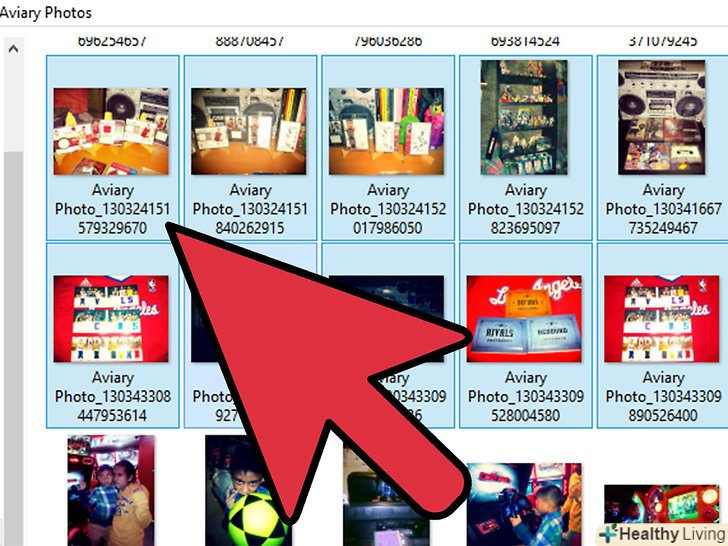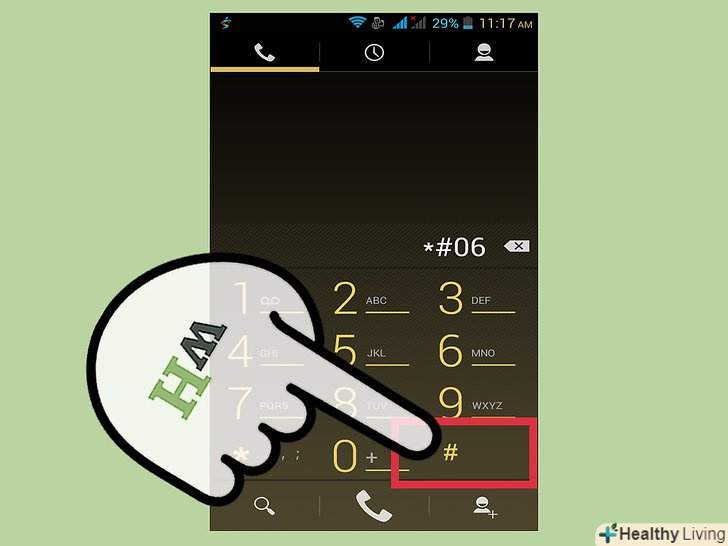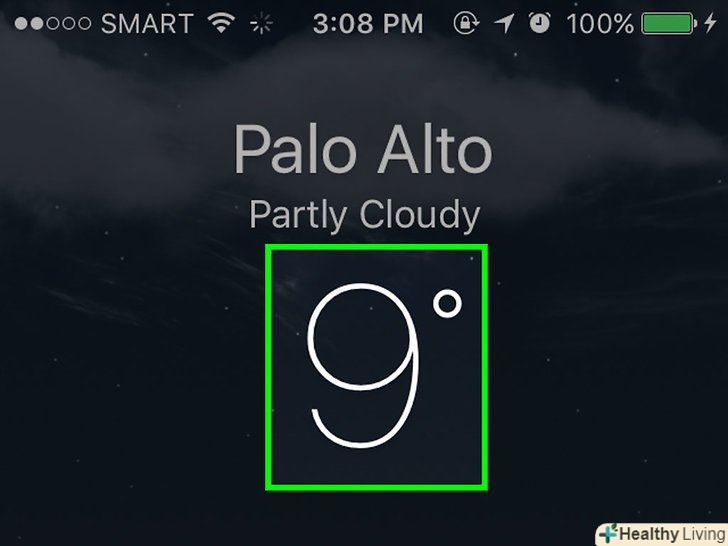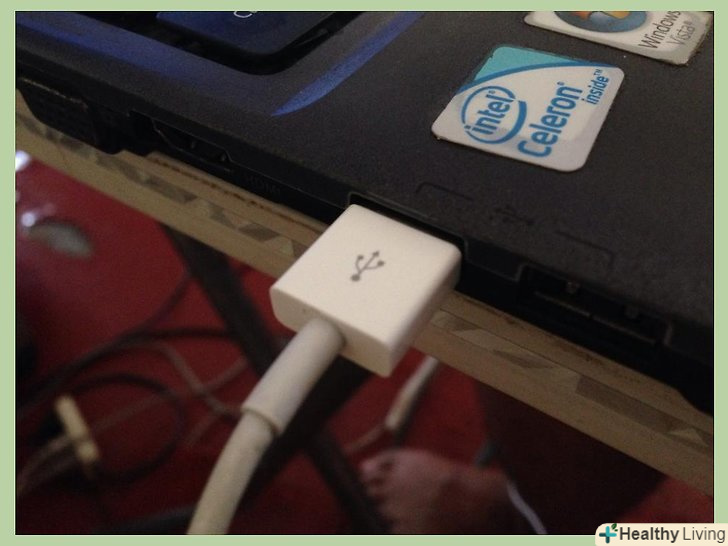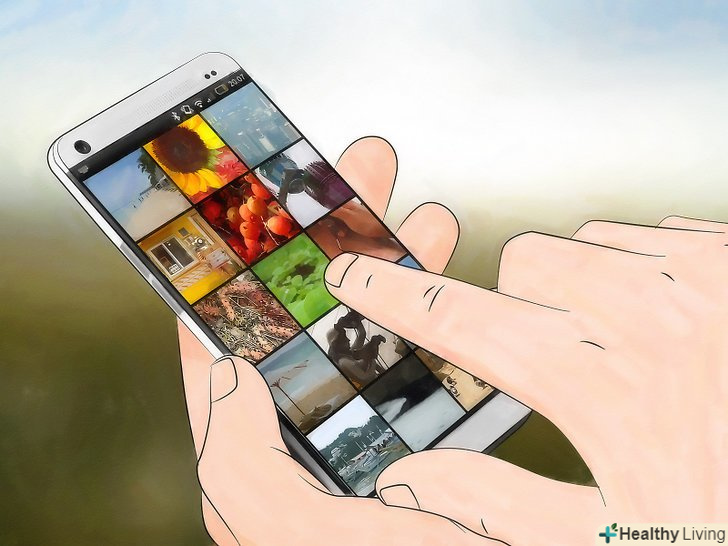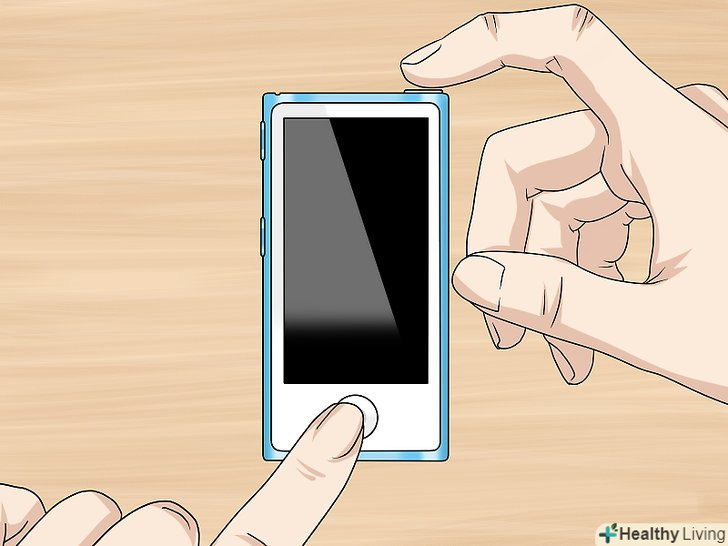Якщо вам потрібно передати кілька фотографій на мобільний телефон, то існує безліч способів зробити це. Вибір методу залежить від характеру передачі: ви відправляєте фотографії на свій або чужий телефон? У одержувача фотографій смартфон (iPhone, Android, Windows Phone)? Зображення зберігаються на комп'ютері або у вашому телефоні? Відповіді на ці питання допоможуть вам зрозуміти, як відправити зображення.
Кроки
Метод1З 4:
З комп'ютера на телефон
Метод1З 4:
 Відкрийте поштовий клієнт або сайт поштового сервісу на вашому комп'ютері, щоб передати зображення на телефон у вигляді вкладення до листа.також ви можете передати зображення через MMS (Multimedia Messaging Service).
Відкрийте поштовий клієнт або сайт поштового сервісу на вашому комп'ютері, щоб передати зображення на телефон у вигляді вкладення до листа.також ви можете передати зображення через MMS (Multimedia Messaging Service). Створіть новий лист.у більшості смартфонів ви можете перевіряти електронну пошту безпосередньо в пристрої.
Створіть новий лист.у більшості смартфонів ви можете перевіряти електронну пошту безпосередньо в пристрої. Прикріпіть зображення.для цього натисніть кнопку "Вкладення" (у вікні нового листа). Більшість поштових сервісів дозволять вам прикріпити до листа файли загальним розміром до 20 МБ (близько 5 фотографій).
Прикріпіть зображення.для цього натисніть кнопку "Вкладення" (у вікні нового листа). Більшість поштових сервісів дозволять вам прикріпити до листа файли загальним розміром до 20 МБ (близько 5 фотографій). Введіть адресу електронної пошти одержувача. ви можете зробити це по-різному в залежності від того, як Ви відправляєте зображення:
Введіть адресу електронної пошти одержувача. ви можете зробити це по-різному в залежності від того, як Ви відправляєте зображення:- Стандартна електронна пошта. Введіть Вашу адресу електронної пошти, якщо ви намагаєтеся перенести зображення на свій телефон, або введіть адресу електронної пошти іншої людини, якщо ви відправляєте зображення комусь ще.
- MMS. Введіть MMS-адресу одержувача. Прочитайтецю статтю для отримання докладної інформації про пошук MMS-адреси іншої людини.
 Надішліть листа.вам, можливо, доведеться почекати деякий час, щоб зображення завантажилося на поштовий сервер і було відправлено.
Надішліть листа.вам, можливо, доведеться почекати деякий час, щоб зображення завантажилося на поштовий сервер і було відправлено. Відкрийте вашу електронну поштову скриньку або повідомлення MMS (якщо ви відправили зображення на свій телефон, ви отримаєте повідомлення через кілька миттєвостей).переконайтеся, що ваш телефон увімкнено та підключено до мережі.
Відкрийте вашу електронну поштову скриньку або повідомлення MMS (якщо ви відправили зображення на свій телефон, ви отримаєте повідомлення через кілька миттєвостей).переконайтеся, що ваш телефон увімкнено та підключено до мережі.- Для отримання MMS вам необхідно активувати сервіс обміну даними.
 Збережіть зображення.цей процес залежить від моделі вашого телефону, але в більшості випадків Натисніть і утримуйте відкрите зображення або натисніть кнопку «Меню» і виберіть «Зберегти». Повторіть цю процедуру для кожного прикріпленого зображення.
Збережіть зображення.цей процес залежить від моделі вашого телефону, але в більшості випадків Натисніть і утримуйте відкрите зображення або натисніть кнопку «Меню» і виберіть «Зберегти». Повторіть цю процедуру для кожного прикріпленого зображення.
Метод2З 4:
З телефону на телефон
Метод2З 4:
 Відкрийте зображення, яке ви хочете надіслати, у вашому телефоні.для цього використовуйте додаток "Photos".
Відкрийте зображення, яке ви хочете надіслати, у вашому телефоні.для цього використовуйте додаток "Photos". Натисніть "Надіслати".
Натисніть "Надіслати". Виберіть спосіб надсилання зображення залежно від програм, які є на вашому телефоні.
Виберіть спосіб надсилання зображення залежно від програм, які є на вашому телефоні.- Електронна пошта. Ви відправите фото у вигляді вкладення до електронного листа.
- Повідомлення. Ви відправите фото через MMS або iMessage (у вас і одержувача повинен бути iPhone).
- Опції додатків. Тут є безліч варіантів в залежності від програми, наприклад, Facebook, Hangouts, WhatsApp. Виберіть варіант, який найкращим чином відповідає вашим потребам.
 Надішліть зображення.на це може піти деякий час, якщо ви відправляєте кілька зображень.
Надішліть зображення.на це може піти деякий час, якщо ви відправляєте кілька зображень.
Метод3З 4:
З комп'ютера на iPhone
Метод3З 4:
 Скопіюйте всі зображення, які ви хочете передати, в одну папку.у цій папці ви можете розсортувати фотографії за підпапками.
Скопіюйте всі зображення, які ви хочете передати, в одну папку.у цій папці ви можете розсортувати фотографії за підпапками. Підключіть iPhone до комп'ютера за допомогою кабелю USB.
Підключіть iPhone до комп'ютера за допомогою кабелю USB. Відкрийте iTunes.
Відкрийте iTunes. Виберіть ваш iPhone.якщо до цього ви не підключали iPhone до комп'ютера, вам потрібно буде авторизувати пристрій за допомогою Apple ID і пароля.
Виберіть ваш iPhone.якщо до цього ви не підключали iPhone до комп'ютера, вам потрібно буде авторизувати пристрій за допомогою Apple ID і пароля.- Також вам буде запропоновано підтвердити підключення до комп'ютера на екрані вашого iPhone.
 Вибравши ваш iPhone, відзначте опцію "фотографії" в лівому меню.
Вибравши ваш iPhone, відзначте опцію "фотографії" в лівому меню. Позначте опцію "синхронізувати фотографії".
Позначте опцію "синхронізувати фотографії". Виберіть папку з фотографіями, які ви хочете передати.
Виберіть папку з фотографіями, які ви хочете передати. Натисніть "Застосувати".ваші фотографії будуть синхронізовані з iPhone, і ви можете переглянути їх у додатку «Photos».
Натисніть "Застосувати".ваші фотографії будуть синхронізовані з iPhone, і ви можете переглянути їх у додатку «Photos».
Метод4З 4:
З комп'ютера на телефон Android
Метод4З 4:
 Залежно від операційної системи вашого комп'ютера зробіть наступне:
Залежно від операційної системи вашого комп'ютера зробіть наступне:- Windows. Переконайтеся, що у вас є Windows Media Player 10 або пізнішої версії. Ви можете перевірити наявність оновлень, натиснувши на "Довідка» - "Перевірити оновлення".
- Mac OS X. Скачайте утиліту "Android File Transfer". Ця утиліта дозволяє підключити Android пристрій до комп'ютера Mac. Ви можете завантажити утиліту на сайтіandroid.com/filetransfer / .
 Підключіть ваш Android пристрій до комп'ютера за допомогою USB кабелю.у Windows, швидше за все, відкриється вікно автозапуску. У Mac OS ваш Android пристрій відобразиться на робочому столі.
Підключіть ваш Android пристрій до комп'ютера за допомогою USB кабелю.у Windows, швидше за все, відкриється вікно автозапуску. У Mac OS ваш Android пристрій відобразиться на робочому столі. Відкрийте Android пристрій на комп'ютері, щоб переглянути файли, що зберігаються на пристрої.
Відкрийте Android пристрій на комп'ютері, щоб переглянути файли, що зберігаються на пристрої. Відкрийте папку "Pictures".до цієї папки автоматично звертаються додатки "Gallery»і "Photos".
Відкрийте папку "Pictures".до цієї папки автоматично звертаються додатки "Gallery»і "Photos". Скопіюйте потрібні зображення в папку "Pictures" (на Android пристрої).для цього скопіюйте і вставте зображення або просто перетягніть їх в папку «Pictures». Це може зайняти деякий час, якщо ви копіюєте багато зображень.
Скопіюйте потрібні зображення в папку "Pictures" (на Android пристрої).для цього скопіюйте і вставте зображення або просто перетягніть їх в папку «Pictures». Це може зайняти деякий час, якщо ви копіюєте багато зображень.- Не відключайте Android пристрій до завершення передачі.