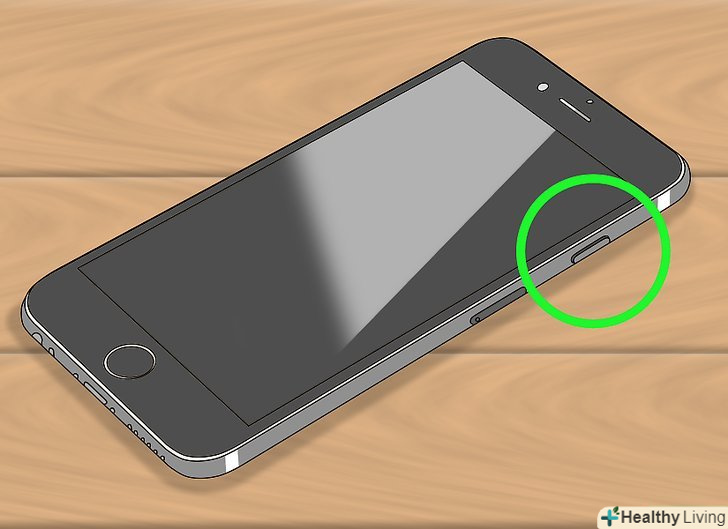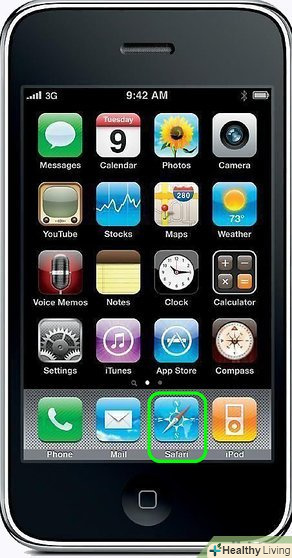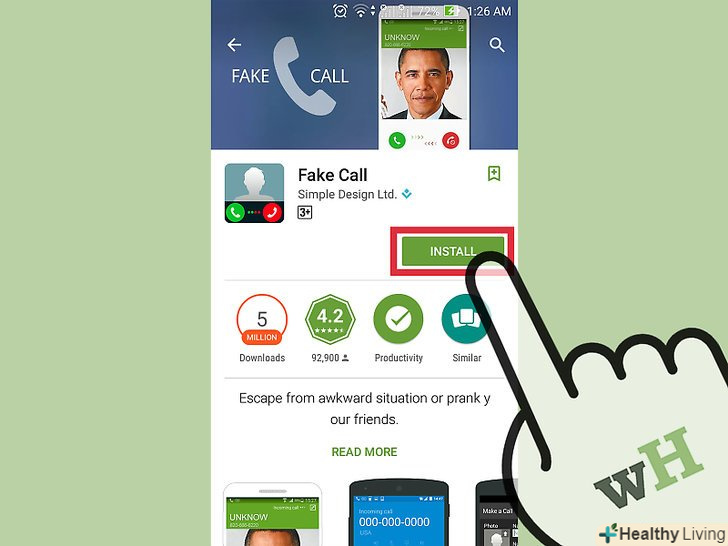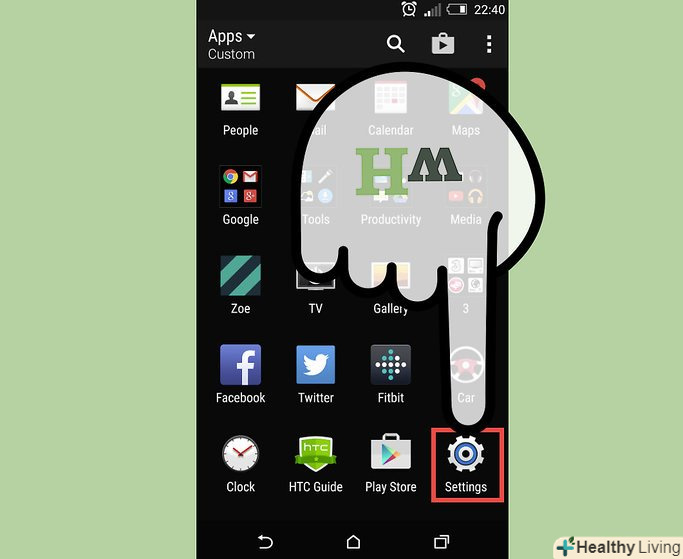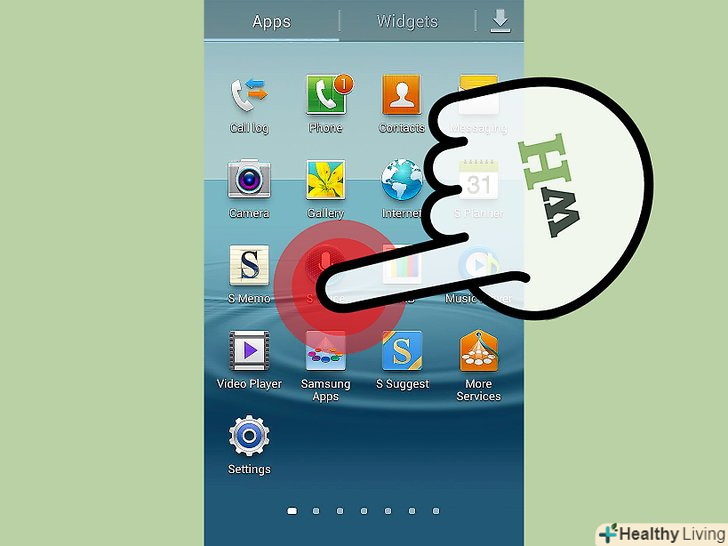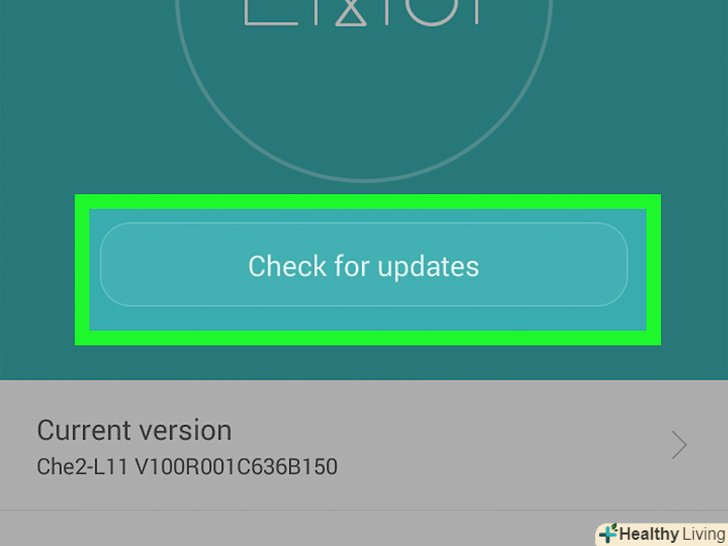З цієї статті ви дізнаєтеся, як включити мобільний телефон, а також як полагодити стільниковий телефон, який не включається при натисканні кнопки живлення.
Кроки
Частина1З 7:
Як включити iPhone
Частина1З 7:
 Знайдіть кнопку живлення.також вона називається кнопкою " Сон / пробудження». Розташування кнопки залежить від моделі iPhone:
Знайдіть кнопку живлення.також вона називається кнопкою " Сон / пробудження». Розташування кнопки залежить від моделі iPhone:- IPhone 6 і новіше: кнопка живлення розташована у верхній частині правої панелі;
- IPhone 5 і старше: кнопка живлення знаходиться на верхній панелі.
 Натисніть і утримуйте кнопку живлення.якщо iPhone вже увімкнено, екран загориться, і його можна розблокувати. Якщо iPhone вимкнено, утримуйте кнопку живлення до тих пір, поки на екрані не відобразиться логотип Apple.
Натисніть і утримуйте кнопку живлення.якщо iPhone вже увімкнено, екран загориться, і його можна розблокувати. Якщо iPhone вимкнено, утримуйте кнопку живлення до тих пір, поки на екрані не відобразиться логотип Apple. Відпустіть кнопку живлення, коли на екрані відобразиться логотип Apple.логотип Apple означає, що система завантажується. Це може зайняти близько хвилини, а потім ви побачите екран блокування.
Відпустіть кнопку живлення, коли на екрані відобразиться логотип Apple.логотип Apple означає, що система завантажується. Це може зайняти близько хвилини, а потім ви побачите екран блокування. Розблокуйте екран.зробіть це, щоб отримати можливість користуватися iPhone.
Розблокуйте екран.зробіть це, щоб отримати можливість користуватися iPhone.- IPhone 5 і новіше: натисніть кнопку "додому", щоб розблокувати екран, а потім введіть пароль (якщо він встановлений);
- IPhone 4 і старше: проведіть пальцем по екрану, щоб розблокувати його, а потім введіть пароль.
Частина2З 7:
Як увімкнути Samsung Galaxy та інші пристрої Android
Частина2З 7:
 Знайдіть кнопку живлення.вона розташована на правій панелі Galaxy.
Знайдіть кнопку живлення.вона розташована на правій панелі Galaxy.- Кнопка живлення більшості Android-пристроїв знаходиться на правій або верхній панелі.
- На смартфонах LG серії G кнопка живлення знаходиться на задній панелі.
 Натисніть і утримуйте кнопку живлення. Якщо пристрій увімкнено, екран загориться. Якщо воно вимкнено, утримуйте кнопку живлення до тих пір, поки пристрій не включиться.
Натисніть і утримуйте кнопку живлення. Якщо пристрій увімкнено, екран загориться. Якщо воно вимкнено, утримуйте кнопку живлення до тих пір, поки пристрій не включиться. Відпустіть кнопку живлення, коли на екрані відобразиться логотип.логотип Samsung або іншого виробника з'явиться тоді, коли телефон включиться і почне завантажуватися. Також телефон може вібрувати.
Відпустіть кнопку живлення, коли на екрані відобразиться логотип.логотип Samsung або іншого виробника з'явиться тоді, коли телефон включиться і почне завантажуватися. Також телефон може вібрувати. Проведіть пальцем по екрану, щоб розблокувати його.перетягніть значок замка, щоб розблокувати екран.
Проведіть пальцем по екрану, щоб розблокувати його.перетягніть значок замка, щоб розблокувати екран. Введіть пароль (якщо буде запропоновано).якщо ви встановили пароль або графічний код, Вам буде запропоновано ввести його, коли телефон увімкнеться.
Введіть пароль (якщо буде запропоновано).якщо ви встановили пароль або графічний код, Вам буде запропоновано ввести його, коли телефон увімкнеться.
Частина3З 7:
Як зарядити телефон
Частина3З 7:
 Підключіть телефон до джерела живлення на кілька хвилин.найпоширенішою причиною, по якій телефон не включається, є розряджений акумулятор. Тому підключіть телефон до джерела живлення і почекайте не менше 15 хвилин, а потім спробуйте включити його.
Підключіть телефон до джерела живлення на кілька хвилин.найпоширенішою причиною, по якій телефон не включається, є розряджений акумулятор. Тому підключіть телефон до джерела живлення і почекайте не менше 15 хвилин, а потім спробуйте включити його. Підключіть телефон до іншої електророзетки, якщо він не заряджається.можливо, проблема криється в розетці, до якої підключений телефон.
Підключіть телефон до іншої електророзетки, якщо він не заряджається.можливо, проблема криється в розетці, до якої підключений телефон. Використовуйте інший зарядний пристрій і USB-кабель.можливо, пошкоджений адаптер живлення або USB-кабель. Спробуйте використовувати інший зарядний пристрій або кабель, щоб дізнатися, чи почне телефон заряджатися.
Використовуйте інший зарядний пристрій і USB-кабель.можливо, пошкоджений адаптер живлення або USB-кабель. Спробуйте використовувати інший зарядний пристрій або кабель, щоб дізнатися, чи почне телефон заряджатися. Перевірте, чи не забруднився порт зарядки телефону.Зарядні порти часто забруднюються, особливо якщо ви часто носите телефон у кишені. За допомогою ліхтарика обстежте зарядний порт — якщо він забруднений, почистіть його зубочисткою.
Перевірте, чи не забруднився порт зарядки телефону.Зарядні порти часто забруднюються, особливо якщо ви часто носите телефон у кишені. За допомогою ліхтарика обстежте зарядний порт — якщо він забруднений, почистіть його зубочисткою.
Частина4З 7:
Як перезавантажити телефон
Частина4З 7:
 Знайдіть кнопку живлення телефону.у різних телефонів кнопки живлення знаходяться в різних місцях. На iPhone кнопка живлення знаходиться на верхній панелі, на Android-пристроях вона розташована на верхній, правій або задній панелі.
Знайдіть кнопку живлення телефону.у різних телефонів кнопки живлення знаходяться в різних місцях. На iPhone кнопка живлення знаходиться на верхній панелі, на Android-пристроях вона розташована на верхній, правій або задній панелі.- Якщо ви не знаєте, де знаходиться кнопка живлення, в пошуковій системі введіть " кнопка живлення &#Lt; модель телефону&#gt;".
 Натисніть і утримуйте кнопку живлення протягом 10 секунд.так ви примусово вимкніть завислий телефон (такий телефон не реагує на ваші дії, тому здається, що він вимкнений).
Натисніть і утримуйте кнопку живлення протягом 10 секунд.так ви примусово вимкніть завислий телефон (такий телефон не реагує на ваші дії, тому здається, що він вимкнений). Натисніть і утримуйте кнопку живлення протягом декількох секунд. Телефон увімкнеться.
Натисніть і утримуйте кнопку живлення протягом декількох секунд. Телефон увімкнеться. Натисніть і утримуйте кнопку живлення і кнопку» додому " протягом 10 секунд (на iPhone).зробіть це, якщо iPhone не включається. Кнопка "Додому" - це велика кругла кнопка в нижній частині передньої панелі iPhone. Завислий телефон перезавантажиться.
Натисніть і утримуйте кнопку живлення і кнопку» додому " протягом 10 секунд (на iPhone).зробіть це, якщо iPhone не включається. Кнопка "Додому" - це велика кругла кнопка в нижній частині передньої панелі iPhone. Завислий телефон перезавантажиться.- Якщо ви зробили все правильно, на екрані відобразиться логотип Apple, А телефон перезавантажиться.
Частина5З 7:
Як перевірити акумулятор
Частина5З 7:
 З'ясуйте, чи можна витягти акумулятор пристрою.на багатьох Android-пристроях батарею можна витягти, якщо зняти задню панель. Якщо на вашому телефоні знімна батарея, перевстановіть або замініть її, щоб пристрій запрацював.
З'ясуйте, чи можна витягти акумулятор пристрою.на багатьох Android-пристроях батарею можна витягти, якщо зняти задню панель. Якщо на вашому телефоні знімна батарея, перевстановіть або замініть її, щоб пристрій запрацював.- Акумулятор iPhone не витягується (для цього потрібно розібрати телефон).
- У багатьох нових Android-пристроях також незнімні батареї.
 Перевстановіть акумулятор, якщо він знімний.вийміть батарею, а потім знову поставте її, щоб усунути проблеми з живленням телефону. Вставте акумулятор в тому ж положенні, в якому він був спочатку.
Перевстановіть акумулятор, якщо він знімний.вийміть батарею, а потім знову поставте її, щоб усунути проблеми з живленням телефону. Вставте акумулятор в тому ж положенні, в якому він був спочатку. Замініть батарею (якщо можливо). З часом акумулятор зношується. Якщо батарея знімна, замініть її, щоб продовжити термін користування своїм телефоном.
Замініть батарею (якщо можливо). З часом акумулятор зношується. Якщо батарея знімна, замініть її, щоб продовжити термін користування своїм телефоном.- Якщо акумулятор Не можна витягти, його все одно можна замінити - для цього розберіть телефон. Майте на увазі, що це досить складний процес, тому існує ризик пошкодити телефон.
Частина6З 7:
Як користуватися режимом відновлення (iPhone)
Частина6З 7:
 Підключіть телефон до комп'ютера.скористайтеся режимом відновлення, щоб відновити iPhone і виправити проблеми із завантаженням. Це призведе до видалення даних на пристрої, але зате воно буде знову працювати.
Підключіть телефон до комп'ютера.скористайтеся режимом відновлення, щоб відновити iPhone і виправити проблеми із завантаженням. Це призведе до видалення даних на пристрої, але зате воно буде знову працювати.- Можете використовувати будь-який комп'ютер, на якому встановлений iTunes. Телефон не потрібно попередньо синхронізувати з комп'ютером.
 Відкрийте iTunes. якщо ви працюєте на комп'ютері під керуванням Windows і iTunes не встановлено, скачайте його на сайті Apple.
Відкрийте iTunes. якщо ви працюєте на комп'ютері під керуванням Windows і iTunes не встановлено, скачайте його на сайті Apple. Натисніть і утримуйте кнопку живлення і кнопку «Додому». на iPhone 7 або пізнішої моделі Натисніть і утримуйте кнопку живлення і кнопку зменшення гучності.
Натисніть і утримуйте кнопку живлення і кнопку «Додому». на iPhone 7 або пізнішої моделі Натисніть і утримуйте кнопку живлення і кнопку зменшення гучності. Утримуйте обидві кнопки до тих пір, поки на екрані не з'явиться логотип iTunes.спочатку ви побачите логотип Apple, а потім логотип iTunes.
Утримуйте обидві кнопки до тих пір, поки на екрані не з'явиться логотип iTunes.спочатку ви побачите логотип Apple, а потім логотип iTunes.- Якщо екран не загоряється і логотип не відображається, а також якщо ви випробували всі методи, описані в цій статті, замініть телефон у офіційного представника Apple.
 Клацніть по < span class="nowrap" title="This is not a clickable button; it illustrates the button one should find." style="font-family: Segoe UI, Frutiger, Frutiger Linotype, Dejavu Sans, Helvetica Neue, Arial, sans-serif;letter-spacing:0px;padding:0em .6em; border:1px solid; border-color:#AAA #555 #555 #AAA; -moz-border-radius: 0px; -webkit-border-radius: 0px; border-radius: 0px; background-color: #F2F2F2; background-image: -moz-linear-gradient(top, #FCFCFC, #E0E0E0); background-image: -o-linear-gradient(top, #FCFCFC, #E0E0E0); background-image: - webkit-linear-gradient(top, # FCFCFC, #E0E0E0); background-image: linear-gradient(top, #FCFCFC, #E0E0E0);">відновити в iTunes.зробіть це на екрані, який відкриється, коли iTunes виявить iPhone в режимі відновлення.
Клацніть по < span class="nowrap" title="This is not a clickable button; it illustrates the button one should find." style="font-family: Segoe UI, Frutiger, Frutiger Linotype, Dejavu Sans, Helvetica Neue, Arial, sans-serif;letter-spacing:0px;padding:0em .6em; border:1px solid; border-color:#AAA #555 #555 #AAA; -moz-border-radius: 0px; -webkit-border-radius: 0px; border-radius: 0px; background-color: #F2F2F2; background-image: -moz-linear-gradient(top, #FCFCFC, #E0E0E0); background-image: -o-linear-gradient(top, #FCFCFC, #E0E0E0); background-image: - webkit-linear-gradient(top, # FCFCFC, #E0E0E0); background-image: linear-gradient(top, #FCFCFC, #E0E0E0);">відновити в iTunes.зробіть це на екрані, який відкриється, коли iTunes виявить iPhone в режимі відновлення. Клацніть по < span class="nowrap" title="This is not a clickable button; it illustrates the button one should find." style="font-family: Segoe UI, Frutiger, Frutiger Linotype, Dejavu Sans, Helvetica Neue, Arial, sans-serif;letter-spacing:0px;padding:0em .6em; border:1px solid; border-color:#AAA #555 #555 #AAA; -moz-border-radius: 0px; -webkit-border-radius: 0px; border-radius: 0px; background-color: #F2F2F2; background-image: -moz-linear-gradient(top, #FCFCFC, #E0E0E0); background-image: -o-linear-gradient(top, #FCFCFC, #E0E0E0); background-image:-webkit-linear-gradient(top, #FCFCFC, #E0E0E0); background-image: linear-gradient (top, #FCFCFC, #E0E0E0);">відновити ще раз, щоб підтвердити свої дії. iPhone перезавантажиться і приступить до відновлення операційної системи. Це може зайняти близько 20 хвилин, а всі дані на iPhone будуть видалені. Коли процес відновлення завершиться, вам буде запропоновано налаштувати iPhone як новий.
Клацніть по < span class="nowrap" title="This is not a clickable button; it illustrates the button one should find." style="font-family: Segoe UI, Frutiger, Frutiger Linotype, Dejavu Sans, Helvetica Neue, Arial, sans-serif;letter-spacing:0px;padding:0em .6em; border:1px solid; border-color:#AAA #555 #555 #AAA; -moz-border-radius: 0px; -webkit-border-radius: 0px; border-radius: 0px; background-color: #F2F2F2; background-image: -moz-linear-gradient(top, #FCFCFC, #E0E0E0); background-image: -o-linear-gradient(top, #FCFCFC, #E0E0E0); background-image:-webkit-linear-gradient(top, #FCFCFC, #E0E0E0); background-image: linear-gradient (top, #FCFCFC, #E0E0E0);">відновити ще раз, щоб підтвердити свої дії. iPhone перезавантажиться і приступить до відновлення операційної системи. Це може зайняти близько 20 хвилин, а всі дані на iPhone будуть видалені. Коли процес відновлення завершиться, вам буде запропоновано налаштувати iPhone як новий.- В процесі налаштування увійдіть в систему за допомогою свого ідентифікатора Apple ID і відновіть на телефоні дані, які зберігаються в iCloud, наприклад, контакти, замітки календаря і куплені додатки.
 Проведіть пальцем по екрану, щоб запустити процес налаштування.змініть основні параметри, які ви налаштовували, коли iPhone був новим. Потім увійдіть за допомогою свого Apple ID і відновіть дані з iCloud, такі як контакти і замітки календаря, а також елементи, куплені в App Store і iTunes.
Проведіть пальцем по екрану, щоб запустити процес налаштування.змініть основні параметри, які ви налаштовували, коли iPhone був новим. Потім увійдіть за допомогою свого Apple ID і відновіть дані з iCloud, такі як контакти і замітки календаря, а також елементи, куплені в App Store і iTunes.
Частина7З 7:
Як користуватися режимом відновлення (Android-пристрій)
Частина7З 7:
 Підключіть пристрій Android до джерела живлення.у процесі відновлення пристрій повинен бути підключений до надійного джерела живлення. Більш того, так ви переконаєтеся, що проблеми не пов'язані з низьким зарядом акумулятора телефону.
Підключіть пристрій Android до джерела живлення.у процесі відновлення пристрій повинен бути підключений до надійного джерела живлення. Більш того, так ви переконаєтеся, що проблеми не пов'язані з низьким зарядом акумулятора телефону. Натисніть і утримуйте кнопки живлення та зменшення гучності. це найпоширеніші кнопки для входу в режим відновлення на Android-пристрої, але деякі моделі можуть використовувати іншу комбінацію кнопок.
Натисніть і утримуйте кнопки живлення та зменшення гучності. це найпоширеніші кнопки для входу в режим відновлення на Android-пристрої, але деякі моделі можуть використовувати іншу комбінацію кнопок.- На Samsung Galaxy Натисніть і утримуйте кнопки живлення, збільшення гучності і»додому".
 Утримуйте обидві кнопки до тих пір, поки на екрані не відобразиться меню відновлення.спочатку ви побачите логотип Android, а потім текстове меню.
Утримуйте обидві кнопки до тих пір, поки на екрані не відобразиться меню відновлення.спочатку ви побачите логотип Android, а потім текстове меню.- Якщо екран не загоряється і на ньому немає меню відновлення, і ви випробували всі методи, описані в цій статті, замініть телефон.
 Переміщайтеся по опціях меню за допомогою кнопок збільшення і зменшення гучності.
Переміщайтеся по опціях меню за допомогою кнопок збільшення і зменшення гучності. Виділіть опцію < span class="nowrap" title="This is not a clickable button; it illustrates the button one should find." style="font-family: Segoe UI, Frutiger, Frutiger Linotype, Dejavu Sans, Helvetica Neue, Arial, sans-serif;letter-spacing:0px;padding:0em .6em; border:1px solid; border-color:#AAA #555 #555 #AAA; -moz-border-radius: 0px; -webkit-border-radius: 0px; border-radius: 0px; background-color: #F2F2F2; background-image: -moz-linear-gradient(top, #FCFCFC, #E0E0E0); background-image: -o-linear-gradient(top, #FCFCFC, #E0E0E0); background-image:-webkit-linear-gradient(top, #FCFCFC, #E0E0E0); background-image: linear-gradient (top, #FCFCFC, #E0E0E0);" > режим відновлення і натисніть кнопку живлення. Кнопка живлення служить для вибору потрібної опції меню.
Виділіть опцію < span class="nowrap" title="This is not a clickable button; it illustrates the button one should find." style="font-family: Segoe UI, Frutiger, Frutiger Linotype, Dejavu Sans, Helvetica Neue, Arial, sans-serif;letter-spacing:0px;padding:0em .6em; border:1px solid; border-color:#AAA #555 #555 #AAA; -moz-border-radius: 0px; -webkit-border-radius: 0px; border-radius: 0px; background-color: #F2F2F2; background-image: -moz-linear-gradient(top, #FCFCFC, #E0E0E0); background-image: -o-linear-gradient(top, #FCFCFC, #E0E0E0); background-image:-webkit-linear-gradient(top, #FCFCFC, #E0E0E0); background-image: linear-gradient (top, #FCFCFC, #E0E0E0);" > режим відновлення і натисніть кнопку живлення. Кнопка живлення служить для вибору потрібної опції меню. Виділіть опцію < span class="nowrap" title="This is not a clickable button; it illustrates the button one should find." style="font-family: Segoe UI, Frutiger, Frutiger Linotype, Dejavu Sans, Helvetica Neue, Arial, sans-serif;letter-spacing:0px;padding:0em .6em; border:1px solid; border-color:#AAA #555 #555 #AAA; -moz-border-radius: 0px; -webkit-border-radius: 0px; border-radius: 0px; background-color: #F2F2F2; background-image: -moz-linear-gradient(top, #FCFCFC, #E0E0E0); background-image: -o-linear-gradient(top, #FCFCFC, #E0E0E0); background-image:-webkit-linear-gradient(top, #FCFCFC, #E0E0E0); background-image: linear-gradient (top, #FCFCFC, #E0E0E0);" > стерти/відновити і натисніть кнопку живлення.
Виділіть опцію < span class="nowrap" title="This is not a clickable button; it illustrates the button one should find." style="font-family: Segoe UI, Frutiger, Frutiger Linotype, Dejavu Sans, Helvetica Neue, Arial, sans-serif;letter-spacing:0px;padding:0em .6em; border:1px solid; border-color:#AAA #555 #555 #AAA; -moz-border-radius: 0px; -webkit-border-radius: 0px; border-radius: 0px; background-color: #F2F2F2; background-image: -moz-linear-gradient(top, #FCFCFC, #E0E0E0); background-image: -o-linear-gradient(top, #FCFCFC, #E0E0E0); background-image:-webkit-linear-gradient(top, #FCFCFC, #E0E0E0); background-image: linear-gradient (top, #FCFCFC, #E0E0E0);" > стерти/відновити і натисніть кнопку живлення. Виділіть < span class="nowrap" title="This is not a clickable button; it illustrates the button one should find." style="font-family: Segoe UI, Frutiger, Frutiger Linotype, Dejavu Sans, Helvetica Neue, Arial, sans-serif;letter-spacing:0px;padding:0em .6em; border:1px solid; border-color:#AAA #555 #555 #AAA; -moz-border-radius: 0px; -webkit-border-radius: 0px; border-radius: 0px; background-color: #F2F2F2; background-image: -moz-linear-gradient(top, #FCFCFC, #E0E0E0); background-image: -o-linear-gradient(top, #FCFCFC, #E0E0E0); background-image: - webkit-linear-gradient(top, # FCFCFC, #E0E0E0); background-image:linear-gradient (top, #FCFCFC, #E0E0E0); " >так і натисніть кнопку живлення.так ви підтвердите свої дії і запустіть процес відновлення, під час якого всі дані на телефоні будуть видалені.
Виділіть < span class="nowrap" title="This is not a clickable button; it illustrates the button one should find." style="font-family: Segoe UI, Frutiger, Frutiger Linotype, Dejavu Sans, Helvetica Neue, Arial, sans-serif;letter-spacing:0px;padding:0em .6em; border:1px solid; border-color:#AAA #555 #555 #AAA; -moz-border-radius: 0px; -webkit-border-radius: 0px; border-radius: 0px; background-color: #F2F2F2; background-image: -moz-linear-gradient(top, #FCFCFC, #E0E0E0); background-image: -o-linear-gradient(top, #FCFCFC, #E0E0E0); background-image: - webkit-linear-gradient(top, # FCFCFC, #E0E0E0); background-image:linear-gradient (top, #FCFCFC, #E0E0E0); " >так і натисніть кнопку живлення.так ви підтвердите свої дії і запустіть процес відновлення, під час якого всі дані на телефоні будуть видалені. Дочекайтеся, коли пристрій відновиться.це може зайняти близько 20 хвилин.
Дочекайтеся, коли пристрій відновиться.це може зайняти близько 20 хвилин. Запустіть процес налаштування. Коли відновлення завершиться, налаштуйте основні параметри системи. Потім увійдіть у свій обліковий запис Google, щоб відновити дані з Google Cloud, наприклад, контакти та нотатки календаря.<
Запустіть процес налаштування. Коли відновлення завершиться, налаштуйте основні параметри системи. Потім увійдіть у свій обліковий запис Google, щоб відновити дані з Google Cloud, наприклад, контакти та нотатки календаря.<