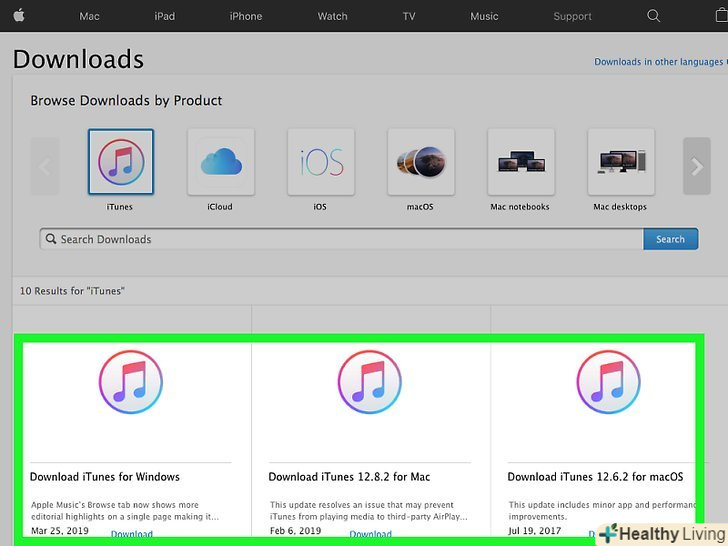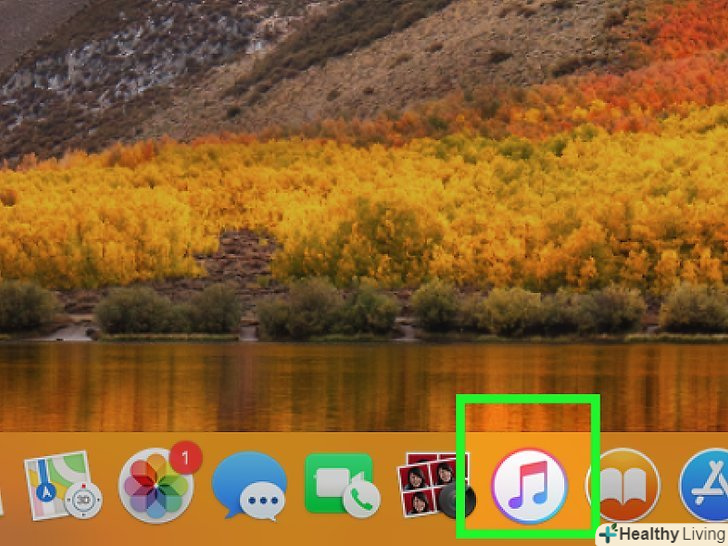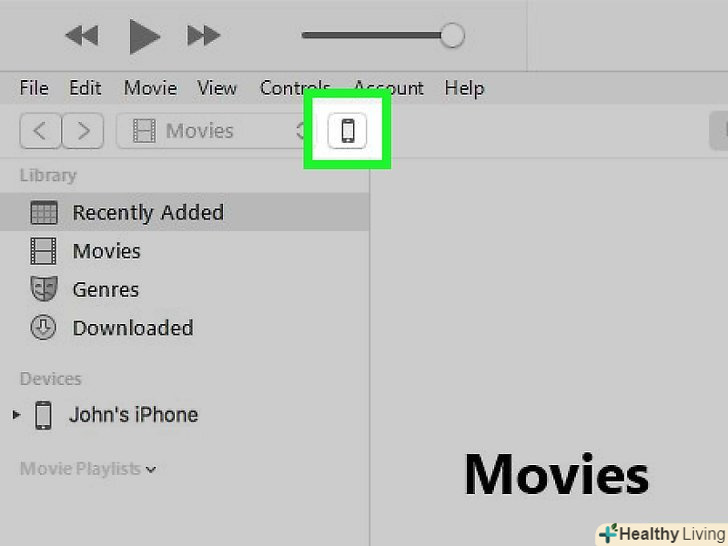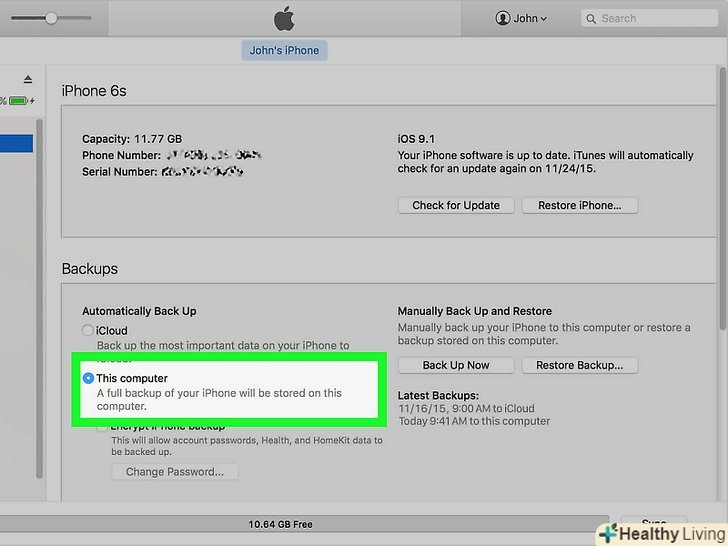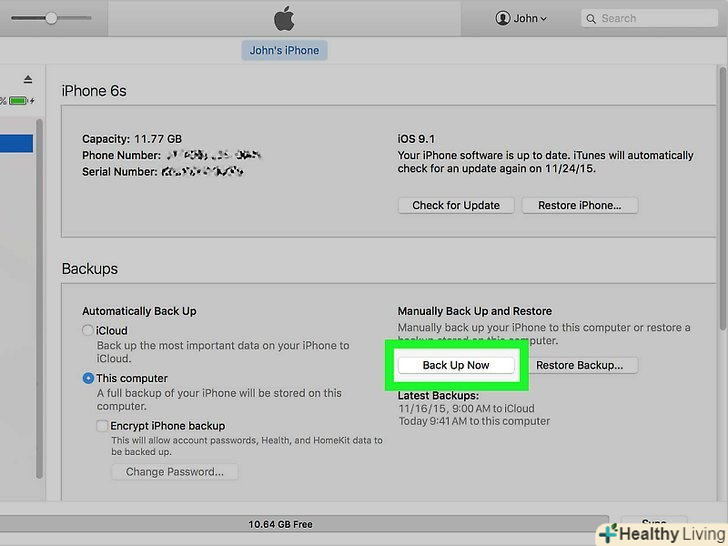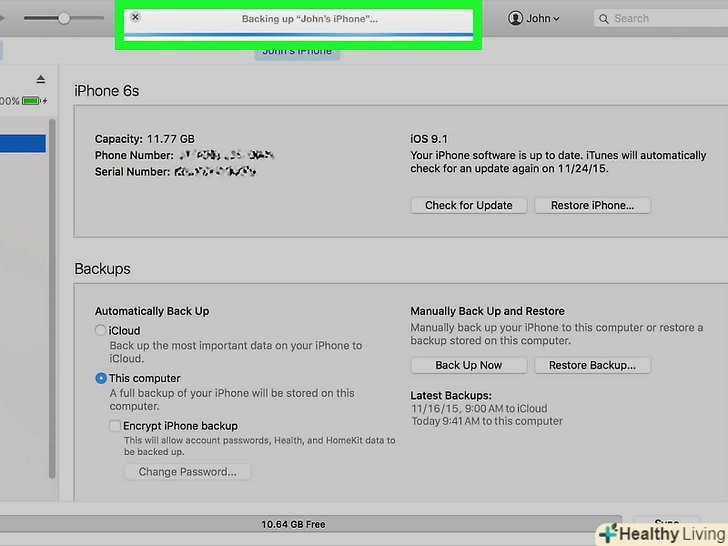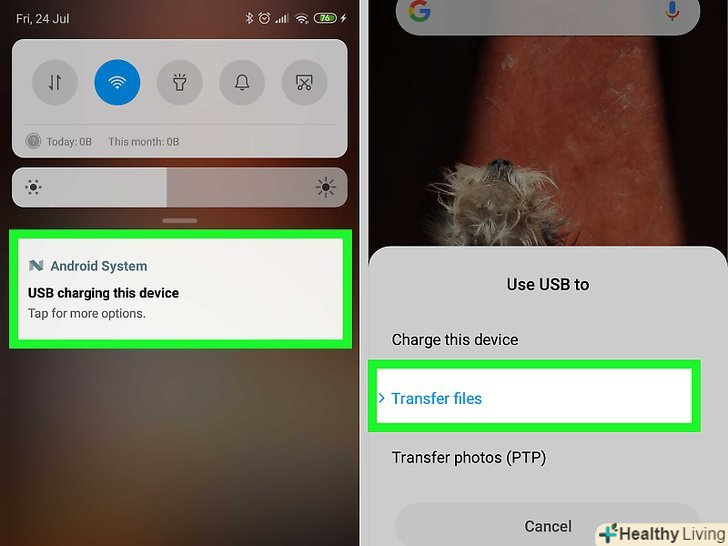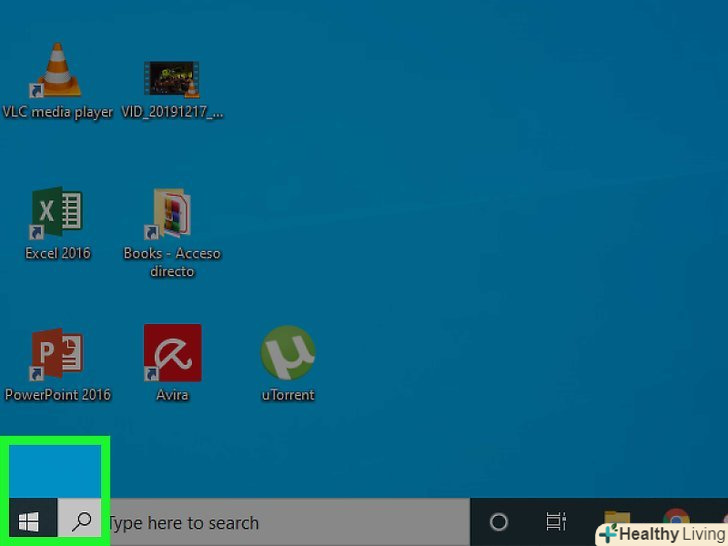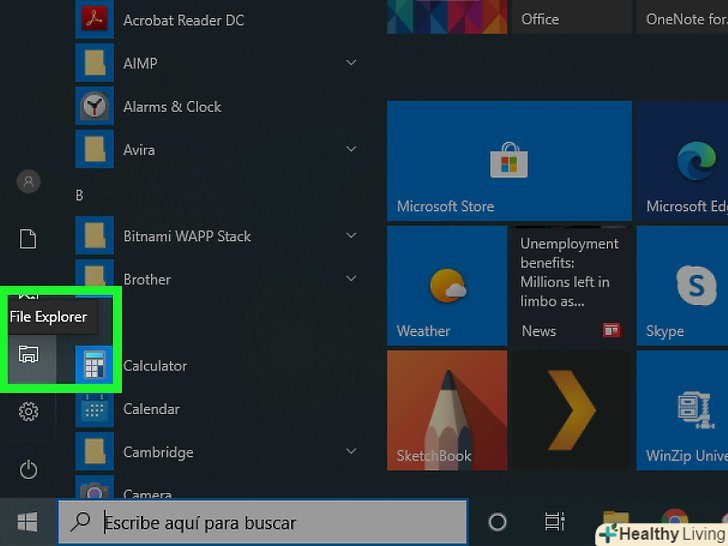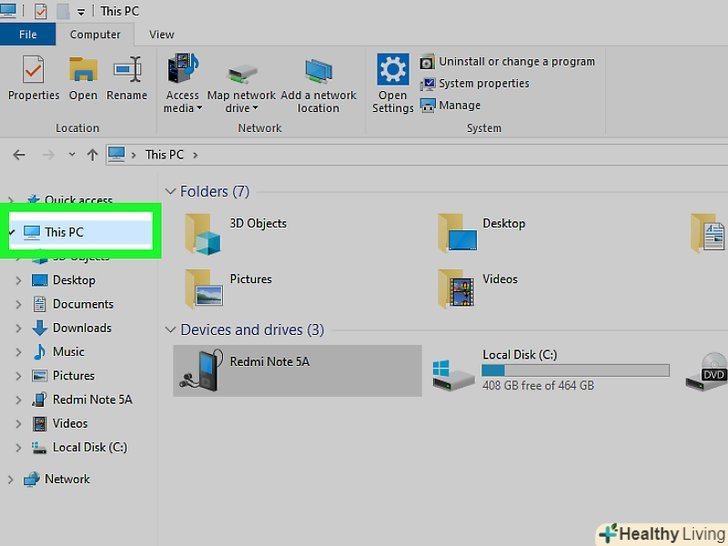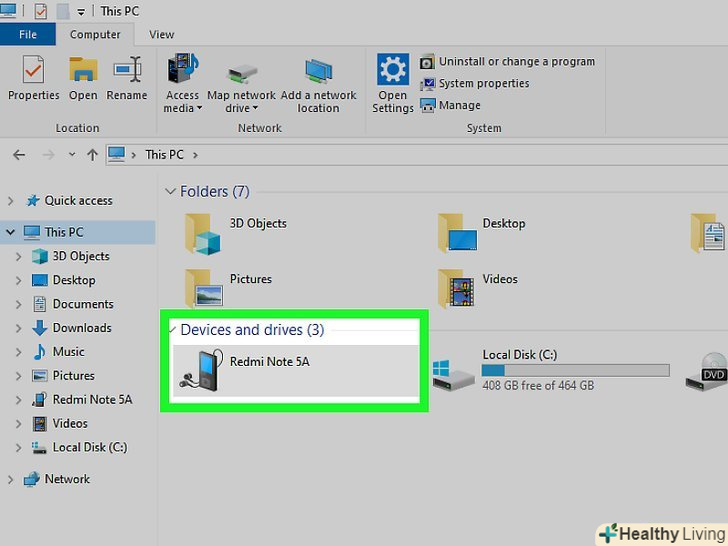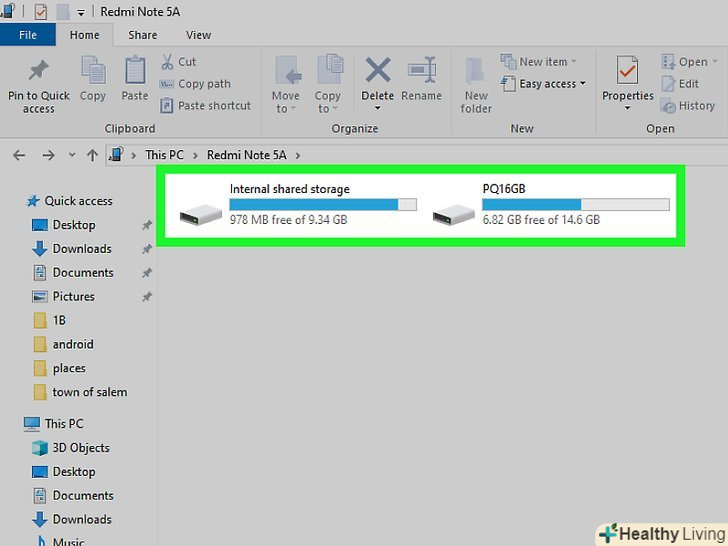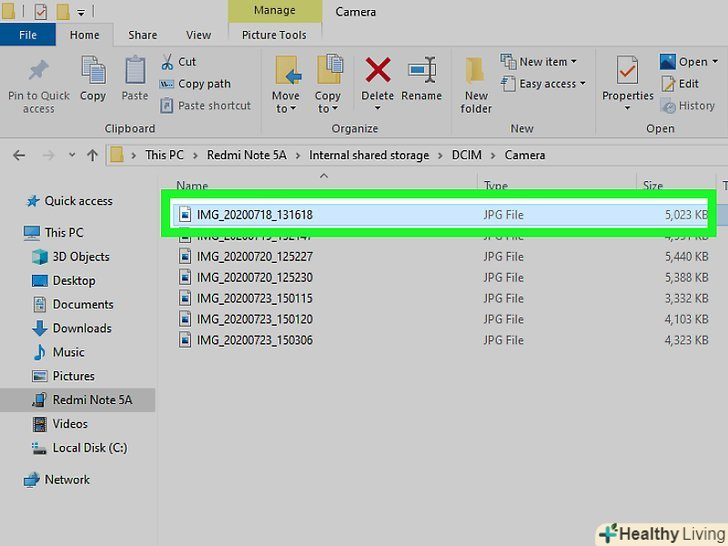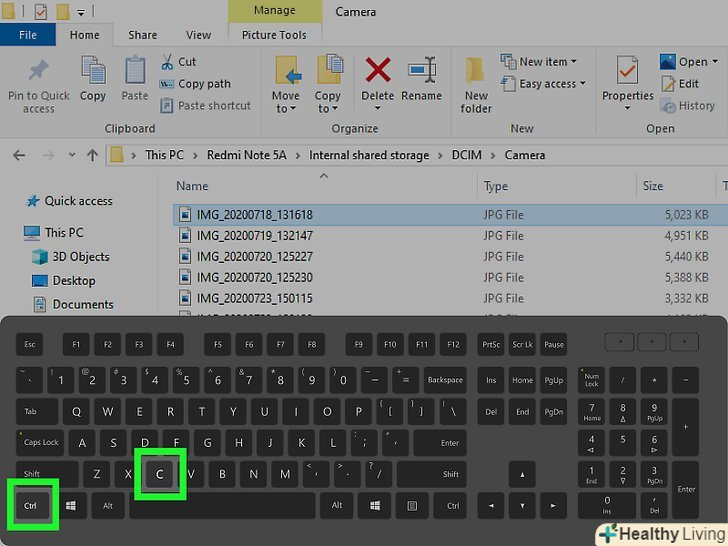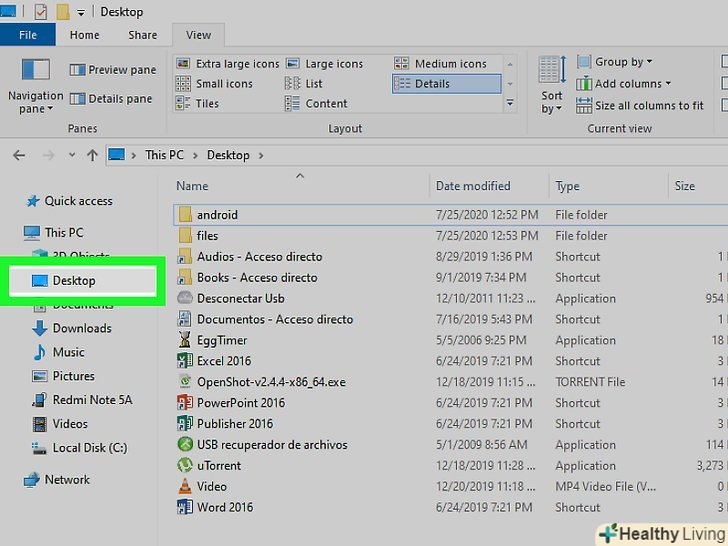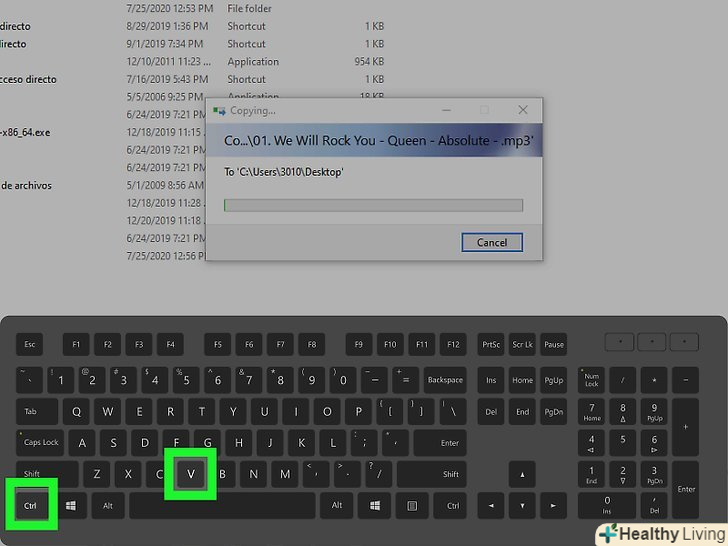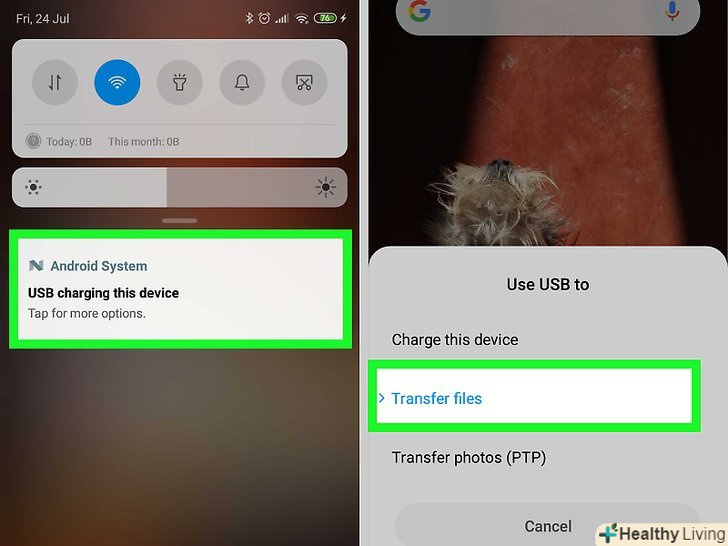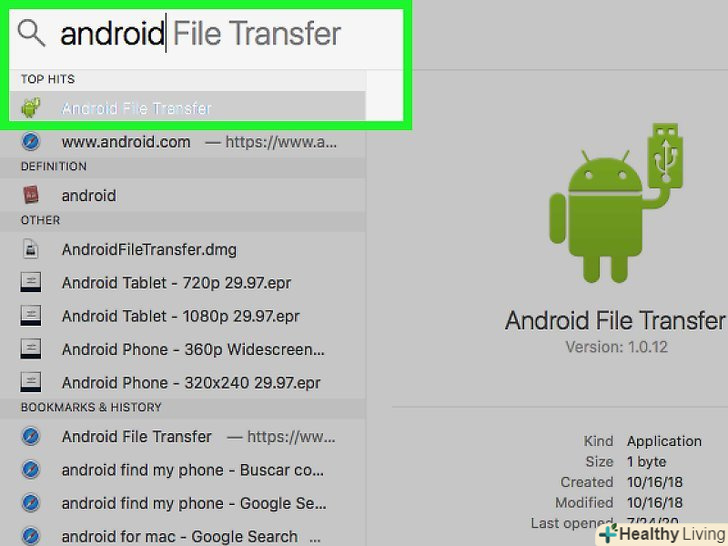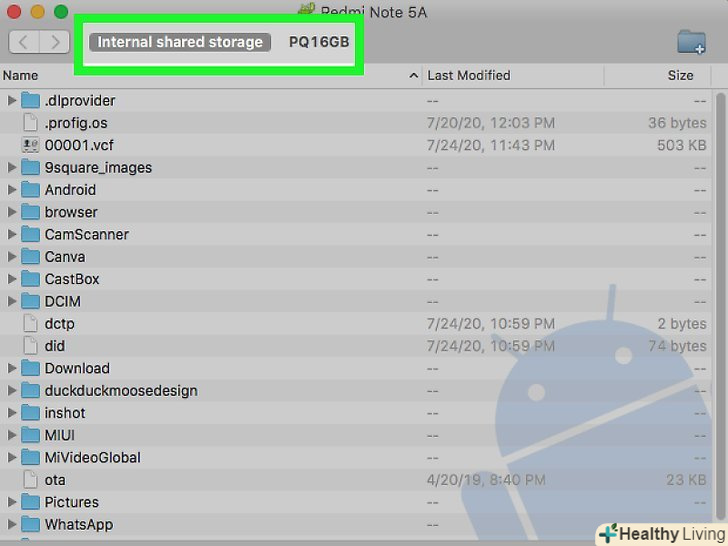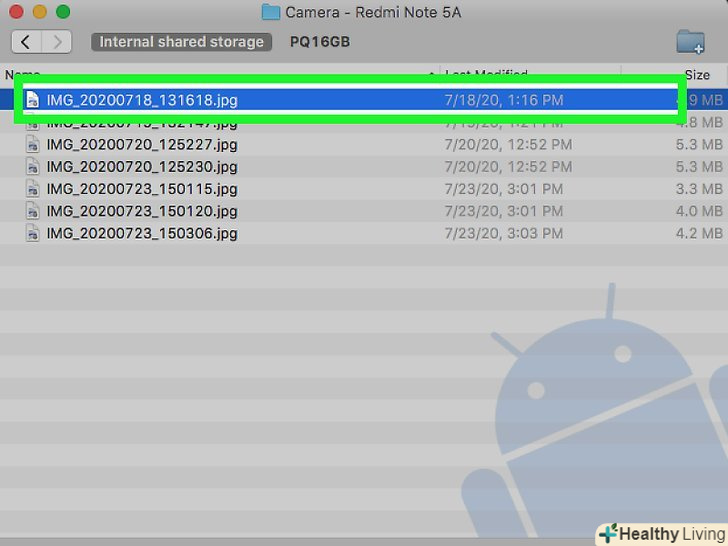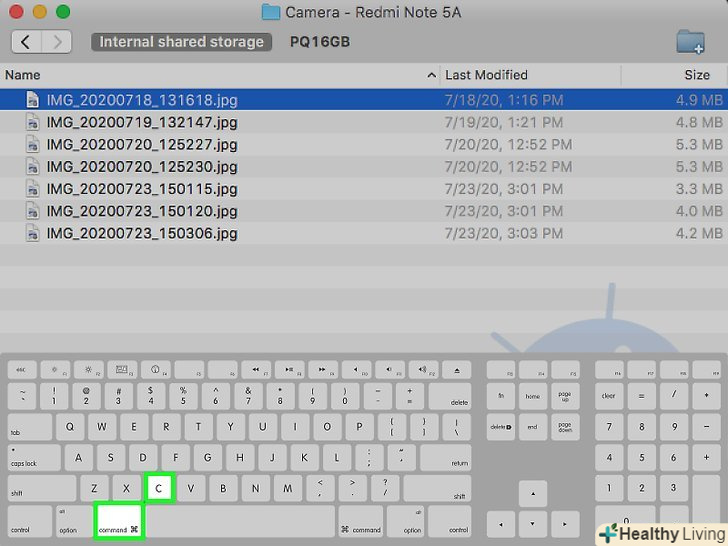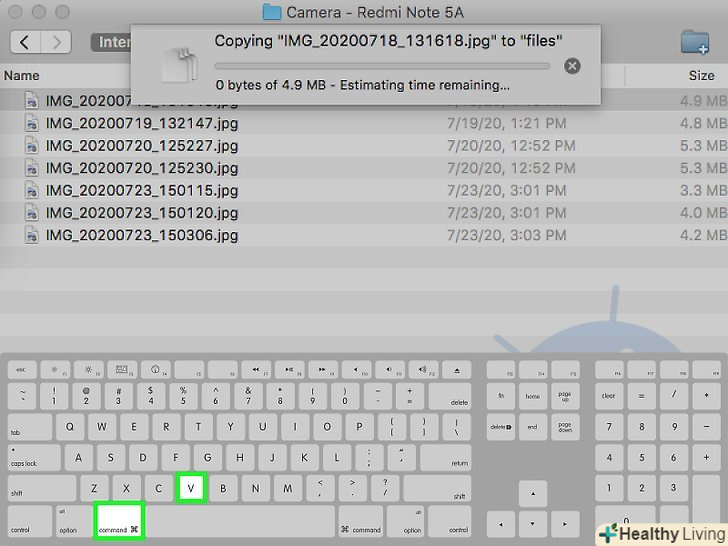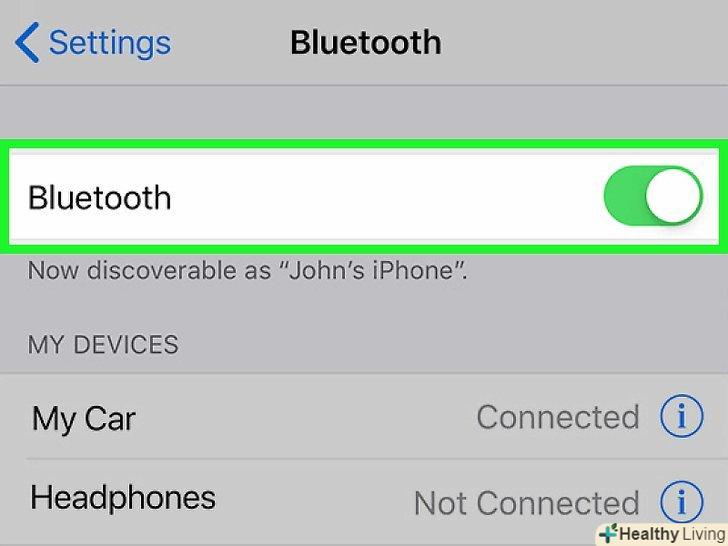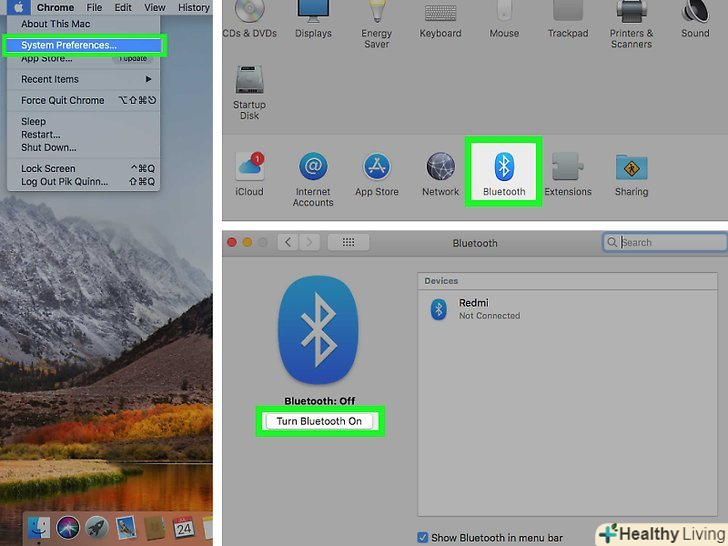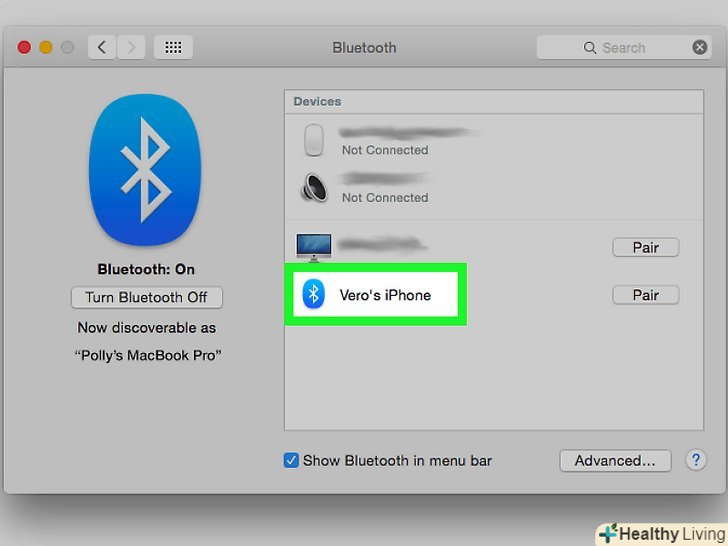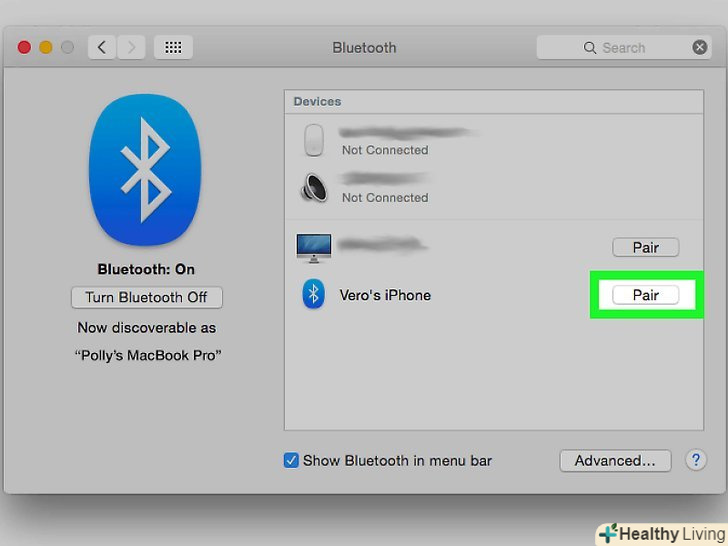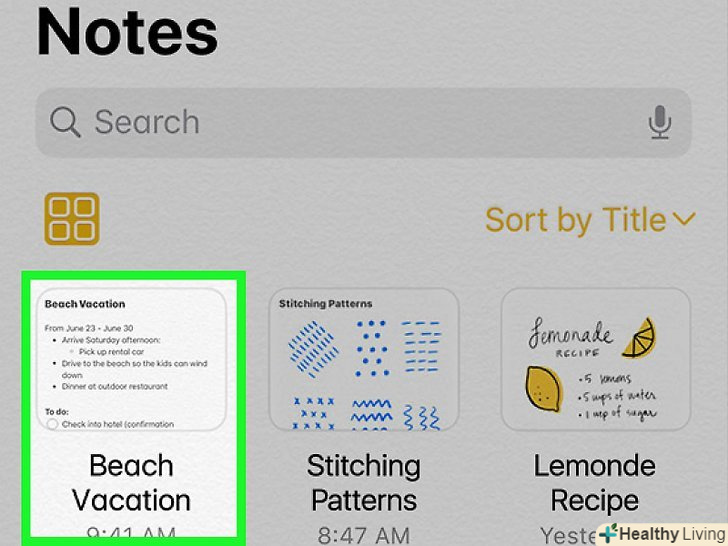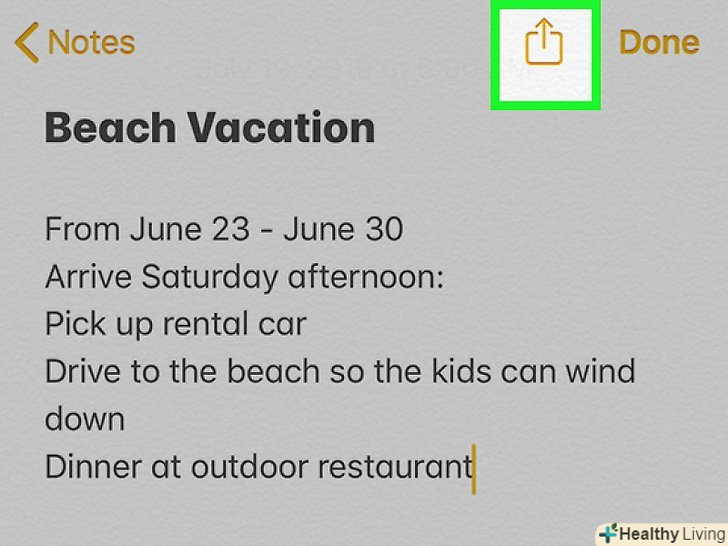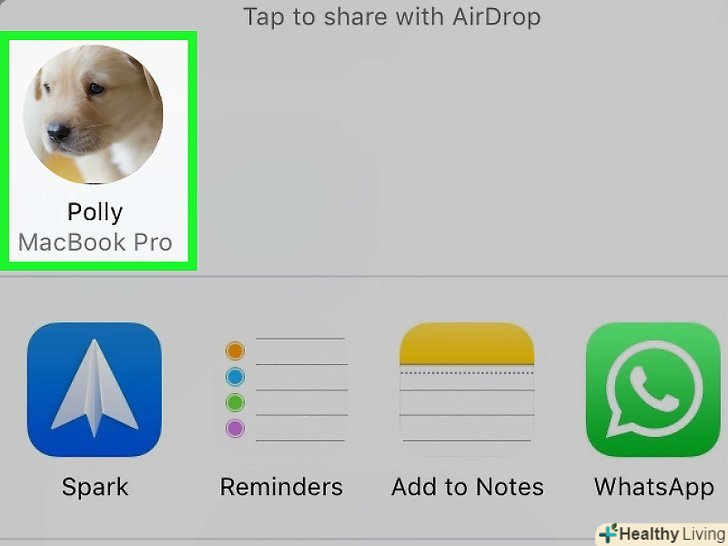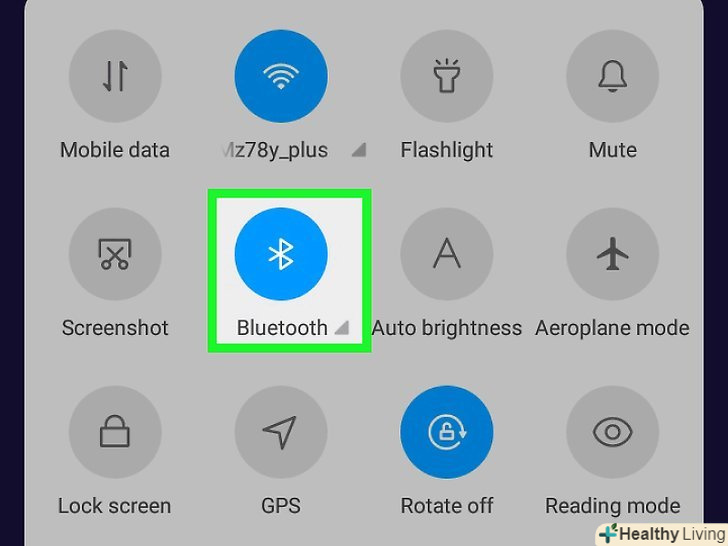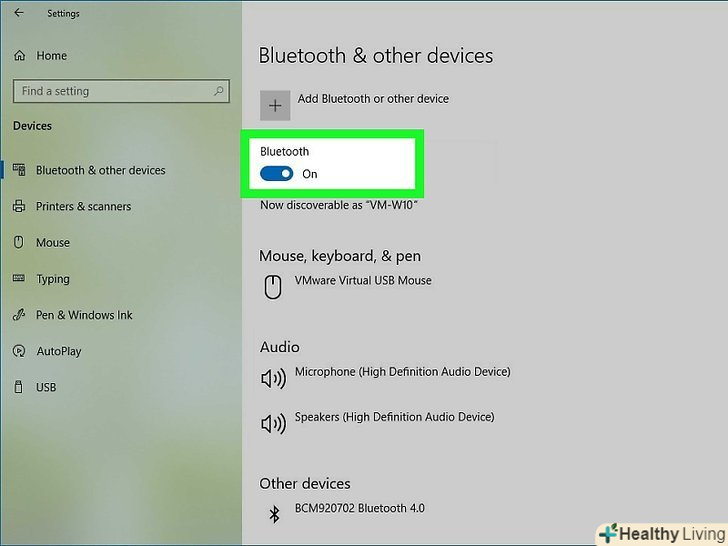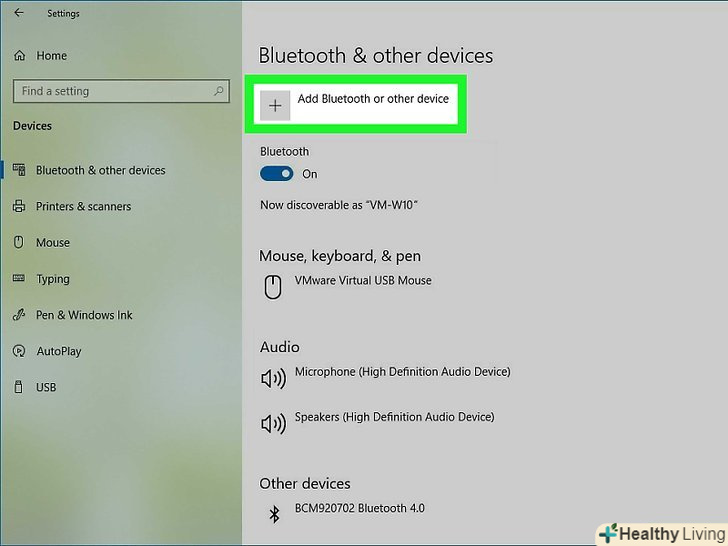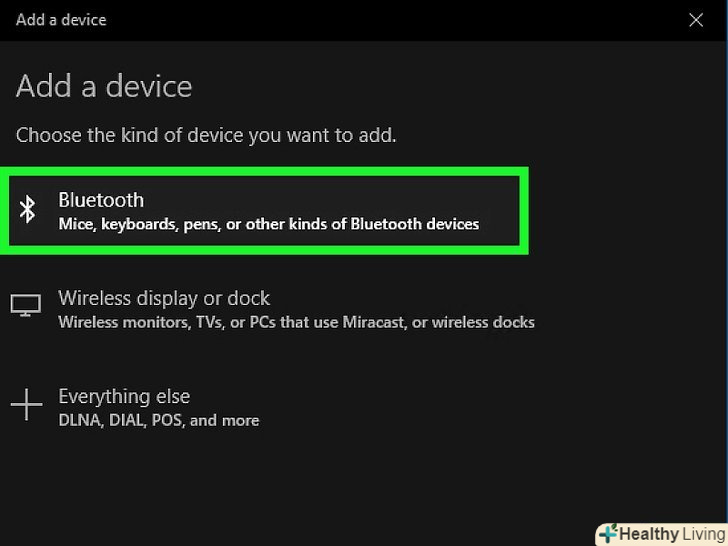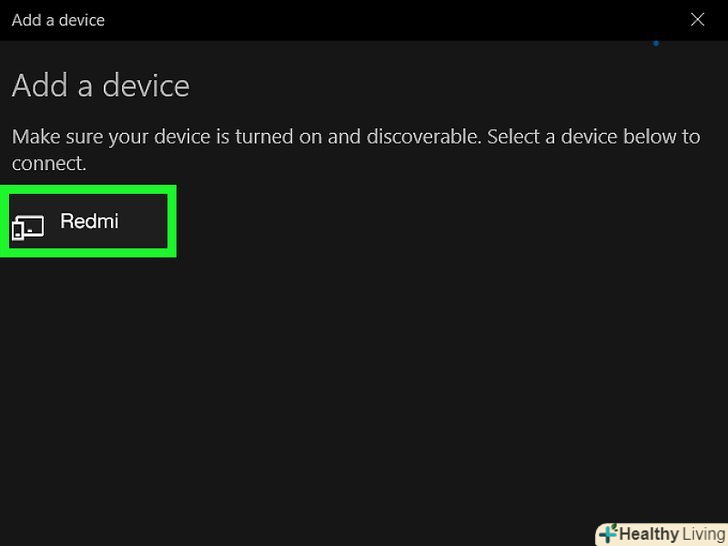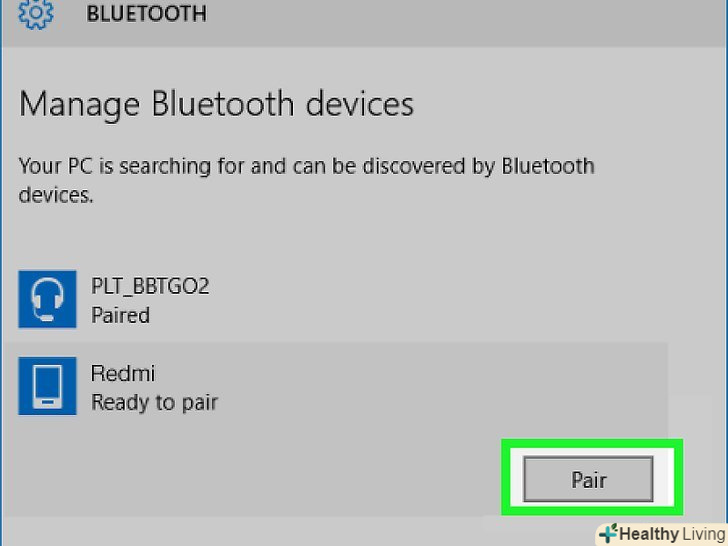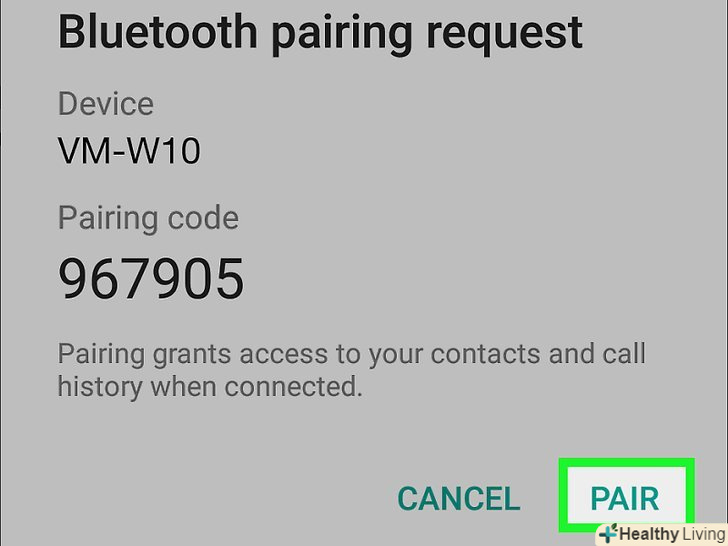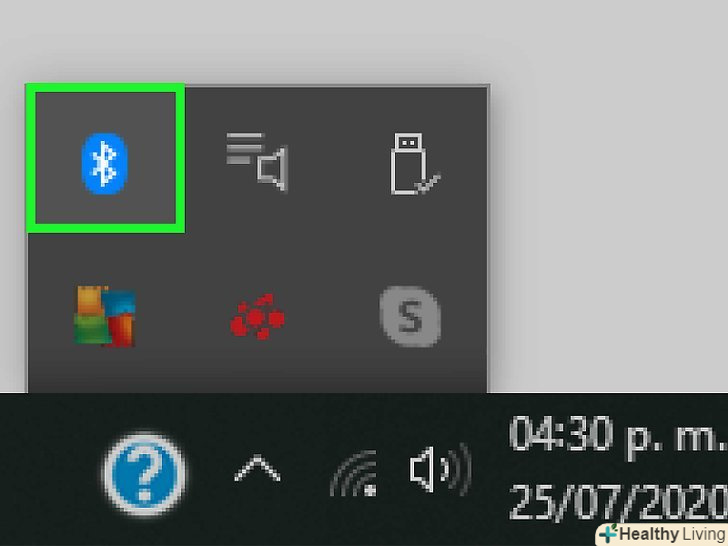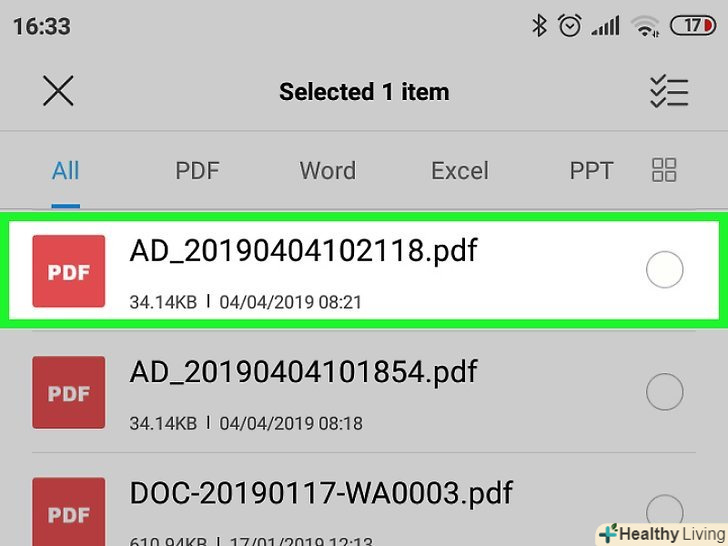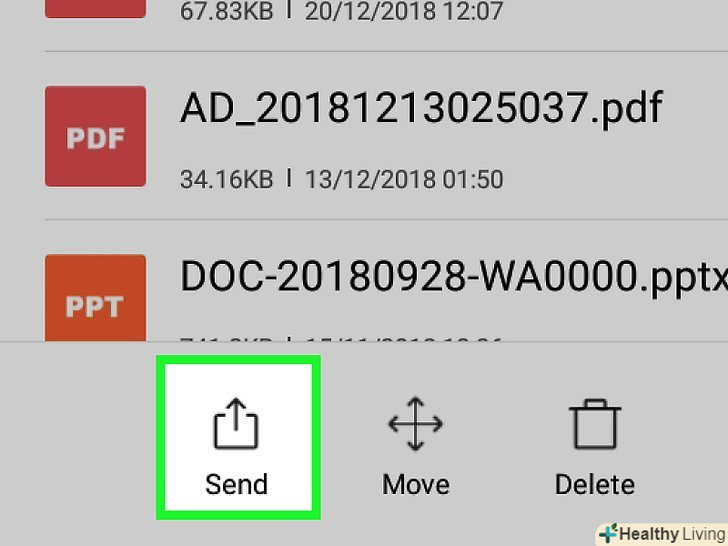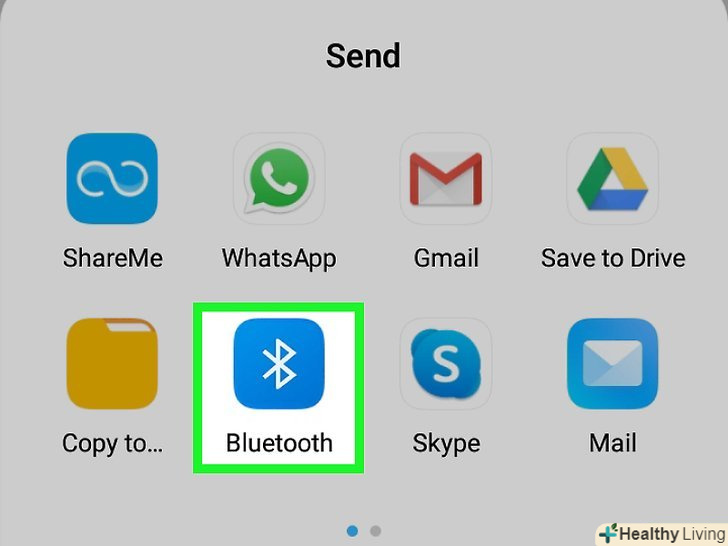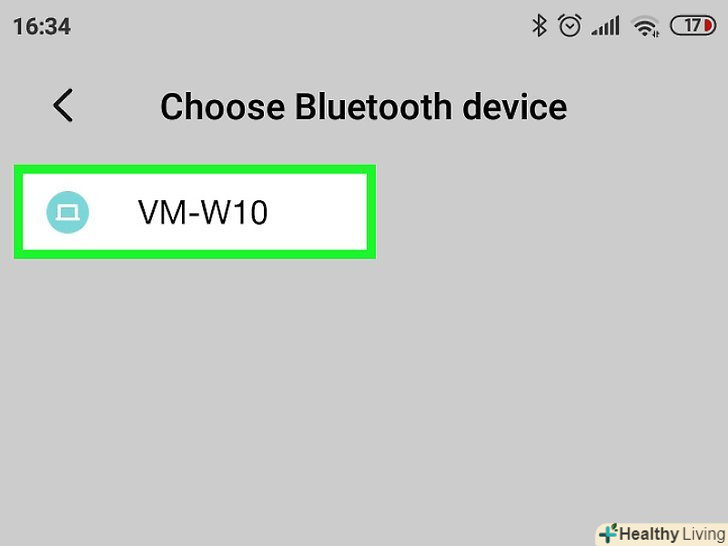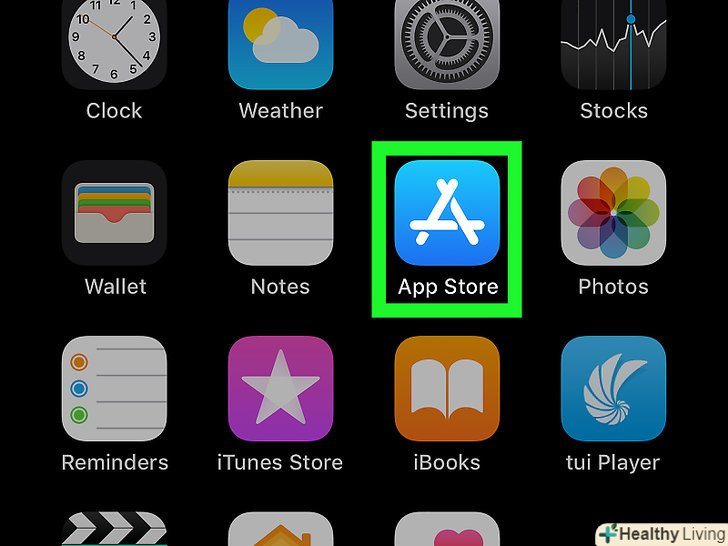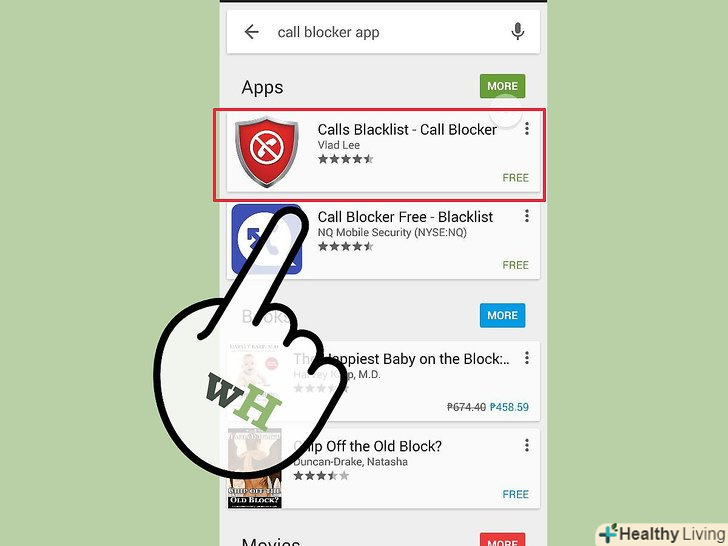З цієї статті ви дізнаєтеся, як скопіювати файли і дані з iPhone або Android-смартфона на комп'ютер з Windows або Mac OS X. з телефону на комп'ютер можна відправити фотографії, відеоролики, замітки, контакти і так далі. Для цього користуються USB-кабелем (в більшості випадків) або Bluetooth (для передачі файлів з iPhone на комп'ютер Mac або з Android-смартфона на комп'ютер під управлінням Windows).
Кроки
Метод1З 7:
За допомогою USB-кабелю (з iPhone)
Метод1З 7:
 Переконайтеся, що на комп'ютері встановлено iTunes.за допомогою iTunes можна створити резервну копію iPhone і скопіювати її на комп'ютер.
Переконайтеся, що на комп'ютері встановлено iTunes.за допомогою iTunes можна створити резервну копію iPhone і скопіювати її на комп'ютер.- Якщо на комп'ютері немає iTunes, встановіть його.
 Підключіть iPhone до комп'ютера.один кінець зарядного кабелю iPhone підключіть до USB-порту комп'ютера, а інший кінець-до зарядного порту iPhone.
Підключіть iPhone до комп'ютера.один кінець зарядного кабелю iPhone підключіть до USB-порту комп'ютера, а інший кінець-до зарядного порту iPhone. Запустіть iTunes. натисніть на значок у вигляді різнобарвною музичної ноти на білому тлі.
Запустіть iTunes. натисніть на значок у вигляді різнобарвною музичної ноти на білому тлі. Клацніть по значку iPhone. цей значок у вигляді iPhone знаходиться у верхній лівій частині вікна.
Клацніть по значку iPhone. цей значок у вигляді iPhone знаходиться у верхній лівій частині вікна. Встановіть прапорець біля "цей комп'ютер".ця опція знаходиться в розділі "резервні копії" на сторінці iPhone. Так дані будуть скопійовані з телефону на комп'ютер, а не в iCloud.
Встановіть прапорець біля "цей комп'ютер".ця опція знаходиться в розділі "резервні копії" на сторінці iPhone. Так дані будуть скопійовані з телефону на комп'ютер, а не в iCloud. НатиснітьНазад.ця сіра кнопка знаходиться в правій частині розділу "резервні копії". На комп'ютері почнеться процес створення резервної копії iPhone.
НатиснітьНазад.ця сіра кнопка знаходиться в правій частині розділу "резервні копії". На комп'ютері почнеться процес створення резервної копії iPhone.- За ходом процесу можна стежити за допомогою індикатора прогресу у верхній частині вікна iTunes.
 Дочекайтеся, коли процес резервного копіювання завершиться.про це сповістить звуковий сигнал. Тепер вимкніть iPhone від комп'ютера.
Дочекайтеся, коли процес резервного копіювання завершиться.про це сповістить звуковий сигнал. Тепер вимкніть iPhone від комп'ютера.
Метод2З 7:
За допомогою USB-кабелю (з Android-смартфона)
Метод2З 7:
 Підключіть Android-смартфон до комп'ютера.Один кінець зарядного кабелю смартфона підключіть до USB-порту комп'ютера, а інший кінець-до зарядного порту смартфона.
Підключіть Android-смартфон до комп'ютера.Один кінець зарядного кабелю смартфона підключіть до USB-порту комп'ютера, а інший кінець-до зарядного порту смартфона. На екрані смартфона натисніть "USB".коли з'явиться запит, підтвердьте, що хочете використовувати USB-з'єднання для передачі файлів. Тепер перейдіть до комп'ютера.
На екрані смартфона натисніть "USB".коли з'явиться запит, підтвердьте, що хочете використовувати USB-з'єднання для передачі файлів. Тепер перейдіть до комп'ютера. Відкрийте меню «Пуск».натисніть на логотип Windows у нижньому лівому куті екрана.
Відкрийте меню «Пуск».натисніть на логотип Windows у нижньому лівому куті екрана.
 Відкрийте вікно Провідника.натисніть на значок у вигляді папки в нижній лівій частині меню»Пуск".
Відкрийте вікно Провідника.натисніть на значок у вигляді папки в нижній лівій частині меню»Пуск".
 Клацніть поЦей комп'ютер. ця опція знаходиться в лівій частині провідника; можливо, вам доведеться прокрутити ліву панель вгору або вниз, щоб побачити зазначену опцію.
Клацніть поЦей комп'ютер. ця опція знаходиться в лівій частині провідника; можливо, вам доведеться прокрутити ліву панель вгору або вниз, щоб побачити зазначену опцію. Двічі клацніть по підключеному пристрою.у розділі "Пристрої та диски" двічі клацніть по імені свого Android-смартфона, щоб відкрити його сховище.
Двічі клацніть по підключеному пристрою.у розділі "Пристрої та диски" двічі клацніть по імені свого Android-смартфона, щоб відкрити його сховище. Знайдіть файл, який ви хочете скопіювати. натисніть " внутрішня пам'ять» і перейдіть в папку з потрібним файлом; можливо, вам доведеться відкрити кілька підпапок, щоб знайти файл.
Знайдіть файл, який ви хочете скопіювати. натисніть " внутрішня пам'ять» і перейдіть в папку з потрібним файлом; можливо, вам доведеться відкрити кілька підпапок, щоб знайти файл.- Якщо в смартфон вставлена SD-карта, пошукайте потрібний файл на ній. Для цього виберіть опцію "SD-карта«, а не»внутрішня пам'ять".
 Виберіть файл або папку. клацніть по файлу або папці, які ви хочете скопіювати на комп'ютер. Щоб вибрати кілька файлів, утримуйте Ctrl і клацніть по кожному потрібному файлу.
Виберіть файл або папку. клацніть по файлу або папці, які ви хочете скопіювати на комп'ютер. Щоб вибрати кілька файлів, утримуйте Ctrl і клацніть по кожному потрібному файлу. Скопіюйте файл або папку. Натисніть Ctrl+C, щоб скопіювати вибраний файл(и) або папку(и).
Скопіюйте файл або папку. Натисніть Ctrl+C, щоб скопіювати вибраний файл(и) або папку(и). Відкрийте папку, в яку ви хочете помістити скопійовані елементи.на лівій панелі вікна Провідника клацніть по потрібній папці (наприклад, «документи»).
Відкрийте папку, в яку ви хочете помістити скопійовані елементи.на лівій панелі вікна Провідника клацніть по потрібній папці (наприклад, «документи»). Вставте файл або папку. Для цього натисніть Ctrl+V. Скопійовані елементи відобразяться в обраній папці, але на їх копіювання піде деякий час, яке залежить від загального розміру файлів або папок.
Вставте файл або папку. Для цього натисніть Ctrl+V. Скопійовані елементи відобразяться в обраній папці, але на їх копіювання піде деякий час, яке залежить від загального розміру файлів або папок.- Описаний процес можна виконати в зворотному порядку: скопіюйте файл або папку, які зберігаються на комп'ютері, і вставте їх в папку у внутрішній пам'яті Android-смартфона.
Метод3З 7:
За допомогою USB-кабелю (з Android-смартфона на комп'ютер Mac)
Метод3З 7:
 Встановіть безкоштовну програму Android File Transfer.з її допомогою можна скопіювати файли з Android-пристрою на комп'ютер Mac. Щоб встановити Програму:[1]
Встановіть безкоштовну програму Android File Transfer.з її допомогою можна скопіювати файли з Android-пристрою на комп'ютер Mac. Щоб встановити Програму:[1]- Перейдіть на сторінкуhttps://www.android.com/filetransfer / ;
- Натисніть " Download now "(Завантажити зараз);
- Двічі клацніть по DMG-файлу;
- дозвольте встановити Програму від невідомого розробника, коли з'явиться запит;
- Перетягніть значок Android File Transfer в папку "Програми".
 Підключіть Android-смартфон до комп'ютера.один кінець зарядного кабелю смартфона підключіть до USB-порту комп'ютера, а інший кінець-до зарядного порту смартфона.
Підключіть Android-смартфон до комп'ютера.один кінець зарядного кабелю смартфона підключіть до USB-порту комп'ютера, а інший кінець-до зарядного порту смартфона.- Якщо на комп'ютері Mac є порти USB-C (замість портів USB 3.0), вам знадобиться адаптер USB3.0–USB-C, щоб підключити Android-смартфон до комп'ютера.
 На екрані смартфона натисніть "USB".коли з'явиться запит, підтвердьте, що хочете використовувати USB-з'єднання для передачі файлів. Тепер перейдіть до комп'ютера.
На екрані смартфона натисніть "USB".коли з'явиться запит, підтвердьте, що хочете використовувати USB-з'єднання для передачі файлів. Тепер перейдіть до комп'ютера. Запустіть програму Android File Transfer. Якщо вона не запустилася автоматично, натисніть «Spotlight»у верхньому правому куті екрана комп'ютера, в рядку пошуку введіть Android file transfer і двічі клацніть по значку Android File Transfer.
Запустіть програму Android File Transfer. Якщо вона не запустилася автоматично, натисніть «Spotlight»у верхньому правому куті екрана комп'ютера, в рядку пошуку введіть Android file transfer і двічі клацніть по значку Android File Transfer.
 Знайдіть файл, який ви хочете скопіювати. натисніть " внутрішня пам'ять» і перейдіть в папку з потрібним файлом; можливо, вам доведеться відкрити кілька підпапок, щоб знайти файл.
Знайдіть файл, який ви хочете скопіювати. натисніть " внутрішня пам'ять» і перейдіть в папку з потрібним файлом; можливо, вам доведеться відкрити кілька підпапок, щоб знайти файл.- Якщо в смартфон вставлена SD-карта, пошукайте потрібний файл на ній. Для цього виберіть опцію "SD-карта«, а не»внутрішня пам'ять".
 Виберіть файл або папку. клацніть по файлу або папці, які ви хочете скопіювати на комп'ютер. Щоб вибрати кілька файлів, утримуйте ⌘ command і клацніть по кожному потрібному файлу.
Виберіть файл або папку. клацніть по файлу або папці, які ви хочете скопіювати на комп'ютер. Щоб вибрати кілька файлів, утримуйте ⌘ command і клацніть по кожному потрібному файлу. Скопіюйте файл або папку. натисніть ⌘ command+C, щоб скопіювати вибраний файл(И) або папку(и).
Скопіюйте файл або папку. натисніть ⌘ command+C, щоб скопіювати вибраний файл(И) або папку(и). Відкрийте папку, в яку ви хочете помістити скопійовані елементи.на лівій панелі вікна Finder клацніть по потрібній папці (наприклад, «робочий стіл»).
Відкрийте папку, в яку ви хочете помістити скопійовані елементи.на лівій панелі вікна Finder клацніть по потрібній папці (наприклад, «робочий стіл»). Вставте файл або папку. Для цього натисніть ⌘ Command+V. Скопійовані елементи відобразяться в обраній папці, але на їх копіювання піде деякий час, яке залежить від загального розміру файлів або папок.
Вставте файл або папку. Для цього натисніть ⌘ Command+V. Скопійовані елементи відобразяться в обраній папці, але на їх копіювання піде деякий час, яке залежить від загального розміру файлів або папок.- Описаний процес можна виконати в зворотному порядку: скопіюйте файл або папку, які зберігаються на комп'ютері, і вставте їх в папку у внутрішній пам'яті Android-смартфона.
Метод4З 7:
За допомогою Bluetooth (з iPhone на комп'ютер Mac)
Метод4З 7:
 Увімкніть Bluetooth на iPhone. Відкрийте «Установки», торкніться «Bluetooth» і натисніть на білий повзунок
Увімкніть Bluetooth на iPhone. Відкрийте «Установки», торкніться «Bluetooth» і натисніть на білий повзунок у опції «Bluetooth». Він стане зеленим
у опції «Bluetooth». Він стане зеленим .
.
- Якщо повзунок зелений, Bluetooth вже включений.
 Увімкніть Bluetooth на комп'ютері Mac. відкрийте меню Apple, а потім натисніть " Системні налаштування "&#gt; «Bluetooth» &#gt; «включити Bluetooth».
Увімкніть Bluetooth на комп'ютері Mac. відкрийте меню Apple, а потім натисніть " Системні налаштування "&#gt; «Bluetooth» &#gt; «включити Bluetooth».
- Якщо Bluetooth вже включений, кнопка "включити Bluetooth «буде називатися»відключити Bluetooth". У цьому випадку не натискайте цю кнопку.
 Знайдіть ім'я свого iPhone.воно відобразиться в розділі "Пристрої" вікна Bluetooth.
Знайдіть ім'я свого iPhone.воно відобразиться в розділі "Пристрої" вікна Bluetooth. Клацніть поСполучення.ви знайдете цю опцію праворуч від імені iPhone. Комп'ютер і iPhone підключаться один до одного.
Клацніть поСполучення.ви знайдете цю опцію праворуч від імені iPhone. Комп'ютер і iPhone підключаться один до одного. Відкрийте файл, який потрібно скопіювати.на iPhone відкрийте фотографію, відеоролик або замітку, які ви хочете перенести на комп'ютер.
Відкрийте файл, який потрібно скопіювати.на iPhone відкрийте фотографію, відеоролик або замітку, які ви хочете перенести на комп'ютер. Натисніть «Поділитися».як правило, ця кнопка знаходиться в одному з кутів екрану. У нижній частині екрана з'явиться меню.
Натисніть «Поділитися».як правило, ця кнопка знаходиться в одному з кутів екрану. У нижній частині екрана з'явиться меню.
 Торкніться імені свого Комп'ютера Mac.воно відобразиться у верхній частині меню. Файл буде переданий в папку "AirDrop" на комп'ютері. Щоб знайти цю папку, відкрийте Finder і прокрутіть ліву панель.
Торкніться імені свого Комп'ютера Mac.воно відобразиться у верхній частині меню. Файл буде переданий в папку "AirDrop" на комп'ютері. Щоб знайти цю папку, відкрийте Finder і прокрутіть ліву панель.- Можливо, вам доведеться почекати кілька секунд, щоб ім'я комп'ютера відобразилося на екрані смартфона.
- Також можна скопіювати файли з комп'ютера на iPhone. Для цього відкрийте папку "AirDrop", дочекайтеся, коли на екрані з'явиться ім'я iPhone, а потім перетягніть файл на ім'я iPhone.
Метод5З 7:
За допомогою Bluetooth (з Android-смартфона на комп'ютер з Windows)
Метод5З 7:
 Увімкніть Bluetooth на смартфоні Android. Проведіть по екрану зверху вниз, натисніть і утримуйте значок «Bluetooth», а потім торкніться білого перемикача
Увімкніть Bluetooth на смартфоні Android. Проведіть по екрану зверху вниз, натисніть і утримуйте значок «Bluetooth», а потім торкніться білого перемикача праворуч від опції «Bluetooth». Перемикач забарвиться в інший колір
праворуч від опції «Bluetooth». Перемикач забарвиться в інший колір — це означає, що Bluetooth.
— це означає, що Bluetooth.
- Якщо цей перемикач синій або зелений, Bluetooth вже активовано.
- На Samsung Galaxy перемикач знаходиться праворуч від "вимкнути"; коли ви натиснете на нього, він стане синім або зеленим.
 Увімкніть Bluetooth на комп'ютері. Відкрийте меню «Пуск», клацніть «Параметри»
Увімкніть Bluetooth на комп'ютері. Відкрийте меню «Пуск», клацніть «Параметри» , натисніть «Пристрою», клацніть по Bluetooth і інші пристрої», а потім натисніть на білий перемикач «Вимкнути»
, натисніть «Пристрою», клацніть по Bluetooth і інші пристрої», а потім натисніть на білий перемикач «Вимкнути» у розділі «Bluetooth». Перемикач зрушиться вправо.
у розділі «Bluetooth». Перемикач зрушиться вправо.
- Якщо у перемикача ви бачите слово "включити", Bluetooth комп'ютера вже активований.
 Клацніть поДодати Bluetooth або інший пристрій. ця опція знаходиться у верхній частині сторінки. Відкриється меню.
Клацніть поДодати Bluetooth або інший пристрій. ця опція знаходиться у верхній частині сторінки. Відкриється меню. Клацніть поBluetooth.ця опція знаходиться в меню. Комп'ютер приступить до пошуку вашого Android-смартфона.
Клацніть поBluetooth.ця опція знаходиться в меню. Комп'ютер приступить до пошуку вашого Android-смартфона. Клацніть по імені свого Android-смартфона.воно відобразиться в меню.
Клацніть по імені свого Android-смартфона.воно відобразиться в меню.- Якщо ви не бачите ім'я смартфона, знайдіть ім'я комп'ютера в меню Bluetooth на смартфоні і торкніться цього імені. Тепер ім'я смартфона відобразиться в меню Bluetooth на комп'ютері.
 Клацніть поСполучення.ця опція знаходиться під ім'ям смартфона в меню.
Клацніть поСполучення.ця опція знаходиться під ім'ям смартфона в меню. Клацніть поТак.якщо код, який відображається на моніторі комп'ютера, відповідає коду, який ви бачите на екрані смартфона, натисніть «Так». В іншому випадку натисніть " Ні " і ще раз спробуйте підключити смартфон до комп'ютера.
Клацніть поТак.якщо код, який відображається на моніторі комп'ютера, відповідає коду, який ви бачите на екрані смартфона, натисніть «Так». В іншому випадку натисніть " Ні " і ще раз спробуйте підключити смартфон до комп'ютера. Клацніть по значку Bluetooth. це синій значок, який знаходиться в правому нижньому кутку екрану комп'ютера; можливо, вам доведеться натиснути"^", щоб побачити значок Bluetooth.
Клацніть по значку Bluetooth. це синій значок, який знаходиться в правому нижньому кутку екрану комп'ютера; можливо, вам доведеться натиснути"^", щоб побачити значок Bluetooth.
 Клацніть поОтримати файл.ця опція знаходиться у спливаючому меню. Відкриється нове вікно.
Клацніть поОтримати файл.ця опція знаходиться у спливаючому меню. Відкриється нове вікно. Знайдіть файл, який потрібно скопіювати.наприклад, Знайдіть фото або відео.
Знайдіть файл, який потрібно скопіювати.наприклад, Знайдіть фото або відео.- Якщо на смартфоні встановлений файловий менеджер (наприклад, ES File Explorer), з його допомогою можна переглянути файли у внутрішній пам'яті або на SD-карті смартфона.
 Виберіть файл.для цього натисніть і утримуйте файл. Якщо це фото або відео, торкніться файлу, щоб відкрити його.
Виберіть файл.для цього натисніть і утримуйте файл. Якщо це фото або відео, торкніться файлу, щоб відкрити його. Натисніть кнопку меню.у більшості випадків вона позначена значком "⋮ » або«⋯», але на деяких моделях Samsung Galaxy потрібно натиснути "ще". Відкриється випадаюче меню.
Натисніть кнопку меню.у більшості випадків вона позначена значком "⋮ » або«⋯», але на деяких моделях Samsung Galaxy потрібно натиснути "ще". Відкриється випадаюче меню. Натисніть "поділитися".значок цієї опції залежить від моделі смартфона.
Натисніть "поділитися".значок цієї опції залежить від моделі смартфона. Виберіть опцію "Bluetooth".значок цієї опції також залежить від моделі смартфона.
Виберіть опцію "Bluetooth".значок цієї опції також залежить від моделі смартфона.