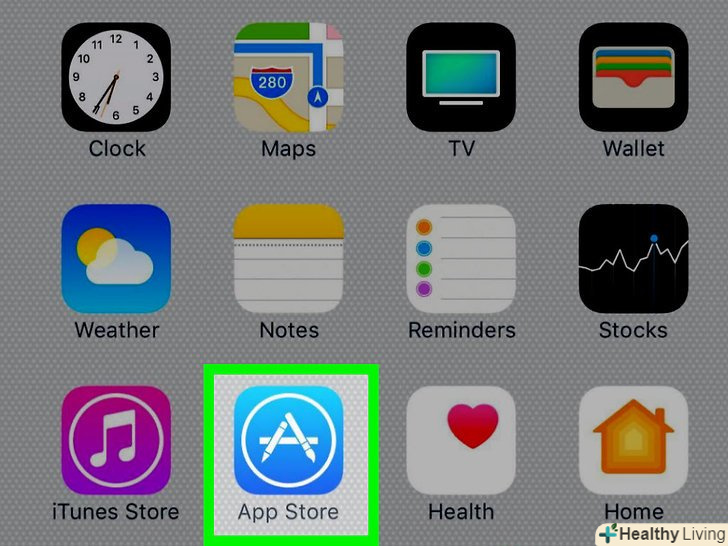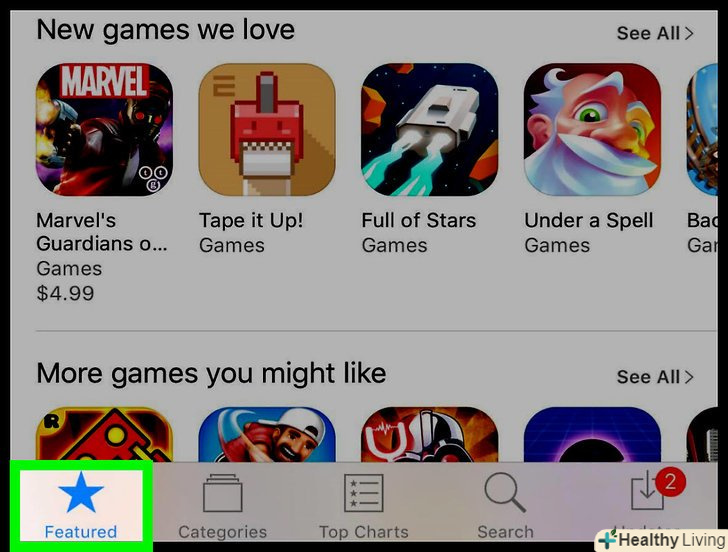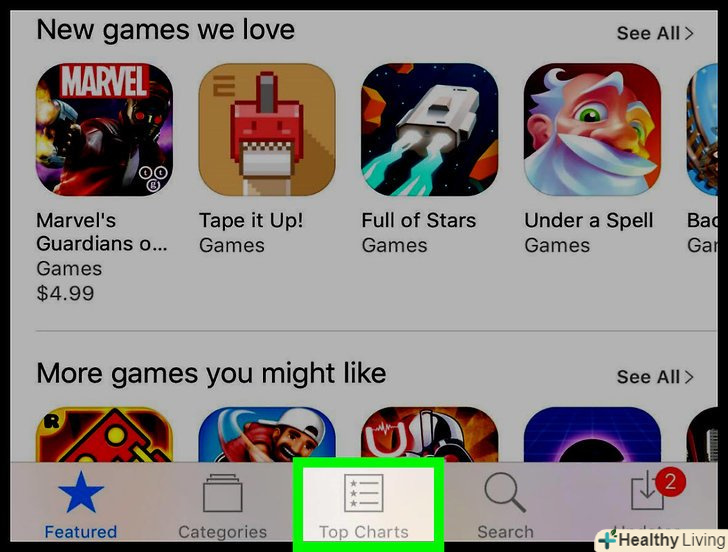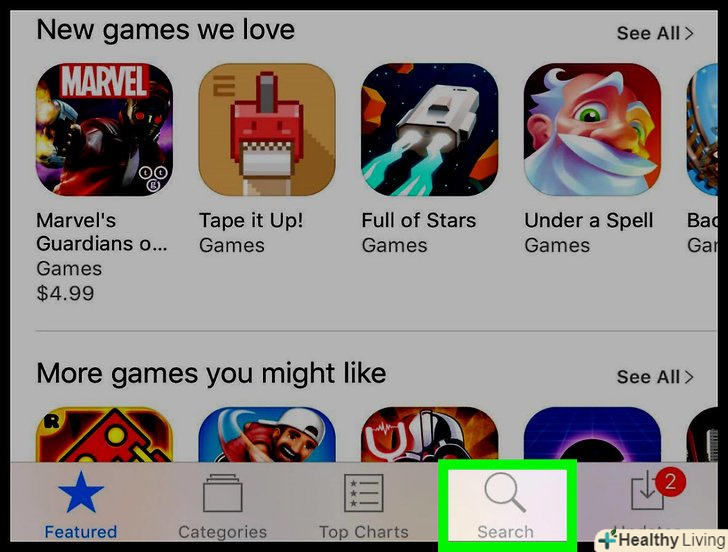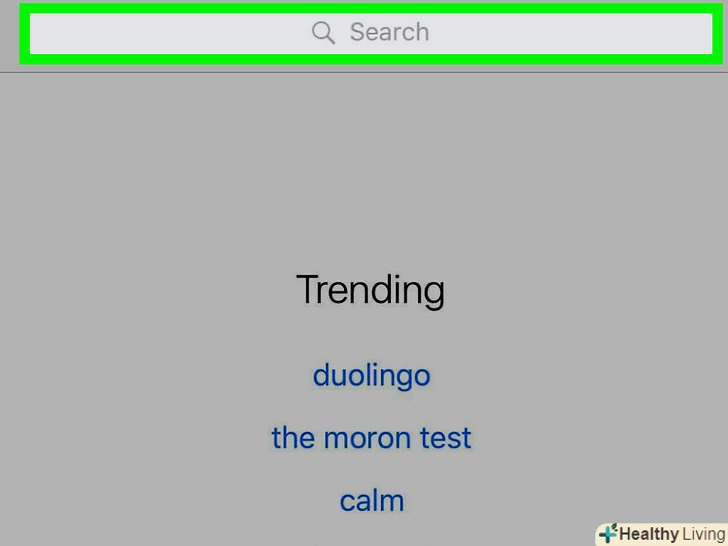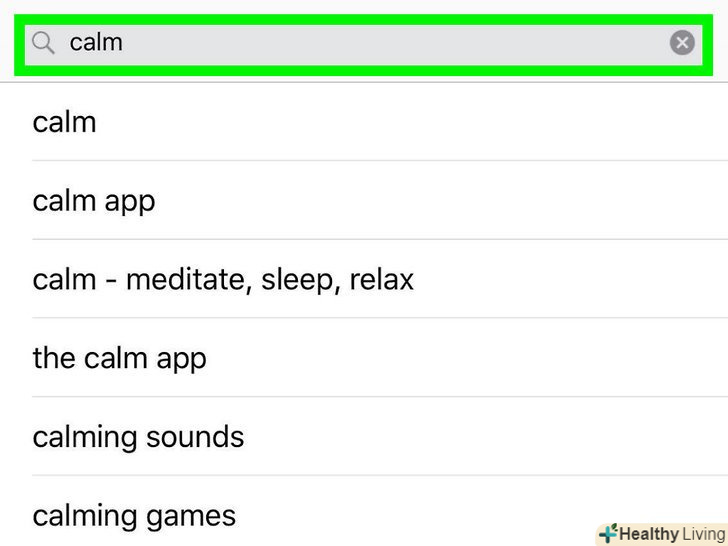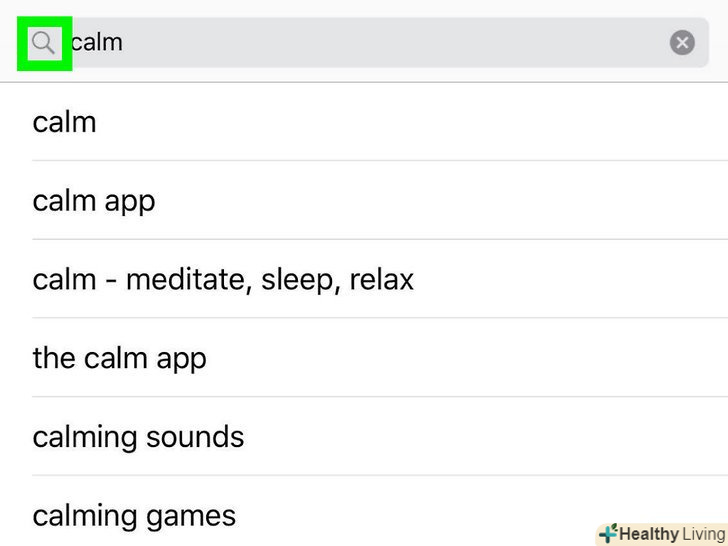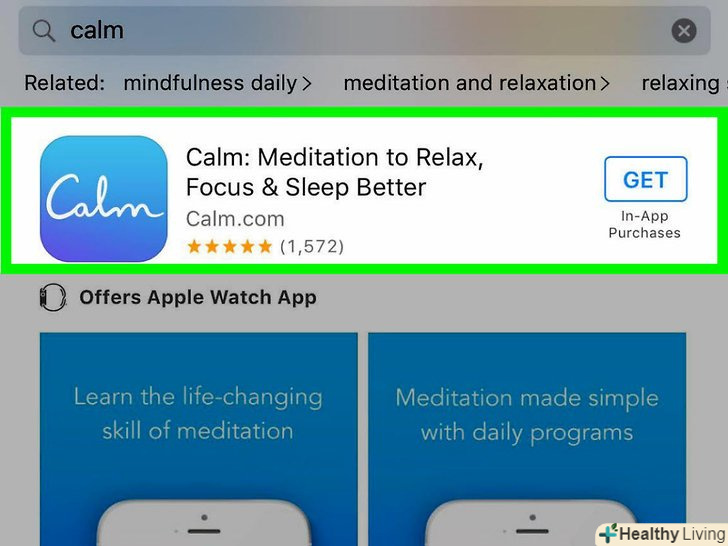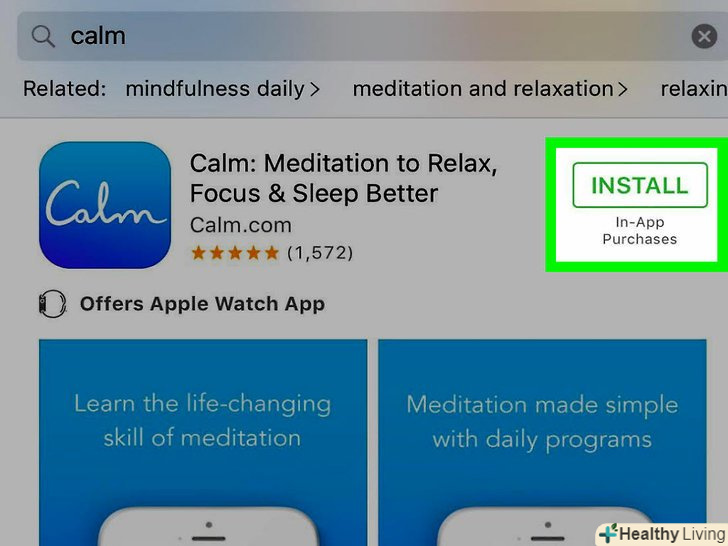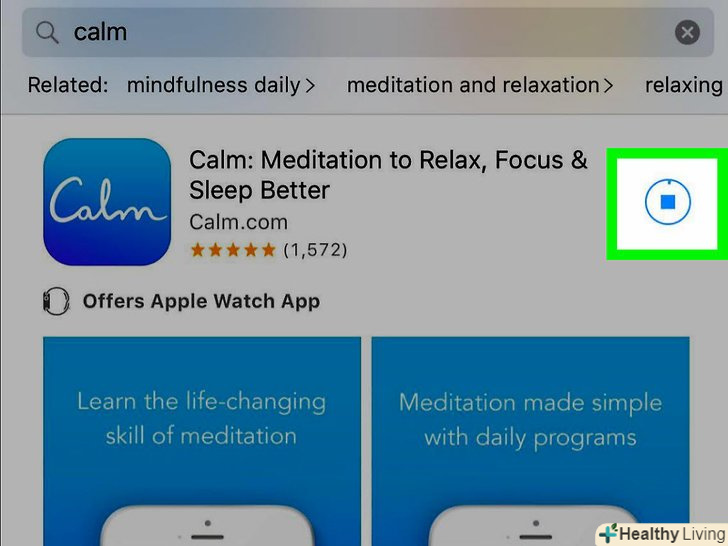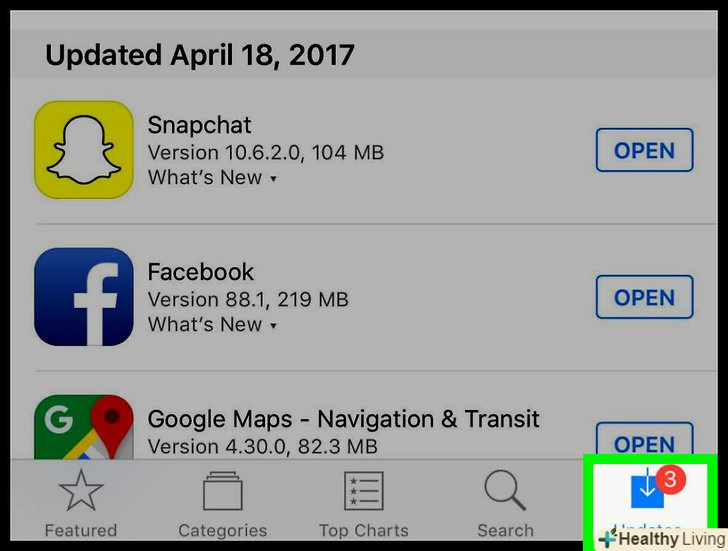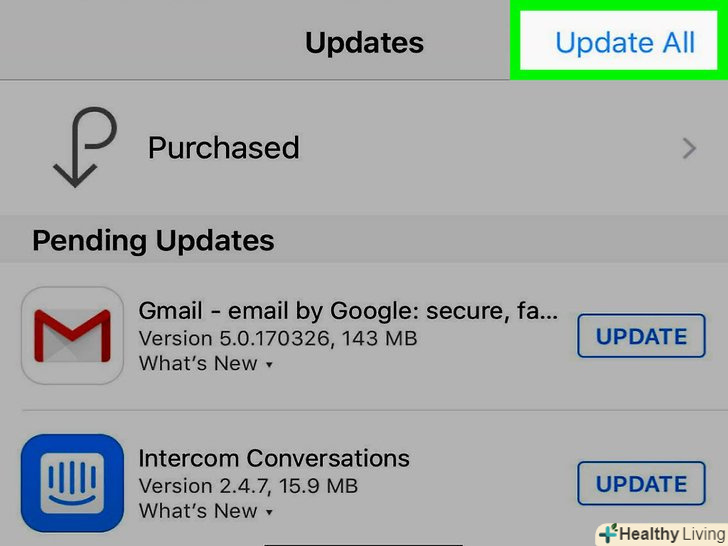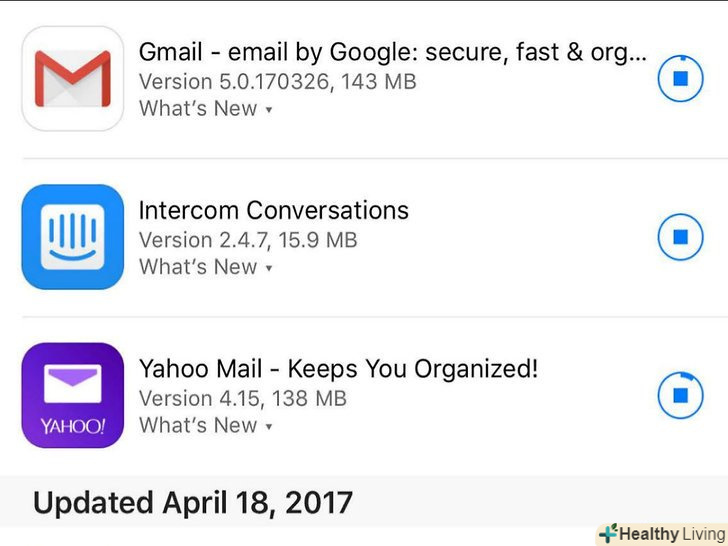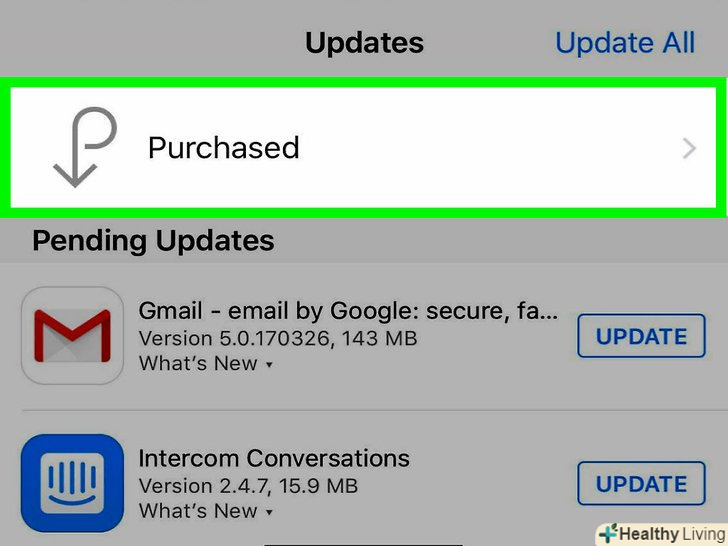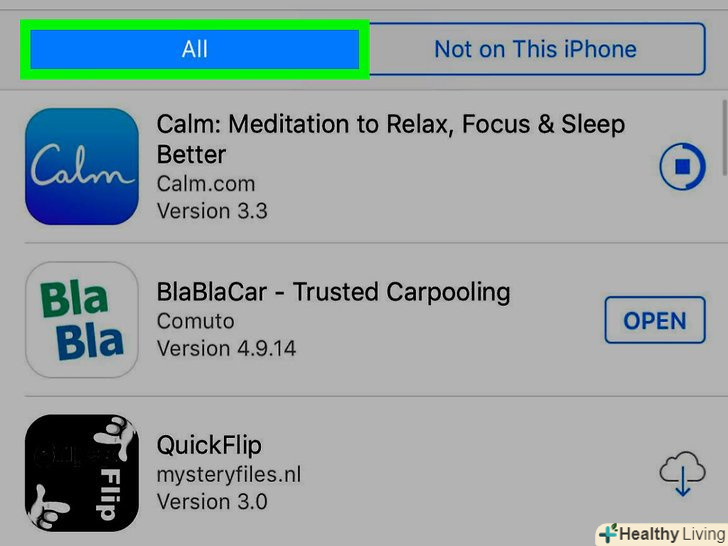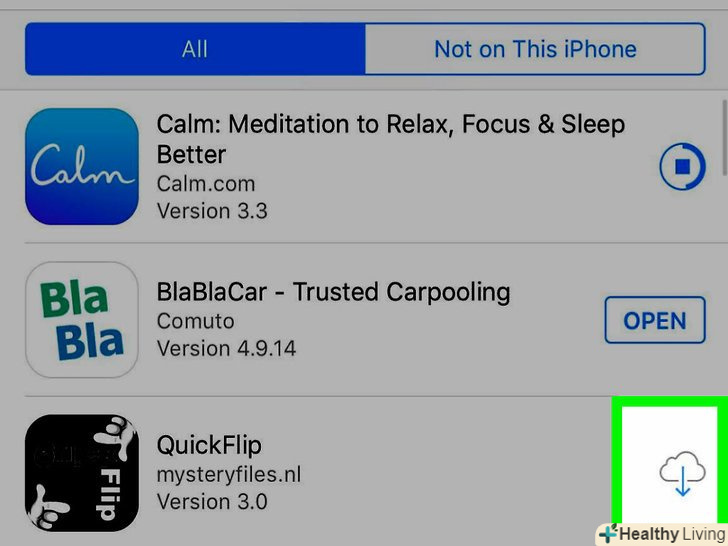З цієї статті ви дізнаєтеся, як на iPhone користуватися додатком App Store, за допомогою якого можна встановити нові додатки, оновити поточні і переглядати список всіх додатків, які ви купили і завантажили.
Кроки
Частина1З 4:
Як користуватися вкладками App Store
Частина1З 4:
 Запустіть програму App Store. натисніть на синій значок з білою літерою "а", складеної з письмового приладдя. За замовчуванням цей значок знаходиться на головному екрані.
Запустіть програму App Store. натисніть на синій значок з білою літерою "а", складеної з письмового приладдя. За замовчуванням цей значок знаходиться на головному екрані. Натисніть < span class="nowrap" title="This is not a clickable button; it illustrates the button one should find." style="font-family: Segoe UI, Frutiger, Frutiger Linotype, Dejavu Sans, Helvetica Neue, Arial, sans-serif;letter-spacing:0px;padding:0em .6em; border:1px solid; border-color:#AAA #555 #555 #AAA; -moz-border-radius: 0px; -webkit-border-radius: 0px; border-radius: 0px; background-color: #F2F2F2; background-image: -moz-linear-gradient(top, #FCFCFC, #E0E0E0); background-image: -o-linear-gradient(top, #FCFCFC, #E0E0E0); background-image: - webkit-linear-gradient(top, # FCFCFC, #E0E0E0); background-image: linear-gradient(top, #FCFCFC, #E0E0E0);">Добірка. ця вкладка знаходиться в нижньому лівому куті екрана. На ній ви знайдете найпопулярніші програми.
Натисніть < span class="nowrap" title="This is not a clickable button; it illustrates the button one should find." style="font-family: Segoe UI, Frutiger, Frutiger Linotype, Dejavu Sans, Helvetica Neue, Arial, sans-serif;letter-spacing:0px;padding:0em .6em; border:1px solid; border-color:#AAA #555 #555 #AAA; -moz-border-radius: 0px; -webkit-border-radius: 0px; border-radius: 0px; background-color: #F2F2F2; background-image: -moz-linear-gradient(top, #FCFCFC, #E0E0E0); background-image: -o-linear-gradient(top, #FCFCFC, #E0E0E0); background-image: - webkit-linear-gradient(top, # FCFCFC, #E0E0E0); background-image: linear-gradient(top, #FCFCFC, #E0E0E0);">Добірка. ця вкладка знаходиться в нижньому лівому куті екрана. На ній ви знайдете найпопулярніші програми. Торкніться < span class="nowrap" title="This is not a clickable button; it illustrates the button one should find." style="font-family: Segoe UI, Frutiger, Frutiger Linotype, Dejavu Sans, Helvetica Neue, Arial, sans-serif;letter-spacing:0px;padding:0em .6em; border:1px solid; border-color:#AAA #555 #555 #AAA; -moz-border-radius: 0px; -webkit-border-radius: 0px; border-radius: 0px; background-color: #F2F2F2; background-image: -moz-linear-gradient(top, #FCFCFC, #E0E0E0); background-image: -o-linear-gradient(top, #FCFCFC, #E0E0E0); background-image: - webkit-linear-gradient(top, # FCFCFC, #E0E0E0); background-image: linear-gradient(top, #FCFCFC, #E0E0E0);">категорії. ця вкладка знаходиться праворуч від вкладки "Добірка" в нижній частині екрана. Відобразяться категорії додатків, такі як «Фото і відео» або «розваги».
Торкніться < span class="nowrap" title="This is not a clickable button; it illustrates the button one should find." style="font-family: Segoe UI, Frutiger, Frutiger Linotype, Dejavu Sans, Helvetica Neue, Arial, sans-serif;letter-spacing:0px;padding:0em .6em; border:1px solid; border-color:#AAA #555 #555 #AAA; -moz-border-radius: 0px; -webkit-border-radius: 0px; border-radius: 0px; background-color: #F2F2F2; background-image: -moz-linear-gradient(top, #FCFCFC, #E0E0E0); background-image: -o-linear-gradient(top, #FCFCFC, #E0E0E0); background-image: - webkit-linear-gradient(top, # FCFCFC, #E0E0E0); background-image: linear-gradient(top, #FCFCFC, #E0E0E0);">категорії. ця вкладка знаходиться праворуч від вкладки "Добірка" в нижній частині екрана. Відобразяться категорії додатків, такі як «Фото і відео» або «розваги».- Натисніть на категорію, щоб переглянути популярні підкатегорії та програми, рекомендовані користувачами.
- Натисніть "Назад «у верхньому лівому куті екрана, щоб повернутися на сторінку»категорії".
 Натисніть < span class="nowrap" title="This is not a clickable button; it illustrates the button one should find." style="font-family: Segoe UI, Frutiger, Frutiger Linotype, Dejavu Sans, Helvetica Neue, Arial, sans-serif;letter-spacing:0px;padding:0em .6em; border:1px solid; border-color:#AAA #555 #555 #AAA; -moz-border-radius: 0px; -webkit-border-radius: 0px; border-radius: 0px; background-color: #F2F2F2; background-image: -moz-linear-gradient(top, #FCFCFC, #E0E0E0); background-image: -o-linear-gradient(top, #FCFCFC, #E0E0E0); background-image: - webkit-linear-gradient(top, # FCFCFC, #E0E0E0); background-image: linear-gradient(top, #FCFCFC, #E0E0E0);">Топ-чарти.ця вкладка знаходиться в нижній частині екрана. Тут ви знайдете самі завантажувані програми, але їх можна відсортувати за допомогою вкладок у верхній частині екрана:
Натисніть < span class="nowrap" title="This is not a clickable button; it illustrates the button one should find." style="font-family: Segoe UI, Frutiger, Frutiger Linotype, Dejavu Sans, Helvetica Neue, Arial, sans-serif;letter-spacing:0px;padding:0em .6em; border:1px solid; border-color:#AAA #555 #555 #AAA; -moz-border-radius: 0px; -webkit-border-radius: 0px; border-radius: 0px; background-color: #F2F2F2; background-image: -moz-linear-gradient(top, #FCFCFC, #E0E0E0); background-image: -o-linear-gradient(top, #FCFCFC, #E0E0E0); background-image: - webkit-linear-gradient(top, # FCFCFC, #E0E0E0); background-image: linear-gradient(top, #FCFCFC, #E0E0E0);">Топ-чарти.ця вкладка знаходиться в нижній частині екрана. Тут ви знайдете самі завантажувані програми, але їх можна відсортувати за допомогою вкладок у верхній частині екрана:- Платні: додатки, за які потрібно заплатити (від 60 рублів і більше);
- Безкоштовні: безкоштовні програми;
- Популярні: найпопулярніші програми.
 Натисніть < span class="nowrap" title="This is not a clickable button; it illustrates the button one should find." style="font-family: Segoe UI, Frutiger, Frutiger Linotype, Dejavu Sans, Helvetica Neue, Arial, sans-serif;letter-spacing:0px;padding:0em .6em; border:1px solid; border-color:#AAA #555 #555 #AAA; -moz-border-radius: 0px; -webkit-border-radius: 0px; border-radius: 0px; background-color: #F2F2F2; background-image: -moz-linear-gradient(top, #FCFCFC, #E0E0E0); background-image: -o-linear-gradient(top, #FCFCFC, #E0E0E0); background-image: - webkit-linear-gradient(top, # FCFCFC, #E0E0E0); background-image: linear-gradient(top, #FCFCFC, #E0E0E0);">пошук. це значок у вигляді лупи в нижній правій частині екрана. Тепер, коли ви знаєте, як знайти додаток, скачайте його.
Натисніть < span class="nowrap" title="This is not a clickable button; it illustrates the button one should find." style="font-family: Segoe UI, Frutiger, Frutiger Linotype, Dejavu Sans, Helvetica Neue, Arial, sans-serif;letter-spacing:0px;padding:0em .6em; border:1px solid; border-color:#AAA #555 #555 #AAA; -moz-border-radius: 0px; -webkit-border-radius: 0px; border-radius: 0px; background-color: #F2F2F2; background-image: -moz-linear-gradient(top, #FCFCFC, #E0E0E0); background-image: -o-linear-gradient(top, #FCFCFC, #E0E0E0); background-image: - webkit-linear-gradient(top, # FCFCFC, #E0E0E0); background-image: linear-gradient(top, #FCFCFC, #E0E0E0);">пошук. це значок у вигляді лупи в нижній правій частині екрана. Тепер, коли ви знаєте, як знайти додаток, скачайте його.
Частина2З 4:
Як встановити додаток
Частина2З 4:
 Торкніться рядка пошуку. вона знаходиться у верхній частині екрана.
Торкніться рядка пошуку. вона знаходиться у верхній частині екрана. Введіть ім'я програми.якщо ви не знаєте ім'я потрібного додатка, введіть ключове слово, наприклад "відео»або "малюнок".
Введіть ім'я програми.якщо ви не знаєте ім'я потрібного додатка, введіть ключове слово, наприклад "відео»або "малюнок".- У міру введення ключового слова під рядком пошуку відобразяться відповідні додатки — натисніть на одне з них, щоб знайти.
 Натисніть < span class="nowrap" title="This is not a clickable button; it illustrates the button one should find." style="font-family: Segoe UI, Frutiger, Frutiger Linotype, Dejavu Sans, Helvetica Neue, Arial, sans-serif;letter-spacing:0px;padding:0em .6em; border:1px solid; border-color:#AAA #555 #555 #AAA; -moz-border-radius: 0px; -webkit-border-radius: 0px; border-radius: 0px; background-color: #F2F2F2; background-image: -moz-linear-gradient(top, #FCFCFC, #E0E0E0); background-image: -o-linear-gradient(top, #FCFCFC, #E0E0E0); background-image: - webkit-linear-gradient(top, # FCFCFC, #E0E0E0); background-image: linear-gradient(top, #FCFCFC, #E0E0E0);">знайти. це Синя кнопка в правому нижньому кутку клавіатури iPhone.
Натисніть < span class="nowrap" title="This is not a clickable button; it illustrates the button one should find." style="font-family: Segoe UI, Frutiger, Frutiger Linotype, Dejavu Sans, Helvetica Neue, Arial, sans-serif;letter-spacing:0px;padding:0em .6em; border:1px solid; border-color:#AAA #555 #555 #AAA; -moz-border-radius: 0px; -webkit-border-radius: 0px; border-radius: 0px; background-color: #F2F2F2; background-image: -moz-linear-gradient(top, #FCFCFC, #E0E0E0); background-image: -o-linear-gradient(top, #FCFCFC, #E0E0E0); background-image: - webkit-linear-gradient(top, # FCFCFC, #E0E0E0); background-image: linear-gradient(top, #FCFCFC, #E0E0E0);">знайти. це Синя кнопка в правому нижньому кутку клавіатури iPhone. Виберіть відповідну програму.для цього Прокрутіть список знайдених додатків або введіть новий пошуковий запит.
Виберіть відповідну програму.для цього Прокрутіть список знайдених додатків або введіть новий пошуковий запит.- Також можна повернутися на вкладку, яку ви відкривали раніше, і натиснути на потрібну програму.
 Торкніться < span class="nowrap" title="This is not a clickable button; it illustrates the button one should find." style="font-family: Segoe UI, Frutiger, Frutiger Linotype, Dejavu Sans, Helvetica Neue, Arial, sans-serif;letter-spacing:0px;padding:0em .6em; border:1px solid; border-color:#AAA #555 #555 #AAA; -moz-border-radius: 0px; -webkit-border-radius: 0px; border-radius: 0px; background-color: #F2F2F2; background-image: -moz-linear-gradient(top, #FCFCFC, #E0E0E0); background-image: -o-linear-gradient(top, #FCFCFC, #E0E0E0); background-image: - webkit-linear-gradient(top, # FCFCFC, #E0E0E0); background-image: linear-gradient(top, #FCFCFC, #E0E0E0);">завантажити. ця опція знаходиться праворуч від програми. Якщо ви вибрали платне додаток, замість цієї опції відобразиться ціна.
Торкніться < span class="nowrap" title="This is not a clickable button; it illustrates the button one should find." style="font-family: Segoe UI, Frutiger, Frutiger Linotype, Dejavu Sans, Helvetica Neue, Arial, sans-serif;letter-spacing:0px;padding:0em .6em; border:1px solid; border-color:#AAA #555 #555 #AAA; -moz-border-radius: 0px; -webkit-border-radius: 0px; border-radius: 0px; background-color: #F2F2F2; background-image: -moz-linear-gradient(top, #FCFCFC, #E0E0E0); background-image: -o-linear-gradient(top, #FCFCFC, #E0E0E0); background-image: - webkit-linear-gradient(top, # FCFCFC, #E0E0E0); background-image: linear-gradient(top, #FCFCFC, #E0E0E0);">завантажити. ця опція знаходиться праворуч від програми. Якщо ви вибрали платне додаток, замість цієї опції відобразиться ціна.- Якщо ви завантажували цю програму раніше, замість зазначеної опції відобразиться значок у вигляді хмари зі стрілкою.
 Натисніть < span class="nowrap" title="This is not a clickable button; it illustrates the button one should find." style="font-family: Segoe UI, Frutiger, Frutiger Linotype, Dejavu Sans, Helvetica Neue, Arial, sans-serif;letter-spacing:0px;padding:0em .6em; border:1px solid; border-color:#AAA #555 #555 #AAA; -moz-border-radius: 0px; -webkit-border-radius: 0px; border-radius: 0px; background-color: #F2F2F2; background-image: -moz-linear-gradient(top, #FCFCFC, #E0E0E0); background-image: -o-linear-gradient(top, #FCFCFC, #E0E0E0); background-image: - webkit-linear-gradient(top, # FCFCFC, #E0E0E0); background-image: linear-gradient(top, #FCFCFC, #E0E0E0);">встановити.ця кнопка з'явиться замість кнопки "Завантажити" або ціни. Тепер потрібно ввести пароль Apple ID.
Натисніть < span class="nowrap" title="This is not a clickable button; it illustrates the button one should find." style="font-family: Segoe UI, Frutiger, Frutiger Linotype, Dejavu Sans, Helvetica Neue, Arial, sans-serif;letter-spacing:0px;padding:0em .6em; border:1px solid; border-color:#AAA #555 #555 #AAA; -moz-border-radius: 0px; -webkit-border-radius: 0px; border-radius: 0px; background-color: #F2F2F2; background-image: -moz-linear-gradient(top, #FCFCFC, #E0E0E0); background-image: -o-linear-gradient(top, #FCFCFC, #E0E0E0); background-image: - webkit-linear-gradient(top, # FCFCFC, #E0E0E0); background-image: linear-gradient(top, #FCFCFC, #E0E0E0);">встановити.ця кнопка з'явиться замість кнопки "Завантажити" або ціни. Тепер потрібно ввести пароль Apple ID.- Якщо ви не авторизувалися на своєму iPhone, також введіть свою адресу електронної пошти Apple ID.
 Введіть пароль Apple ID.або прикладіть палець до сенсора Touch ID.
Введіть пароль Apple ID.або прикладіть палець до сенсора Touch ID. Дочекайтеся, коли додаток завершить завантаження. праворуч від програми відобразиться значок кола з квадратом-додаток буде завантажено на пристрій, як тільки все коло зафарбується. На це піде від декількох секунд до декількох хвилин в залежності від розміру програми і швидкості вашого інтернет-з'єднання.
Дочекайтеся, коли додаток завершить завантаження. праворуч від програми відобразиться значок кола з квадратом-додаток буде завантажено на пристрій, як тільки все коло зафарбується. На це піде від декількох секунд до декількох хвилин в залежності від розміру програми і швидкості вашого інтернет-з'єднання.- Натисніть на квадрат в центрі кола, щоб зупинити завантаження.
- Рекомендуємо не завантажувати додатки, якщо пристрій підключено до мобільного інтернету, тому що це може привести до зайвих витрат.
- Коли додаток завантажиться, натисніть "Відкрити" (ця кнопка з'явиться замість кнопки "Встановити"), щоб запустити додаток.
Частина3З 4:
Як оновити програми
Частина3З 4:
 Натисніть < span class="nowrap" title="This is not a clickable button; it illustrates the button one should find." style="font-family: Segoe UI, Frutiger, Frutiger Linotype, Dejavu Sans, Helvetica Neue, Arial, sans-serif;letter-spacing:0px;padding:0em .6em; border:1px solid; border-color:#AAA #555 #555 #AAA; -moz-border-radius: 0px; -webkit-border-radius: 0px; border-radius: 0px; background-color: #F2F2F2; background-image: -moz-linear-gradient(top, #FCFCFC, #E0E0E0); background-image: -o-linear-gradient(top, #FCFCFC, #E0E0E0); background-image: - webkit-linear-gradient(top, # FCFCFC, #E0E0E0); background-image: linear-gradient(top, #FCFCFC, #E0E0E0);">оновлення. ця вкладка знаходиться в нижньому правому куті екрана.
Натисніть < span class="nowrap" title="This is not a clickable button; it illustrates the button one should find." style="font-family: Segoe UI, Frutiger, Frutiger Linotype, Dejavu Sans, Helvetica Neue, Arial, sans-serif;letter-spacing:0px;padding:0em .6em; border:1px solid; border-color:#AAA #555 #555 #AAA; -moz-border-radius: 0px; -webkit-border-radius: 0px; border-radius: 0px; background-color: #F2F2F2; background-image: -moz-linear-gradient(top, #FCFCFC, #E0E0E0); background-image: -o-linear-gradient(top, #FCFCFC, #E0E0E0); background-image: - webkit-linear-gradient(top, # FCFCFC, #E0E0E0); background-image: linear-gradient(top, #FCFCFC, #E0E0E0);">оновлення. ця вкладка знаходиться в нижньому правому куті екрана. Перегляньте програми, які потребують оновлення.за замовчуванням програми оновлюються автоматично; щоб оновити програми вручну, перейдіть на вкладку "Оновлення".
Перегляньте програми, які потребують оновлення.за замовчуванням програми оновлюються автоматично; щоб оновити програми вручну, перейдіть на вкладку "Оновлення".- Якщо праворуч від програми є кнопка "Відкрити", додаток оновлювати не потрібно.
- Якщо праворуч від програми є кнопка "Оновити", цей додаток потребує оновлення. Натисніть» Що нового " під значком програми, щоб переглянути відомості про оновлення.
 Натисніть < span class="nowrap" title="This is not a clickable button; it illustrates the button one should find." style="font-family: Segoe UI, Frutiger, Frutiger Linotype, Dejavu Sans, Helvetica Neue, Arial, sans-serif;letter-spacing:0px;padding:0em .6em; border:1px solid; border-color:#AAA #555 #555 #AAA; -moz-border-radius: 0px; -webkit-border-radius: 0px; border-radius: 0px; background-color: #F2F2F2; background-image: -moz-linear-gradient(top, #FCFCFC, #E0E0E0); background-image: -o-linear-gradient(top, #FCFCFC, #E0E0E0); background-image: - webkit-linear-gradient(top, # FCFCFC, #E0E0E0); background-image: linear-gradient(top, #FCFCFC, #E0E0E0);">оновити всі. ця кнопка знаходиться в правому верхньому куті екрану. Всі додатки будуть оновлені.
Натисніть < span class="nowrap" title="This is not a clickable button; it illustrates the button one should find." style="font-family: Segoe UI, Frutiger, Frutiger Linotype, Dejavu Sans, Helvetica Neue, Arial, sans-serif;letter-spacing:0px;padding:0em .6em; border:1px solid; border-color:#AAA #555 #555 #AAA; -moz-border-radius: 0px; -webkit-border-radius: 0px; border-radius: 0px; background-color: #F2F2F2; background-image: -moz-linear-gradient(top, #FCFCFC, #E0E0E0); background-image: -o-linear-gradient(top, #FCFCFC, #E0E0E0); background-image: - webkit-linear-gradient(top, # FCFCFC, #E0E0E0); background-image: linear-gradient(top, #FCFCFC, #E0E0E0);">оновити всі. ця кнопка знаходиться в правому верхньому куті екрану. Всі додатки будуть оновлені.- Якщо цієї кнопки немає, додатки вже оновлені.
- Також можна натиснути "Оновити" праворуч від потрібних додатків, щоб оновити їх окремо.
 Дочекайтеся, коли додаток оновиться. додаток не можна запустити, коли воно знаходиться в процесі оновлення.
Дочекайтеся, коли додаток оновиться. додаток не можна запустити, коли воно знаходиться в процесі оновлення.
Частина4З 4:
Як переглянути список всіх завантажених програм
Частина4З 4:
 Натисніть < span class="nowrap" title="This is not a clickable button; it illustrates the button one should find." style="font-family: Segoe UI, Frutiger, Frutiger Linotype, Dejavu Sans, Helvetica Neue, Arial, sans-serif;letter-spacing:0px;padding:0em .6em; border:1px solid; border-color:#AAA #555 #555 #AAA; -moz-border-radius: 0px; -webkit-border-radius: 0px; border-radius: 0px; background-color: #F2F2F2; background-image: -moz-linear-gradient(top, #FCFCFC, #E0E0E0); background-image: -o-linear-gradient(top, #FCFCFC, #E0E0E0); background-image: - webkit-linear-gradient(top, # FCFCFC, #E0E0E0); background-image: linear-gradient(top, #FCFCFC, #E0E0E0);">Покупки.ця опція знаходиться у верхній частині сторінки "оновлення".
Натисніть < span class="nowrap" title="This is not a clickable button; it illustrates the button one should find." style="font-family: Segoe UI, Frutiger, Frutiger Linotype, Dejavu Sans, Helvetica Neue, Arial, sans-serif;letter-spacing:0px;padding:0em .6em; border:1px solid; border-color:#AAA #555 #555 #AAA; -moz-border-radius: 0px; -webkit-border-radius: 0px; border-radius: 0px; background-color: #F2F2F2; background-image: -moz-linear-gradient(top, #FCFCFC, #E0E0E0); background-image: -o-linear-gradient(top, #FCFCFC, #E0E0E0); background-image: - webkit-linear-gradient(top, # FCFCFC, #E0E0E0); background-image: linear-gradient(top, #FCFCFC, #E0E0E0);">Покупки.ця опція знаходиться у верхній частині сторінки "оновлення". Торкніться < span class="nowrap" title="This is not a clickable button; it illustrates the button one should find." style="font-family: Segoe UI, Frutiger, Frutiger Linotype, Dejavu Sans, Helvetica Neue, Arial, sans-serif;letter-spacing:0px;padding:0em .6em; border:1px solid; border-color:#AAA #555 #555 #AAA; -moz-border-radius: 0px; -webkit-border-radius: 0px; border-radius: 0px; background-color: #F2F2F2; background-image: -moz-linear-gradient(top, #FCFCFC, #E0E0E0); background-image: -o-linear-gradient(top, #FCFCFC, #E0E0E0); background-image: - webkit-linear-gradient(top, # FCFCFC, #E0E0E0); background-image: linear-gradient(top, #FCFCFC, #E0E0E0);">все. ця опція знаходиться у верхній частині сторінки. Відобразиться список всіх додатків, які ви коли-небудь завантажували (незалежно від того, чи є вони на iPhone чи ні).
Торкніться < span class="nowrap" title="This is not a clickable button; it illustrates the button one should find." style="font-family: Segoe UI, Frutiger, Frutiger Linotype, Dejavu Sans, Helvetica Neue, Arial, sans-serif;letter-spacing:0px;padding:0em .6em; border:1px solid; border-color:#AAA #555 #555 #AAA; -moz-border-radius: 0px; -webkit-border-radius: 0px; border-radius: 0px; background-color: #F2F2F2; background-image: -moz-linear-gradient(top, #FCFCFC, #E0E0E0); background-image: -o-linear-gradient(top, #FCFCFC, #E0E0E0); background-image: - webkit-linear-gradient(top, # FCFCFC, #E0E0E0); background-image: linear-gradient(top, #FCFCFC, #E0E0E0);">все. ця опція знаходиться у верхній частині сторінки. Відобразиться список всіх додатків, які ви коли-небудь завантажували (незалежно від того, чи є вони на iPhone чи ні).- Натисніть "ні на цьому iPhone", щоб переглянути програми, яких немає на смартфоні.
 Натисніть на значок у вигляді хмари, щоб ще раз завантажити додаток. цей значок знаходиться праворуч від імені програми.
Натисніть на значок у вигляді хмари, щоб ще раз завантажити додаток. цей значок знаходиться праворуч від імені програми.- Якщо ви купили додаток, а потім видалили його, повторне завантаження буде безкоштовним.
Поради
- App Store працює однаково на iPhone, iPad і iPod touch.