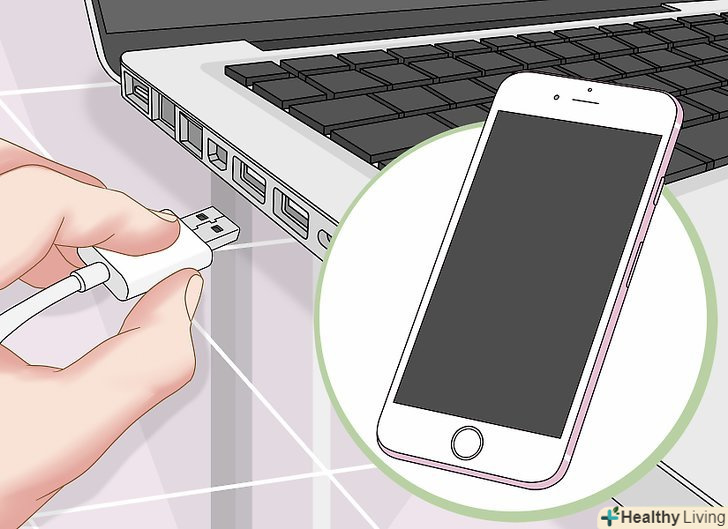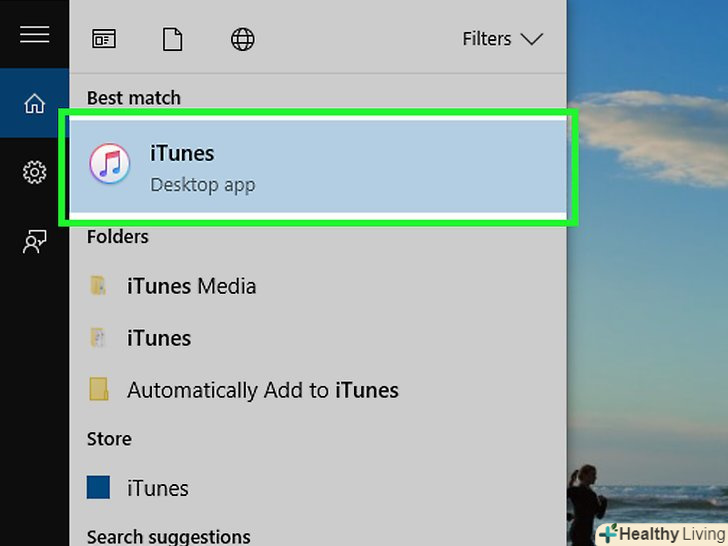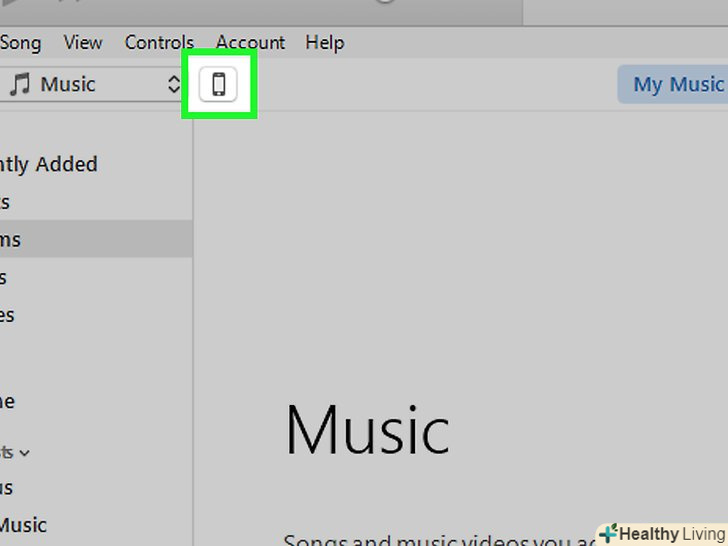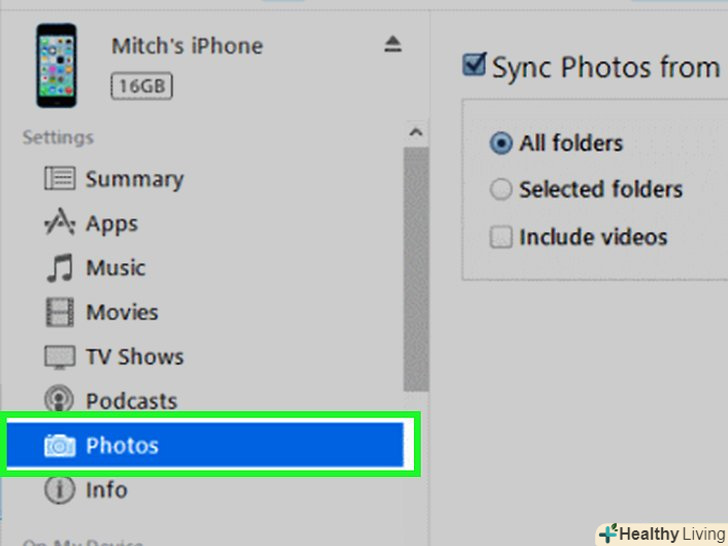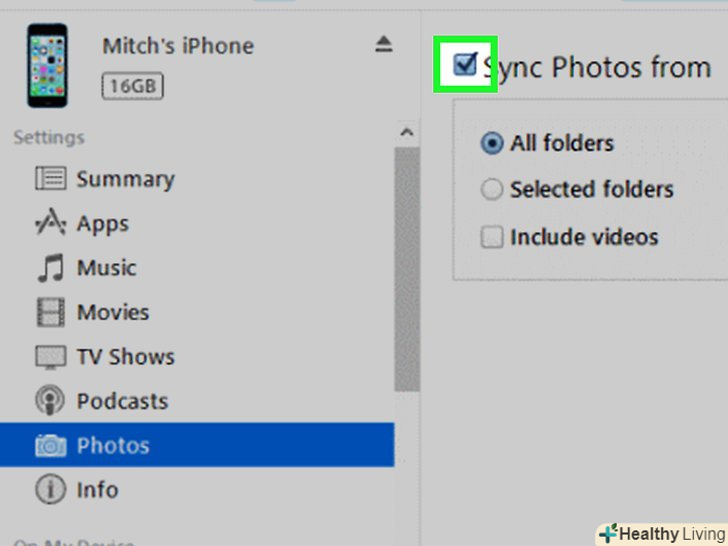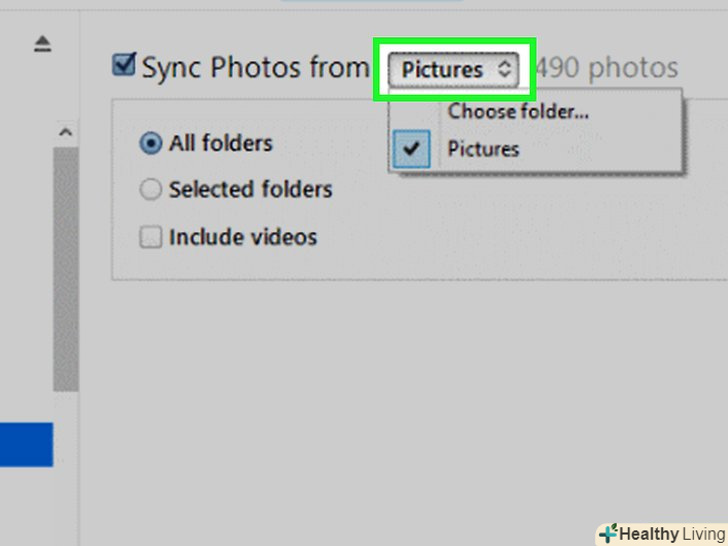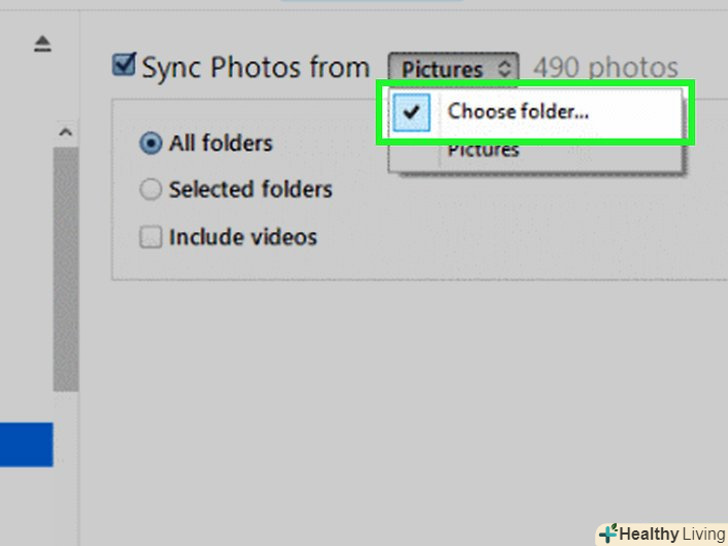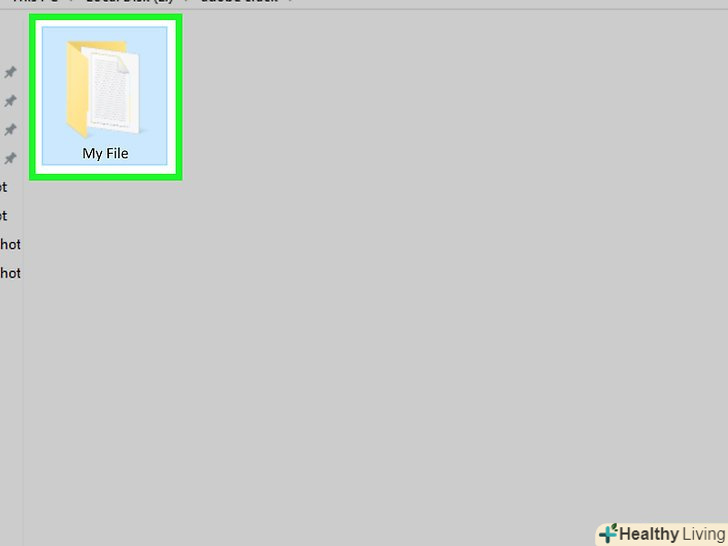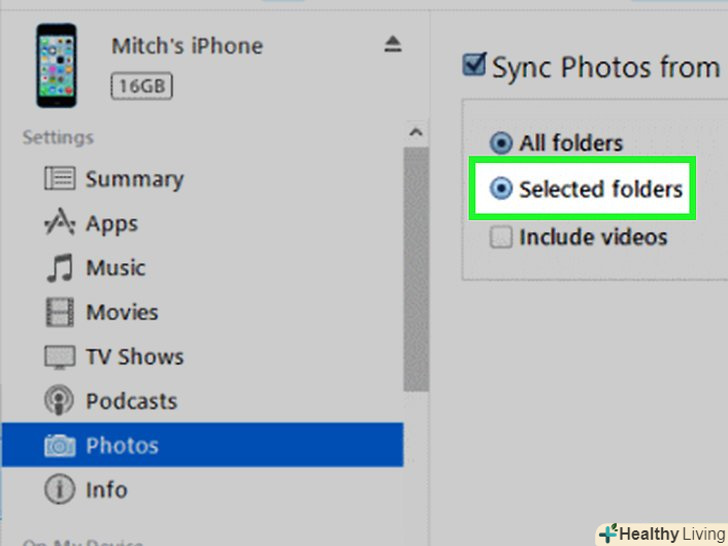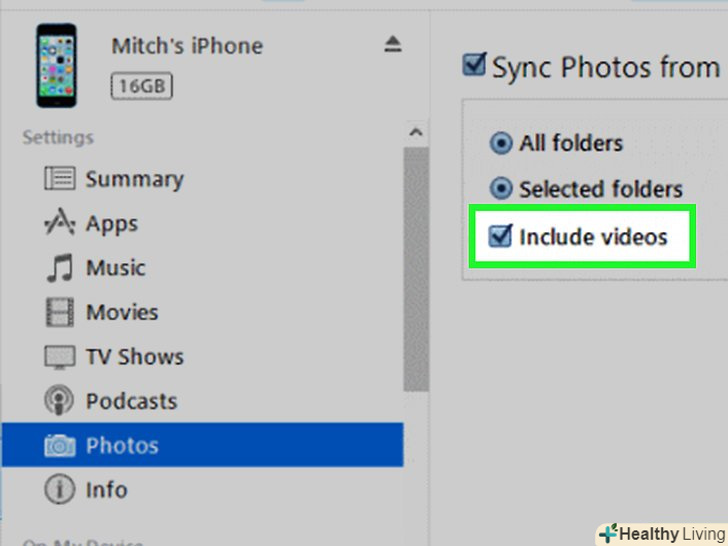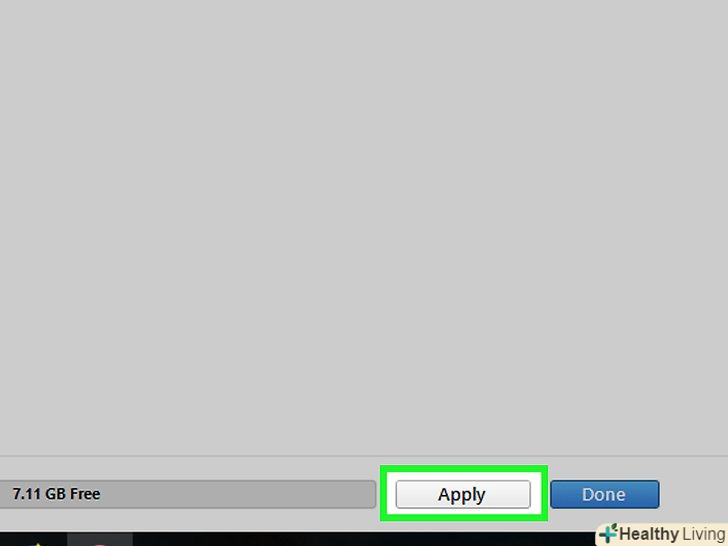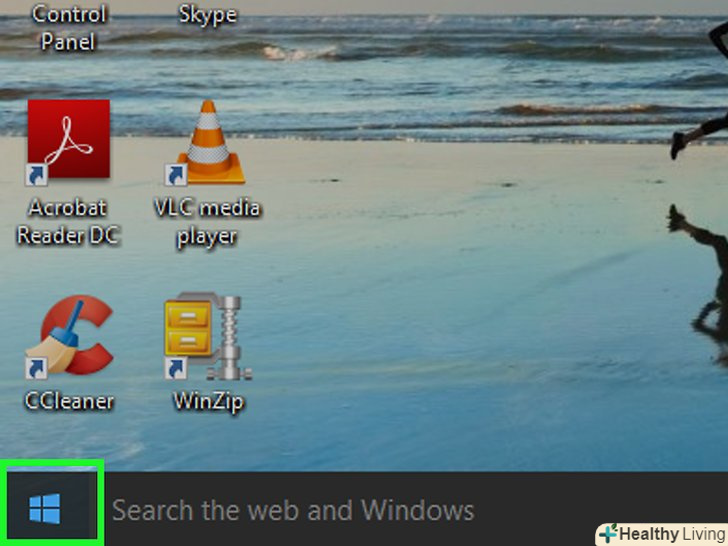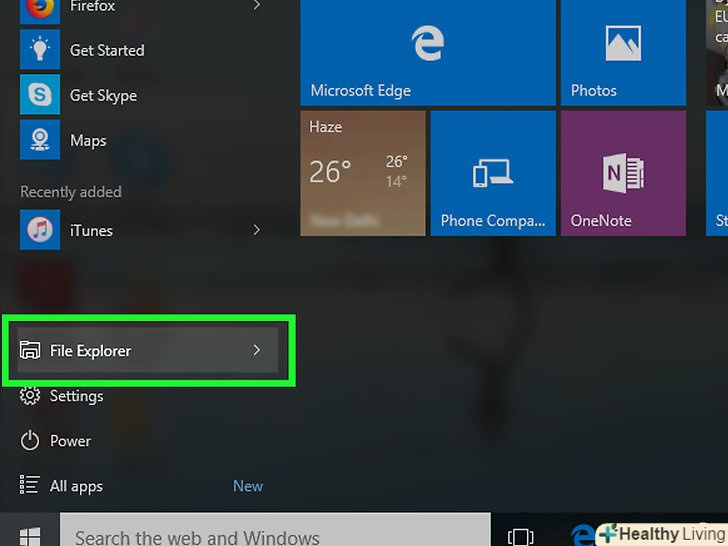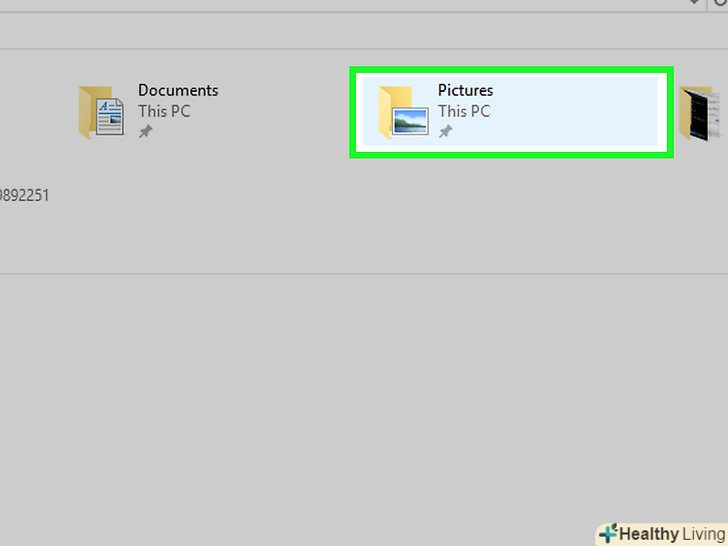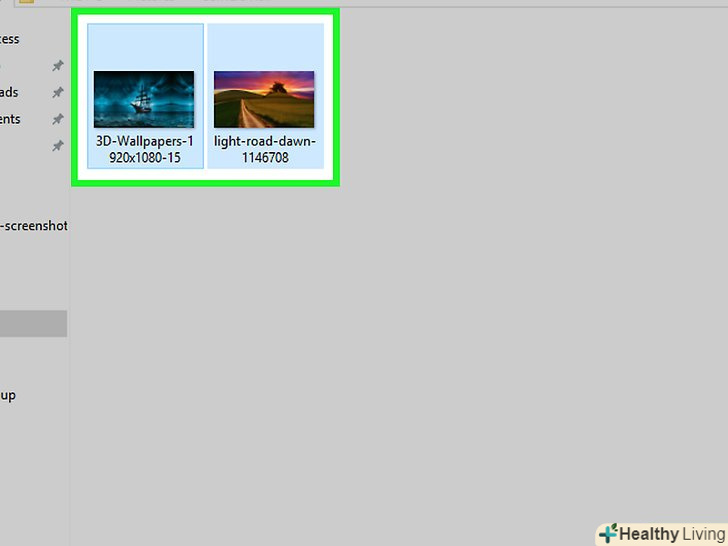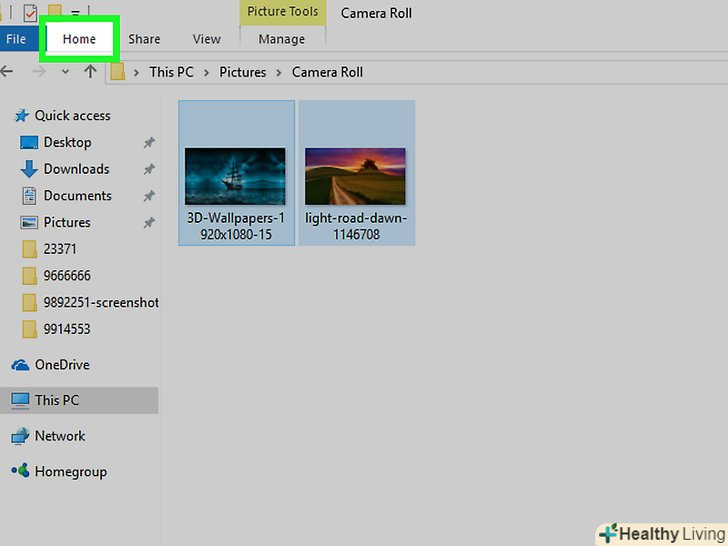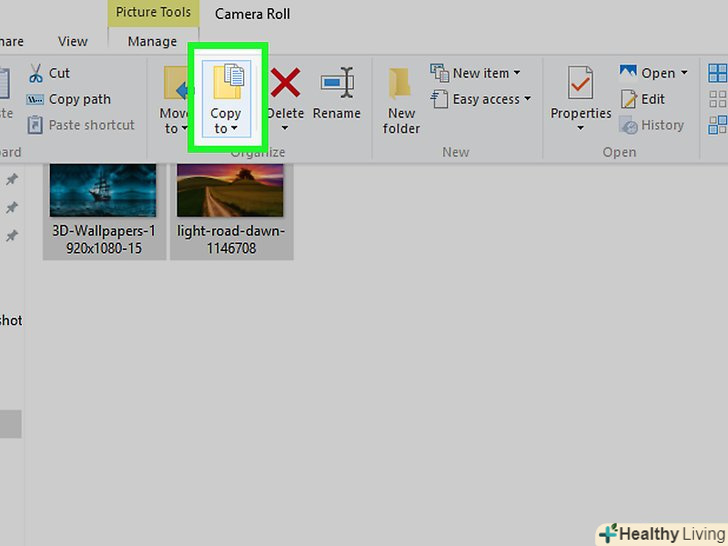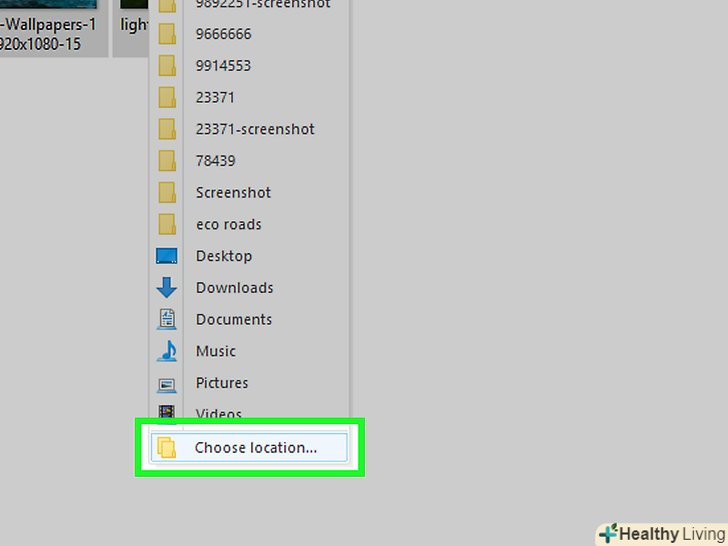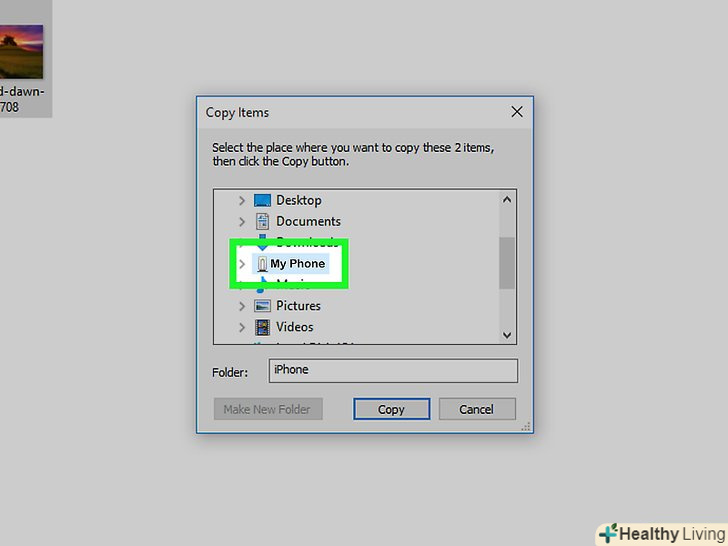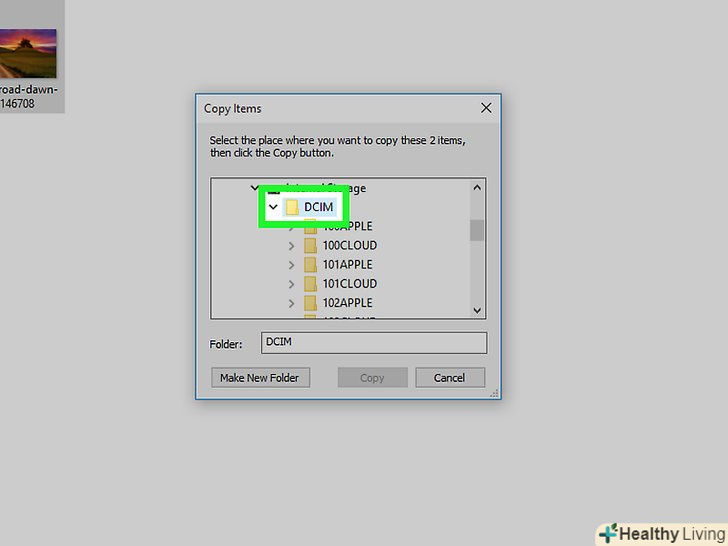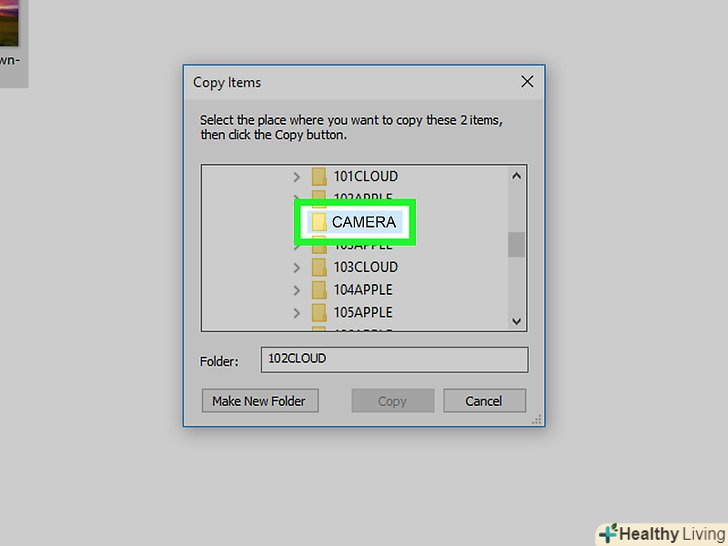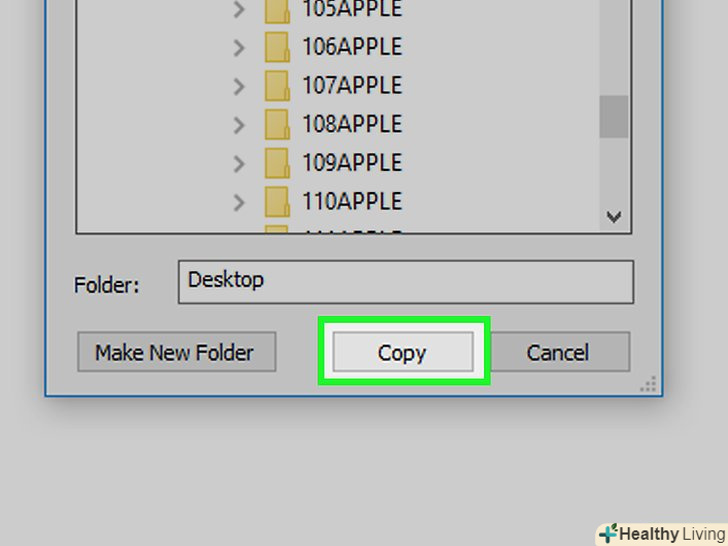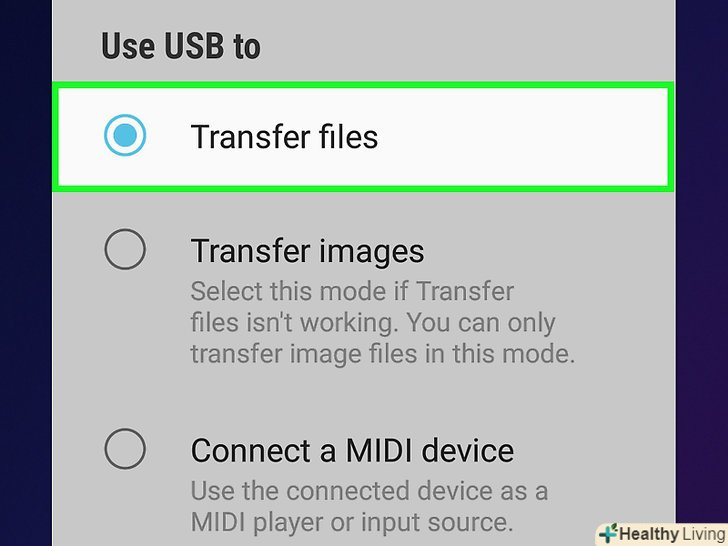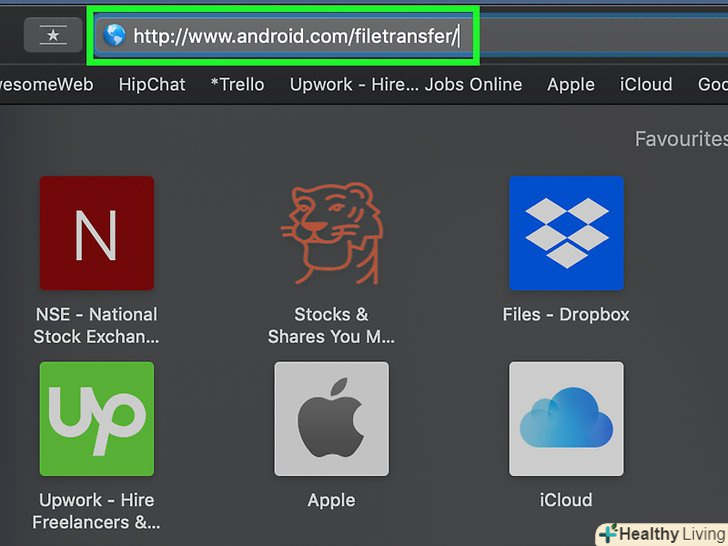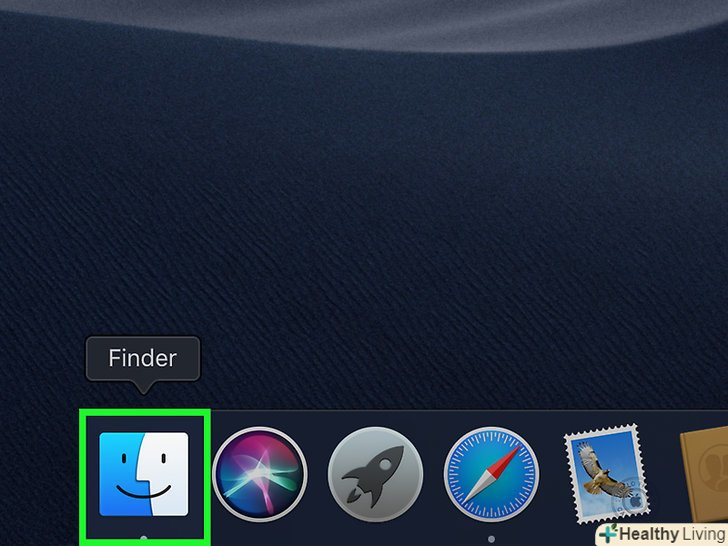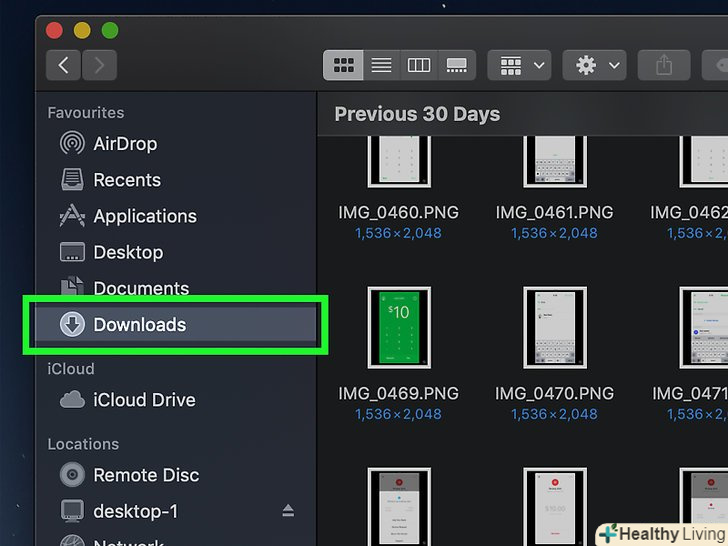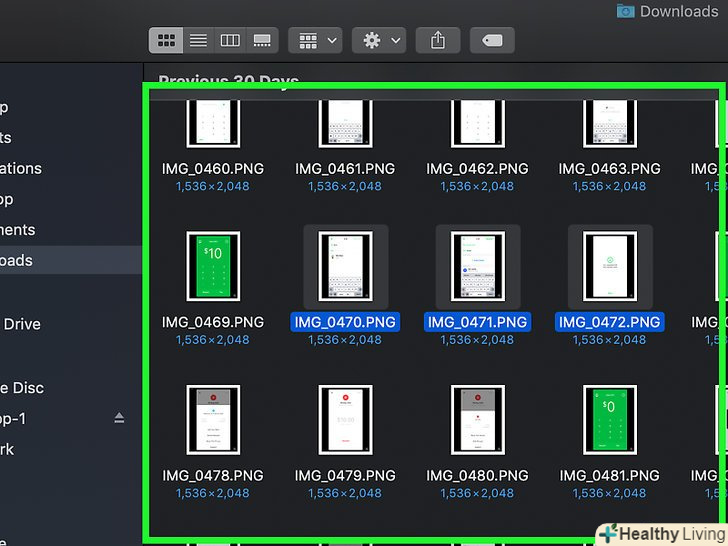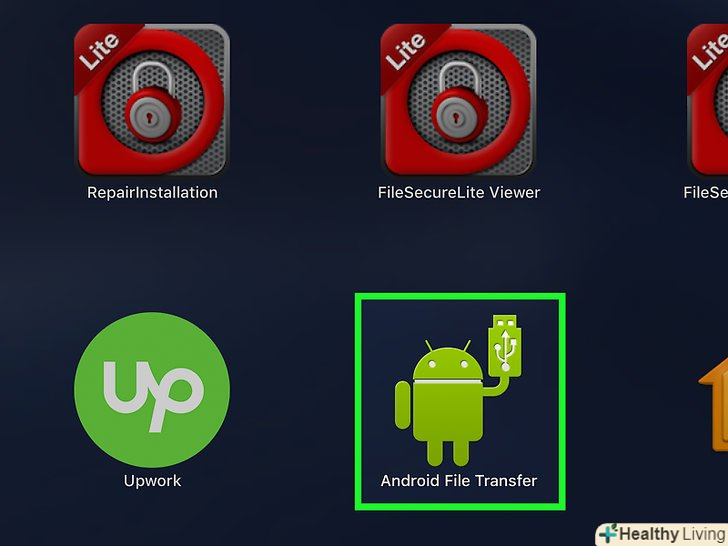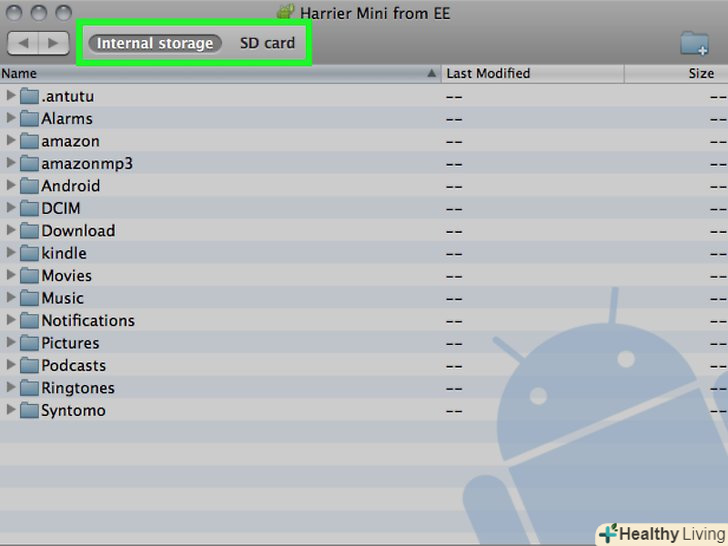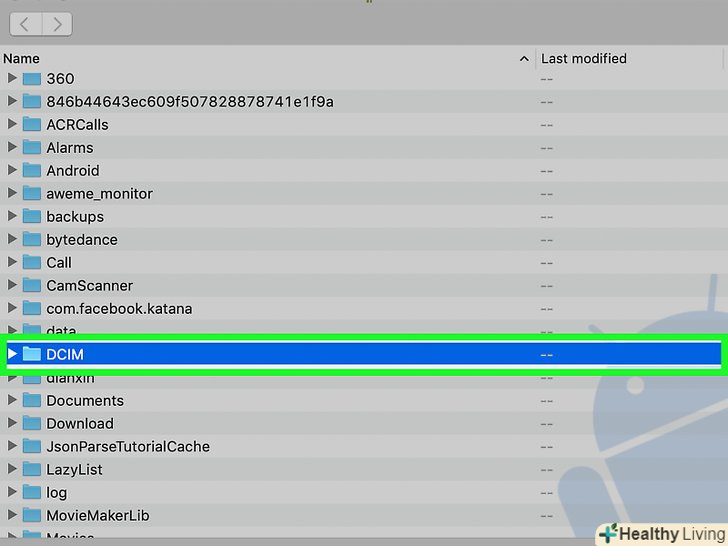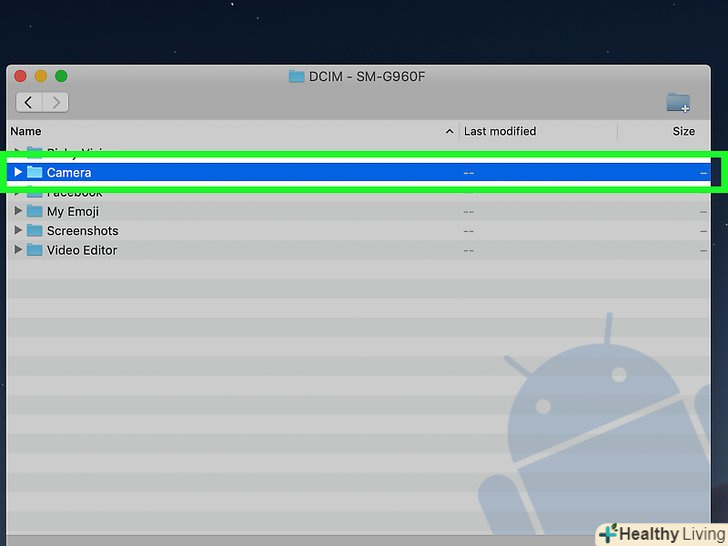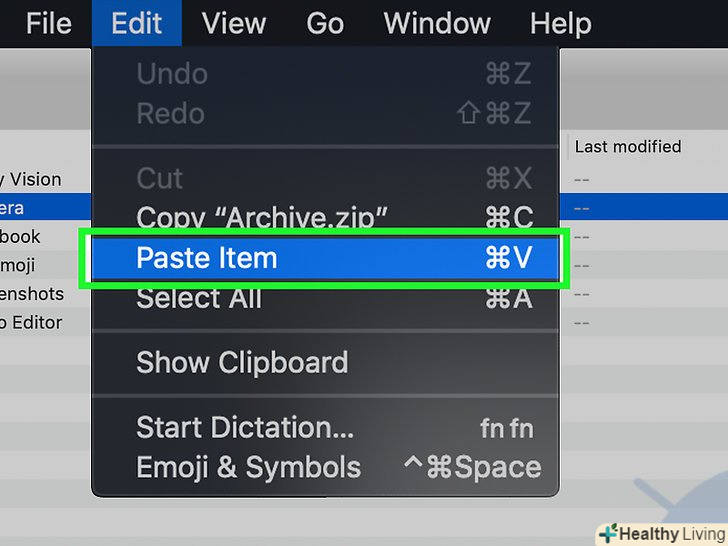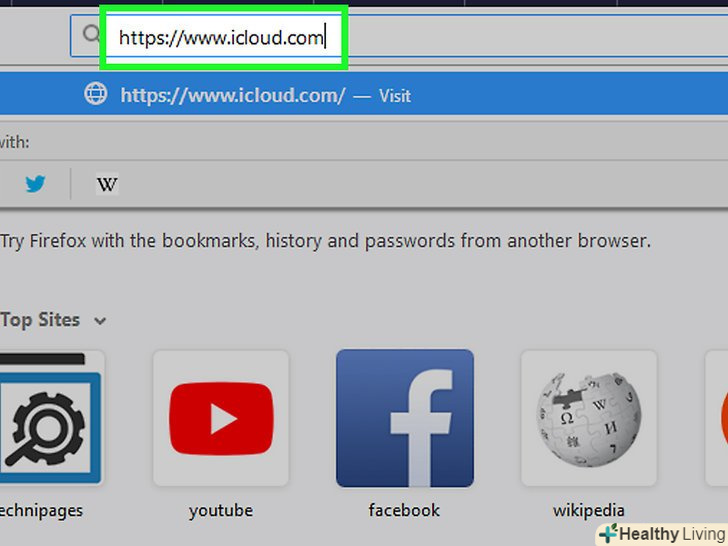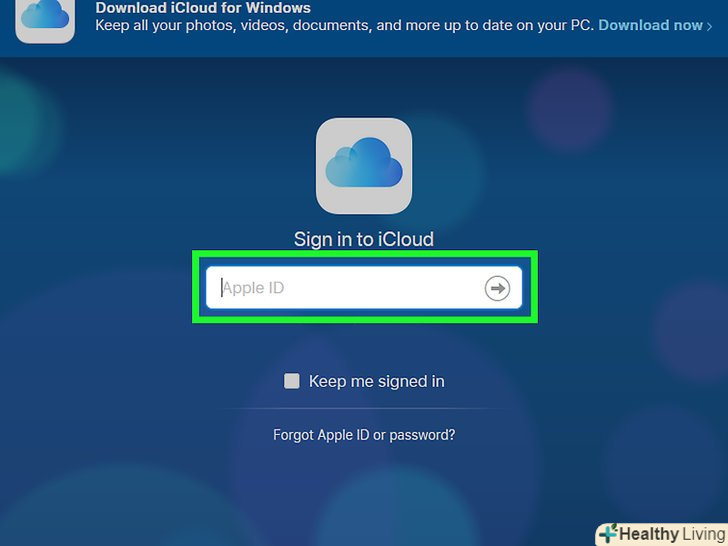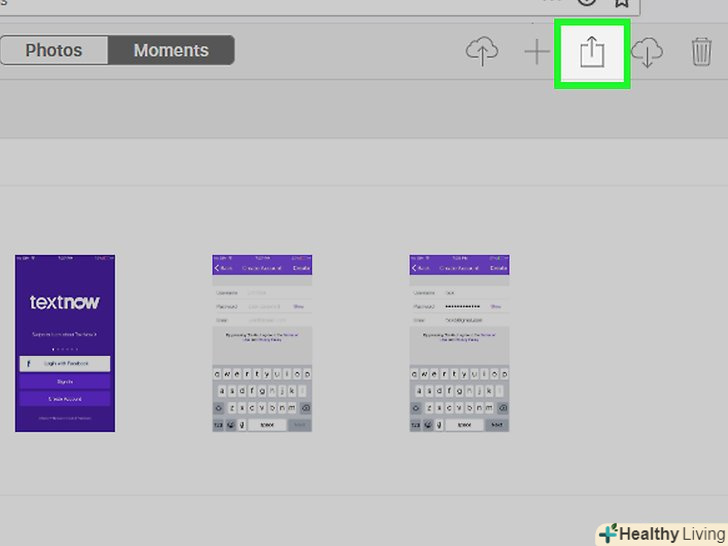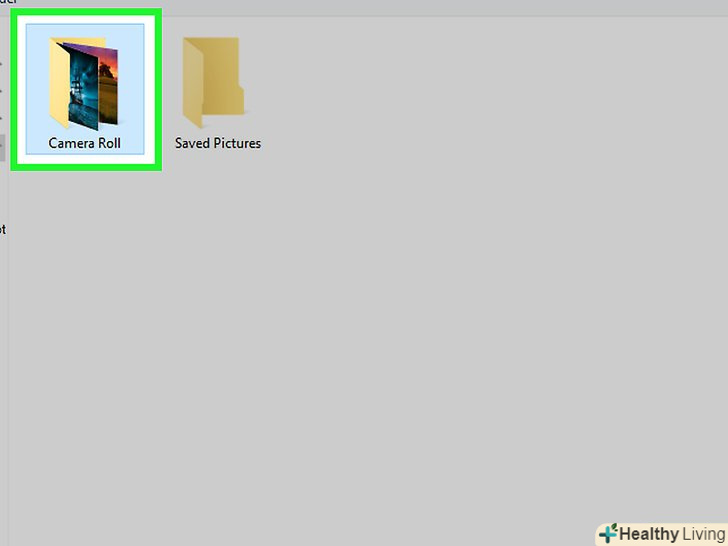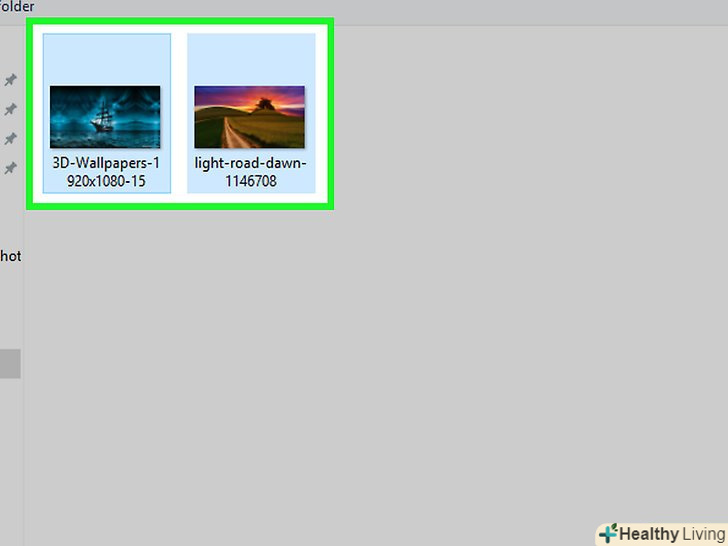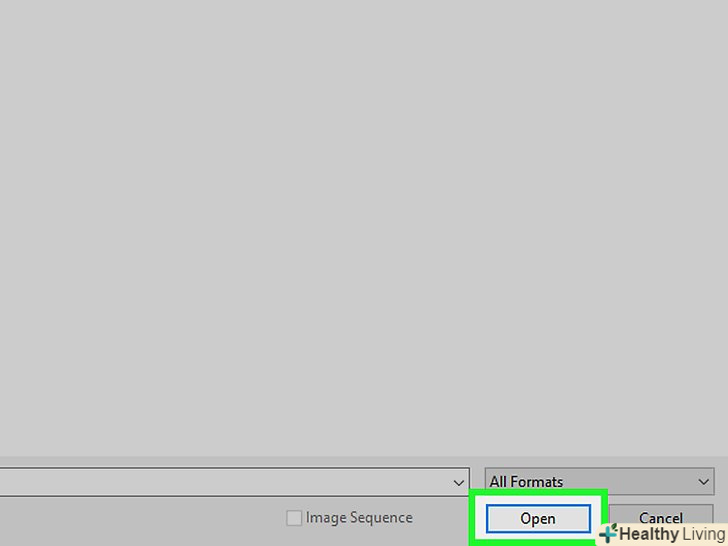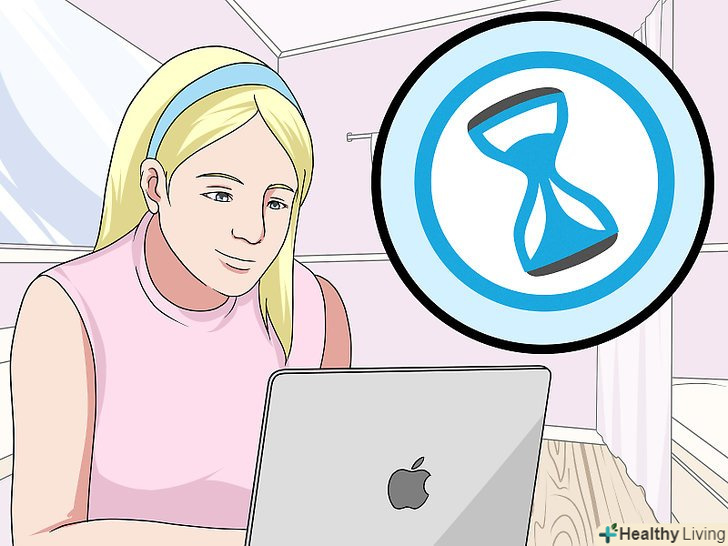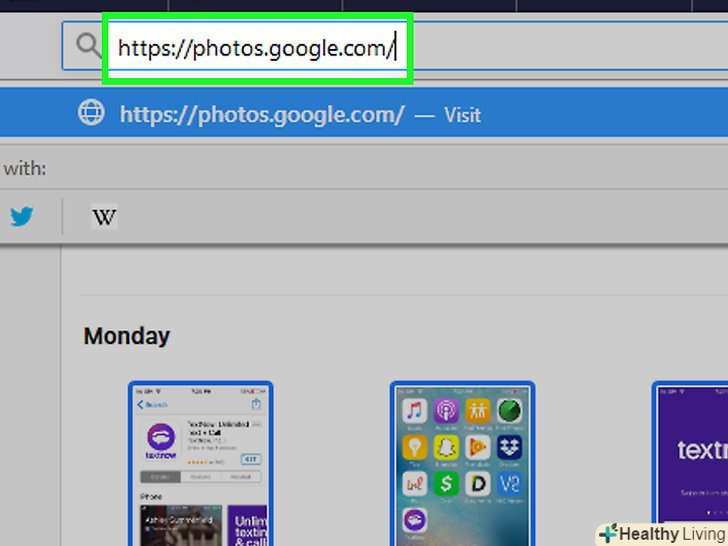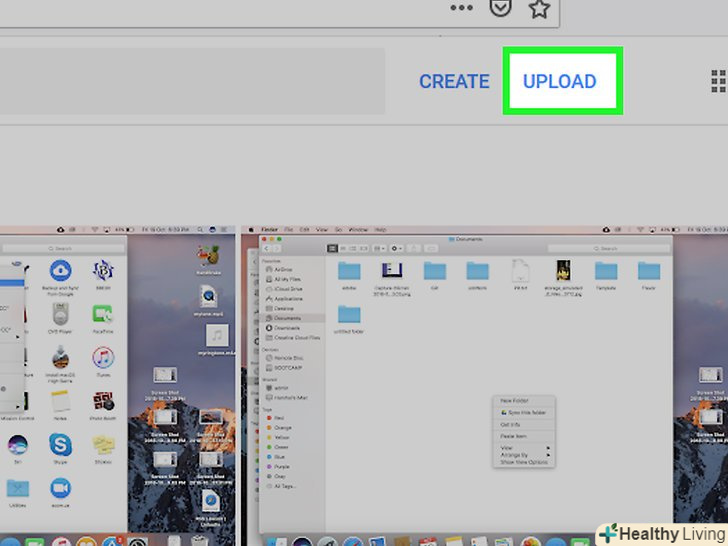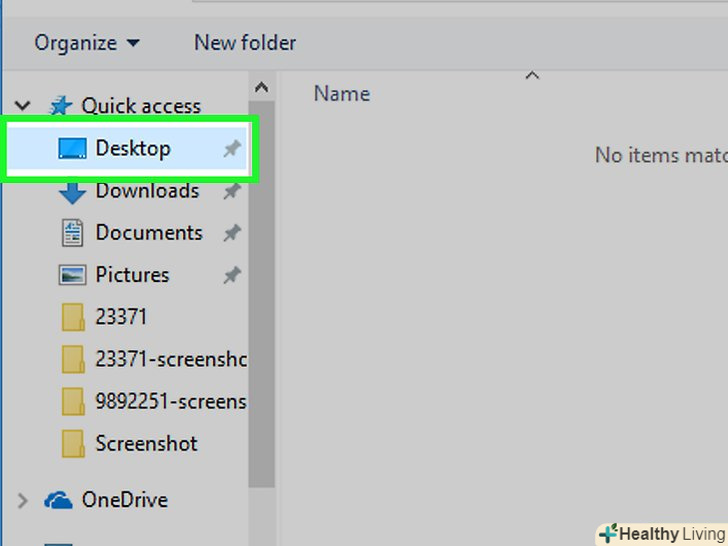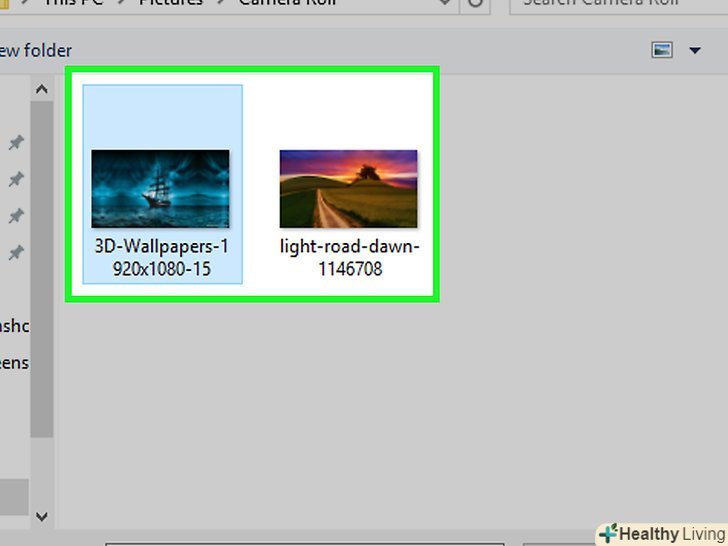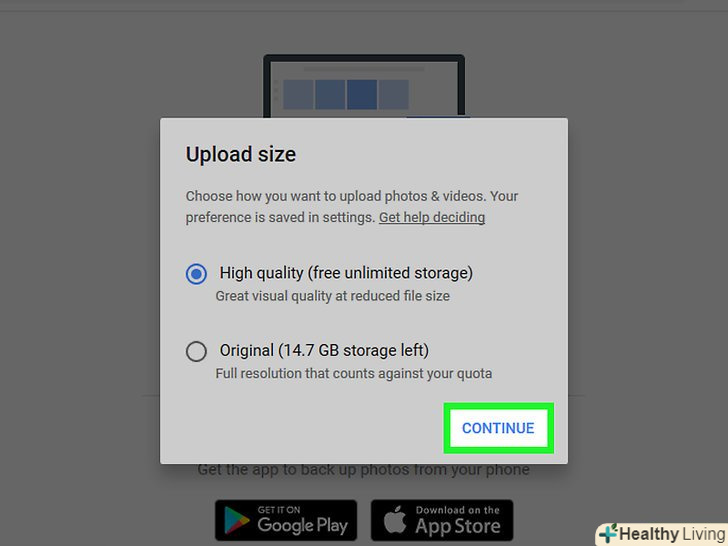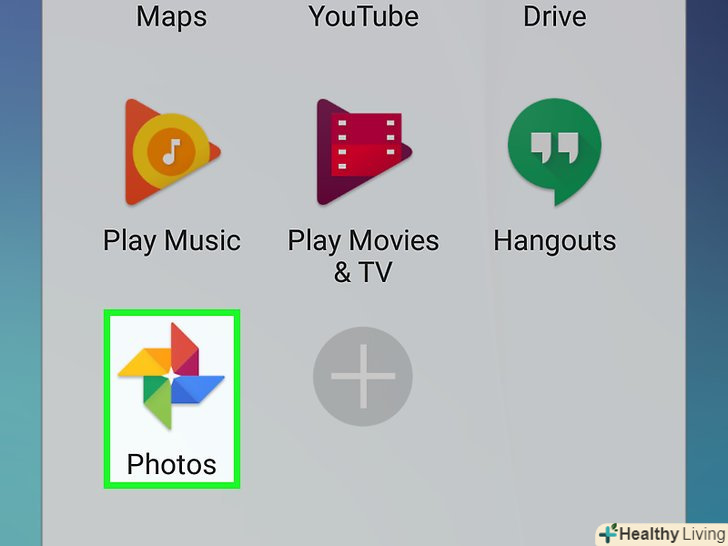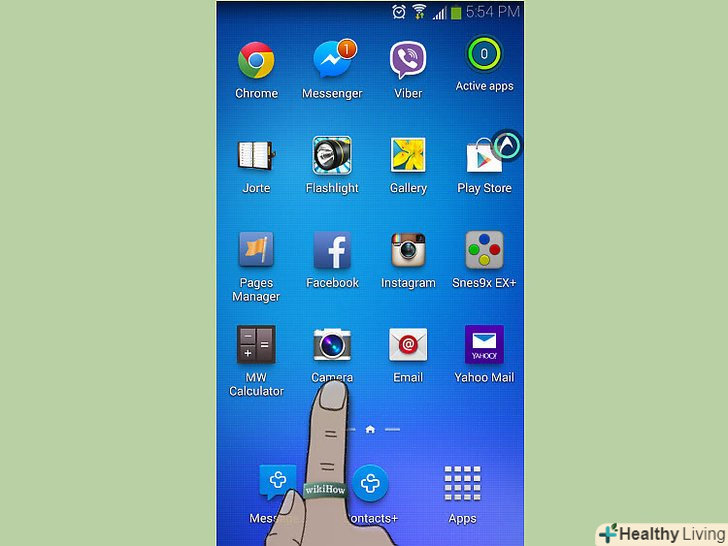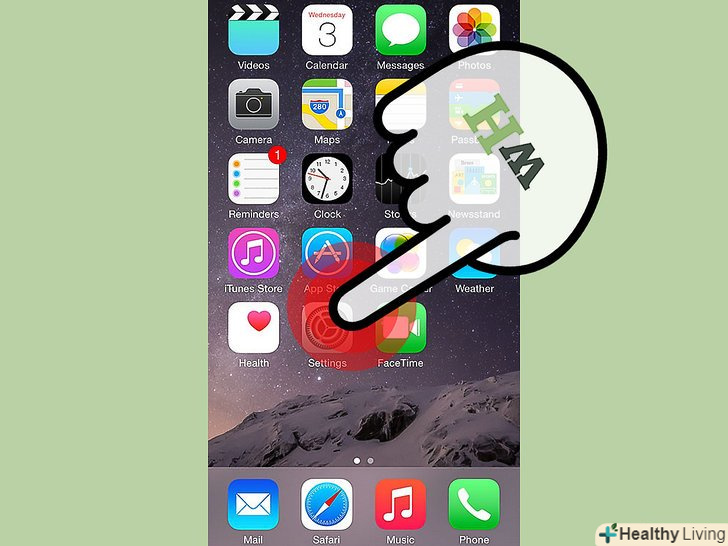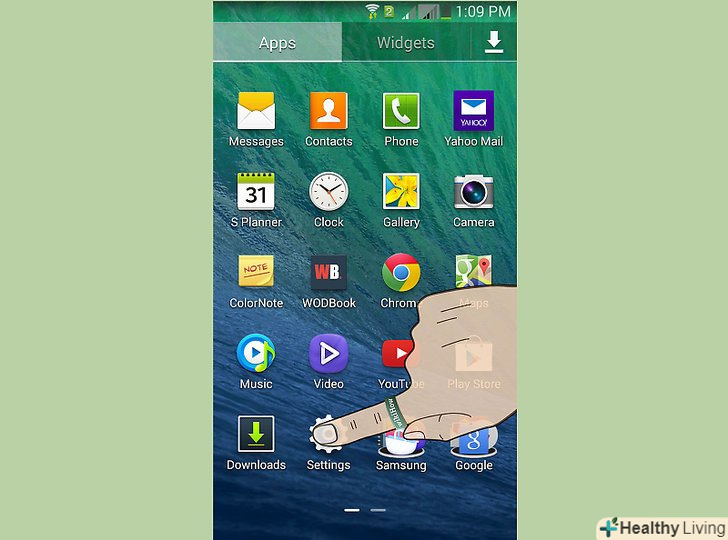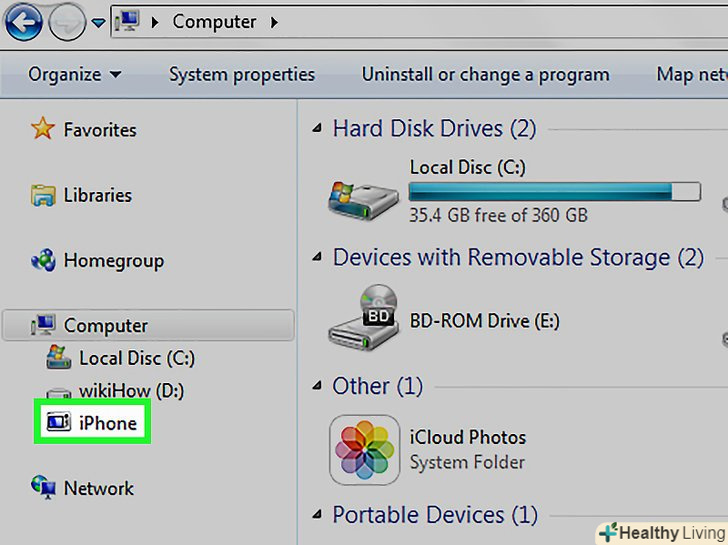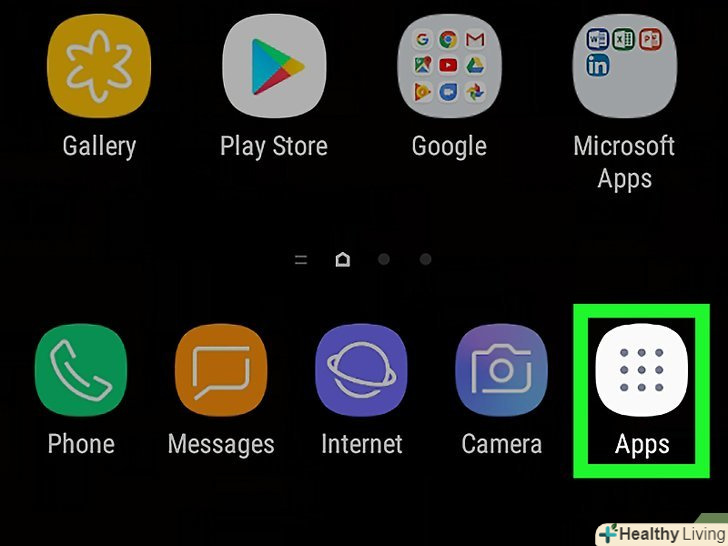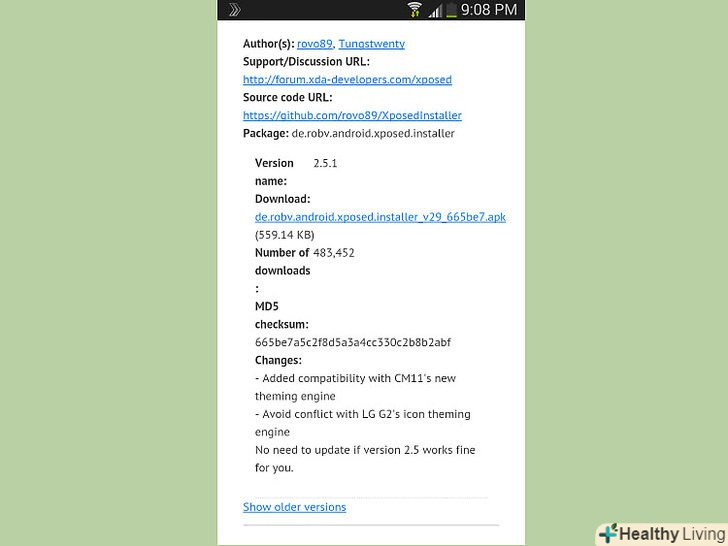З даної статті ви дізнаєтеся, як скопіювати або перемістити фотографії з комп'ютера на телефон. Це можна зробити за допомогою iTunes (для iPhone) або USB-кабелю (для Android-пристрою), але якщо використовувати USB-кабель і Mac-комп'ютер, знадобиться спеціальна програма. Також можна скористатися хмарним сховищем, таким як iCloud (для iPhone) або Google Фото (для Android-пристрою).
Кроки
Метод1З 5:
За допомогою iTunes
Метод1З 5:
 Підключіть iPhone до комп'ютера.кабель для зарядки iPhone підключіть до одного з USB-портів комп'ютера.
Підключіть iPhone до комп'ютера.кабель для зарядки iPhone підключіть до одного з USB-портів комп'ютера.- Якщо на Комп'ютері Mac немає USB-порту, придбайте адаптер USB-C для USB-3.0.
 Відкрийте iTunes.якщо ця програма не запустилася автоматично, двічі клацніть по значку iTunes-він виглядає як різнобарвна музична нота на білому тлі.
Відкрийте iTunes.якщо ця програма не запустилася автоматично, двічі клацніть по значку iTunes-він виглядає як різнобарвна музична нота на білому тлі. Клацніть по значку iPhone. цей значок у вигляді смартфона знаходиться у верхній частині вікна iTunes. Відкриється сторінка iPhone.
Клацніть по значку iPhone. цей значок у вигляді смартфона знаходиться у верхній частині вікна iTunes. Відкриється сторінка iPhone. Клацніть поФото.ця вкладка знаходиться на лівій бічній панелі в розділі "Налаштування".
Клацніть поФото.ця вкладка знаходиться на лівій бічній панелі в розділі "Налаштування". Поставте прапорець біля опції "синхронізувати фотографії". вона знаходиться у верхній частині сторінки і дозволить скопіювати фотографії з комп'ютера на iPhone.
Поставте прапорець біля опції "синхронізувати фотографії". вона знаходиться у верхній частині сторінки і дозволить скопіювати фотографії з комп'ютера на iPhone. Відкрийте випадаюче меню "копіювати фотографії з". воно розташоване у верхній частині сторінки.
Відкрийте випадаюче меню "копіювати фотографії з". воно розташоване у верхній частині сторінки. Клацніть поВибрати папку. ця опція знаходиться у верхній частині меню, що випадає.
Клацніть поВибрати папку. ця опція знаходиться у верхній частині меню, що випадає. Виберіть папку.клацніть по папці з фотографіями, які потрібно скопіювати, а потім натисніть "Вибрати папку".
Виберіть папку.клацніть по папці з фотографіями, які потрібно скопіювати, а потім натисніть "Вибрати папку". Виберіть підпапки (якщо необхідно). якщо папка з фотографіями містить одну або кілька підпапок з потрібними і непотрібними фотографіями, поставте прапорець у опції "Вибрані папки", а потім поставте прапорець у кожної підпапки, фотографії з яких будуть скопійовані.
Виберіть підпапки (якщо необхідно). якщо папка з фотографіями містить одну або кілька підпапок з потрібними і непотрібними фотографіями, поставте прапорець у опції "Вибрані папки", а потім поставте прапорець у кожної підпапки, фотографії з яких будуть скопійовані. Подумайте,чи хочете ви скопіювати відео.поставте прапорець біля опції "Включити відео" посередині сторінки, щоб скопіювати відео в обрану папку; в іншому випадку будуть скопійовані тільки фотографії.
Подумайте,чи хочете ви скопіювати відео.поставте прапорець біля опції "Включити відео" посередині сторінки, щоб скопіювати відео в обрану папку; в іншому випадку будуть скопійовані тільки фотографії. НатиснітьЗастосувати.вибрані фотографії будуть скопійовані з комп'ютера на iPhone.
НатиснітьЗастосувати.вибрані фотографії будуть скопійовані з комп'ютера на iPhone.
Метод2З 5:
За допомогою USB-кабелю (Android-пристрій і комп'ютер з Windows)
Метод2З 5:
 Підключіть телефон до комп'ютера.один кінець зарядного кабелю підключіть до Android-пристрою, а інший-до USB-порту комп'ютера. Цей метод можна застосувати тільки до Android-пристроїв, тому що в разі iPhone буде потрібно не тільки кабель, але і iTunes.
Підключіть телефон до комп'ютера.один кінець зарядного кабелю підключіть до Android-пристрою, а інший-до USB-порту комп'ютера. Цей метод можна застосувати тільки до Android-пристроїв, тому що в разі iPhone буде потрібно не тільки кабель, але і iTunes.- Якщо Android-пристрій запропонує вибрати тип підключення, натисніть "MTP".
 Відкрийте меню «Пуск». клацніть по логотипу Windows в нижньому лівому кутку екрану.
Відкрийте меню «Пуск». клацніть по логотипу Windows в нижньому лівому кутку екрану.
 Відкрийте Провідник.клацніть по значку у вигляді папки в нижній лівій частині меню»Пуск".
Відкрийте Провідник.клацніть по значку у вигляді папки в нижній лівій частині меню»Пуск".
 Клацніть по папці з фотографіями.як правило, фотографії зберігаються в папці "Зображення" (знайдіть її на лівій бічній панелі); якщо це інша папка, виберіть її на бічній панелі.
Клацніть по папці з фотографіями.як правило, фотографії зберігаються в папці "Зображення" (знайдіть її на лівій бічній панелі); якщо це інша папка, виберіть її на бічній панелі. Виберіть фотографії.затисніть ліву кнопку миші, а потім перетягніть Покажчик над потрібними фотографіями. Також можна затиснути клавішу Ctrl і клацнути по кожній потрібній фотографії.
Виберіть фотографії.затисніть ліву кнопку миші, а потім перетягніть Покажчик над потрібними фотографіями. Також можна затиснути клавішу Ctrl і клацнути по кожній потрібній фотографії. НатиснітьГоловна.ця вкладка знаходиться у верхній лівій частині вікна Провідника. Відобразиться панель інструментів вкладки "Головна".
НатиснітьГоловна.ця вкладка знаходиться у верхній лівій частині вікна Провідника. Відобразиться панель інструментів вкладки "Головна". НатиснітьКопіювати. це значок у вигляді папки в розділі "упорядкувати". Відкриється меню.
НатиснітьКопіювати. це значок у вигляді папки в розділі "упорядкувати". Відкриється меню. Клацніть поВибрати розташування. ця опція знаходиться в нижній частині меню, що випадає. Відкриється вікно.
Клацніть поВибрати розташування. ця опція знаходиться в нижній частині меню, що випадає. Відкриється вікно. Клацніть по імені Android-пристрою. воно відобразиться посередині вікна; в деяких випадках потрібно прокрутити вміст вікна вниз, щоб знайти своє Android-пристрої.
Клацніть по імені Android-пристрою. воно відобразиться посередині вікна; в деяких випадках потрібно прокрутити вміст вікна вниз, щоб знайти своє Android-пристрої. Двічі клацніть по папціDCIM, щоб відкрити її.ця папка відобразиться під ім'ям пристрою.
Двічі клацніть по папціDCIM, щоб відкрити її.ця папка відобразиться під ім'ям пристрою. Двічі клацніть по папціCamera (Камера).ви знайдете її під папкою»DCIM". Клацніть по папці "Camera", щоб вибрати її в якості місця призначення скопійованих фотографій.
Двічі клацніть по папціCamera (Камера).ви знайдете її під папкою»DCIM". Клацніть по папці "Camera", щоб вибрати її в якості місця призначення скопійованих фотографій. НатиснітьКопіювати. ця кнопка знаходиться в правому нижньому кутку спливаючого вікна. Вибрані фотографії будуть скопійовані в пам'ять Android-пристрою і стануть доступні в додатку "Фото".
НатиснітьКопіювати. ця кнопка знаходиться в правому нижньому кутку спливаючого вікна. Вибрані фотографії будуть скопійовані в пам'ять Android-пристрою і стануть доступні в додатку "Фото".
Метод3З 5:
За допомогою USB-кабелю (Android-пристрій і комп'ютер з Mac OS X)
Метод3З 5:
 Підключіть телефон до комп'ютера.один кінець зарядного кабелю підключіть до Android-пристрою, а інший-до USB-порту комп'ютера.
Підключіть телефон до комп'ютера.один кінець зарядного кабелю підключіть до Android-пристрою, а інший-до USB-порту комп'ютера.- Якщо на Комп'ютері Mac Немає USB-порту, придбайте адаптер USB-C для USB-3.0.
- Якщо Android-пристрій запропонує вибрати тип підключення, натисніть "MTP".
 Скачайте і встановіть програму Android File Transfer. для цього:
Скачайте і встановіть програму Android File Transfer. для цього:- Перейдіть за адресоюhttp://www.android.com/filetransfer / ;
- Натисніть " Download now "(завантажити);
- встановіть Android File Transfer.
 Відкрийте Finder. клацніть по синьому значку у вигляді особи в доці.
Відкрийте Finder. клацніть по синьому значку у вигляді особи в доці. Виберіть папку, в яку будуть скопійовані фотографії.клацніть по папці в лівій частині вікна Finder, щоб відкрити її в Finder.
Виберіть папку, в яку будуть скопійовані фотографії.клацніть по папці в лівій частині вікна Finder, щоб відкрити її в Finder. Виберіть фотографії.затисніть ліву кнопку миші, а потім перетягніть Покажчик над потрібними фотографіями. Також можна затиснути клавішу ⌘ command і клацнути по кожній потрібній фотографії.
Виберіть фотографії.затисніть ліву кнопку миші, а потім перетягніть Покажчик над потрібними фотографіями. Також можна затиснути клавішу ⌘ command і клацнути по кожній потрібній фотографії. Скопіюйте фотографії.відкрийте меню "Змінити «і в ньому виберіть опцію»Копіювати".
Скопіюйте фотографії.відкрийте меню "Змінити «і в ньому виберіть опцію»Копіювати". Відкрийте Android File Transfer. якщо ця програма не запустилася автоматично, відкрийте Launchpad (значок у вигляді космічного корабля), а потім клацніть по значку Android File Transfer, який виглядає як зелений логотип Android.
Відкрийте Android File Transfer. якщо ця програма не запустилася автоматично, відкрийте Launchpad (значок у вигляді космічного корабля), а потім клацніть по значку Android File Transfer, який виглядає як зелений логотип Android.- Також можна натиснути Spotlightу правому верхньому куті екрану, ввести android file transfer, а потім клацнути по значку Android File Transfer.

- Також можна натиснути Spotlight
 Двічі клацніть по папціВнутрішнє сховище або SD карта.вибір папки залежить від того, в яку з них ви збираєтеся скопіювати фотографії.
Двічі клацніть по папціВнутрішнє сховище або SD карта.вибір папки залежить від того, в яку з них ви збираєтеся скопіювати фотографії. Двічі клацніть по папціDCIM, щоб відкрити її.
Двічі клацніть по папціDCIM, щоб відкрити її. Двічі клацніть по папціCamera (Камера).у ній зберігаються фотографії Android-пристрою.
Двічі клацніть по папціCamera (Камера).у ній зберігаються фотографії Android-пристрою. Вставте фотографії в обрану папку. клацніть по будь-якому місцю всередині папки, а потім натисніть "Змінити «&#gt;»Вставити елементи". Вибрані фотографії будуть скопійовані в пам'ять Android-пристрою і стануть доступні в додатку "Фото".
Вставте фотографії в обрану папку. клацніть по будь-якому місцю всередині папки, а потім натисніть "Змінити «&#gt;»Вставити елементи". Вибрані фотографії будуть скопійовані в пам'ять Android-пристрою і стануть доступні в додатку "Фото".
Метод4З 5:
За допомогою iCloud
Метод4З 5:
 Відкрийте сайт iCloud. перейдіть на сторінку https://www.icloud.com/ на комп'ютері.
Відкрийте сайт iCloud. перейдіть на сторінку https://www.icloud.com/ на комп'ютері. Увійдіть в iCloud. введіть ідентифікатор Apple ID і пароль, яким Ви користуєтеся на iPhone, а потім натисніть →. Так ви ввійдете в свій обліковий запис iCloud.
Увійдіть в iCloud. введіть ідентифікатор Apple ID і пароль, яким Ви користуєтеся на iPhone, а потім натисніть →. Так ви ввійдете в свій обліковий запис iCloud.- Якщо ви вже ввійшли, пропустіть цей крок.
 Клацніть поФото.значок цього додатка виглядає як різнобарвна ромашка. Відкриється додаток iCloud Фото.
Клацніть поФото.значок цього додатка виглядає як різнобарвна ромашка. Відкриється додаток iCloud Фото. Натисніть "Завантажити". Значок цієї опції має вигляд хмарки з спрямованою вгору стрілкою. Відкриється вікно Провідника (Windows) або Finder (Mac OS X).
Натисніть "Завантажити". Значок цієї опції має вигляд хмарки з спрямованою вгору стрілкою. Відкриється вікно Провідника (Windows) або Finder (Mac OS X). Клацніть по папці з фотографіями.зробіть це на лівій панелі вікна.
Клацніть по папці з фотографіями.зробіть це на лівій панелі вікна. Виберіть фотографії.затисніть ліву кнопку миші, а потім перетягніть Покажчик над потрібними фотографіями. Також можна затиснути клавішу Ctrl (Windows) або ⌘ Command (Mac OS X) і клацнути по кожній потрібній фотографії.
Виберіть фотографії.затисніть ліву кнопку миші, а потім перетягніть Покажчик над потрібними фотографіями. Також можна затиснути клавішу Ctrl (Windows) або ⌘ Command (Mac OS X) і клацнути по кожній потрібній фотографії. НатиснітьВідкрити.ця кнопка знаходиться в нижньому правому куті вікна. Запуститься процес копіювання фотографій в iCloud.
НатиснітьВідкрити.ця кнопка знаходиться в нижньому правому куті вікна. Запуститься процес копіювання фотографій в iCloud. Дочекайтеся, поки процес копіювання буде завершено.це займе деякий час, який залежить від кількості фотографій. Скопійовані фотографії стануть доступні на iPhone.
Дочекайтеся, поки процес копіювання буде завершено.це займе деякий час, який залежить від кількості фотографій. Скопійовані фотографії стануть доступні на iPhone.- Щоб фотографії відображалися на смартфоні, включіть на ньому медіатеку iCloud.
Метод5З 5:
За допомогою Google Фото
Метод5З 5:
 Відкрийте сайт Google Фото на комп'ютері. перейдіть на сторінку https://photos.google.com/. відкриється сторінка з фотографіями, які були скопійовані з Android-пристрою.
Відкрийте сайт Google Фото на комп'ютері. перейдіть на сторінку https://photos.google.com/. відкриється сторінка з фотографіями, які були скопійовані з Android-пристрою.- Якщо ви ще не ввійшли в Google Фото, введіть адресу електронної пошти та пароль.
 Клацніть поЗавантажити. ця синя кнопка знаходиться у верхній правій частині сторінки. Відкриється вікно провідники (Windows) або Finder (Mac OS X).
Клацніть поЗавантажити. ця синя кнопка знаходиться у верхній правій частині сторінки. Відкриється вікно провідники (Windows) або Finder (Mac OS X). Виберіть папку з фотографіями.клацніть по ній на лівій панелі вікна Провідника або Finder.
Виберіть папку з фотографіями.клацніть по ній на лівій панелі вікна Провідника або Finder. Виберіть фотографії.затисніть ліву кнопку миші, а потім перетягніть Покажчик над потрібними фотографіями. Також можна затиснути клавішу Ctrl (Windows) або ⌘ Command (Mac OS X) і клацнути по кожній потрібній фотографії.
Виберіть фотографії.затисніть ліву кнопку миші, а потім перетягніть Покажчик над потрібними фотографіями. Також можна затиснути клавішу Ctrl (Windows) або ⌘ Command (Mac OS X) і клацнути по кожній потрібній фотографії. НатиснітьВідкрити.ця кнопка знаходиться в нижньому правому куті вікна.
НатиснітьВідкрити.ця кнопка знаходиться в нижньому правому куті вікна. Виберіть якість завантаження.поставте прапорець біля однієї з двох опцій:
Виберіть якість завантаження.поставте прапорець біля однієї з двох опцій:- Висока якість: фотографії будуть стиснуті і скопійовані у високій роздільній здатності. Ця опція враховує той факт, що обсяг сховища Google Диска обмежений.
- Вихідний розмір: фотографії будуть скопійовані у вихідному дозволі, яке може бути вище, ніж у опції «Висока якість». Ця опція не враховує той факт, що обсяг сховища Google Диска обмежений.
 Клацніть поПродовжити.ця кнопка знаходиться в нижньому правому куті вікна. Фотографії будуть скопійовані в ваш аккаунт Google Фото.
Клацніть поПродовжити.ця кнопка знаходиться в нижньому правому куті вікна. Фотографії будуть скопійовані в ваш аккаунт Google Фото. Відкрийте Google Фото на Android-пристрої. Значок ць
Відкрийте Google Фото на Android-пристрої. Значок ць