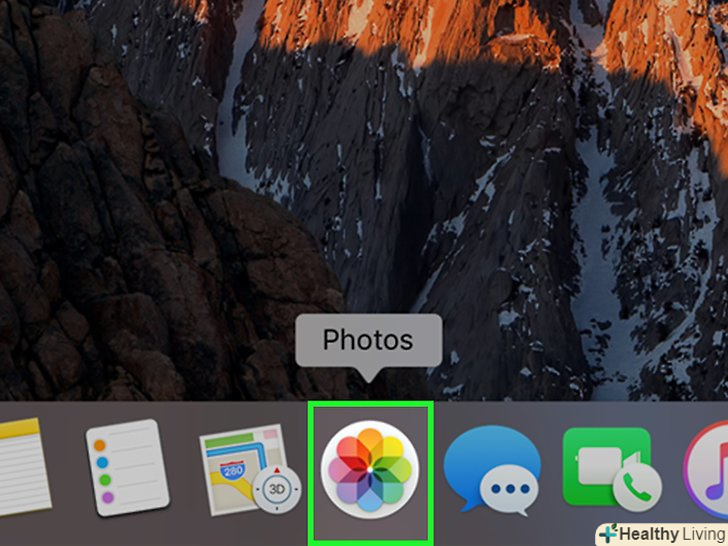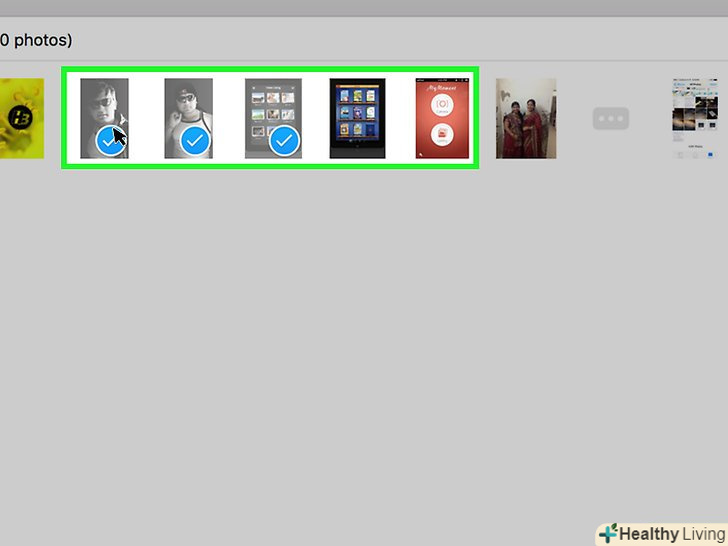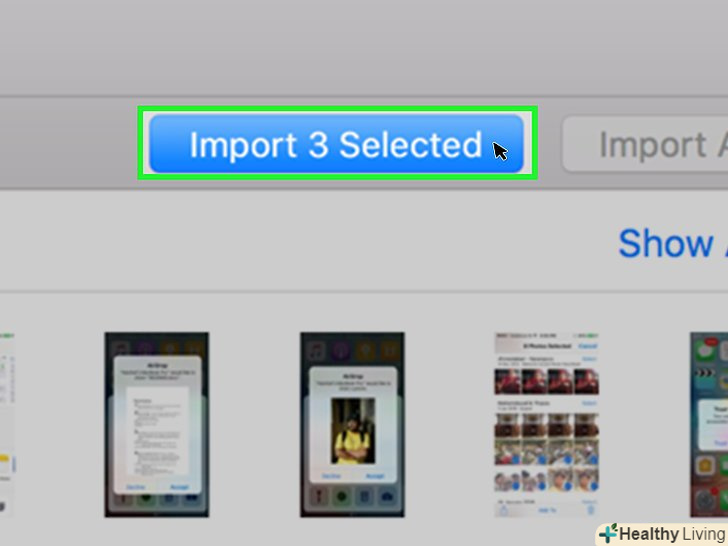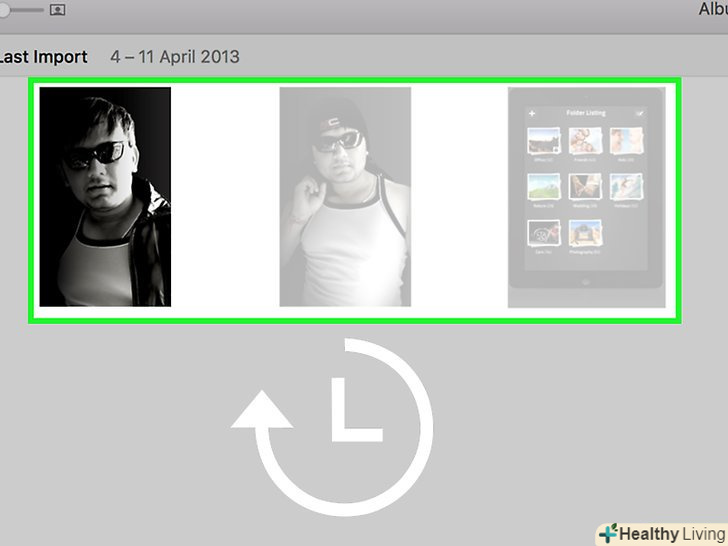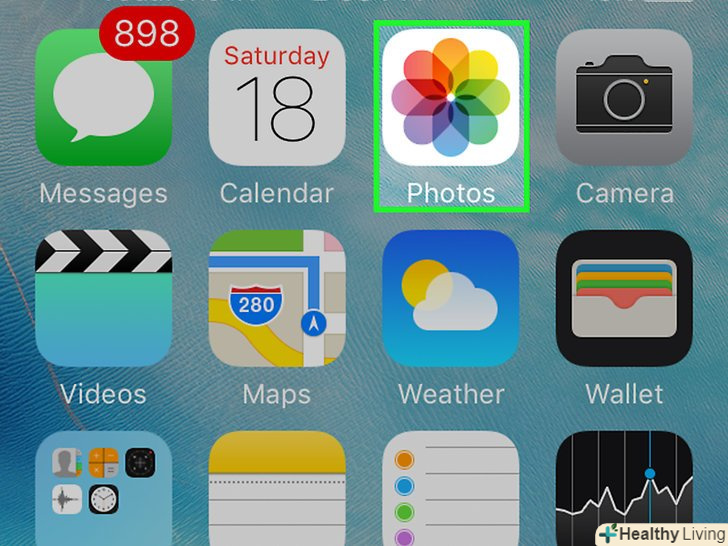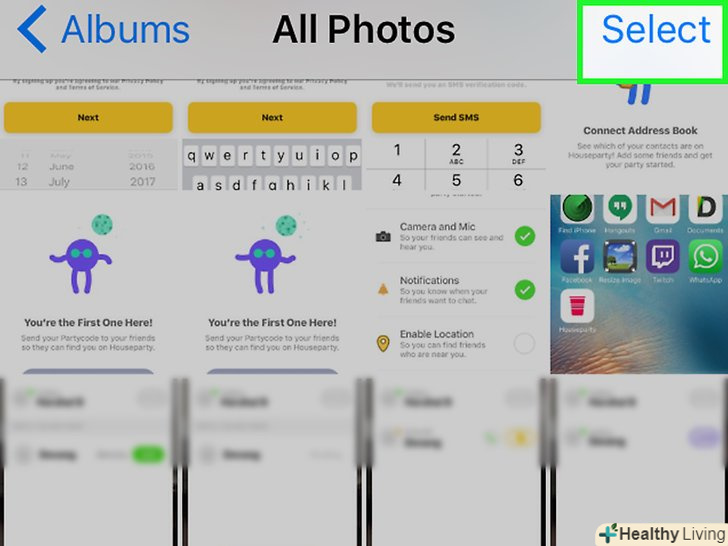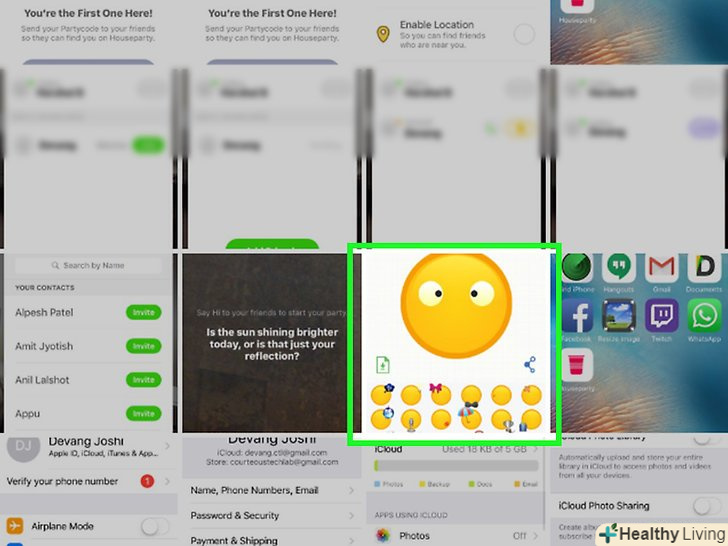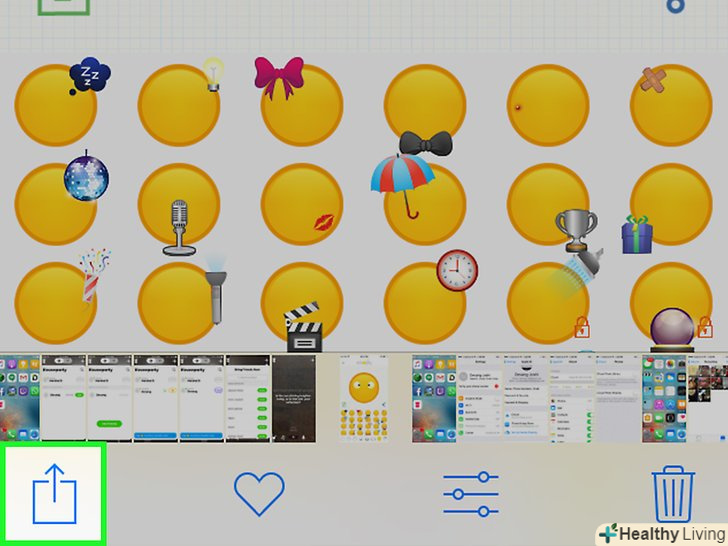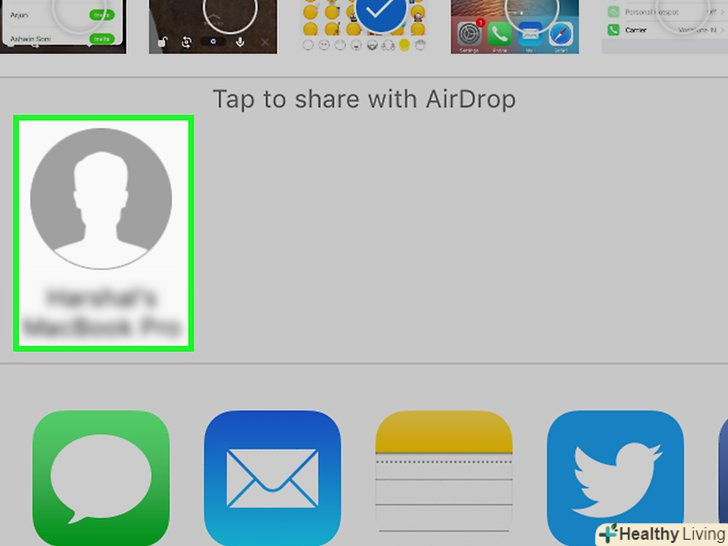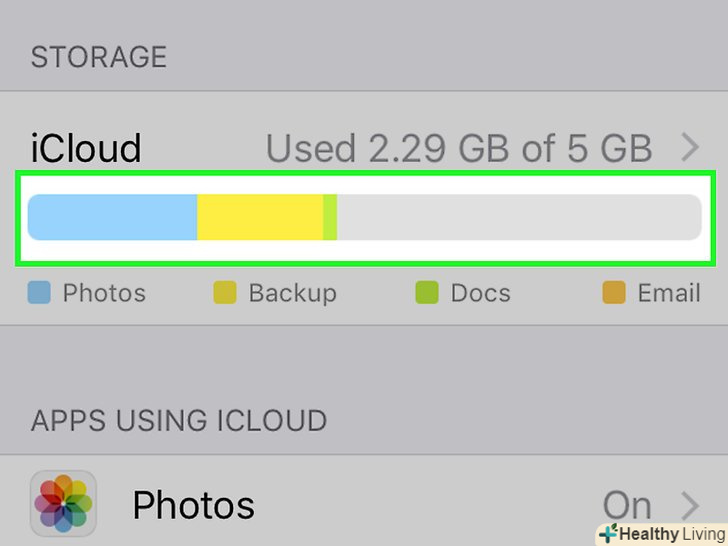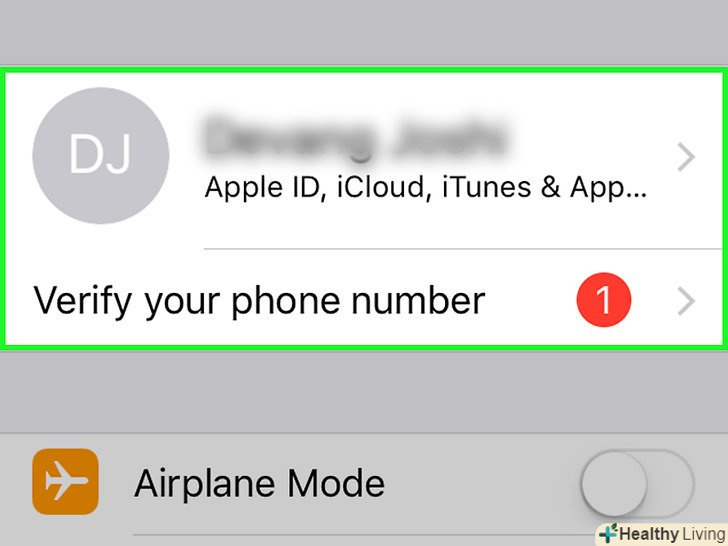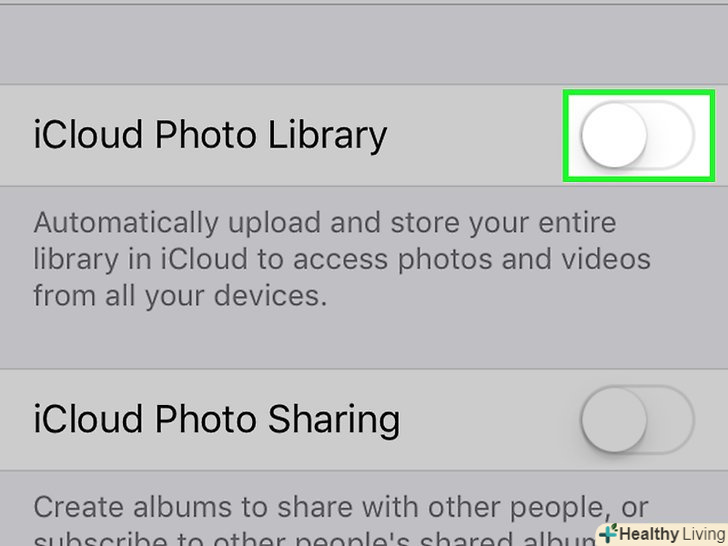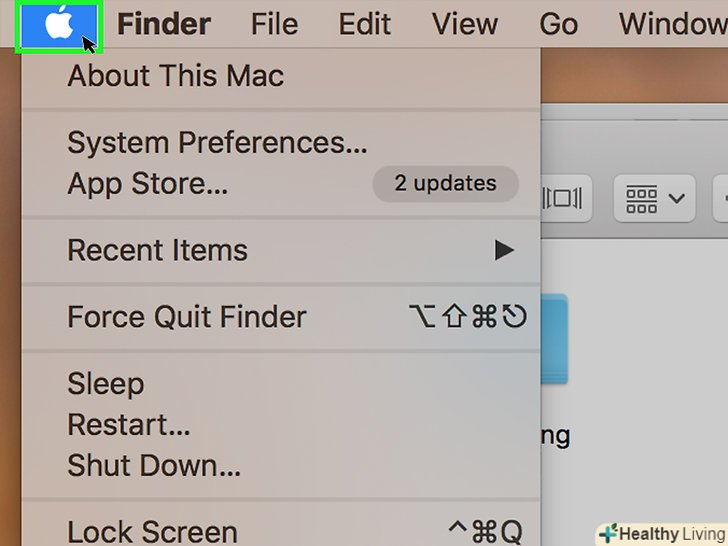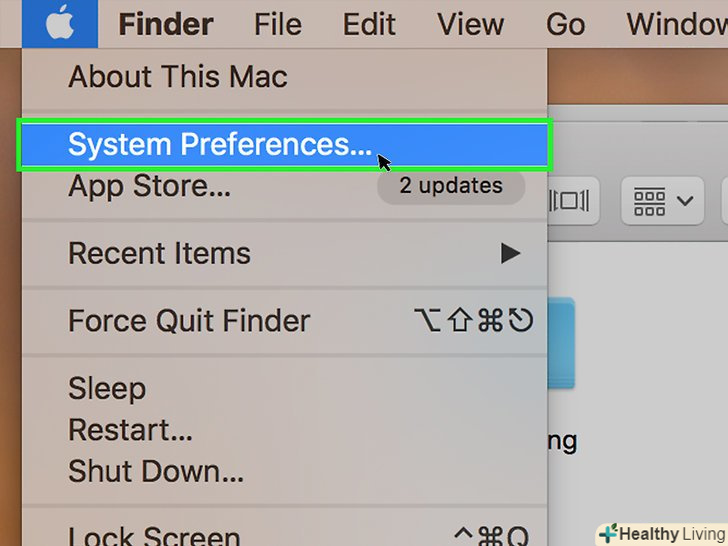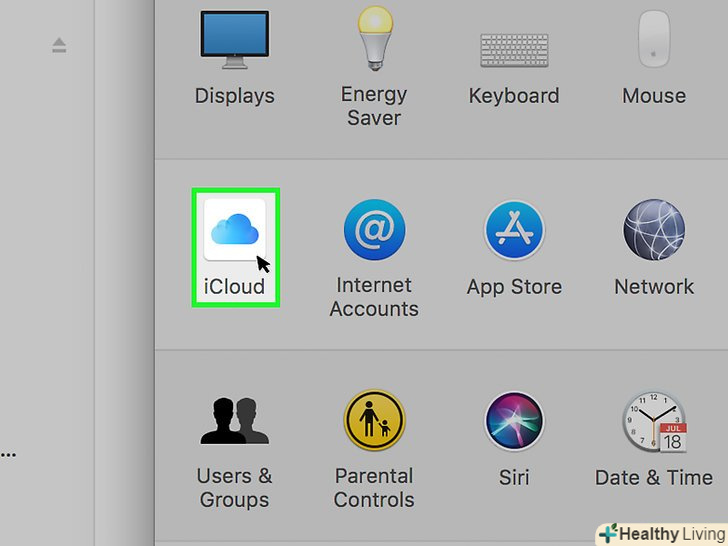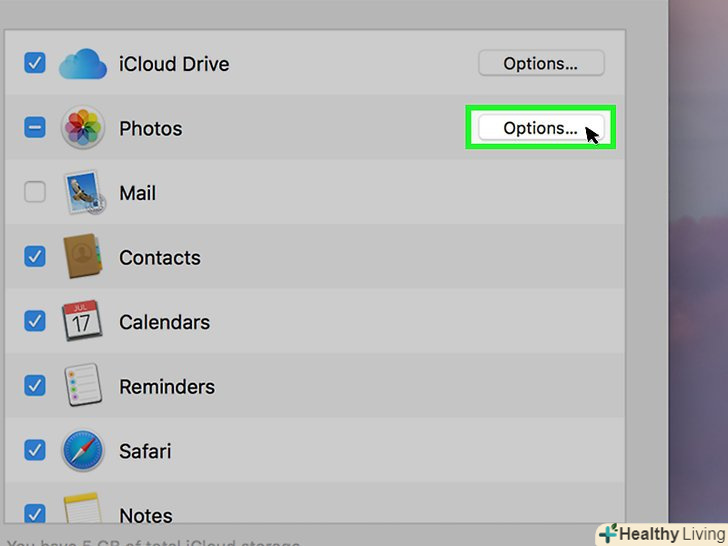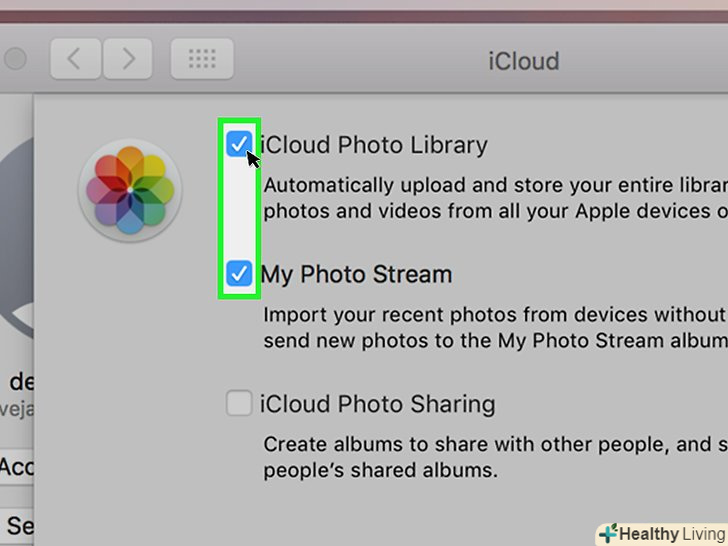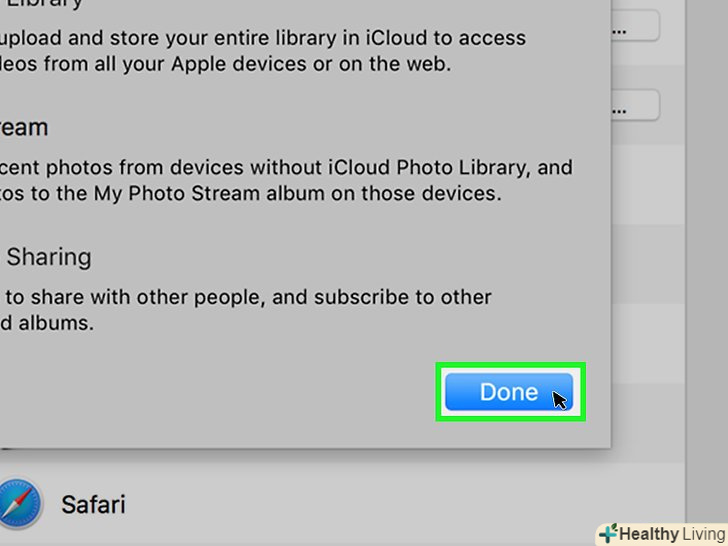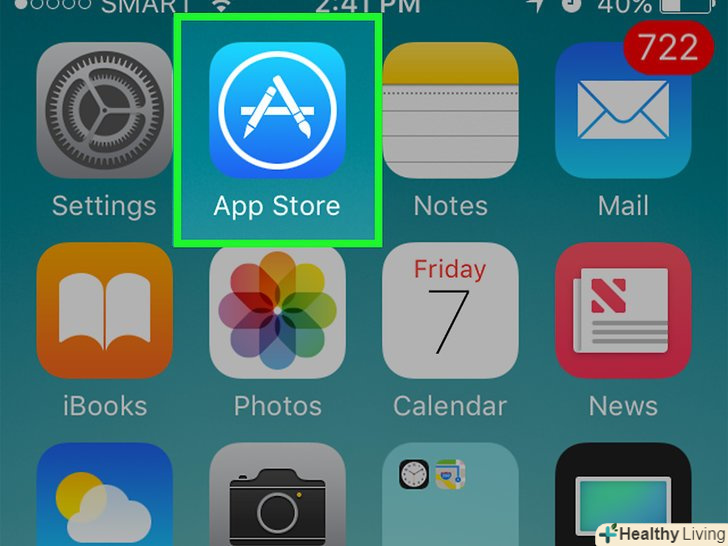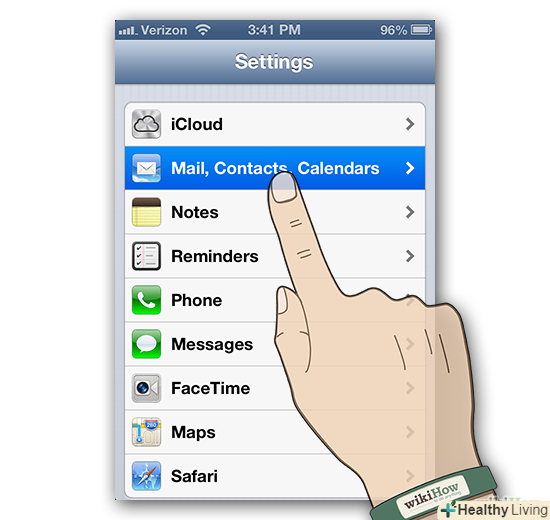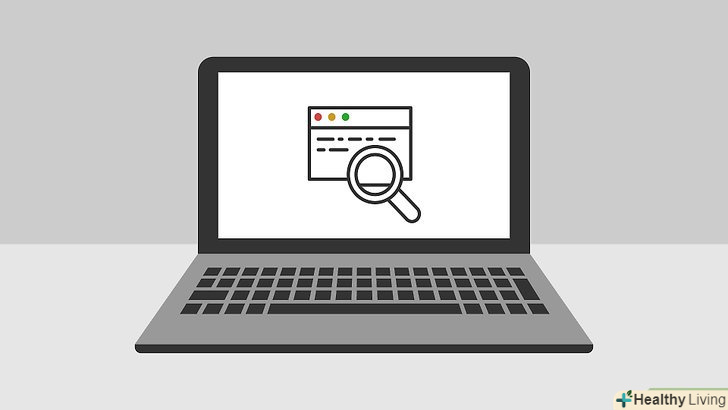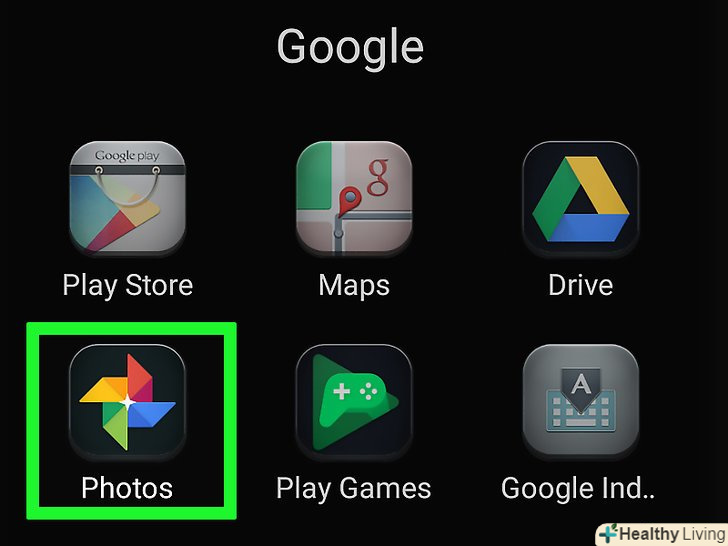З цієї статті ви дізнаєтеся, як перенести фотографії з iPhone на комп'ютер Mac. Це можна зробити за допомогою програми "Фото" або» Image Capture", а також за допомогою AirDrop. Більш того, фото можна завантажити в iCloud, а потім завантажити їх на комп'ютер. Тут необхідно пам'ятати, що ємність iCloud повинна бути достатньою, щоб вмістити всі фотографії з iPhone.
Кроки
Метод1З 3:
За допомогою програми»Фото "
Метод1З 3:
 Підключіть iPhone до комп'ютера.один кінець зарядного кабелю смартфона підключіть до зарядного порту iPhone, а інший кінець — до USB-порту комп'ютера.
Підключіть iPhone до комп'ютера.один кінець зарядного кабелю смартфона підключіть до зарядного порту iPhone, а інший кінець — до USB-порту комп'ютера. Відкрийте програму "Фото". натисніть на Різнокольоровий значок у вигляді квітки в доці.
Відкрийте програму "Фото". натисніть на Різнокольоровий значок у вигляді квітки в доці.- Можливо, дана програма відкриється сама, якщо підключити iPhone до комп'ютера; в цьому випадку пропустіть цей крок.
 Виберіть iPhone. натисніть на ім'я iPhone в лівій частині вікна, щоб вибрати пристрій. Ви знайдете ім'я в розділі "Пристрої".
Виберіть iPhone. натисніть на ім'я iPhone в лівій частині вікна, щоб вибрати пристрій. Ви знайдете ім'я в розділі "Пристрої".- Якщо смартфона немає в цьому розділі, розблокуйте iPhone.
 Виберіть фотографії, які ви хочете скопіювати. натисніть на кожне фото та / або відео, які ви хочете перенести на комп'ютер.[1]
Виберіть фотографії, які ви хочете скопіювати. натисніть на кожне фото та / або відео, які ви хочете перенести на комп'ютер.[1]- Якщо ви хочете скопіювати всі фотографії, яких ще немає на iPhone, пропустіть цей крок.
 НатиснітьІмпортувати вибрані.ця опція знаходиться у верхньому правому куті екрана. На цій сірій кнопці також відобразиться кількість виділених зображень (наприклад, «імпортувати 34 вибрані»).
НатиснітьІмпортувати вибрані.ця опція знаходиться у верхньому правому куті екрана. На цій сірій кнопці також відобразиться кількість виділених зображень (наприклад, «імпортувати 34 вибрані»).- Щоб скопіювати всі нові фотографії, натисніть "імпортувати всі нові фото".
 Дочекайтеся, коли процес копіювання завершиться.тепер клацніть по "мої альбоми" (в лівій частині вікна), щоб переглянути скопійовані фото на комп'ютері.
Дочекайтеся, коли процес копіювання завершиться.тепер клацніть по "мої альбоми" (в лівій частині вікна), щоб переглянути скопійовані фото на комп'ютері.
Метод2 З 3:
За допомогою AirDrop
Метод2 З 3:
 Активуйте AirDrop на комп'ютері Mac.для цього відкрийте Finder, натисніть "AirDrop «(в лівій частині вікна Finder), клацніть по посиланню» дозволити моє виявлення «і в випадаючому меню виберіть»всім".
Активуйте AirDrop на комп'ютері Mac.для цього відкрийте Finder, натисніть "AirDrop «(в лівій частині вікна Finder), клацніть по посиланню» дозволити моє виявлення «і в випадаючому меню виберіть»всім".- Якщо посередині вікна AirDrop з'явилася кнопка "включити Bluetooth", клацніть по ній, щоб активувати Bluetooth на комп'ютері.
 Відкрийте програму "Фото" на iPhone. натисніть на Різнокольоровий значок у вигляді квітки.
Відкрийте програму "Фото" на iPhone. натисніть на Різнокольоровий значок у вигляді квітки. НатиснітьАльбоми. ви знайдете цю опцію в правому нижньому кутку екрану.
НатиснітьАльбоми. ви знайдете цю опцію в правому нижньому кутку екрану.- Якщо додаток» Фото "відкрилося на сторінці "альбоми", пропустіть цей крок.
- Якщо в додатку «Фото» відкрився список фотографій, натисніть "Назад" у верхньому лівому куті екрана, а потім перейдіть до наступного кроку.
 НатиснітьФотоплівка. це верхня опція на екрані. Відкриється список фотографій, які зберігаються в пам'яті iPhone.
НатиснітьФотоплівка. це верхня опція на екрані. Відкриється список фотографій, які зберігаються в пам'яті iPhone.- Якщо ви включилимедіатеку iCloud , ця опція буде називатися «Всі фотографії».
 НатиснітьВибрати. ця опція знаходиться в правому верхньому куті екрану.
НатиснітьВибрати. ця опція знаходиться в правому верхньому куті екрану. Виберіть фотографії.натисніть на кожну фотографію, яку ви хочете перенести на комп'ютер. У кутку кожної вибраної фотографії з'явиться синьо-білий значок.
Виберіть фотографії.натисніть на кожну фотографію, яку ви хочете перенести на комп'ютер. У кутку кожної вибраної фотографії з'явиться синьо-білий значок. Натисніть «Поділитися». цей значок у вигляді стрілки знаходиться в нижньому лівому кутку екрану. Відкриється меню.
Натисніть «Поділитися». цей значок у вигляді стрілки знаходиться в нижньому лівому кутку екрану. Відкриється меню.
 Натисніть на значок "AirDrop".він виглядає як ряд концентричних кіл і розташований у верхній частині меню "поділитися". Bluetooth і Wi-Fi смартфона включаться (якщо вони відключені) і на екрані відобразиться ім'я комп'ютера.
Натисніть на значок "AirDrop".він виглядає як ряд концентричних кіл і розташований у верхній частині меню "поділитися". Bluetooth і Wi-Fi смартфона включаться (якщо вони відключені) і на екрані відобразиться ім'я комп'ютера. Натисніть на ім'я комп'ютера.воно знаходиться в меню AirDrop. Фотографії будуть завантажені в папку «Завантаження» комп'ютера. Щоб відкрити її, клацніть по "завантаження" в лівій частині вікна Finder.
Натисніть на ім'я комп'ютера.воно знаходиться в меню AirDrop. Фотографії будуть завантажені в папку «Завантаження» комп'ютера. Щоб відкрити її, клацніть по "завантаження" в лівій частині вікна Finder.- Якщо на комп'ютері і смартфоні Ви користуєтеся різними обліковими записами Apple ID, підтвердіть копіювання фотографій, коли з'явиться запит.
Метод3 З 3:
За допомогою медіатеки iCloud
Метод3 З 3:
 Переконайтеся, що в iCloud достатньо вільного місця.цей метод має на увазі завантаження всіх ваших фотографії в iCloud, а потім їх скачування на комп'ютер, у якого є доступ в інтернет. Однак обсяг сховища iCloud повинен перевищувати сумарний розмір всіх фотографій. Ємність безкоштовного сховища дорівнює 5 ГБ, але, можливо, вам доведеться купити сховище більшої ємності.
Переконайтеся, що в iCloud достатньо вільного місця.цей метод має на увазі завантаження всіх ваших фотографії в iCloud, а потім їх скачування на комп'ютер, у якого є доступ в інтернет. Однак обсяг сховища iCloud повинен перевищувати сумарний розмір всіх фотографій. Ємність безкоштовного сховища дорівнює 5 ГБ, але, можливо, вам доведеться купити сховище більшої ємності. На смартфоні відкрийте «Установки».натисніть на значок у вигляді сірих шестерень.
На смартфоні відкрийте «Установки».натисніть на значок у вигляді сірих шестерень.
 Торкніться свого Apple ID. він знаходиться у верхній частині сторінки налаштувань.
Торкніться свого Apple ID. він знаходиться у верхній частині сторінки налаштувань.- Якщо ви ще не авторизувалися, натисніть "Увійти«, введіть свій ідентифікатор Apple ID і пароль, а потім натисніть»Увійти".
 НатиснітьICloud.ця опція знаходиться посередині екрана.
НатиснітьICloud.ця опція знаходиться посередині екрана. ТоркнітьсяФото.ви знайдете цю опцію у верхній частині розділу "використовують iCloud програми".
ТоркнітьсяФото.ви знайдете цю опцію у верхній частині розділу "використовують iCloud програми". Натисніть на білий повзунок «Медіатека iCloud». він стане зеленим
Натисніть на білий повзунок «Медіатека iCloud». він стане зеленим . Почнеться процес завантаження фотографій в iCloud.
. Почнеться процес завантаження фотографій в iCloud.
- Час завантаження залежить від кількості фотографій, тому переконайтеся, що акумулятор iPhone повністю заряджений (або підключіть смартфон до зарядного пристрою) і що смартфонпідключений до бездротової мережі.
- Щоб звільнити місце в пам'яті iPhone, натисніть "оптимізувати сховище", коли з'явиться запит.
- Щоб фотографії, які ви зробите в майбутньому, автоматично завантажувалися в iCloud, натисніть на білий перемикач»мій фотопотік".
 Відкрийте меню Appleна комп'ютері.натисніть на логотип Apple у верхньому лівому куті екрана. Відкриється випадаюче меню.
Відкрийте меню Appleна комп'ютері.натисніть на логотип Apple у верхньому лівому куті екрана. Відкриється випадаюче меню.
 НатиснітьСистемні налаштування. ця опція знаходиться у верхній частині меню, що випадає. Відкриється вікно "Системні налаштування".
НатиснітьСистемні налаштування. ця опція знаходиться у верхній частині меню, що випадає. Відкриється вікно "Системні налаштування". Натисніть «iCloud».ви знайдете цей значок у вигляді хмари в лівій частині вікна "Системні налаштування".
Натисніть «iCloud».ви знайдете цей значок у вигляді хмари в лівій частині вікна "Системні налаштування".
 Клацніть поНалаштування. ця опція знаходиться в правому верхньому куті екрану. Відкриється нове вікно.
Клацніть поНалаштування. ця опція знаходиться в правому верхньому куті екрану. Відкриється нове вікно. Активуйте синхронізацію фотографій. встановіть прапорець у опції "Медіатека iCloud «і у опції»мій фотопотік". Тепер фотографії, які зберігаються в пам'яті iPhone, будуть доступні на комп'ютері.
Активуйте синхронізацію фотографій. встановіть прапорець у опції "Медіатека iCloud «і у опції»мій фотопотік". Тепер фотографії, які зберігаються в пам'яті iPhone, будуть доступні на комп'ютері. Клацніть поГотово.це блакитна кнопка в нижній частині вікна. Внесені зміни будуть збережені. Тепер фотографії, які зберігаються в пам'яті iPhone, можна відкрити в програмі «Фото» на комп'ютері, хоча на те, щоб вони стали доступні, піде деякий час.
Клацніть поГотово.це блакитна кнопка в нижній частині вікна. Внесені зміни будуть збережені. Тепер фотографії, які зберігаються в пам'яті iPhone, можна відкрити в програмі «Фото» на комп'ютері, хоча на те, щоб вони стали доступні, піде деякий час.
Поради
- Щоб перенести всього кілька фотографій, відправте їх собі через iMessage, а потім відкрийте і збережіть за допомогою комп'ютерної версії Програми "повідомлення".
- Також можна скористатися будь-яким хмарним сховищем, таким як OneDrive або Google Диск, щоб завантажити в нього фотографії, а потім завантажити їх на комп'ютер.
Попередження
- Фотографії займають багато місця. Якщо на жорсткому диску комп'ютера мало вільного простору, Зберігайте фото в iCloud або перенесіть їх на зовнішній жорсткий диск за допомогою програми Image Capture (опція «Інші»).