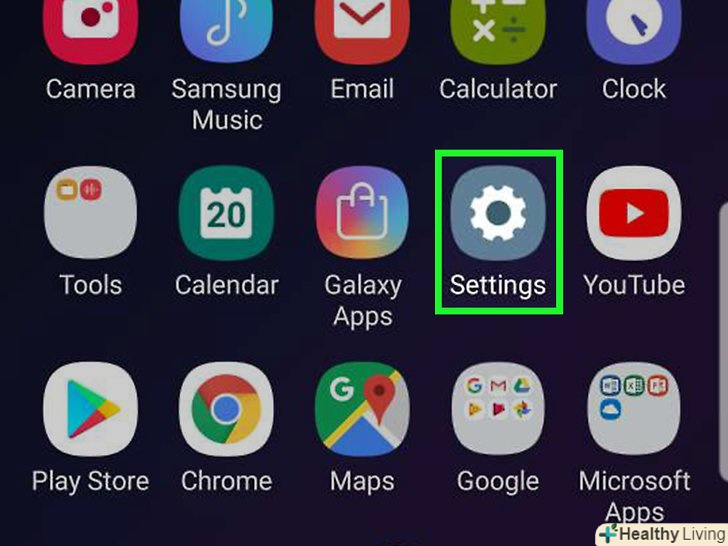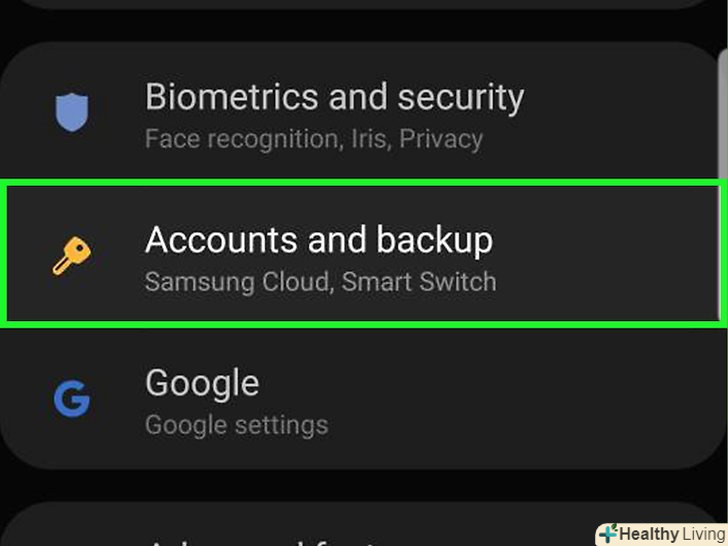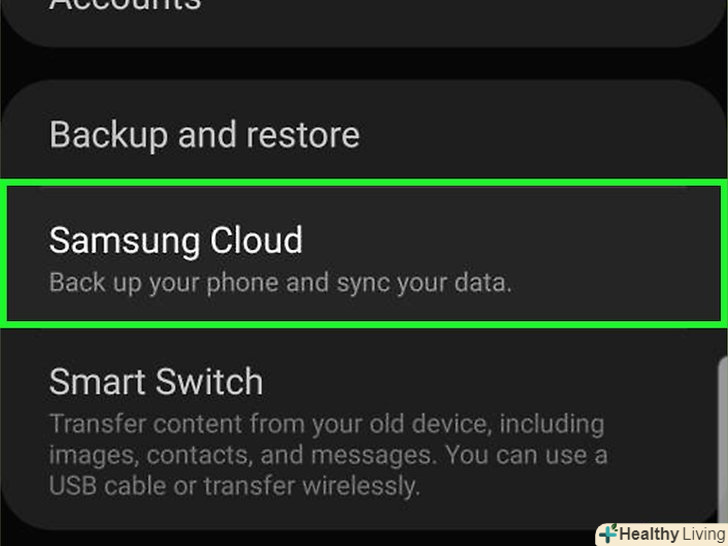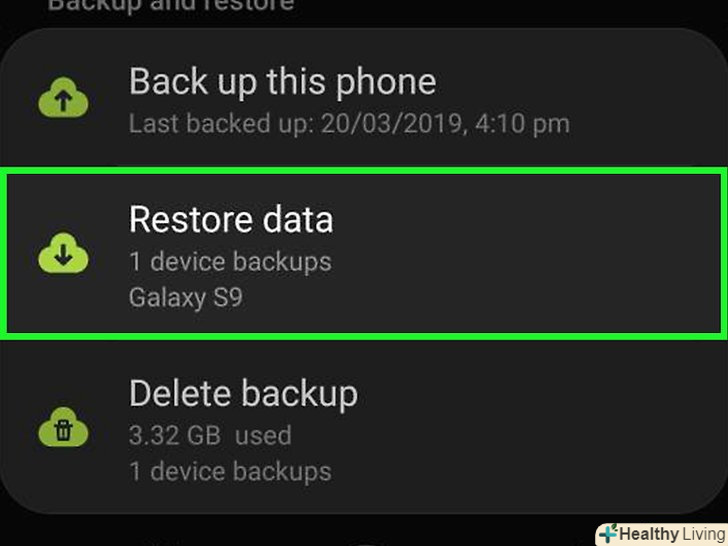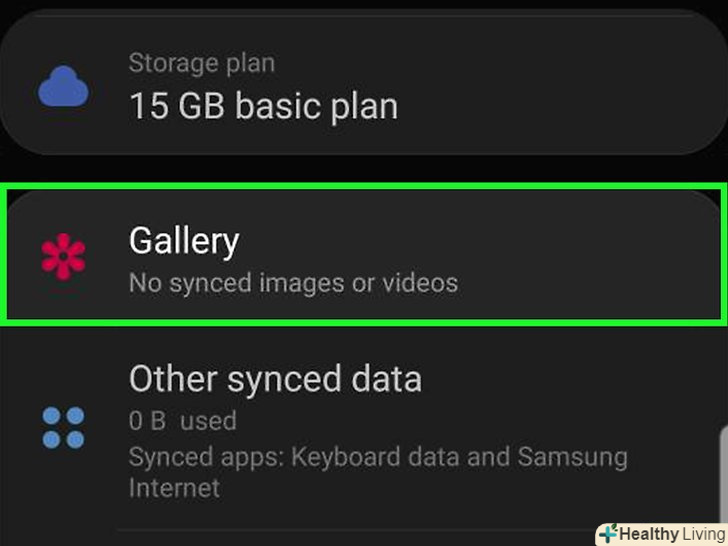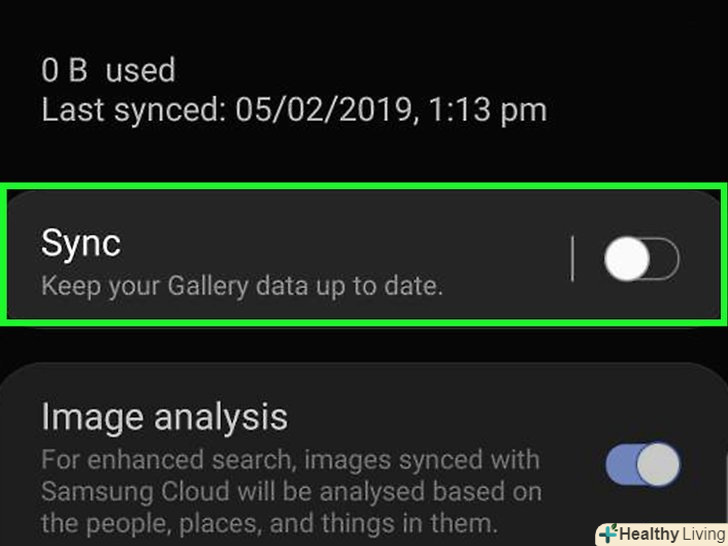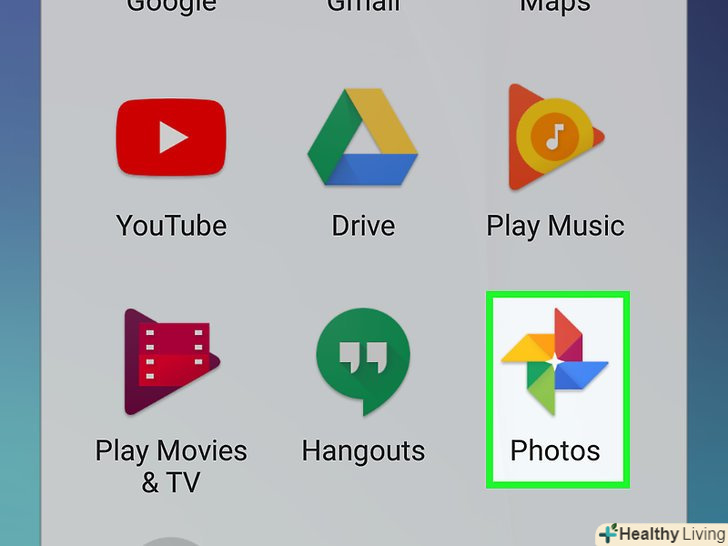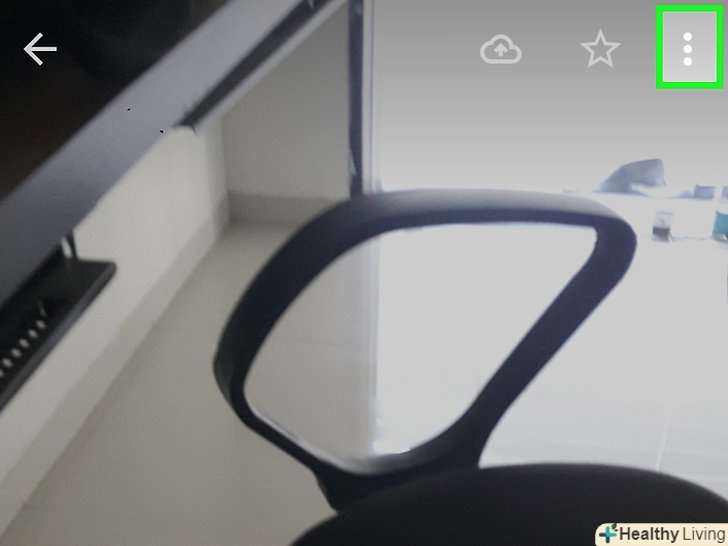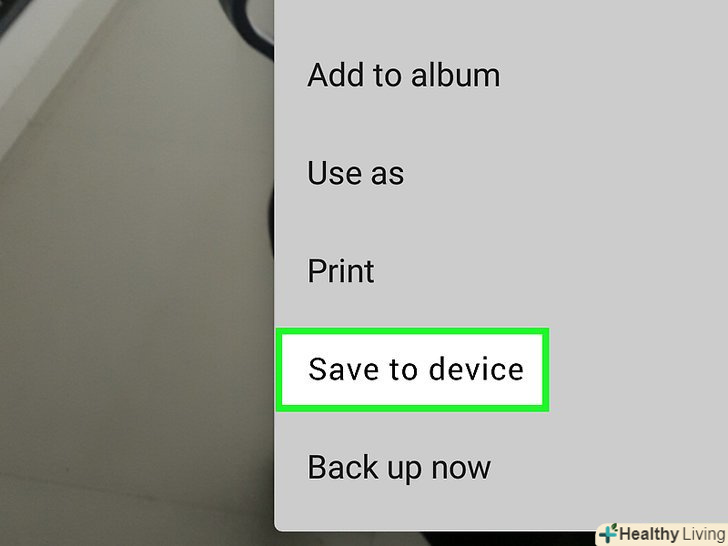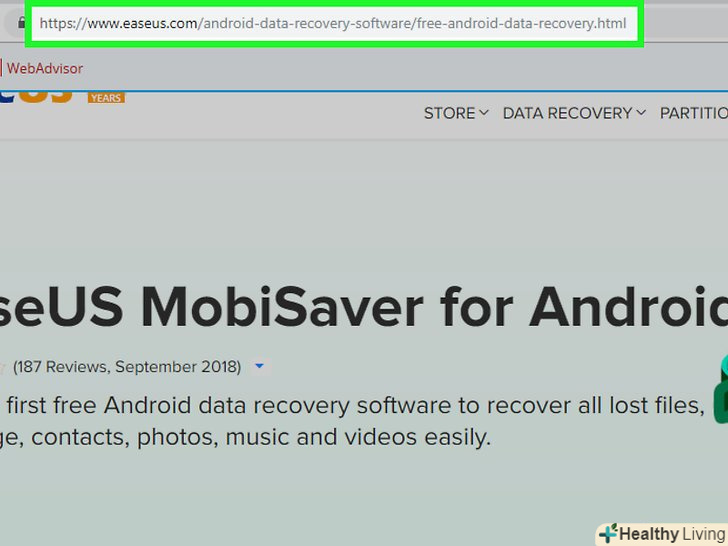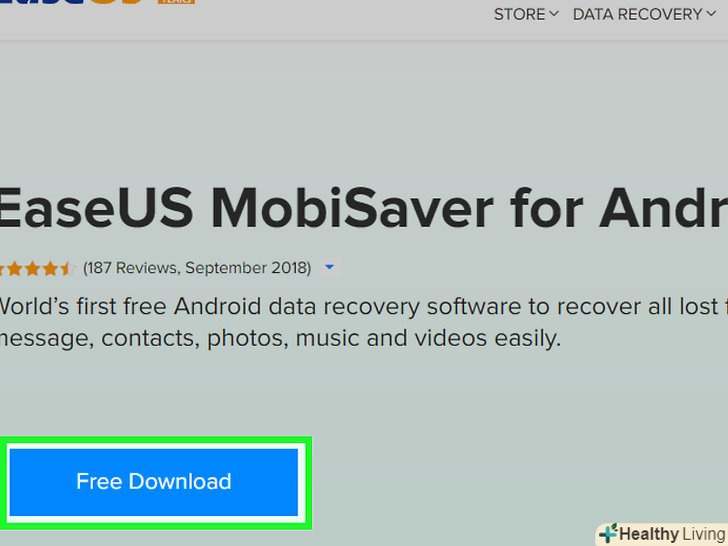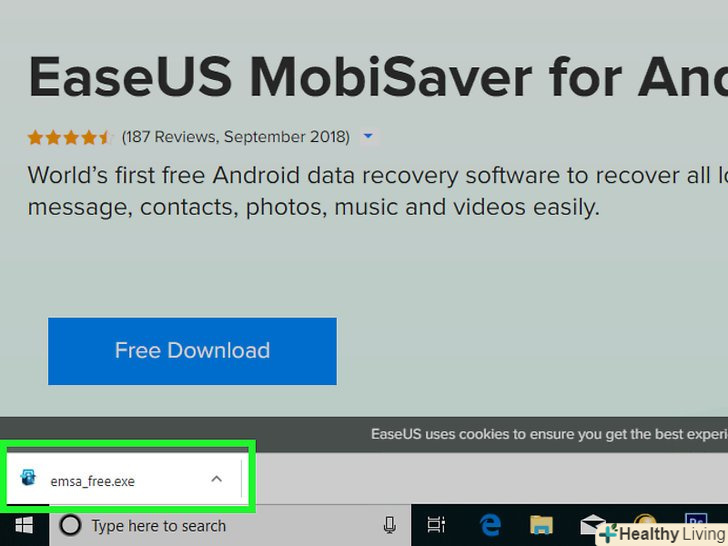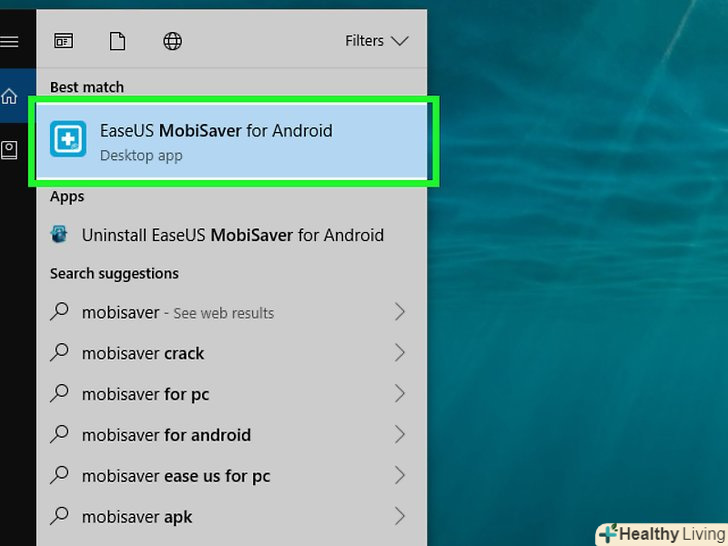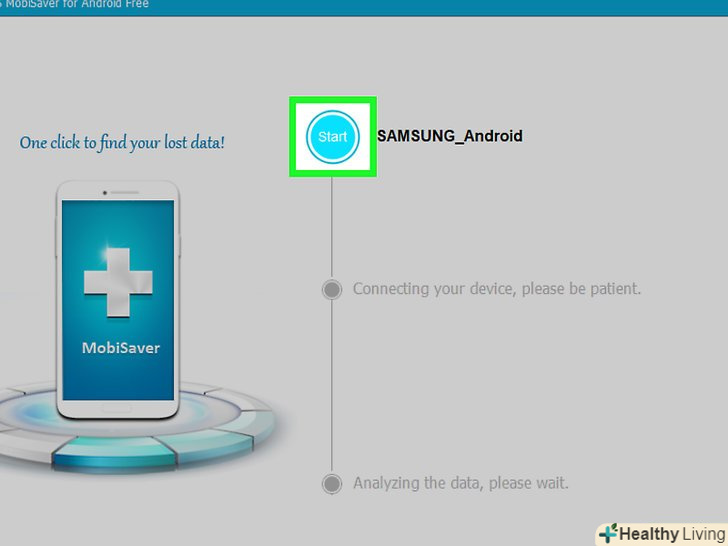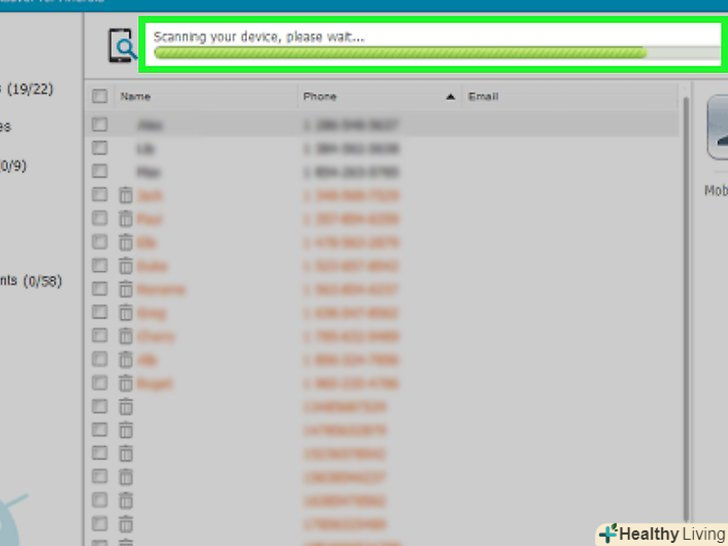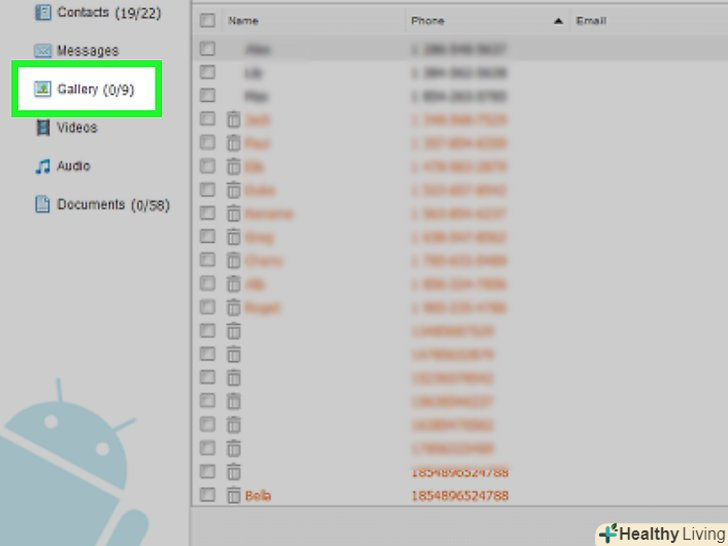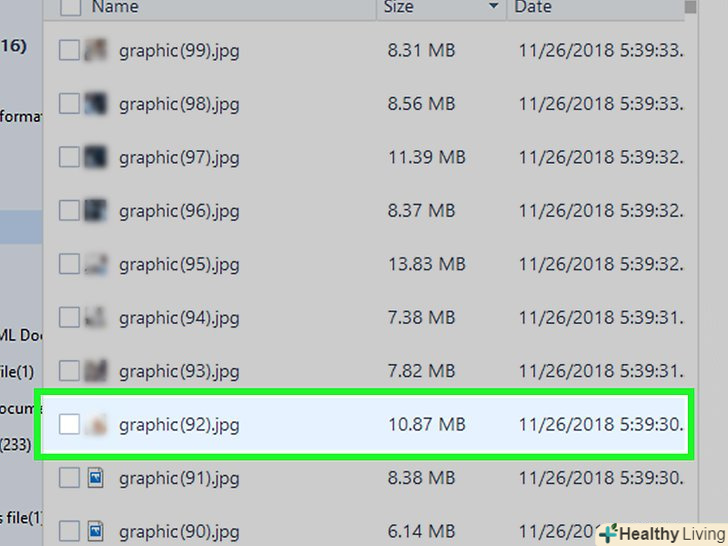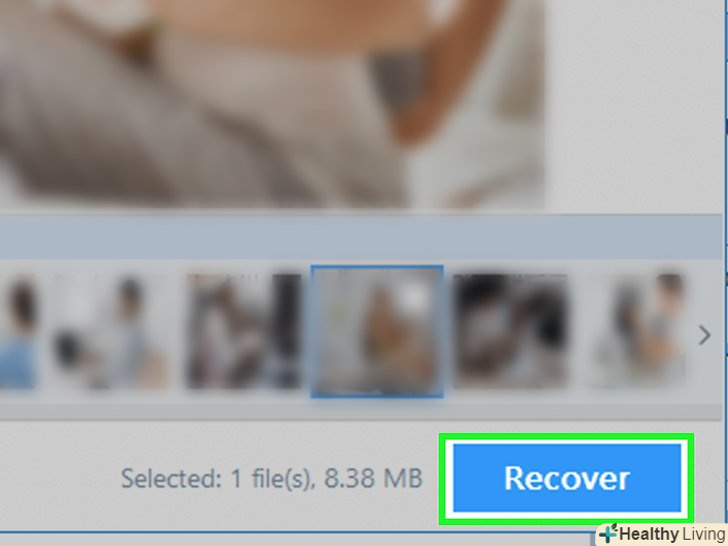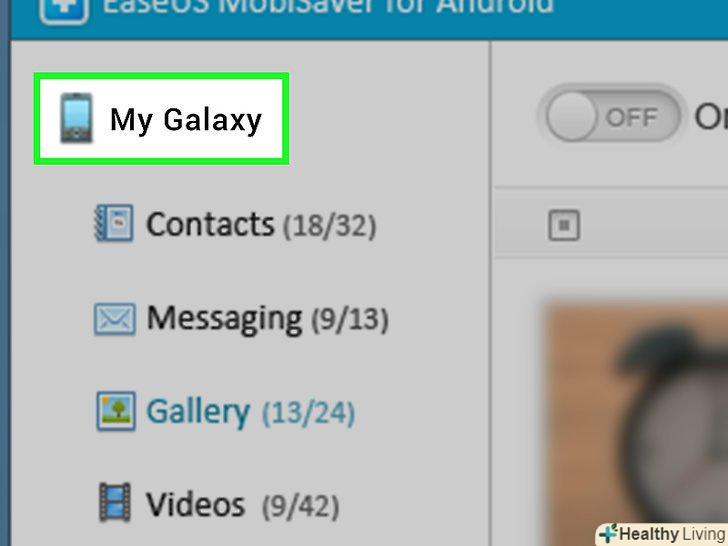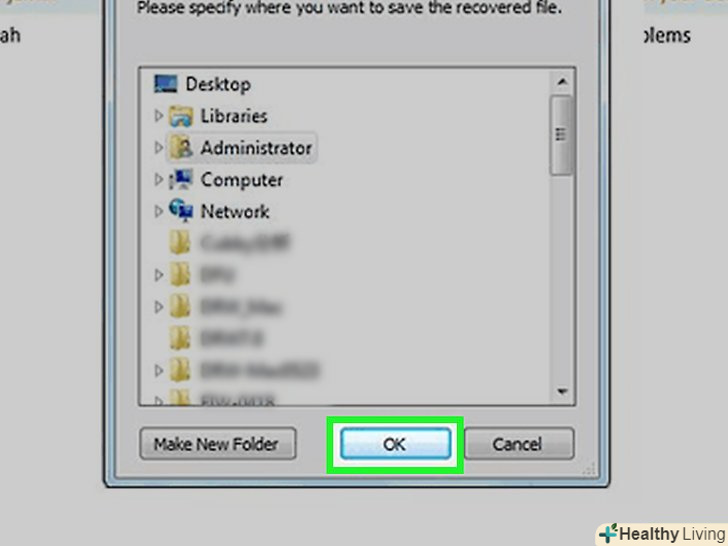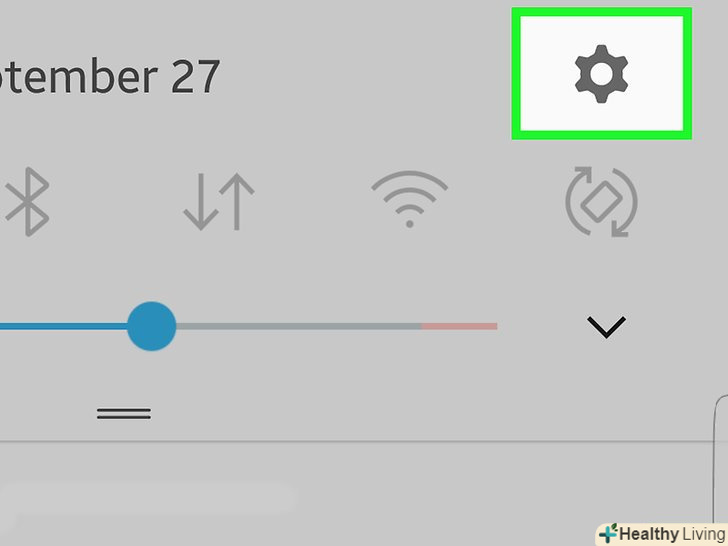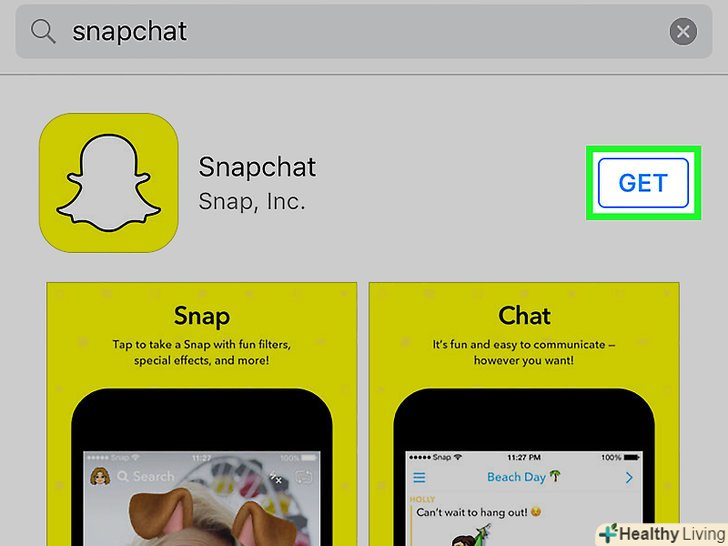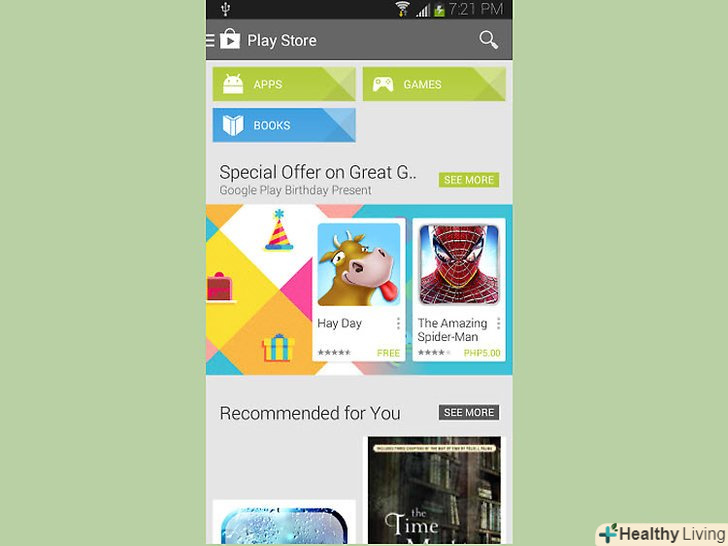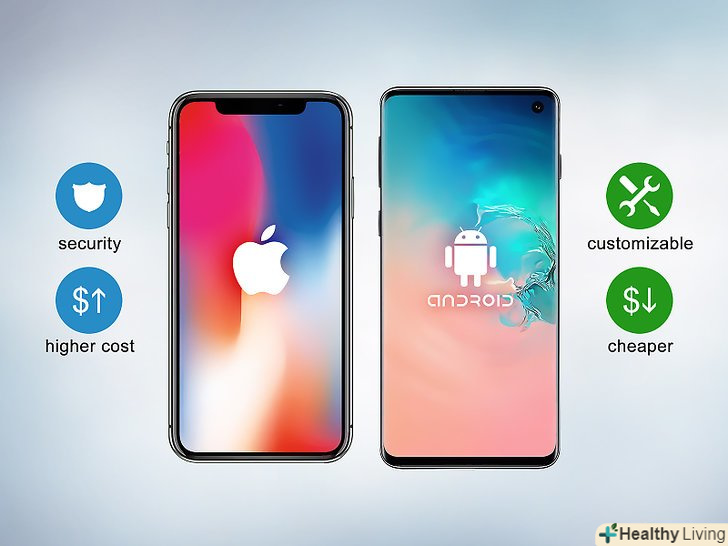З цієї статті ви дізнаєтеся, як відновити видалені фотографії на Samsung Galaxy, використовуючи Samsung Cloud, Google Фото або сторонню програму відновлення MobiSaver. Відновлення видалених фотографій через Samsung Cloud і Google Фото можливо тільки в тому випадку, якщо ви завантажували в хмару їх копії.
Кроки
Метод1З 3:
Samsung Cloud
Метод1З 3:
 Відкрийте Налаштування Android.натисніть на рожеву іконку з білою шестерінкою на панелі додатків. Якщо ви недавно робили копію своїх даних в Samsung Cloud, їх можна буде відновити з телефону.
Відкрийте Налаштування Android.натисніть на рожеву іконку з білою шестерінкою на панелі додатків. Якщо ви недавно робили копію своїх даних в Samsung Cloud, їх можна буде відновити з телефону. Прокрутіть вниз і виберіть пунктХмара та облікові записи. Він знаходиться практично в самому низу сторінки.
Прокрутіть вниз і виберіть пунктХмара та облікові записи. Він знаходиться практично в самому низу сторінки. Виберіть пунктХмарний сервіс Samsung Cloud вгорі сторінки.[1]
Виберіть пунктХмарний сервіс Samsung Cloud вгорі сторінки.[1] Натисніть наВідновити.ця кнопка знаходиться під заголовком " копіювання та відновлення».
Натисніть наВідновити.ця кнопка знаходиться під заголовком " копіювання та відновлення». Прокрутіть вниз і виберітьФотографії. якщо ви виберете для відновлення тільки одну категорію даних, інші залишаться недоторканими.
Прокрутіть вниз і виберітьФотографії. якщо ви виберете для відновлення тільки одну категорію даних, інші залишаться недоторканими. Натисніть наВідновити зараз внизу екрана.в Samsung Galaxy почнуть завантажуватися фотографії з останньої копії, що знаходиться в хмарі.
Натисніть наВідновити зараз внизу екрана.в Samsung Galaxy почнуть завантажуватися фотографії з останньої копії, що знаходиться в хмарі.- Цей процес може зайняти кілька хвилин.
Метод2 З 3:
Google Фото
Метод2 З 3:
 Відкрийте Google Фото. натисніть на білу іконку з різнобарвною вертушкою. Якщо перед видаленням фотографій ви зберегли копію фотоплівки в Google Фото, вони повинні були там залишитися.
Відкрийте Google Фото. натисніть на білу іконку з різнобарвною вертушкою. Якщо перед видаленням фотографій ви зберегли копію фотоплівки в Google Фото, вони повинні були там залишитися. Натисніть на фотографію, яку хочете зберегти, щоб відкрити її.
Натисніть на фотографію, яку хочете зберегти, щоб відкрити її. Натисніть на⋮ в правому верхньому куті екрану.
Натисніть на⋮ в правому верхньому куті екрану. Виберіть з меню, що випадає пунктВідновити на пристрої.це дозволить повернути фотографію на Samsung Galaxy.
Виберіть з меню, що випадає пунктВідновити на пристрої.це дозволить повернути фотографію на Samsung Galaxy.- Якщо фотографія вже є на пристрої, опції "відновити на пристрої" не буде.
Метод3 З 3:
EaseUS MobiSaver
Метод3 З 3:
 Перейдіть на сторінку завантаження EaseUS MobiSaver.ви знайдете її за адресою: http://www.easeus.com/android-data-recovery-software/free-android-data-recovery.html. Якщо ви нещодавно видалили свої фотографії, спробуйте повернути їх через цей інструмент.
Перейдіть на сторінку завантаження EaseUS MobiSaver.ви знайдете її за адресою: http://www.easeus.com/android-data-recovery-software/free-android-data-recovery.html. Якщо ви нещодавно видалили свої фотографії, спробуйте повернути їх через цей інструмент. Натисніть на синю кнопкуFree download в центрі сторінки, щоб завантажити файл на комп'ютер.
Натисніть на синю кнопкуFree download в центрі сторінки, щоб завантажити файл на комп'ютер. Встановіть MobiSaver. процес буде відрізнятися в залежності від операційної системи:
Встановіть MobiSaver. процес буде відрізнятися в залежності від операційної системи:- Windows - двічі клацніть по завантаженому інсталяційному файлу, дотримуйтесь інструкцій на екрані і натисніть "Готово", коли MobiSaver завершить установку;
- Mac - відкрийте файл установки, потім перетягніть MobiSaver в папку "Програми".
 Запустіть MobiSaver, якщо він не запуститься автоматично. це Синя іконка з + по центру.
Запустіть MobiSaver, якщо він не запуститься автоматично. це Синя іконка з + по центру. Підключіть Android до комп'ютера.для цього використовуйте кабель зарядного пристрою.
Підключіть Android до комп'ютера.для цього використовуйте кабель зарядного пристрою.- Вставте великий прямокутний кінець кабелю в один з USB-портів комп'ютера.
 Натисніть наStart у верхній частині вікна.MobiSaver почне сканування пристрою в пошуках недавно видалених даних, включаючи фотографії.
Натисніть наStart у верхній частині вікна.MobiSaver почне сканування пристрою в пошуках недавно видалених даних, включаючи фотографії. Дочекайтеся, поки сканування завершиться.спостерігайте за смугою у верхній частині вікна MobiSaver, щоб відстежувати прогрес сканування.
Дочекайтеся, поки сканування завершиться.спостерігайте за смугою у верхній частині вікна MobiSaver, щоб відстежувати прогрес сканування. Відкрийте вкладкуGallery в лівій частині вікна.
Відкрийте вкладкуGallery в лівій частині вікна. Позначте фотографії, які хочете відновити.для цього встановіть прапорці поруч з потрібними фотографіями.
Позначте фотографії, які хочете відновити.для цього встановіть прапорці поруч з потрібними фотографіями.- Щоб вибрати відразу всі фотографії, встановити прапорець в лівому верхньому кутку вікна.
 Натисніть наRecover у нижньому правому куті вікна.у вікні потрібно вибрати місце для збереження фотографій.
Натисніть наRecover у нижньому правому куті вікна.у вікні потрібно вибрати місце для збереження фотографій. Виберіть Android як місце збереження.Ваш телефон повинен бути вказаний як один з можливих місць збереження файлів. Прокрутіть вниз, щоб знайти його.
Виберіть Android як місце збереження.Ваш телефон повинен бути вказаний як один з можливих місць збереження файлів. Прокрутіть вниз, щоб знайти його.- В якості місця збереження фотографій можна вибрати і папку на комп'ютері. Якщо виникне необхідність, ви завжди зможете перекинути їх назад на Android.
 НатиснітьOK. програма приступить до процесу відновлення фотографій в зазначеному місці.
НатиснітьOK. програма приступить до процесу відновлення фотографій в зазначеному місці.- Не вимикайте комп'ютер або Android, поки процедура відновлення не буде завершена.
Поради
- Візьміть за звичку раз на тиждень створювати нову точку відновлення на телефоні.
Попередження
- Перед копіюванням або відновленням з хмари переконайтеся, що ви підключені до Wi-Fi мережі. Використання мобільного трафіку може призвести до збільшення витрат за тарифним планом.