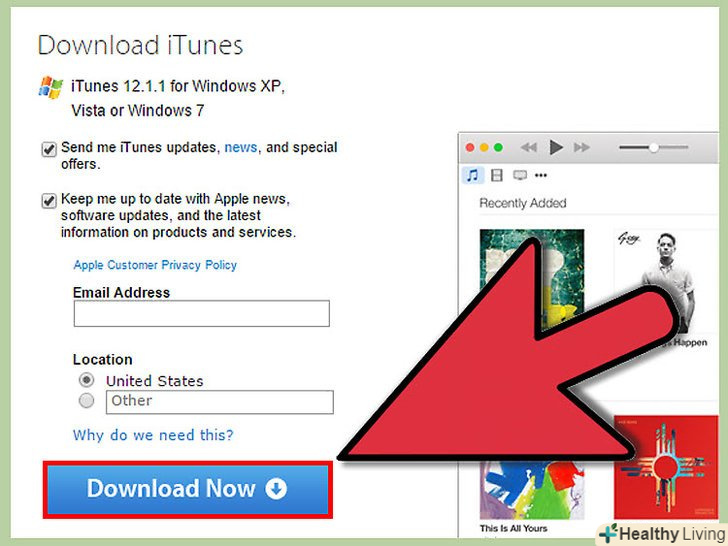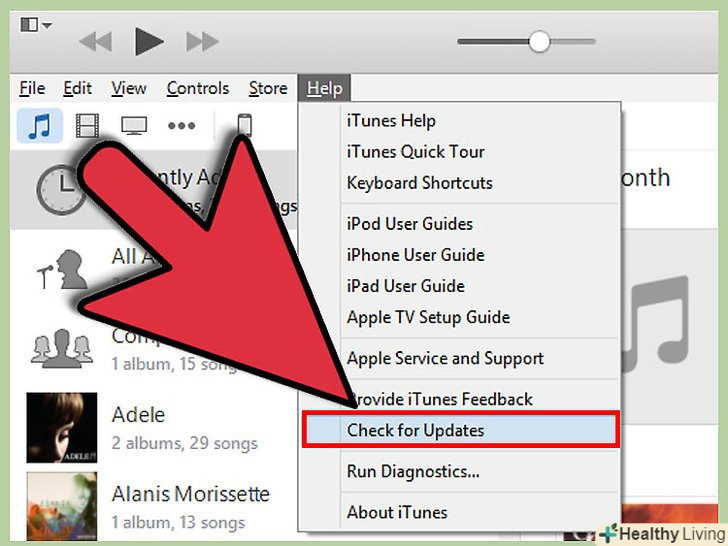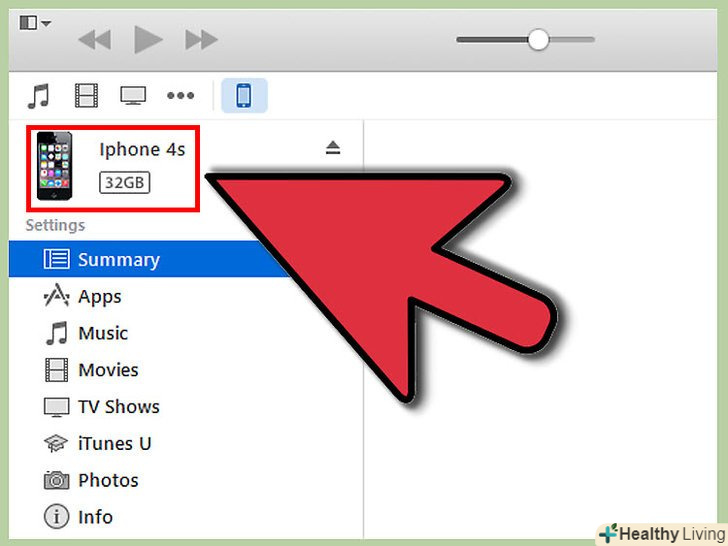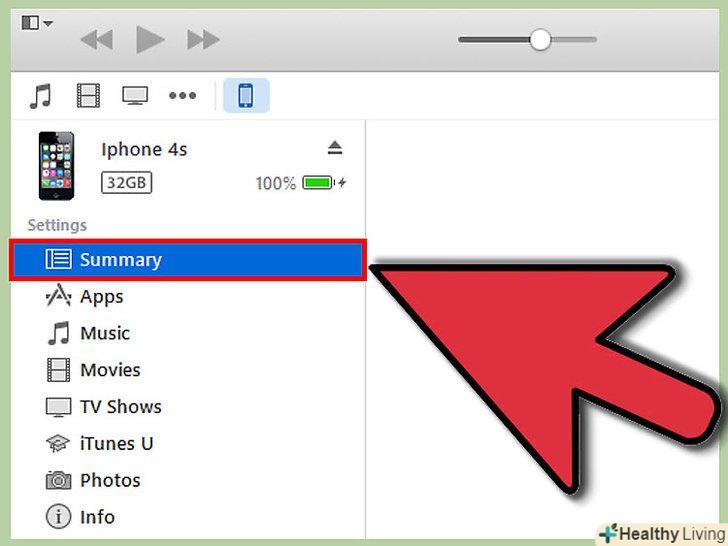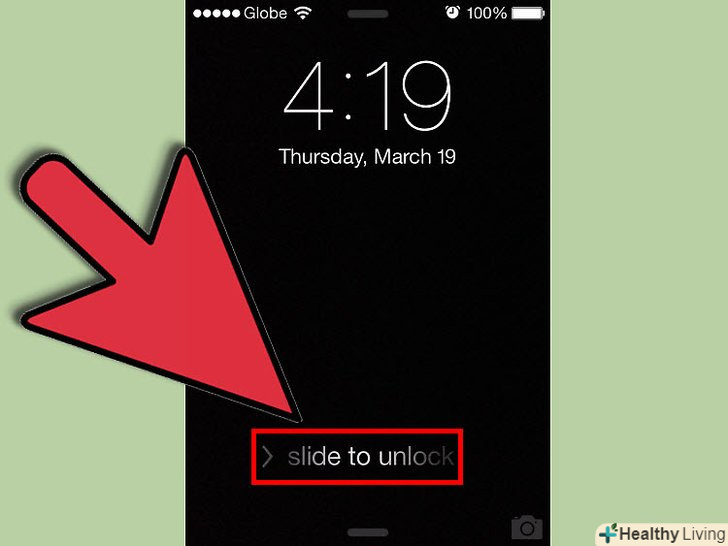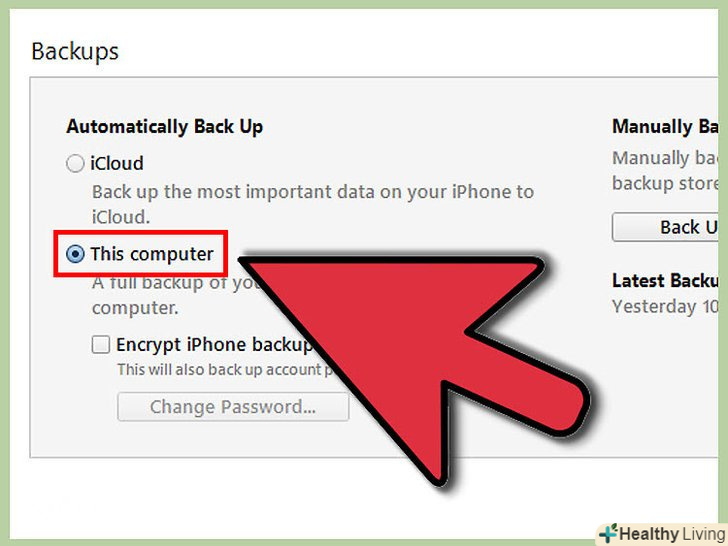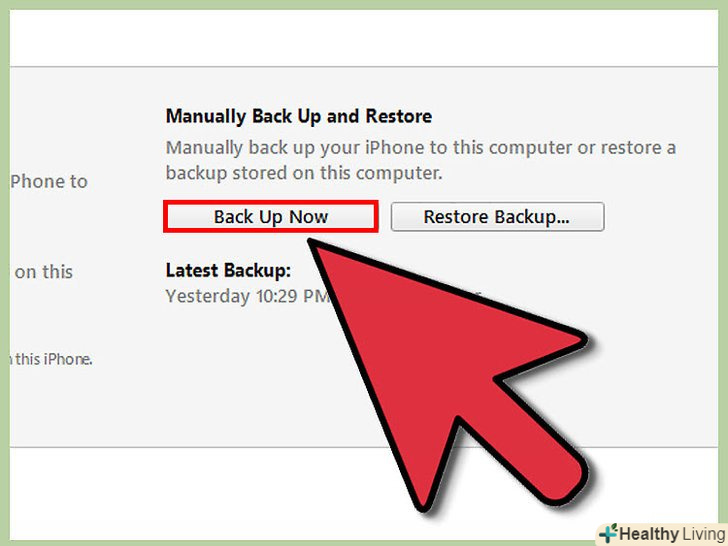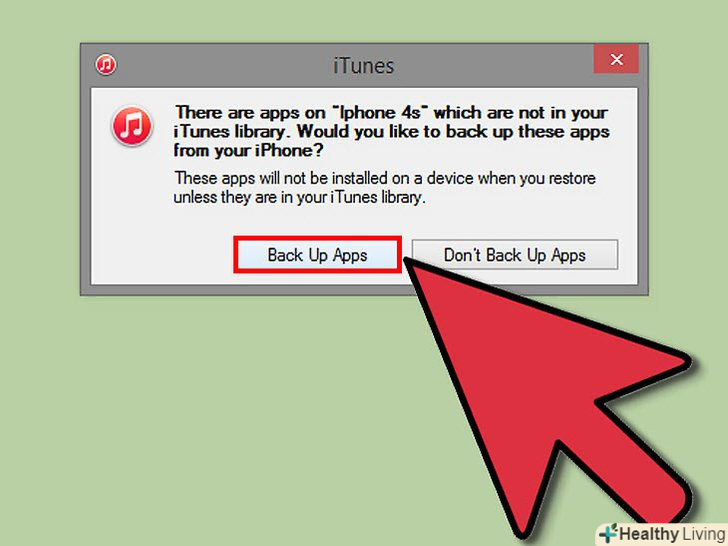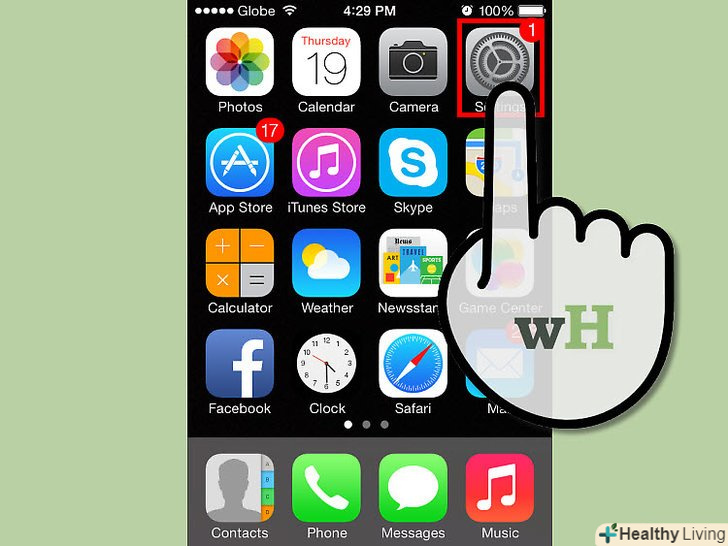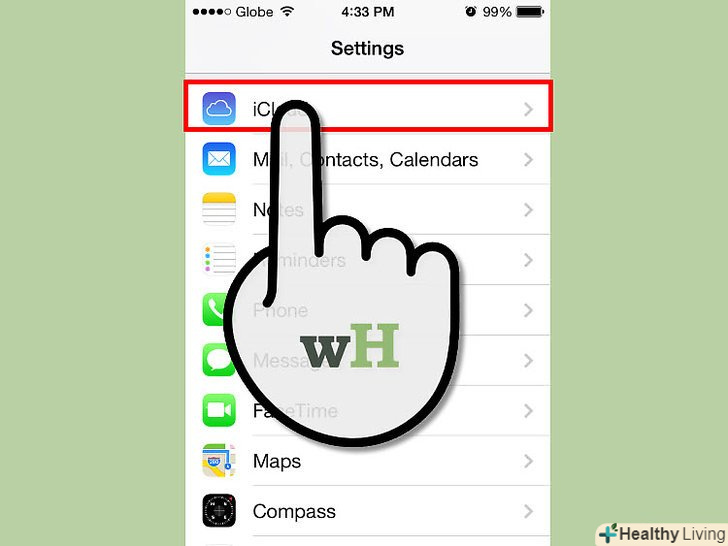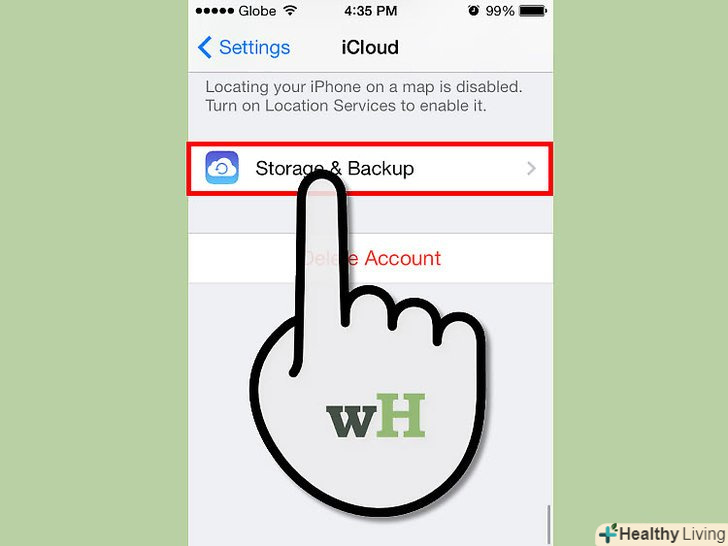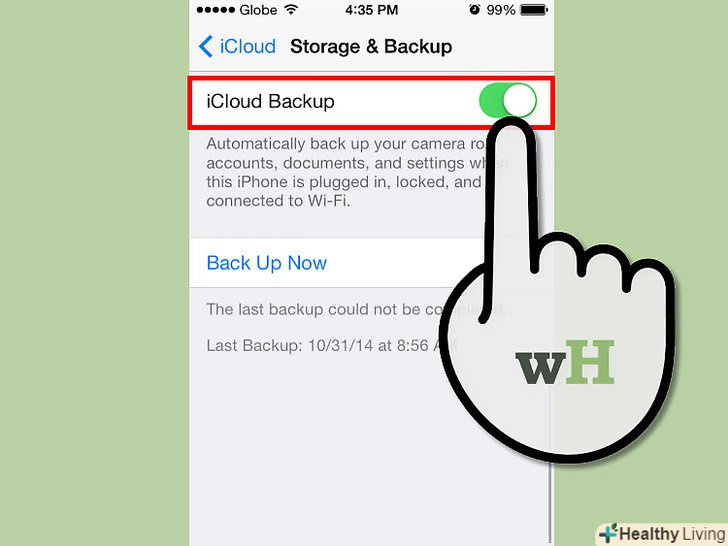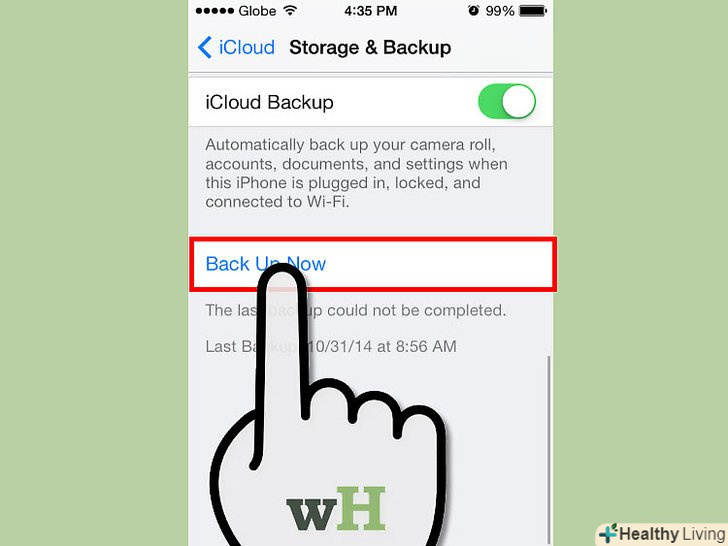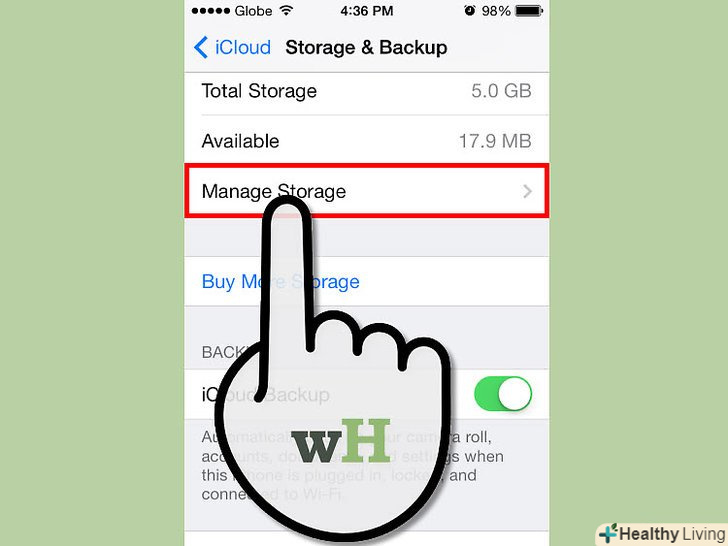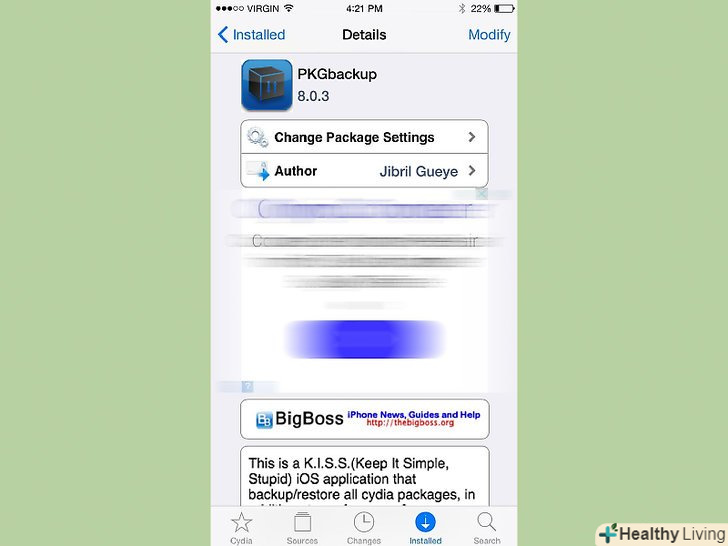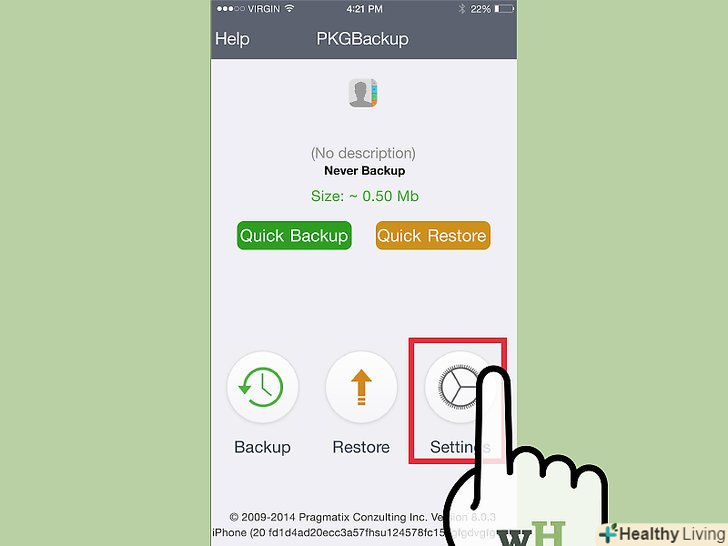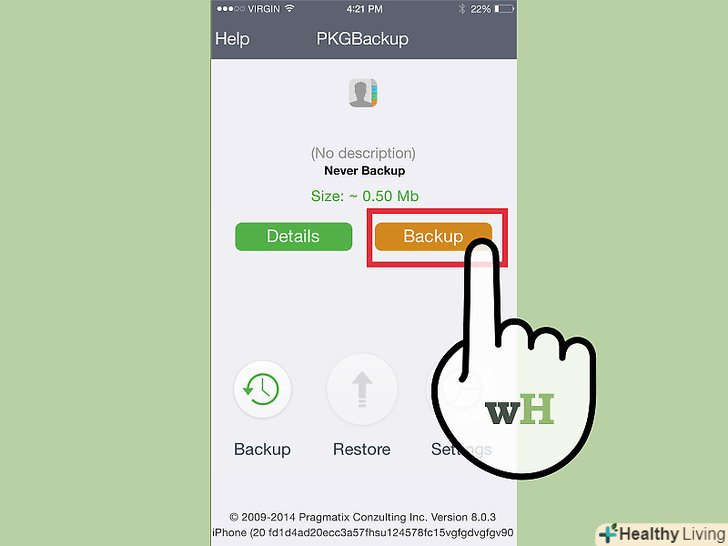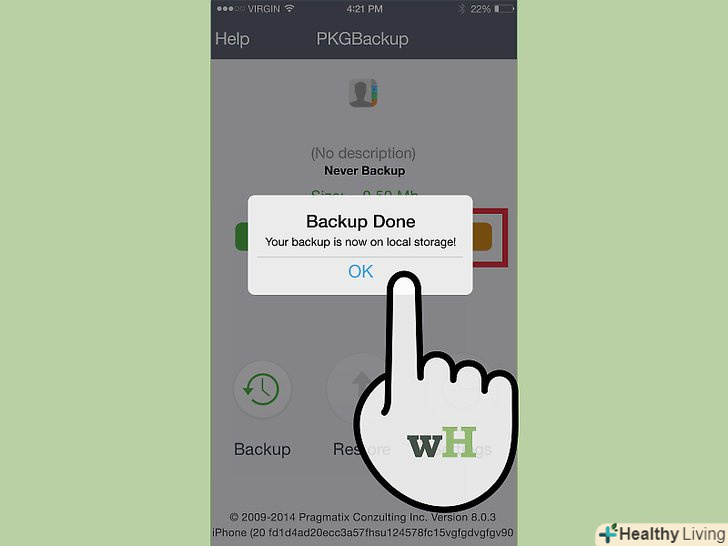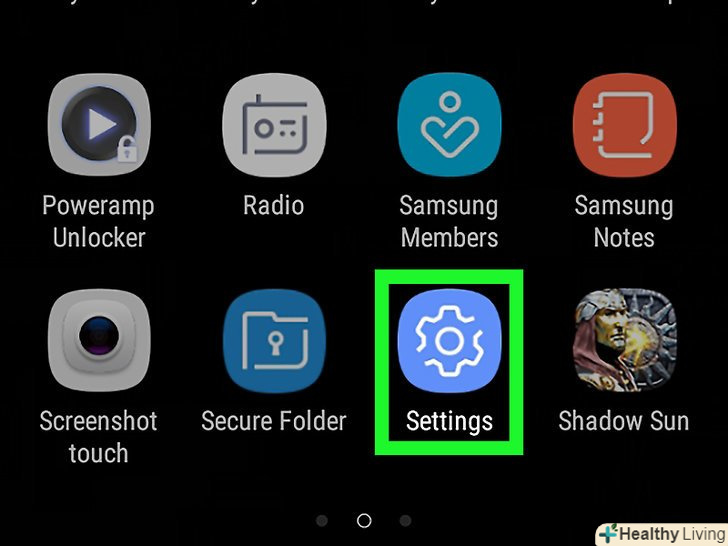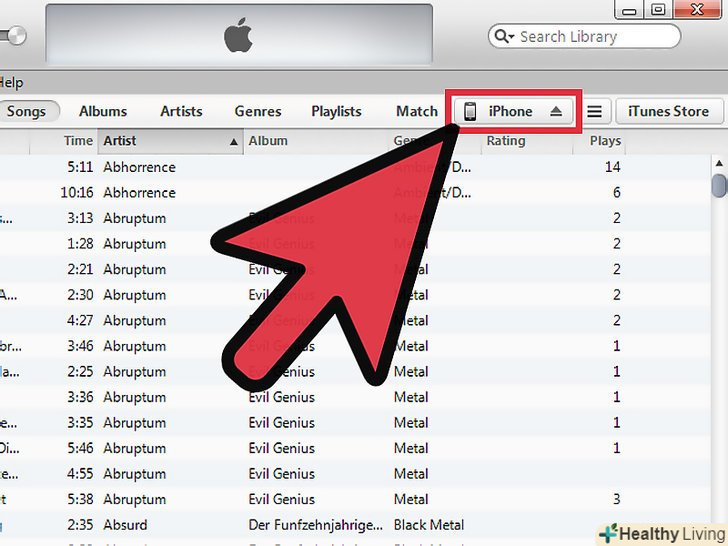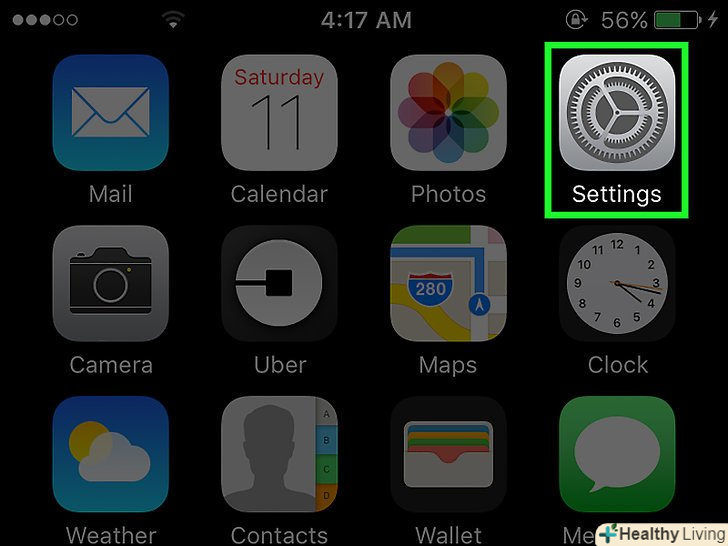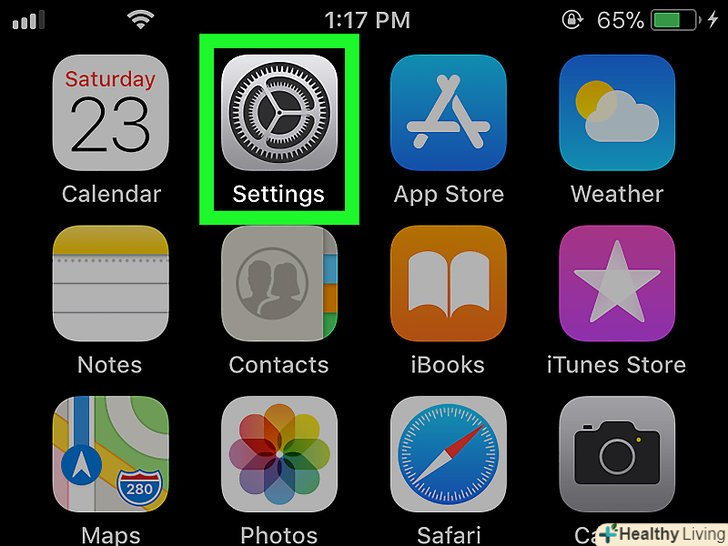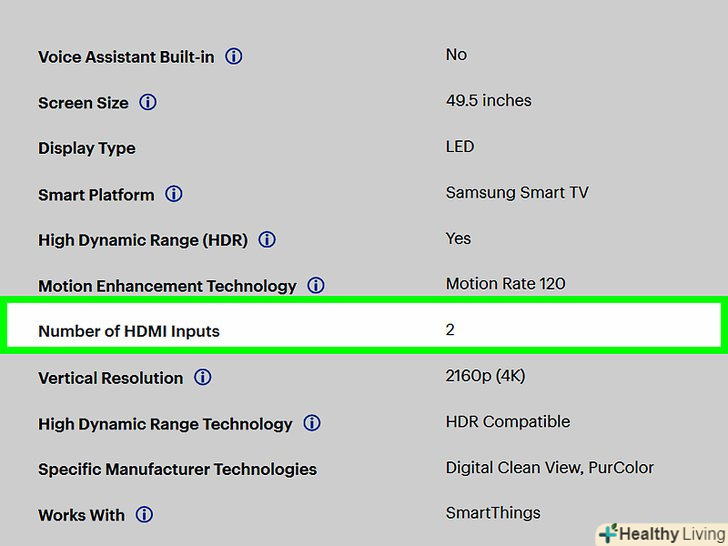Регулярне створення резервних копій вашого iPhone вбереже вас від переживань, якщо телефон зламається або загубиться. Ви можете робити резервні копії налаштувань і даних різними методами, наприклад, використовуючи iTunes або iCloud. Якщо у вас Зламаний пристрій, Ви можете встановити спеціальний додаток для створення резервних копій налаштувань і додатків.
Кроки
Метод1З 3:
За допомогою iTunes
Метод1З 3:
 Скачайте і встановіть iTunes.якщо у вас немає iTunes, скачайте цю програму з сайту Apple.
Скачайте і встановіть iTunes.якщо у вас немає iTunes, скачайте цю програму з сайту Apple.- Якщо ви не хочете або не можете використовувати iTunes для створення резервної копії вашого iPhone, перейдіть до наступного розділу.
 Оновіть iTunes до останньої версії.запустіть iTunes-Якщо ваш комп'ютер підключений до Інтернету і доступні нові оновлення, то відобразиться запит на їх установку.
Оновіть iTunes до останньої версії.запустіть iTunes-Якщо ваш комп'ютер підключений до Інтернету і доступні нові оновлення, то відобразиться запит на їх установку. Підключіть iPhone до комп'ютера.якщо ви робите це вперше, на екрані пристрою натисніть "довіряти".
Підключіть iPhone до комп'ютера.якщо ви робите це вперше, на екрані пристрою натисніть "довіряти". Виберіть ваш iPhone у вікні iTunes.пристрій відобразиться у верхньому ряду значків. Вибравши пристрій, відкриється вікно»зведення".
Виберіть ваш iPhone у вікні iTunes.пристрій відобразиться у верхньому ряду значків. Вибравши пристрій, відкриється вікно»зведення". Розблокуйте iPhone, якщо він заблокований паролем.
Розблокуйте iPhone, якщо він заблокований паролем. У розділі» Резервне копіювання "виберіть" цей комп'ютер".це дозволить зберегти резервну копію на комп'ютері.
У розділі» Резервне копіювання "виберіть" цей комп'ютер".це дозволить зберегти резервну копію на комп'ютері.- Резервна копія також створюється при синхронізації пристрою.
 Натисніть "Створити резервну копію".запуститься процес резервного копіювання. Якщо ця кнопка відображається сірим кольором, то ваш iPhone, швидше за все, зараз синхронізується з iTunes.
Натисніть "Створити резервну копію".запуститься процес резервного копіювання. Якщо ця кнопка відображається сірим кольором, то ваш iPhone, швидше за все, зараз синхронізується з iTunes.- Можливо, Вам буде запропоновано створити резервну копію додатків, яких немає в медіатеці iTunes (Це програми, які ви отримали зі сторонніх джерел або ще не додали в медіатеку iTunes). Ви не зможете відновити такі програми, якщо не додасте їх в медіатеку iTunes.
- Також вам може бути запропоновано перенести куплений контент з iPhone в медіатеку iTunes (можливо, ви встановили нові додатки, але iTunes не налаштований на автоматичне завантаження нового купленого контенту).
 Дочекайтеся завершення процесу резервного копіювання.підтвердивши, хочете ви або не хочете робити резервну копію додатків і переносити куплений контент, iPhone запустить процес створення резервної копії, яка буде збережена на вашому комп'ютері. Ви можете слідкувати за прогресом створення резервної копії у верхній частині вікна iTunes.[1]
Дочекайтеся завершення процесу резервного копіювання.підтвердивши, хочете ви або не хочете робити резервну копію додатків і переносити куплений контент, iPhone запустить процес створення резервної копії, яка буде збережена на вашому комп'ютері. Ви можете слідкувати за прогресом створення резервної копії у верхній частині вікна iTunes.[1]- ITunes створює резервну копію налаштувань, контактів, додатків, повідомлень, фотографій. У резервну копію не потрапляє синхронізована музика, відео та подкасти з медіатеки iTunes або будь-який інший контент, доданий іншими способами. По завершенні резервного копіювання слід синхронізувати цей контент з iTunes.
- Резервна копія вашого iPhone збережеться в папці iTunes Media.
Метод2 З 3:
За допомогою iCloud
Метод2 З 3:
 Відкрийте програму "Налаштування".якщо ви не хочете або не можете використовувати iTunes, або хочете автоматизувати процес резервного копіювання, скористайтеся обліковим записом iCloud.
Відкрийте програму "Налаштування".якщо ви не хочете або не можете використовувати iTunes, або хочете автоматизувати процес резервного копіювання, скористайтеся обліковим записом iCloud.- Кожному Apple ID безкоштовно надається 5 ГБ сховище iCloud. Пам'ятайте, що резервні копії вашого iPhone займуть значну частину вільного простору сховища iCloud.
 Виберіть "iCloud".обсяг вільного простору буде відображатися поруч з кнопкою "сховище".
Виберіть "iCloud".обсяг вільного простору буде відображатися поруч з кнопкою "сховище". Прокрутіть вниз і натисніть "Резервне копіювання".так ви зможете налаштувати параметри резервного копіювання.
Прокрутіть вниз і натисніть "Резервне копіювання".так ви зможете налаштувати параметри резервного копіювання. Увімкніть опцію "Резервне копіювання в iCloud". ви будете проінформовані, що при синхронізації з iTunes резервні копії більше не будуть автоматично створюватися.
Увімкніть опцію "Резервне копіювання в iCloud". ви будете проінформовані, що при синхронізації з iTunes резервні копії більше не будуть автоматично створюватися.- Тепер резервні копії будуть автоматично створюватися тоді, коли ваш пристрій включено в розетку, підключено до Wi-Fi мережі і заблоковано.
 Запустіть процес резервного копіювання.якщо ви хочете зробити це негайно, натисніть "Створити резервну копію". На екрані відобразиться приблизний час створення резервної копії.
Запустіть процес резервного копіювання.якщо ви хочете зробити це негайно, натисніть "Створити резервну копію". На екрані відобразиться приблизний час створення резервної копії.- ICloud створює резервну копію даних і налаштувань, яких немає в iCloud. Наприклад, в резервній копії не буде закладок, контактів, календарів, фотографій, так як вони вже зберігаються у вашому обліковому записі iCloud.
- Музика та відео, отримані вами з інших джерел, не включаються в резервну копію. Програми, музика і фільми, куплені через iTunes, будуть відновлені за допомогою резервної копії.
 Створивши резервну копію, задайте контент, який буде враховуватися при створенні наступної резервної копії.це корисно в тому випадку, коли для резервного копіювання ви використовуєте і iTunes, і iCloud. Наприклад, фотографії можуть включатися в резервні копії, створювані за допомогою iTunes, тому в резервних копіях iCloud фотографії можна не враховувати.[2]
Створивши резервну копію, задайте контент, який буде враховуватися при створенні наступної резервної копії.це корисно в тому випадку, коли для резервного копіювання ви використовуєте і iTunes, і iCloud. Наприклад, фотографії можуть включатися в резервні копії, створювані за допомогою iTunes, тому в резервних копіях iCloud фотографії можна не враховувати.[2]- В Налаштуваннях iCloud виберіть "сховище – - »Управління сховищем".
- Клацніть по створеній резервній копії.
- Приберіть прапорці у контенту, який не потрібно враховувати при створенні наступних резервних копій.
- У меню, виберіть "Вимкнути і видалити". Це призведе до видалення з резервної копії вибраного Вами Контенту, який не буде враховуватися при наступному резервному копіюванні. Зверніть увагу, що дані у вашому iPhone не постраждають.
Метод3 З 3:
Резервне копіювання зламаного iPhone
Метод3 З 3:
 Скачайте PKGBackup.якщо ваш телефон не зламаний, для резервного копіювання використовуйте iTunes і / або iCloud. В іншому випадку встановіть програму PKGBackup.[3]
Скачайте PKGBackup.якщо ваш телефон не зламаний, для резервного копіювання використовуйте iTunes і / або iCloud. В іншому випадку встановіть програму PKGBackup.[3]- Скачайте PKGBackup через Cydia (якщо ваш iPhone зламаний).
 Запустіть PKGBackup і натисніть "Налаштування".виберіть місце зберігання резервної копії, включаючи хмарні сервіси (Dropbox, OneDrive, Google Drive) і FTP-сервери.
Запустіть PKGBackup і натисніть "Налаштування".виберіть місце зберігання резервної копії, включаючи хмарні сервіси (Dropbox, OneDrive, Google Drive) і FTP-сервери.- У налаштуваннях ви можете задати розклад резервного копіювання.
 Поверніться в головне вікно програми і натисніть "Резервне копіювання". виберіть контент, резервна копія якого буде створена. Ви можете перемикатися між додатками Apple, додатками Apple Store, додатками з Cydia і файлами, що зберігаються у вашому iPhone.
Поверніться в головне вікно програми і натисніть "Резервне копіювання". виберіть контент, резервна копія якого буде створена. Ви можете перемикатися між додатками Apple, додатками Apple Store, додатками з Cydia і файлами, що зберігаються у вашому iPhone.- Клацніть по значку резервного копіювання праворуч від кожного елемента, щоб додати або виключити певний контент з резервної копії.
 Запустіть процес резервного копіювання.вибравши резервований контент, запустіть процес резервного копіювання. Його тривалість залежить від обсягу копійованих даних і від того, завантажуєте ви резервну копію в хмарне сховище чи ні.[4]
Запустіть процес резервного копіювання.вибравши резервований контент, запустіть процес резервного копіювання. Його тривалість залежить від обсягу копійованих даних і від того, завантажуєте ви резервну копію в хмарне сховище чи ні.[4]- ITunes не включає зламані програми в резервну копію. PKGBackup дозволить швидко перевстановити зламані програми після відновлення резервної копії за допомогою iTunes.