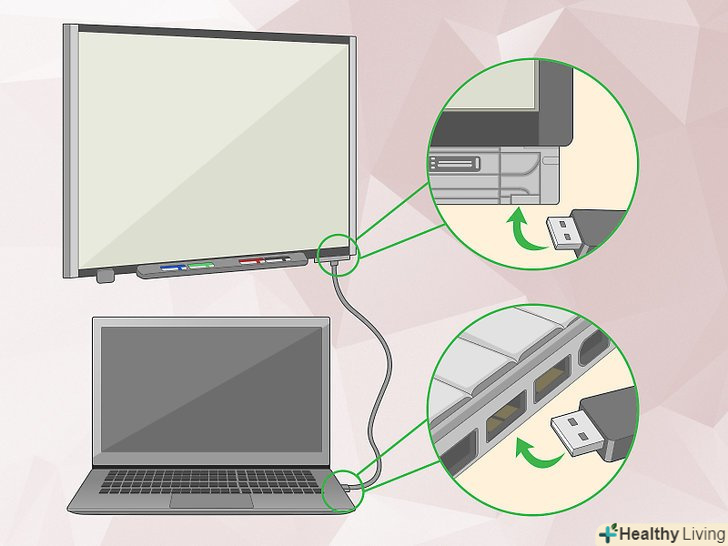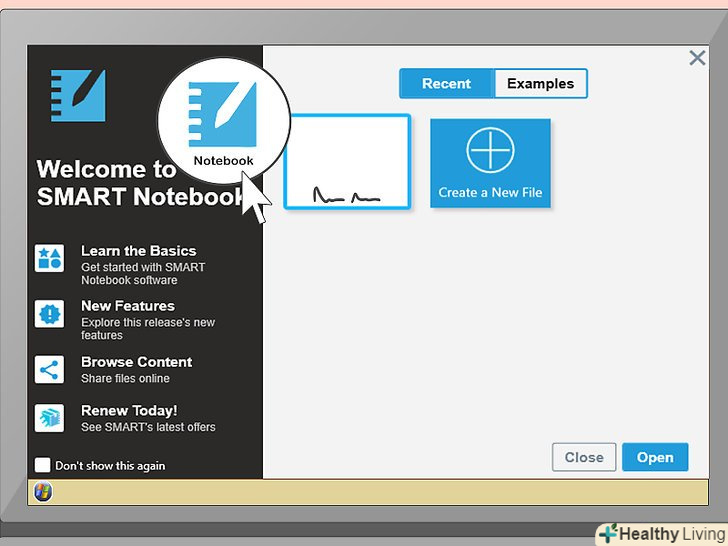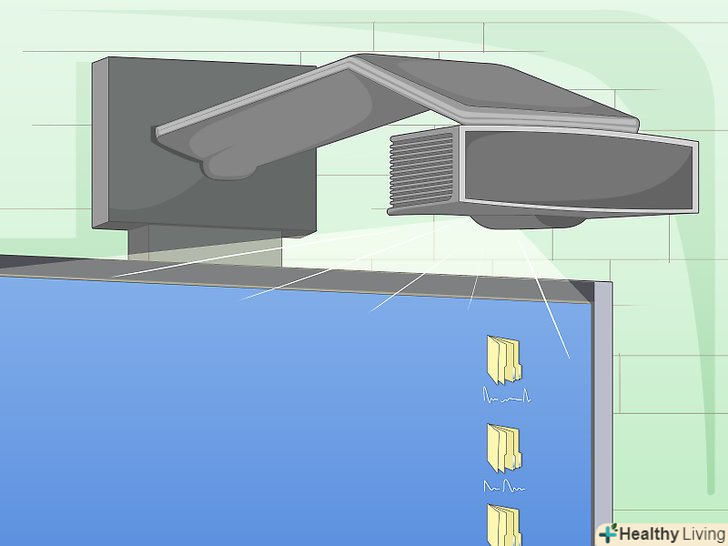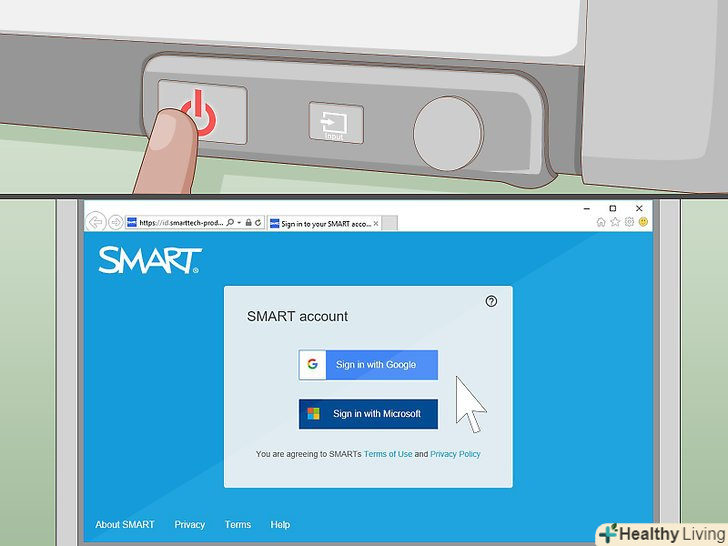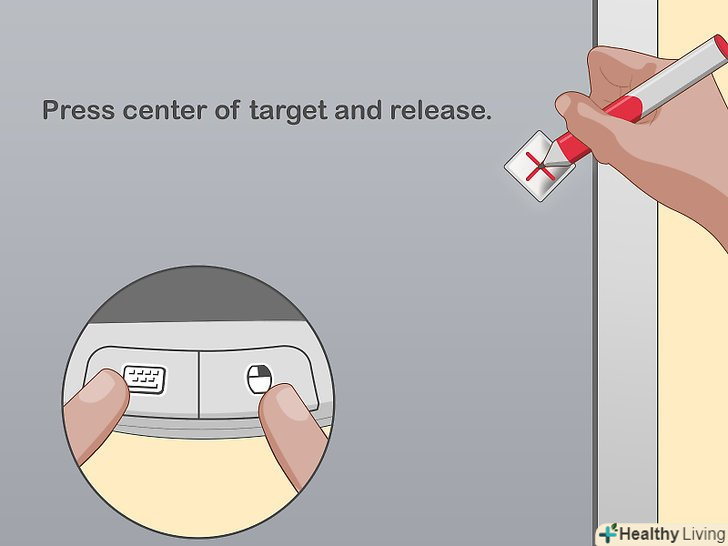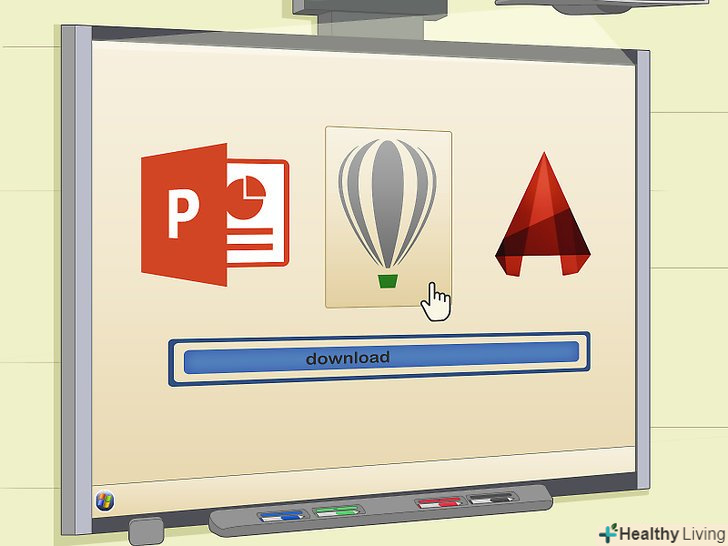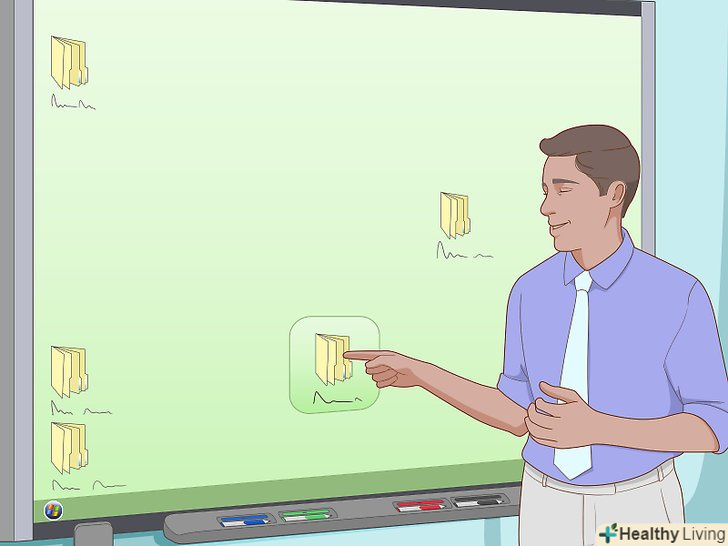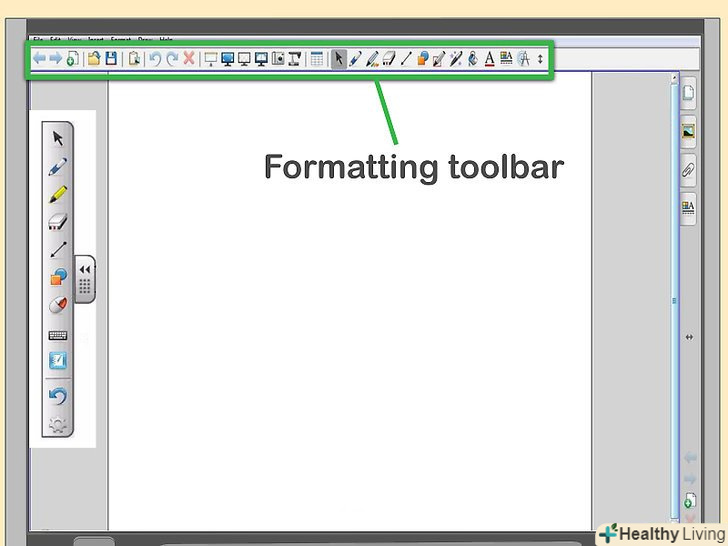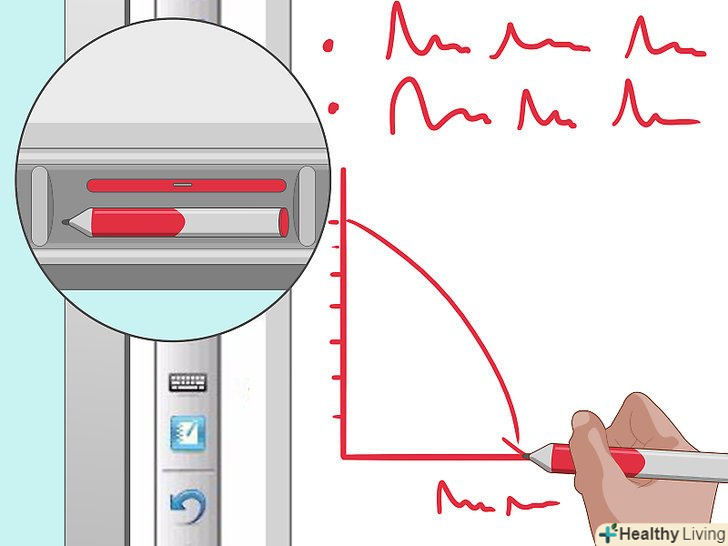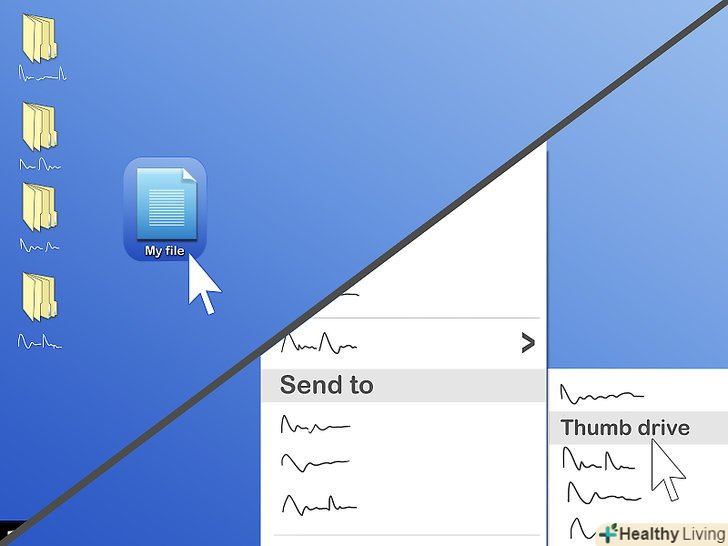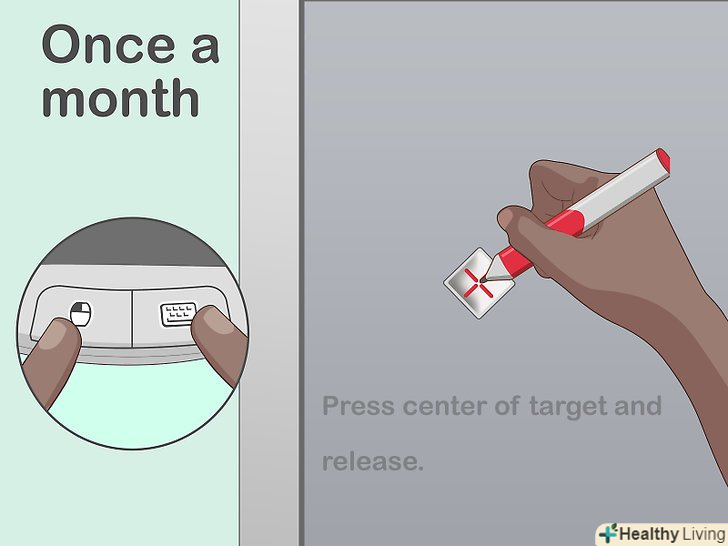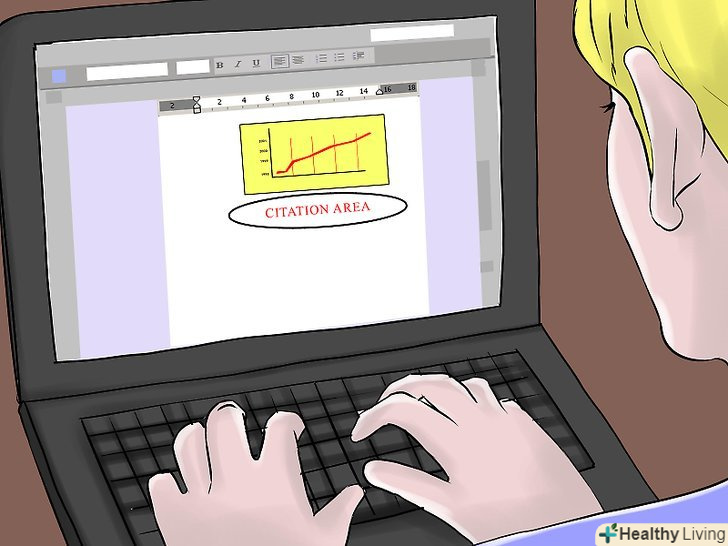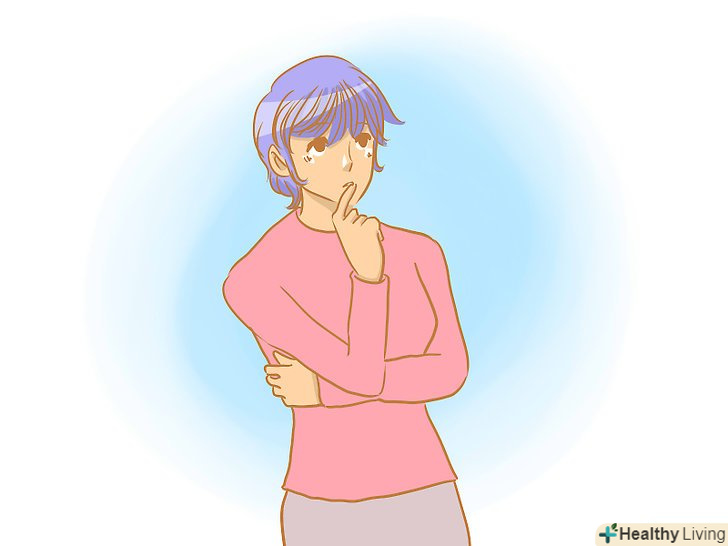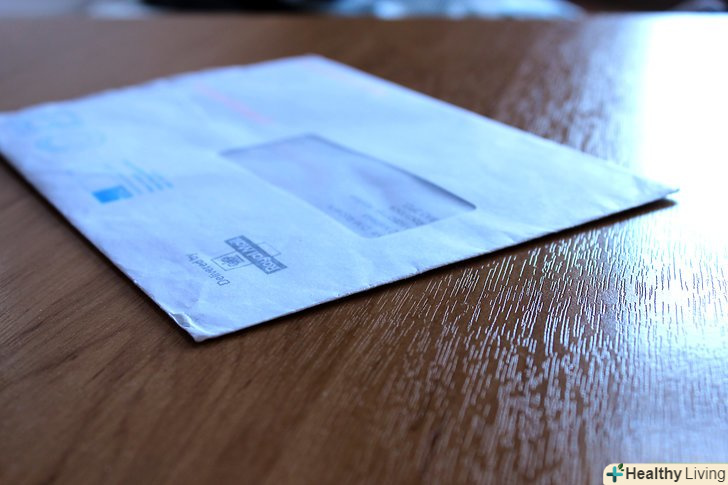Інтерактивна дошка-це електронна дошка, що працює в парі з комп'ютером і проектором. Інтерактивні дошки дозволяють утримати увагу аудиторії, щоб вона не втрачала інтерес до презентації! Вони швидко замінюють звичайні маркерні дошки в класах і офісах. На них можна малювати, переглядати веб-сторінки і презентувати інформацію. Оскільки дошки підключаються до комп'ютера, вони дозволяють зберігати роботу, замітки та презентації та ділитися ними з іншими. А доступ до інформації в інтернеті можна отримати одним лише натисканням пальця.
Кроки
Частина1З 3:
Початок роботи
Частина1З 3:
 Підключіть інтерактивну дошку до комп'ютера.перед початком роботи необхідно встановити програмне забезпечення інтерактивної дошки і підключити її до комп'ютера. У більшості шкіл і підприємств для цього є фахівці, але зробити це можна і самостійно. Дотримуйтесь інструкцій майстра установки, щоб встановити програмне забезпечення і підключити інтерактивну дошку до комп'ютера.
Підключіть інтерактивну дошку до комп'ютера.перед початком роботи необхідно встановити програмне забезпечення інтерактивної дошки і підключити її до комп'ютера. У більшості шкіл і підприємств для цього є фахівці, але зробити це можна і самостійно. Дотримуйтесь інструкцій майстра установки, щоб встановити програмне забезпечення і підключити інтерактивну дошку до комп'ютера.- Для отримання додаткової інформації зверніться до довідкових посібників, що додаються до інтерактивної дошки.
 Відкрийте Smartboard Notebook на комп'ютері. це програма, яка дозволяє управляти інтерактивною дошкою з комп'ютера. У ній можна планувати уроки, писати замітки і зберігати файли. Відкрийте її, клацнувши по іконці Notebook або файлу на комп'ютері.
Відкрийте Smartboard Notebook на комп'ютері. це програма, яка дозволяє управляти інтерактивною дошкою з комп'ютера. У ній можна планувати уроки, писати замітки і зберігати файли. Відкрийте її, клацнувши по іконці Notebook або файлу на комп'ютері. Підключіть дошку до РК-проектора.це дозволить вам використовувати дошку як проектор, щоб усі могли її бачити. Докладні інструкції ви знайдете в майстра установки інтерактивної дошки, але більшість проекторів потрібно просто підключити до комп'ютера, а потім зв'язати з дошкою. Щоб прив'язати його до інтерактивної дошки, відкрийте Notebook і виберіть «Проектор» зі списку, що випадає.
Підключіть дошку до РК-проектора.це дозволить вам використовувати дошку як проектор, щоб усі могли її бачити. Докладні інструкції ви знайдете в майстра установки інтерактивної дошки, але більшість проекторів потрібно просто підключити до комп'ютера, а потім зв'язати з дошкою. Щоб прив'язати його до інтерактивної дошки, відкрийте Notebook і виберіть «Проектор» зі списку, що випадає. Увімкніть інтерактивну дошку і увійдіть в систему. натисніть кнопку «Вкл."на дошці. Вхід виконується через програмне забезпечення на комп'ютері, тому відкрийте програму і дотримуйтесь інструкцій для входу. Якщо ви не знаєте свій логін, зверніться до системного адміністратора.
Увімкніть інтерактивну дошку і увійдіть в систему. натисніть кнопку «Вкл."на дошці. Вхід виконується через програмне забезпечення на комп'ютері, тому відкрийте програму і дотримуйтесь інструкцій для входу. Якщо ви не знаєте свій логін, зверніться до системного адміністратора. Відкалібруйте інтерактивну дошку.дошку перед використанням необхідно відкалібрувати і вирівняти. Щоб відкалібрувати інтерактивну дошку, одночасно натисніть клавішу і праву кнопку миші в нижній частині дошки. Потім візьміть одне з пір'я і торкніться їм мети, яка з'явиться на екрані.[1]
Відкалібруйте інтерактивну дошку.дошку перед використанням необхідно відкалібрувати і вирівняти. Щоб відкалібрувати інтерактивну дошку, одночасно натисніть клавішу і праву кнопку миші в нижній частині дошки. Потім візьміть одне з пір'я і торкніться їм мети, яка з'явиться на екрані.[1]- На екрані може з'явитися кілька цілей!
 У разі необхідності завантажте додаткові програми.до інтерактивної дошки можуть додаватися додаткові програми, що відкривають доступ до додаткових функцій, таким як рукописне введення або багатобарвне письмо. Якщо у вас є будь-яка з цих програм, завантажте їх на комп'ютер і відкрийте за допомогою Smartboard Notebook.
У разі необхідності завантажте додаткові програми.до інтерактивної дошки можуть додаватися додаткові програми, що відкривають доступ до додаткових функцій, таким як рукописне введення або багатобарвне письмо. Якщо у вас є будь-яка з цих програм, завантажте їх на комп'ютер і відкрийте за допомогою Smartboard Notebook.
Частина2З 3:
Ознайомтеся з керуванням інтерактивною дошкою
Частина2З 3:
 Керуйте дошкою руками.керуйте курсором на дошці кінчиками пальців. Торкніться пальцем дошки, щоб активувати курсор, а потім перейдіть до тестування інших функцій.[2]
Керуйте дошкою руками.керуйте курсором на дошці кінчиками пальців. Торкніться пальцем дошки, щоб активувати курсор, а потім перейдіть до тестування інших функцій.[2]- Щоб вибрати іконку або відкрити файл, двічі торкніться їх пальцем.
- Щоб клацнути правою кнопкою миші, утримуйте палець в одному місці.
- Щоб перетягнути файл або іконку, натисніть на них пальцем, а потім перетягніть туди, куди потрібно.
 Використовуйте панель форматування для доступу до спеціальних інструментів.панель форматування знаходиться у верхній частині інтерактивної дошки, а також в Smartboard Notebook на комп'ютері. Кожна кнопка відповідає за окрему функцію. Щоб їх активувати, потрібно лише натиснути на одну з кнопок на дошці.[3]
Використовуйте панель форматування для доступу до спеціальних інструментів.панель форматування знаходиться у верхній частині інтерактивної дошки, а також в Smartboard Notebook на комп'ютері. Кожна кнопка відповідає за окрему функцію. Щоб їх активувати, потрібно лише натиснути на одну з кнопок на дошці.[3]- Інтерактивна дошка має десятки можливих кнопок залежно від програмного забезпечення, але деякі зустрічаються частіше, ніж інші. "Зберегти", "Перо», «стерти»і«Скасувати»/ "Повторити" є одними з найпопулярніших функцій. Торкніться кожної іконки, щоб виконати відповідну команду.
- Багато з цих кнопок являють собою стандартний набір функцій в інших програмах. Якщо ви не знаєте, як ними користуватися, зверніться до системного адміністратора або звіртеся з керівництвом користувача.
 Використовуйте перо для написання тексту.як і в звичайній маркерній дошці, пір'я для інтерактивної дошки зберігаються в спеціальному лотку під дошкою. Візьміть перо і піднесіть його до дошки. Почніть писати, коли на екрані з'явиться поле для введення тексту.[4]
Використовуйте перо для написання тексту.як і в звичайній маркерній дошці, пір'я для інтерактивної дошки зберігаються в спеціальному лотку під дошкою. Візьміть перо і піднесіть його до дошки. Почніть писати, коли на екрані з'явиться поле для введення тексту.[4]- Пишіть і малюйте на дошці, як звичайним маркером.
- Щоб змінити колір, поверніть перо назад у лоток і виберіть інший колір.
- У режимі письма не можна прокручувати зображення, тому переведіть екран в потрібне положення, перш ніж використовувати перо.
- Щоб вийти з режиму письма, поверніть перо назад в лоток.
- Функцію пера також можна активувати, натиснувши на кнопку пера на панелі інструментів. Це також дозволяє викликати спеціальні функції пера, такі як «фігура» або «Текст».
 Використовуйте ластик, щоб стерти будь-які помилки.у лотку для пір'я також міститься ластик. Користуйтеся ним так само, як звичайним ластиком — просто притисніть його до тексту, який хочете стерти, і проведіть по дошці, поки він не зникне.[5]
Використовуйте ластик, щоб стерти будь-які помилки.у лотку для пір'я також міститься ластик. Користуйтеся ним так само, як звичайним ластиком — просто притисніть його до тексту, який хочете стерти, і проведіть по дошці, поки він не зникне.[5]- Як варіант, обведіть гумкою велике коло навколо всього, що хочете стерти, а потім торкніться гумкою центру кола і спостерігайте, як весь текст зникне!
 Використовуйте Notebook, щоб запустити на інтерактивній дошці браузер, Powerpoint або відео.перейдіть в Notebook Smartboard на комп'ютері. Доступ до браузерів та інших програм можна отримати через спадний список у верхньому лівому куті екрана. Якщо ви хочете відобразити збережений файл, натисніть "Відкрити" у спадному списку, а потім виберіть потрібний файл.
Використовуйте Notebook, щоб запустити на інтерактивній дошці браузер, Powerpoint або відео.перейдіть в Notebook Smartboard на комп'ютері. Доступ до браузерів та інших програм можна отримати через спадний список у верхньому лівому куті екрана. Якщо ви хочете відобразити збережений файл, натисніть "Відкрити" у спадному списку, а потім виберіть потрібний файл.- Такі дошки набирають популярність в школах, оскільки роблять навчання інтерактивним і допомагають вчителям адаптувати навчальний план для учнів з різним стилем навчання. Кінестетики, наприклад, можуть стосуватися і писати на дошці, тоді як візуали можуть спостерігати за проекціями та іншими графічними елементами.[6]
- Крім того, інтерактивні дошки роблять презентації більш цікавими. Замість того щоб натискати на попередньо заготовлені слайди, доповідачі можуть маніпулювати інформацією на дошці, оживляючи її для глядачів.
 Збережіть свою роботу.якщо один раз торкнутися екрану пальцем і вибрати "зберегти шар чорнила «або натиснути на іконку файлу на панелі інструментів, на комп'ютері відкриється меню»Зберегти". Виберіть "Зберегти файл" на комп'ютері, щоб зберегти свої нотатки на інтерактивній дошці.
Збережіть свою роботу.якщо один раз торкнутися екрану пальцем і вибрати "зберегти шар чорнила «або натиснути на іконку файлу на панелі інструментів, на комп'ютері відкриється меню»Зберегти". Виберіть "Зберегти файл" на комп'ютері, щоб зберегти свої нотатки на інтерактивній дошці.- Якщо ви хочете зберегти скріншот всієї інтерактивної дошки, торкніться іконки у вигляді камери на панелі інструментів. Вона автоматично збереже файл в програмі Notebook на комп'ютері.
 Поділіться своєю роботою з іншими.збережений в Notebook файл можна перенести на флеш-накопичувач або відправити кому - небудь у вигляді вкладення. Просто перетягніть файл на диск, електронну пошту або в програму для обміну повідомленнями.[7]
Поділіться своєю роботою з іншими.збережений в Notebook файл можна перенести на флеш-накопичувач або відправити кому - небудь у вигляді вкладення. Просто перетягніть файл на диск, електронну пошту або в програму для обміну повідомленнями.[7]
Частина3З 3:
Підтримуйте інтерактивну дошку в робочому стані
Частина3З 3:
 Виходьте з системи після кожного використання.вихід із системи забезпечить захист вашої конфіденційності та ваших даних. Щоб вийти з інтерактивного режиму, необхідно вийти з програми на комп'ютері. Сам процес виходу може залежати від комп'ютера і програмного забезпечення, тому зверніться до системного адміністратора або звіртеся з довідковим керівництвом.[8]
Виходьте з системи після кожного використання.вихід із системи забезпечить захист вашої конфіденційності та ваших даних. Щоб вийти з інтерактивного режиму, необхідно вийти з програми на комп'ютері. Сам процес виходу може залежати від комп'ютера і програмного забезпечення, тому зверніться до системного адміністратора або звіртеся з довідковим керівництвом.[8] Калібруйте інтерактивну дошку раз на місяць.інтерактивні дошки можуть розбалансуватися після частого використання, особливо якщо нею користуєтеся НЕ ви одні! Інтерактивну дошку необхідно калібрувати раз на місяць або близько того, або при появі проблем з вирівнюванням і калібруванням.[9]
Калібруйте інтерактивну дошку раз на місяць.інтерактивні дошки можуть розбалансуватися після частого використання, особливо якщо нею користуєтеся НЕ ви одні! Інтерактивну дошку необхідно калібрувати раз на місяць або близько того, або при появі проблем з вирівнюванням і калібруванням.[9]- Кожного тижня чистіть інтерактивну дошку очищувачем для скла або безспиртовими серветками.інтерактивні дошки дуже швидко стають липкими і брудними. Чистіть їх раз на тиждень або в міру необхідності очищувачем для скла або безспиртовими серветками. Не забудьте вимкнути інтерактивну дошку перед очищенням, щоб не перемішати іконки на екрані, протерши її занадто швидко.
Поради
- Сайт SMART Exchange - це чудовий ресурс для ідей з уроків на інтерактивній дошці для викладачів.
- Потренуйтеся у використанні інтерактивної дошки перед першою презентацією.
- Перед початком роботи на інтерактивній дошці з проектором закрийте всі персональні програми на комп'ютері.
- Купіть Бездротовий адаптер для інтерактивної дошки, щоб не спотикатися весь час об дроти.
Джерела
- ↑ Http://exchange.smarttech.com/#tab=0
- ↑ Https://k12teacherstaffdevelopment.com/tlb/using-smart-boards-in-the-classroom/
- ↑ Https://k12teacherstaffdevelopment.com/tlb/using-smart-boards-in-the-classroom/
- ↑ Https://k12teacherstaffdevelopment.com/tlb/using-smart-boards-in-the-classroom/
- ↑ Https://k12teacherstaffdevelopment.com/tlb/using-smart-boards-in-the-classroom/
- ↑ Http://www.teachhub.com/technology-classroom-benefits-smart-boards
- ↑ Http://exchange.smarttech.com/#tab=0
- ↑ Http://exchange.smarttech.com/#tab=0
- ↑ Http://exchange.smarttech.com/#tab=0