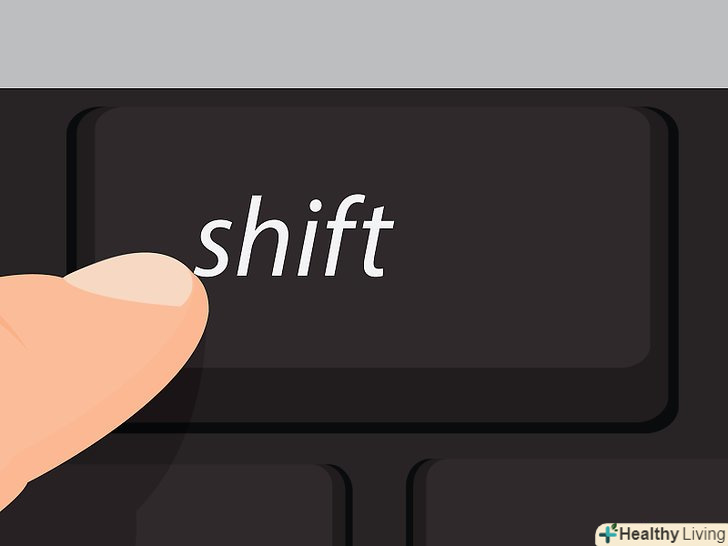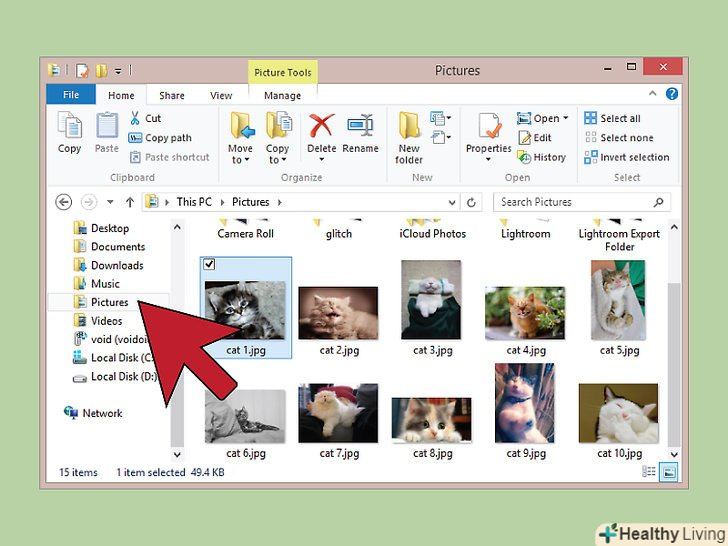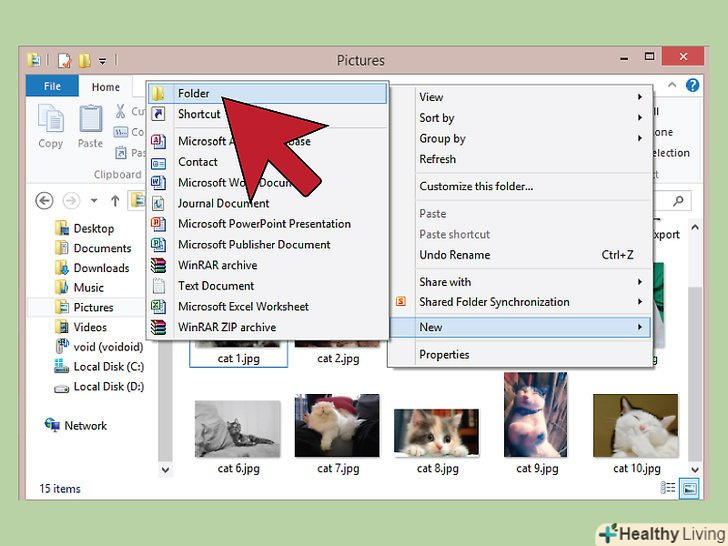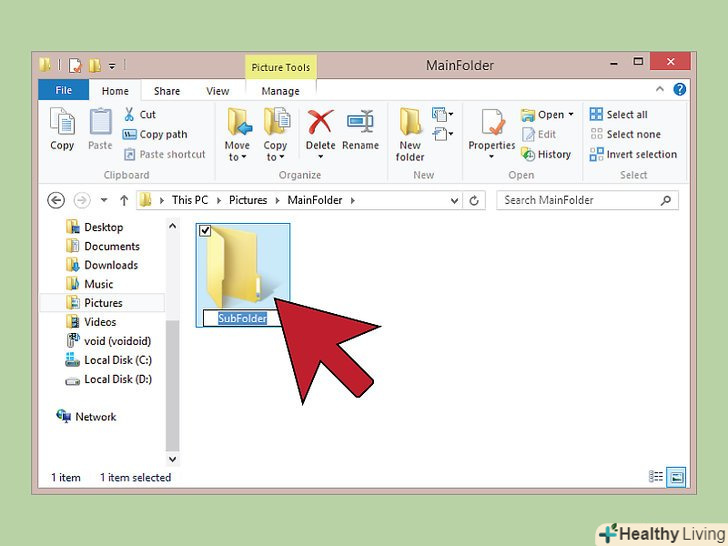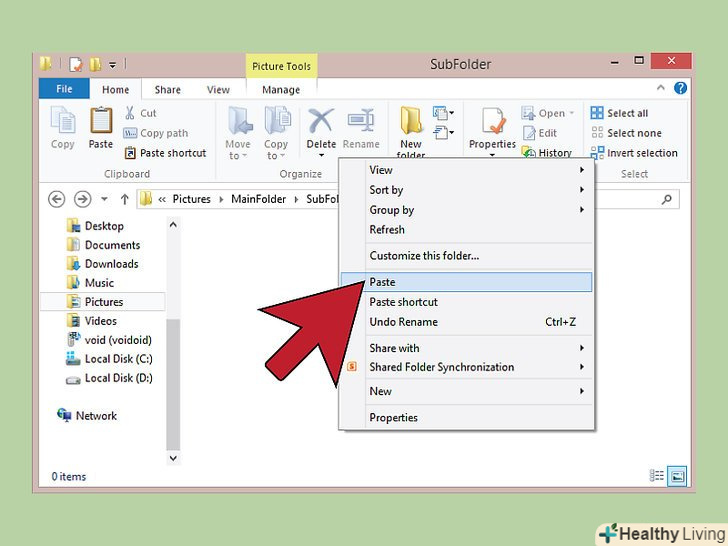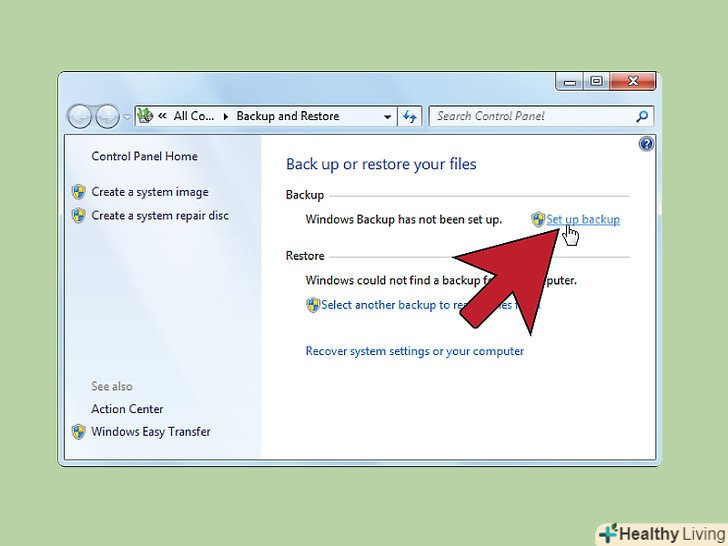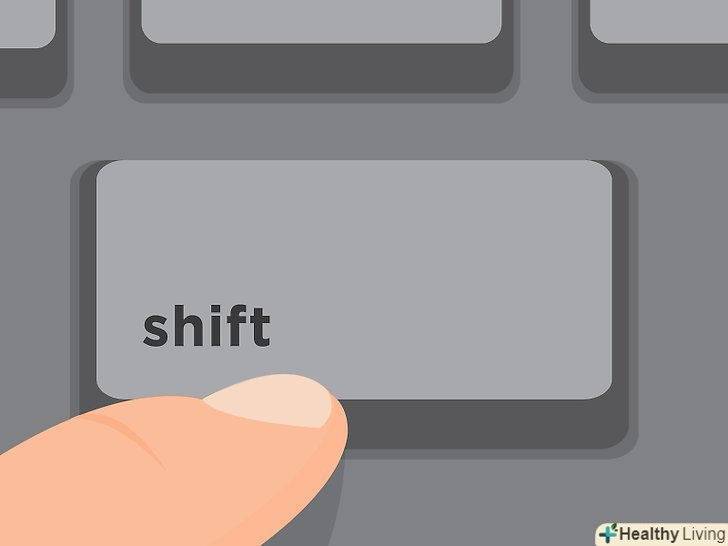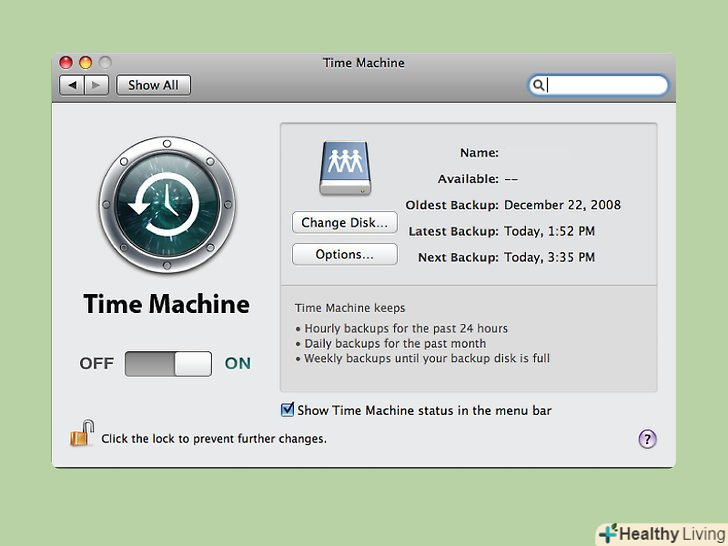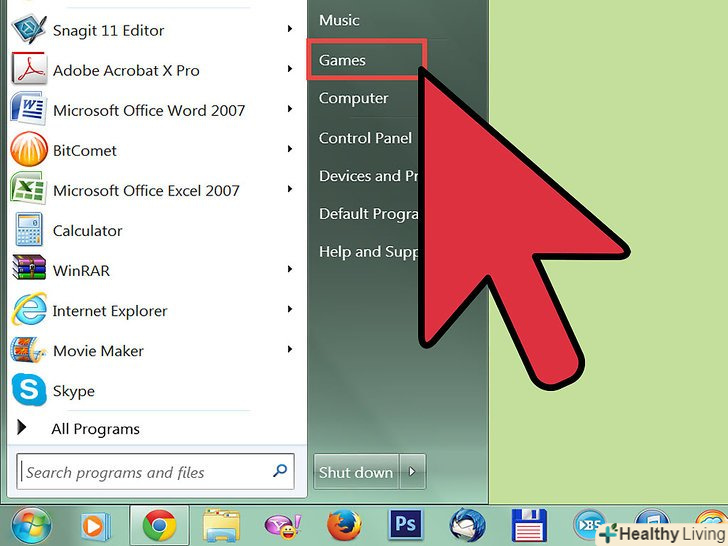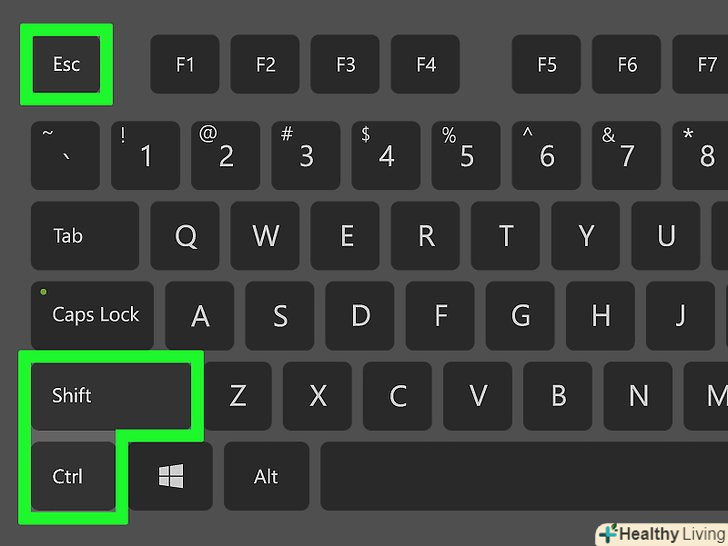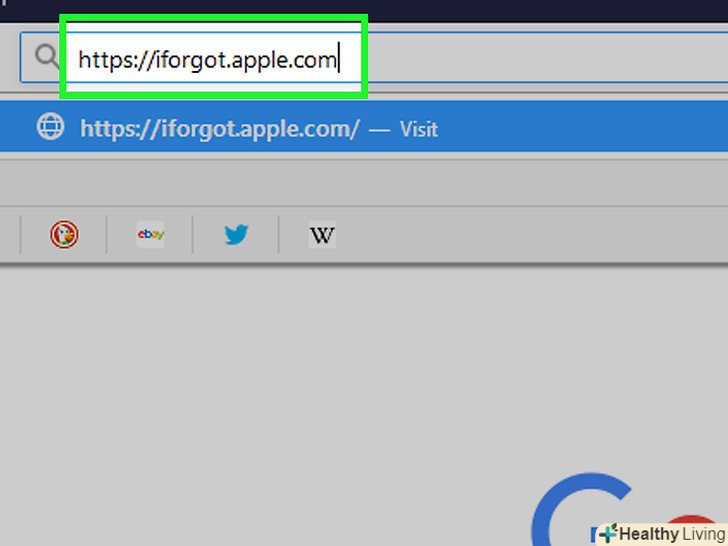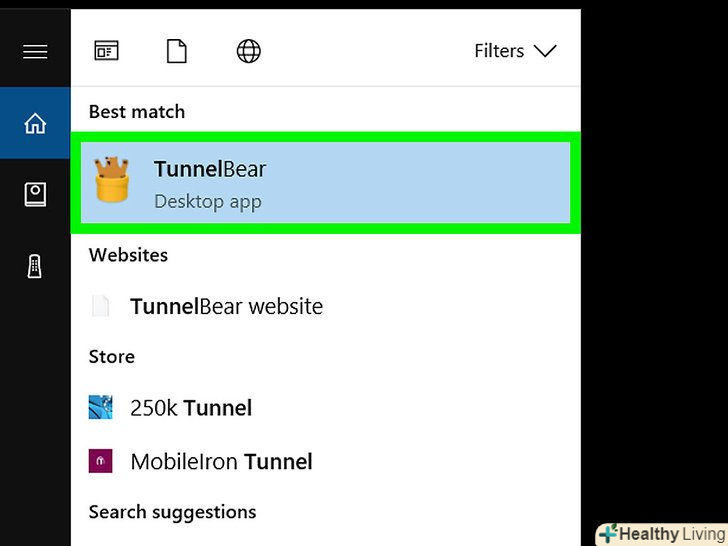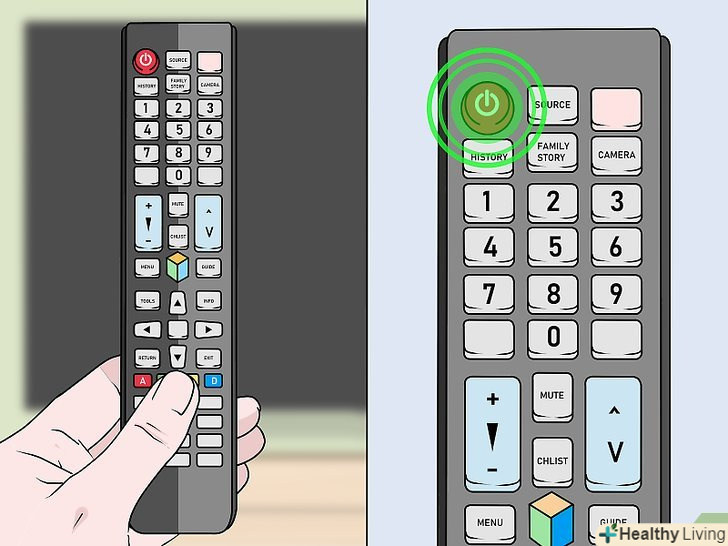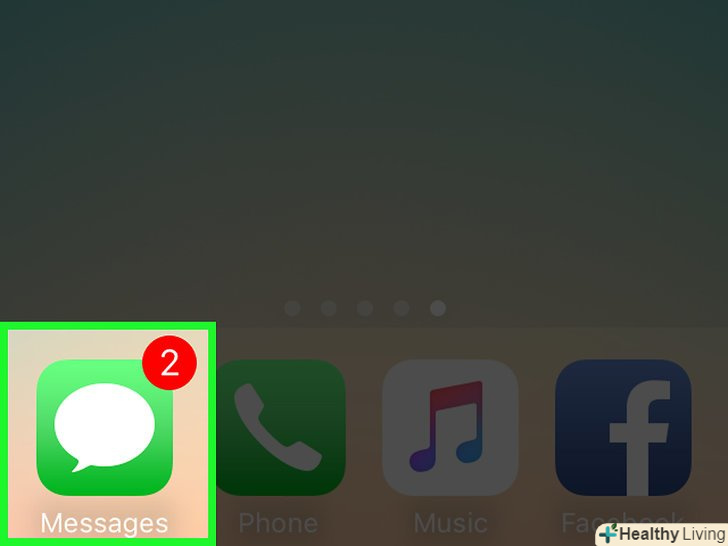Паперові документи зберігаються в папках і шафах, а цифровими файлами, включаючи фотографії та документи, можна керувати за допомогою електронної системи документообігу.
Кроки
Метод1 З 2:
У Windows
Метод1 З 2:
 Виберіть, які файли потрібно організувати. щоб вибрати кілька файлів у вікні Провідника, клацніть по першому потрібному файлу, затисніть ⇧ Shift і клацніть по останньому файлу.
Виберіть, які файли потрібно організувати. щоб вибрати кілька файлів у вікні Провідника, клацніть по першому потрібному файлу, затисніть ⇧ Shift і клацніть по останньому файлу. Виберіть папку, в якій буде зберігатися основна папка.у Windows є папки, створені за замовчуванням, наприклад, "Мої документи», «Мої малюнки» і "Моя музика", але можна вибрати будь-яку іншу папку.
Виберіть папку, в якій буде зберігатися основна папка.у Windows є папки, створені за замовчуванням, наприклад, "Мої документи», «Мої малюнки» і "Моя музика", але можна вибрати будь-яку іншу папку. Створіть основну папку.у ній будуть зберігатися підпапки з документами.
Створіть основну папку.у ній будуть зберігатися підпапки з документами.- У вікні Провідника клацніть правою кнопкою миші там, де буде створена нова папка;
- Натисніть "Створити";
- Натисніть "Папка". За замовчуванням створена папка буде називатися»Нова папка";
- Введіть ім'я папки;
- Натисніть↵ Enter.
 Створіть підпапки в основній папці.двічі клацніть по імені основної папки, щоб відкрити її. Тепер створіть підпапки (зробіть це так само, як створили основну папку).
Створіть підпапки в основній папці.двічі клацніть по імені основної папки, щоб відкрити її. Тепер створіть підпапки (зробіть це так само, як створили основну папку). Скопіюйте файли в створені папки.відкрийте два вікна Провідника, розташуйте їх поруч один з одним, а потім перетягніть файли в створені папки.
Скопіюйте файли в створені папки.відкрийте два вікна Провідника, розташуйте їх поруч один з одним, а потім перетягніть файли в створені папки. Створіть резервну копію файлів.скористайтеся функцією "Архівація та відновлення", щоб регулярно копіювати файли на зовнішній жорсткий диск або в хмарне сховище. Якщо жорсткий диск комп'ютера вийде з ладу, скористайтеся резервною копією для відновлення файлів на новий жорсткий диск.
Створіть резервну копію файлів.скористайтеся функцією "Архівація та відновлення", щоб регулярно копіювати файли на зовнішній жорсткий диск або в хмарне сховище. Якщо жорсткий диск комп'ютера вийде з ладу, скористайтеся резервною копією для відновлення файлів на новий жорсткий диск.- Натисніть "Пуск";
- У рядку пошуку введіть "Архівація";
- Натисніть "Архівація та відновлення";
- Натисніть "налаштувати резервне копіювання" і дотримуйтесь інструкцій на екрані.
Метод2 З 2:
У Mac OS X
Метод2 З 2:
 Виберіть, які файли потрібно організувати. щоб вибрати кілька файлів у вікні Finder, клацніть по першому потрібному файлу, затисніть ⇧ Shift і клацніть по останньому файлу.
Виберіть, які файли потрібно організувати. щоб вибрати кілька файлів у вікні Finder, клацніть по першому потрібному файлу, затисніть ⇧ Shift і клацніть по останньому файлу.- Затисніть Control, клацніть по одному з файлів, а потім натисніть "Нова папка з обраного";
- Введіть ім'я нової папки;
- Натисніть⏎ return.
 Створіть підпапки в основній папці. Щоб відкрити основну папку, натисніть і утримуйте ⌘ Command, а потім двічі клацніть по основній папці. Тепер створіть підпапки (зробіть це так само, як створили основну папку).
Створіть підпапки в основній папці. Щоб відкрити основну папку, натисніть і утримуйте ⌘ Command, а потім двічі клацніть по основній папці. Тепер створіть підпапки (зробіть це так само, як створили основну папку). Створіть резервну копію файлів.за допомогою Time Machine Скопіюйте файли на зовнішній жорсткий диск, в пристрій Time Capsule або на сервер macOS Server в мережі. Якщо жорсткий диск комп'ютера вийде з ладу, скористайтеся резервною копією для відновлення файлів на новий жорсткий диск.
Створіть резервну копію файлів.за допомогою Time Machine Скопіюйте файли на зовнішній жорсткий диск, в пристрій Time Capsule або на сервер macOS Server в мережі. Якщо жорсткий диск комп'ютера вийде з ладу, скористайтеся резервною копією для відновлення файлів на новий жорсткий диск.- У меню nime Machine натисніть «Налаштування»;[1]
- Натисніть "ВИБРАТИ резервний диск";[2]
- Виберіть, куди ви хочете скопіювати резервну копію файлів. Це може бути зовнішній жорсткий диск або пристрій Time Capsule. Виберіть носій і натисніть «використовувати»;[3]
- Якщо ви хочете скопіювати резервну копію на кілька пристроїв, виберіть " Додати або видалити резервний диск», а потім додайте інший пристрій для резервного копіювання. Це підвищить збереження файлів.[4]
Поради
- В імена файлів можна додати дати їх створення, щоб простіше знаходити файли. Коли будете перейменовувати файли, додайте дату в форматі ЧЧ.Мм. рррр, наприклад, 29.09.2018 або спрощено 290918.
- Щоб упорядкувати файли по імені у вікні Провіднику Windows, клацніть по заголовку»Ім'я".
- Коли ви підключите зовнішній жорсткий диск до комп'ютера, система поцікавиться, чи хочете ви використовувати диск для резервного копіювання; в цьому випадку виберіть "Архівація і відновлення «(в Windows) або» Time Machine" (в Mac OS X).