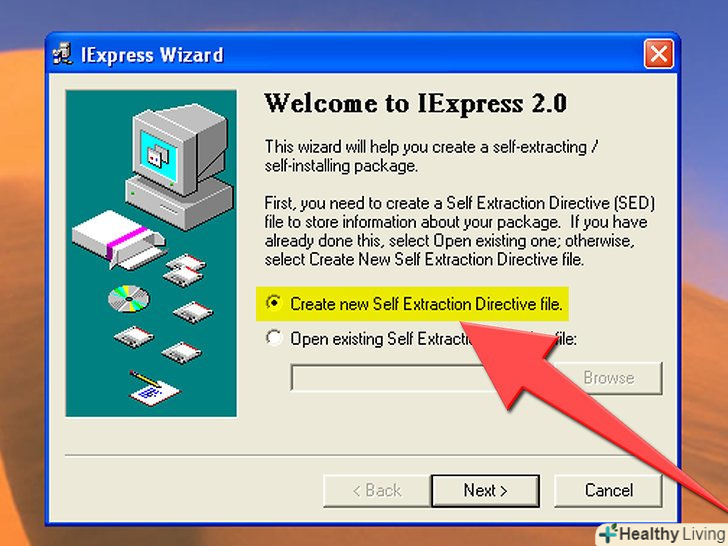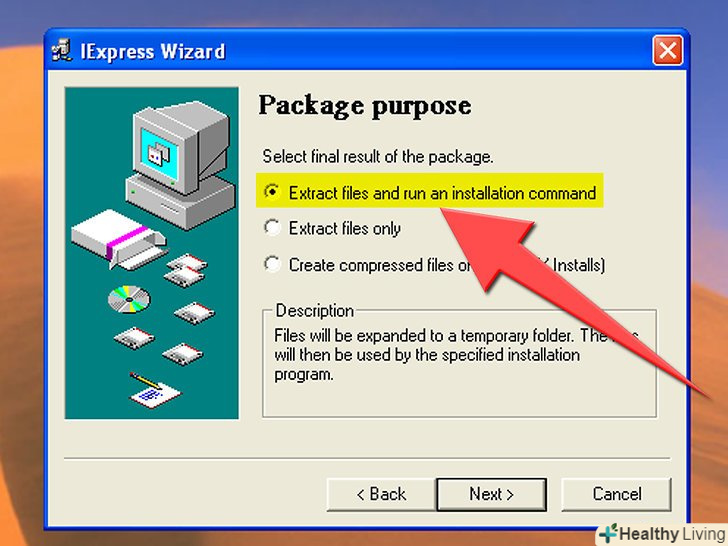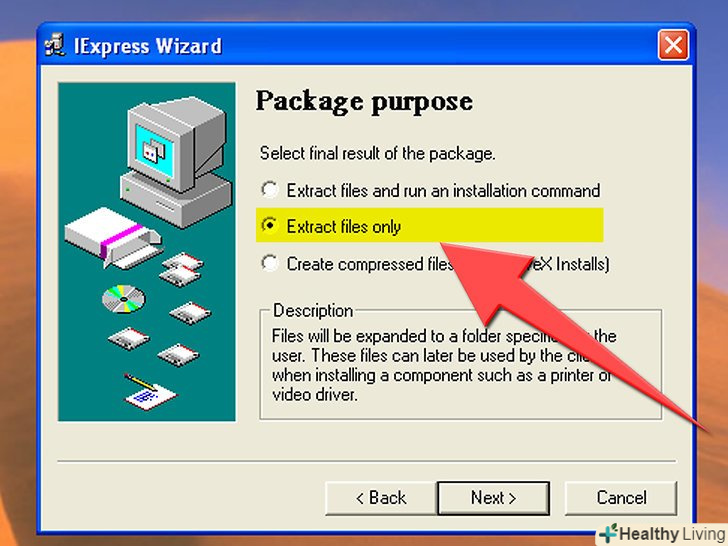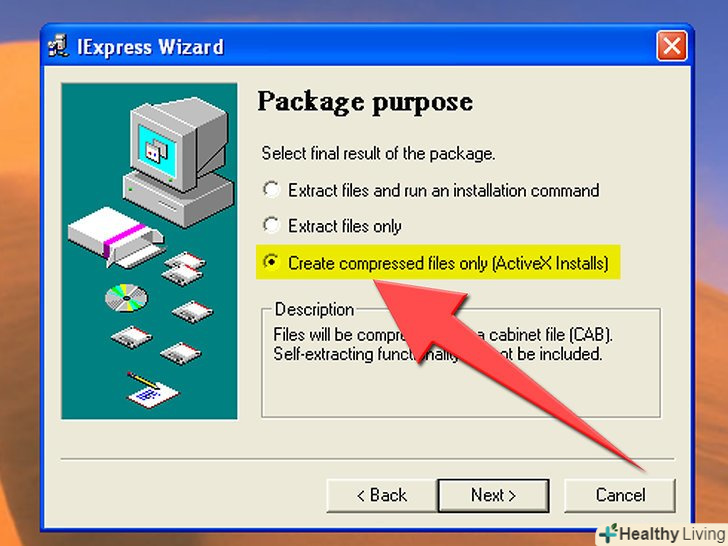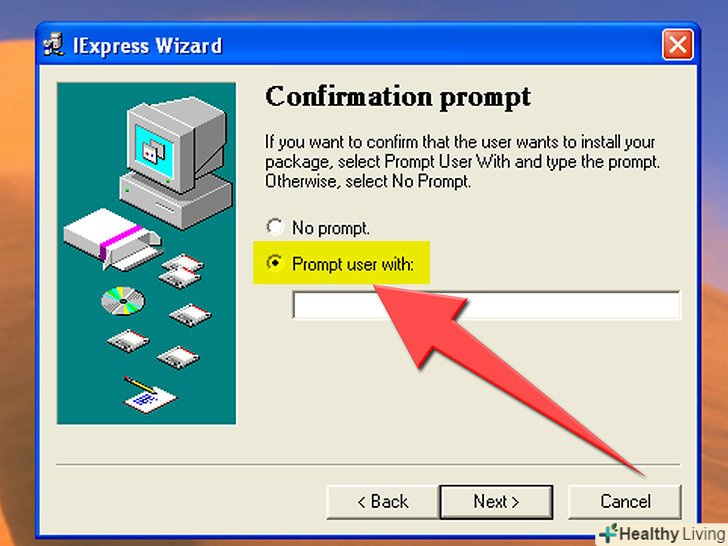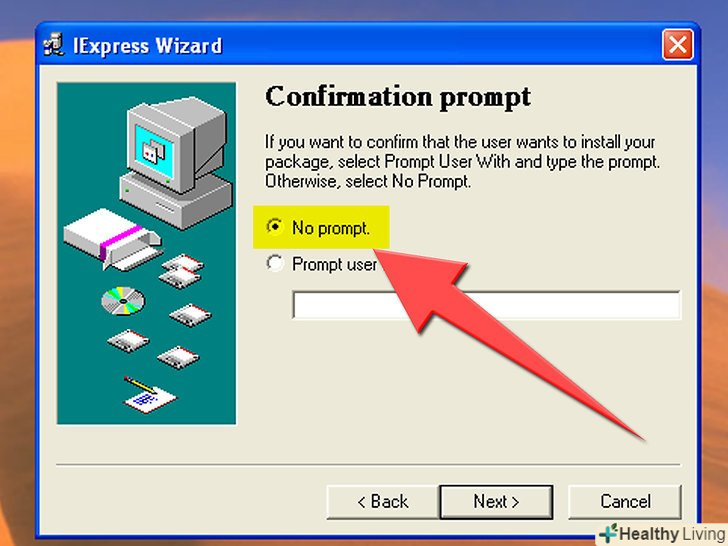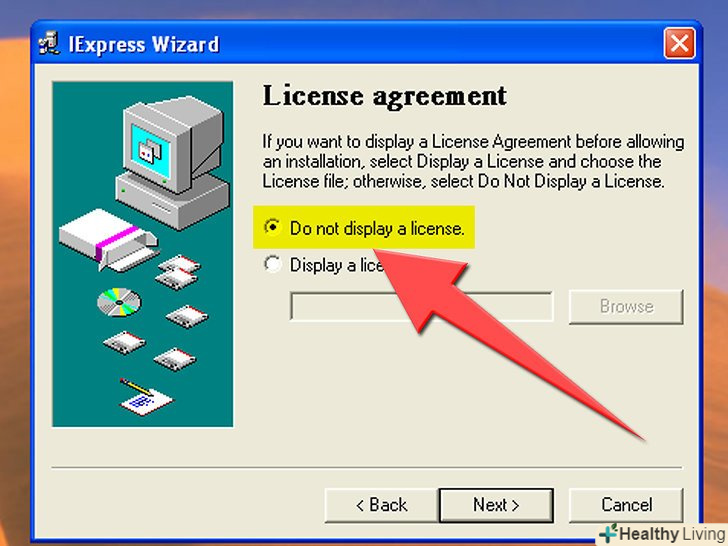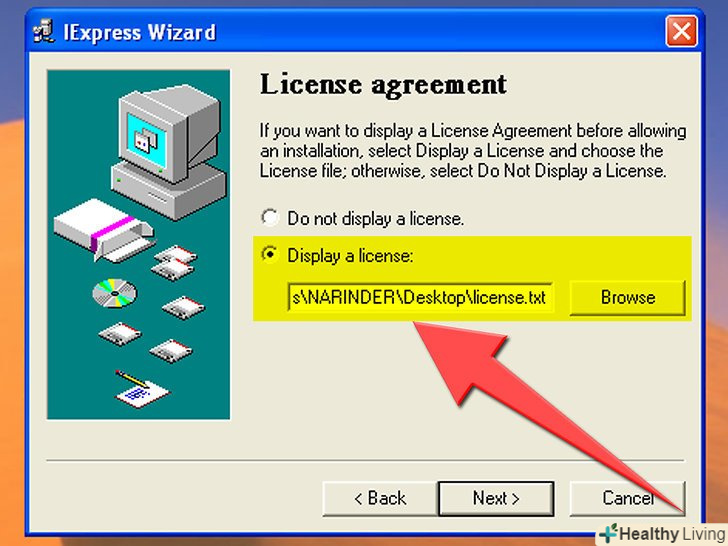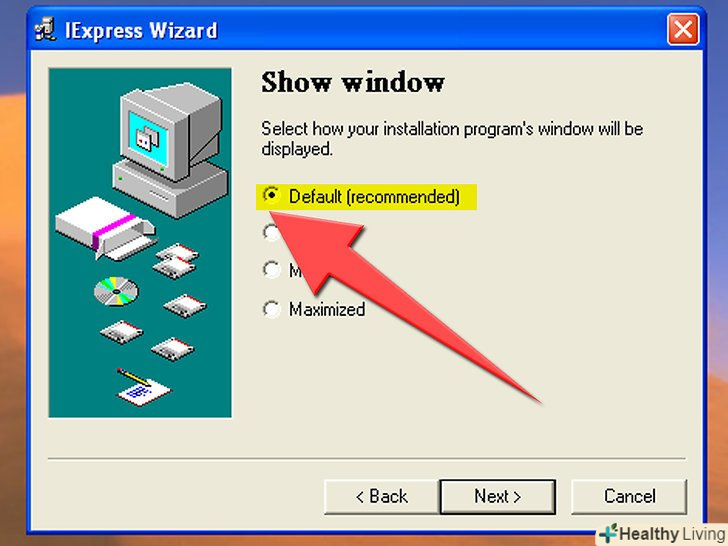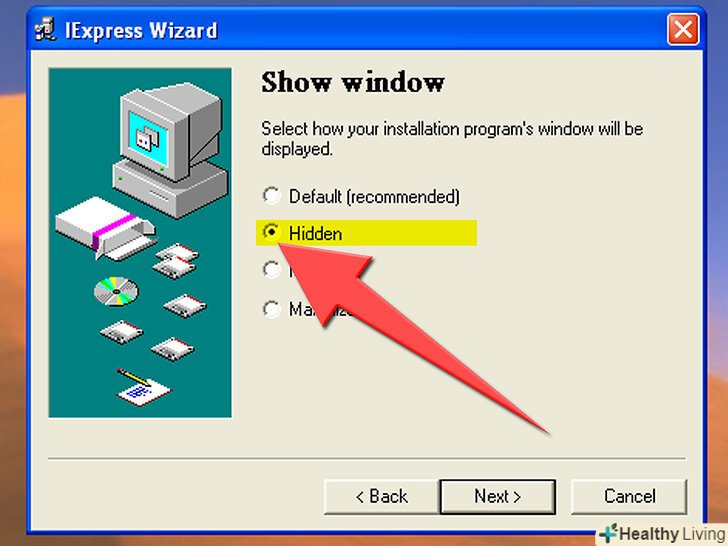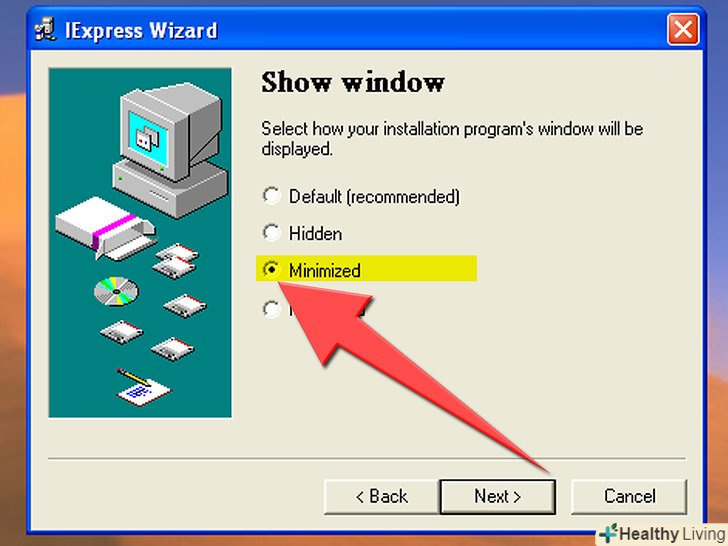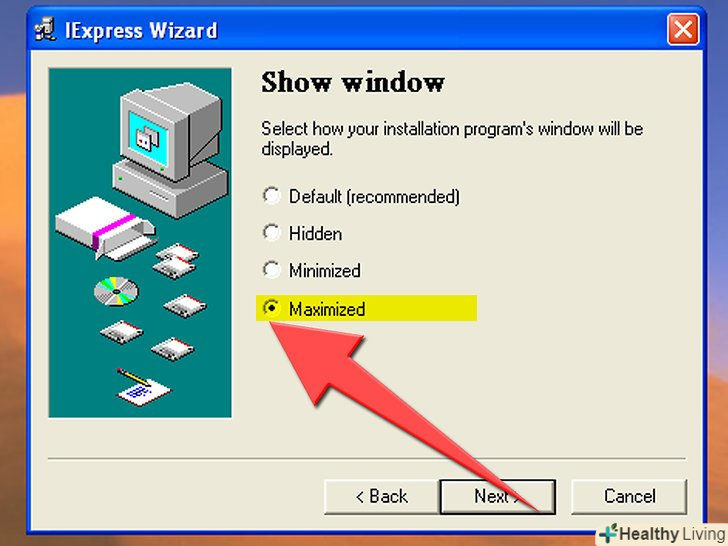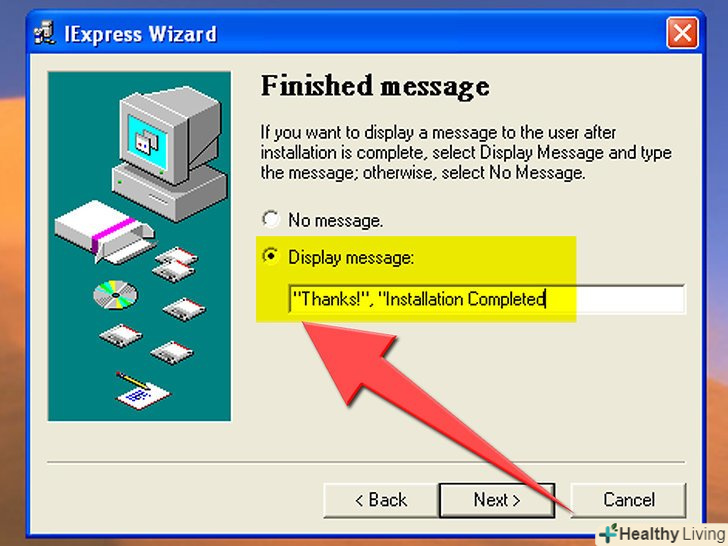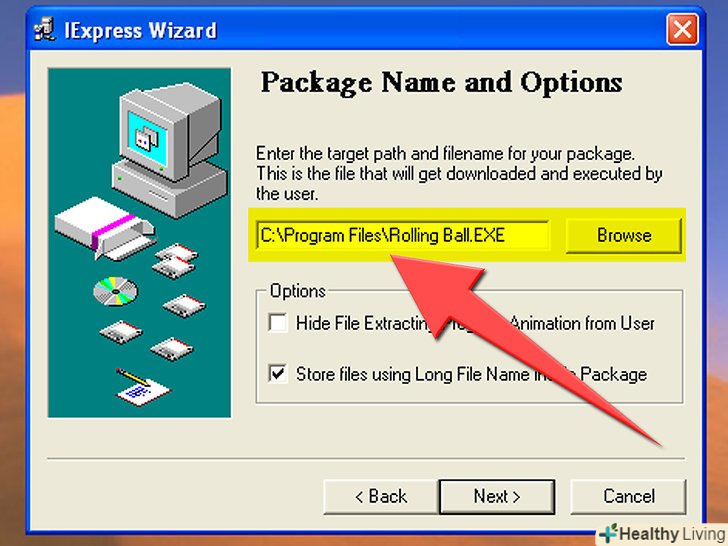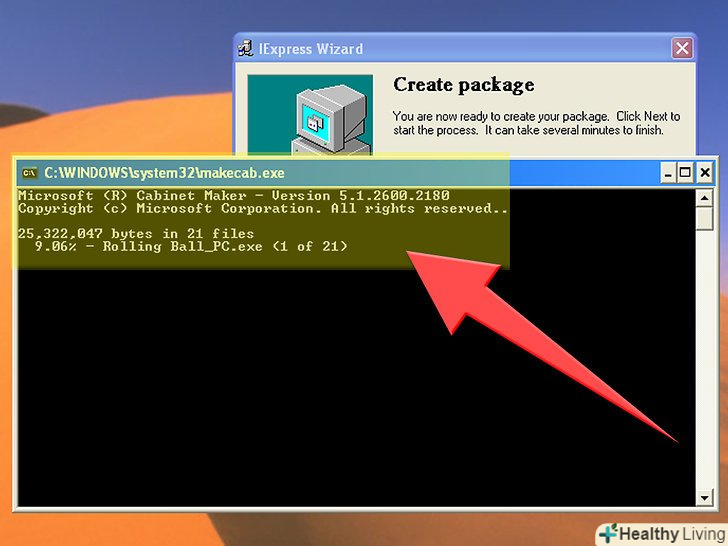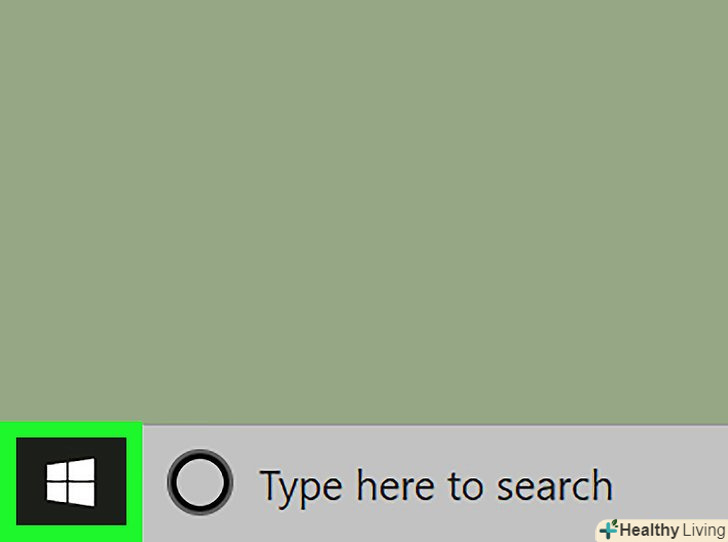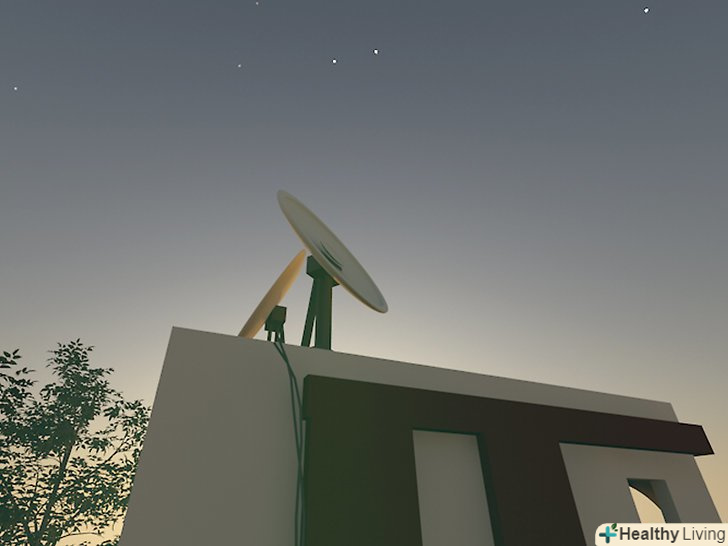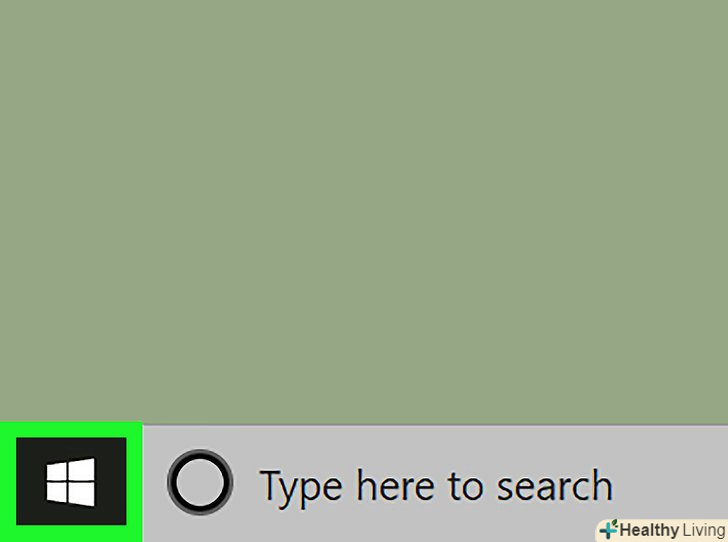Якщо у вас є файл з розширенням .exe (або взагалі будь – який файл), ви можете зробити для нього інсталяційний файл (інсталятор) - це легко і швидко. Описаний метод призначений користувачам Windows.
Кроки
 Натисніть "Пуск» - "Виконати" і введіть iexpress.exe.
Натисніть "Пуск» - "Виконати" і введіть iexpress.exe. Якщо у вас є .sed файл, у вікні виберіть «відкрити існуючий SED»; в іншому випадку відзначте "створити SED «і натисніть»Далі".
Якщо у вас є .sed файл, у вікні виберіть «відкрити існуючий SED»; в іншому випадку відзначте "створити SED «і натисніть»Далі".- Тут необхідно задати кінцеву мету створеного файлу.
- Якщо ви хочете, щоб файли були вилучені в папку, створену інсталятором, відзначте першу опцію і натисніть "Далі".

- Якщо ви хочете, щоб інсталятор був тільки встановлений, відзначте середню опцію і натисніть "Далі".

- Не вибирайте останню опцію. Це призведе до створення CAB файлу, а не інсталяційного файлу.

- Якщо ви хочете, щоб файли були вилучені в папку, створену інсталятором, відзначте першу опцію і натисніть "Далі".
 Введіть назву інсталяційного файлу і натисніть "Далі".
Введіть назву інсталяційного файлу і натисніть "Далі".- Тепер виберіть, чи буде інсталятор запитувати підтвердження користувача про встановлення Програми.
- Якщо Так, виберіть останню опцію, введіть текст запиту і натисніть "Далі".

- Якщо ні (тобто установка почнеться автоматично), виберіть першу опцію і натисніть «Далі».

- Якщо Так, виберіть останню опцію, введіть текст запиту і натисніть "Далі".
- Тепер виберіть, чи буде Користувач підтверджувати умови ліцензійної угоди (воно повинно бути у вигляді .txt файлу).
- Якщо ні, виберіть першу опцію і натисніть "Далі".

- Якщо Так, виберіть другу опцію і натисніть "Далі".

- Якщо ні, виберіть першу опцію і натисніть "Далі".
 Тепер виберіть файли, які ви хочете додати в інсталятор.для цього натисніть "Додати". Якщо ви хочете видалити доданий файл, виділіть його і натисніть "Видалити". Потім натисніть "Далі".
Тепер виберіть файли, які ви хочете додати в інсталятор.для цього натисніть "Додати". Якщо ви хочете видалити доданий файл, виділіть його і натисніть "Видалити". Потім натисніть "Далі".- Тепер задайте параметри вікна інсталятора.
- Якщо ви хочете, щоб його розмір був приблизно дорівнює розміру вікна з повідомленням про помилку, виберіть першу опцію і натисніть "Далі".

- Якщо ви хочете, щоб вікно розташовувалося за іншими вікнами, виберіть другу опцію і натисніть «Далі».

- Якщо ви хочете, щоб розмір вікна був невеликим, виберіть третю опцію і натисніть "Далі".

- Якщо ви хочете отримати повноекранний режим установки, виберіть останню опцію і натисніть "Далі".

- Якщо ви хочете, щоб його розмір був приблизно дорівнює розміру вікна з повідомленням про помилку, виберіть першу опцію і натисніть "Далі".
 Тепер ви можете ввести повідомлення, яке відображається після завершення установки, наприклад, " Установка завершена.ви можете закрити це вікно.».
Тепер ви можете ввести повідомлення, яке відображається після завершення установки, наприклад, " Установка завершена.ви можете закрити це вікно.». Тепер виберіть папку для збереження створюваного інсталятора. натисніть «Далі».
Тепер виберіть папку для збереження створюваного інсталятора. натисніть «Далі». Не закривайте меню CMD - воно завантажить необхідні файли і створить інсталяційний файл.
Не закривайте меню CMD - воно завантажить необхідні файли і створить інсталяційний файл.
Попередження
- Інсталяційний файл не буде працювати на старих комп'ютерах, в Mac OS або в Linux.
- Не додавайте занадто багато файлів або дуже великий файл (наприклад, розміром 1 Гб). Це може привести до збою створення інсталятора або до помилок при установці Програми.