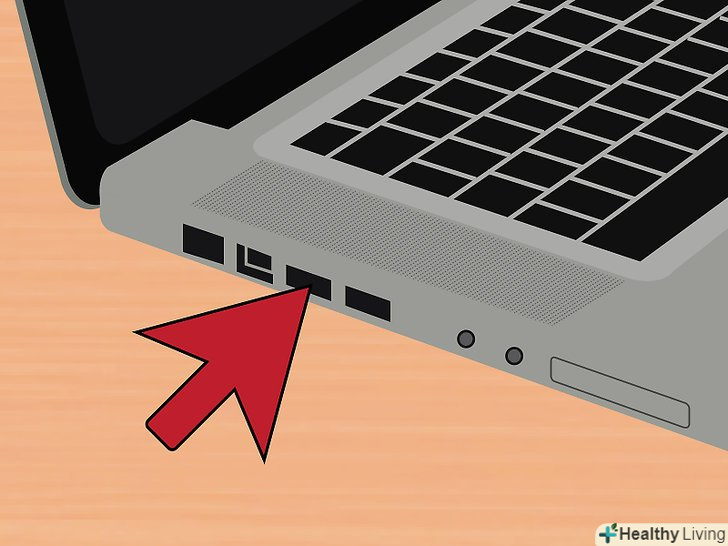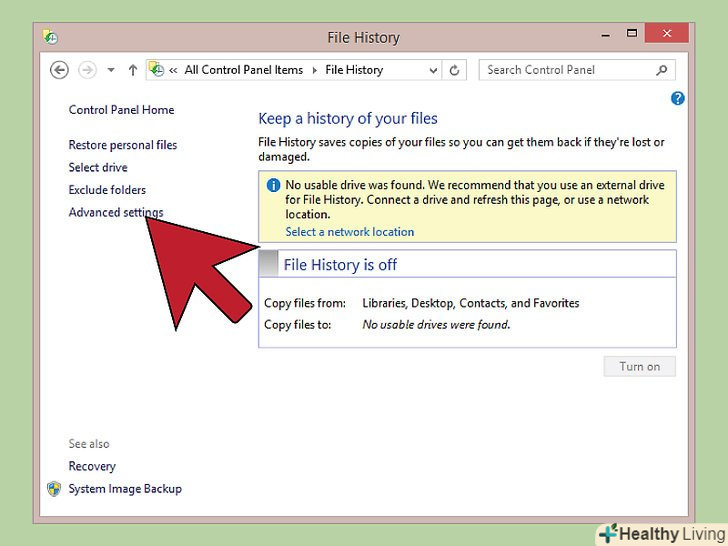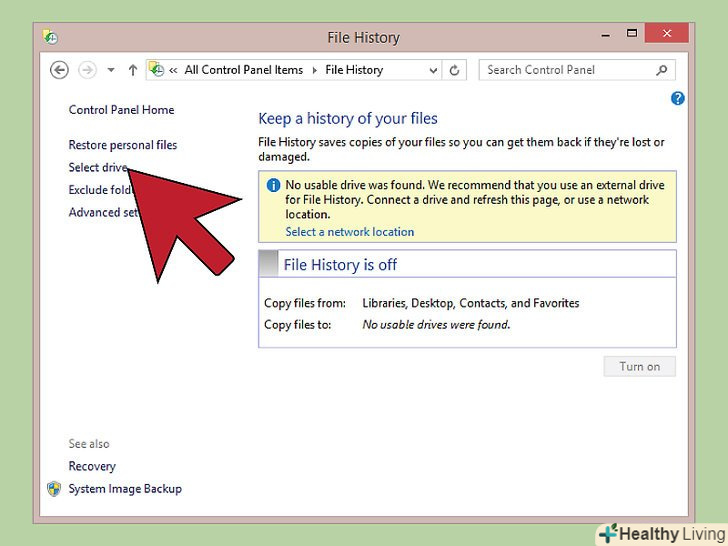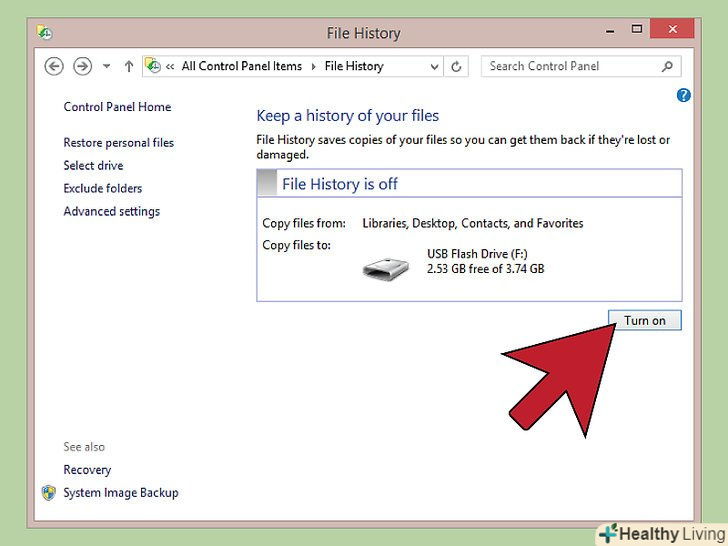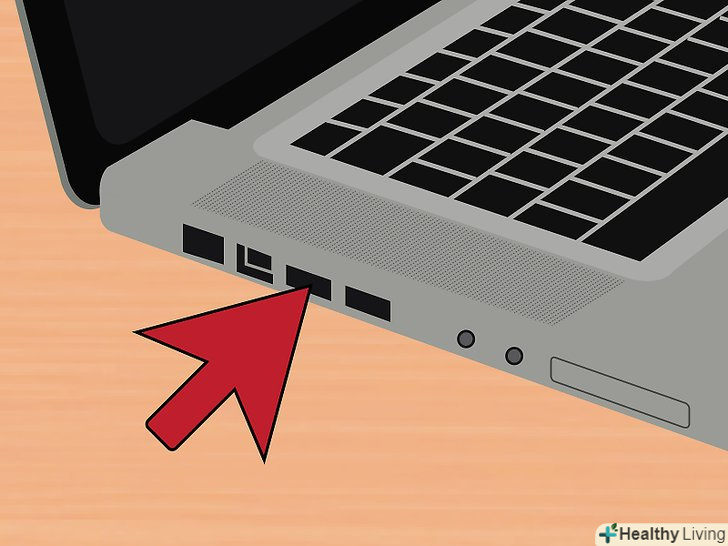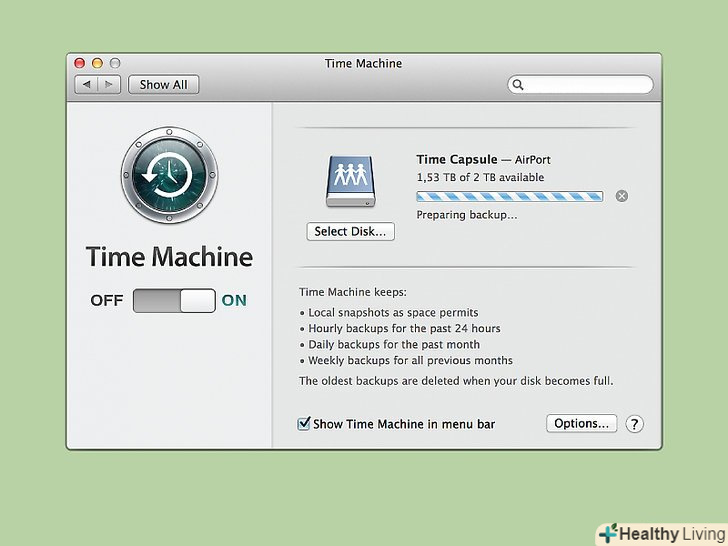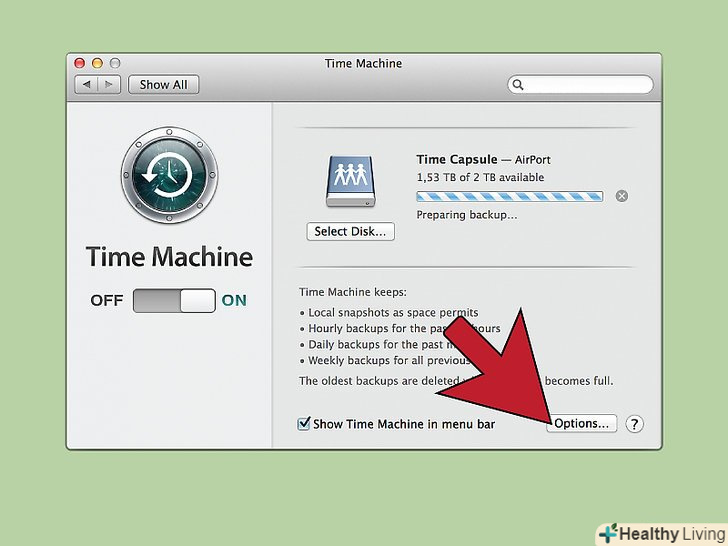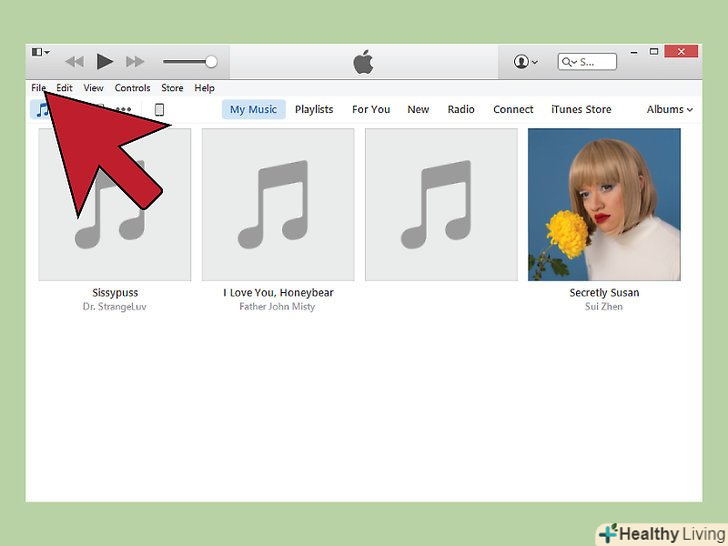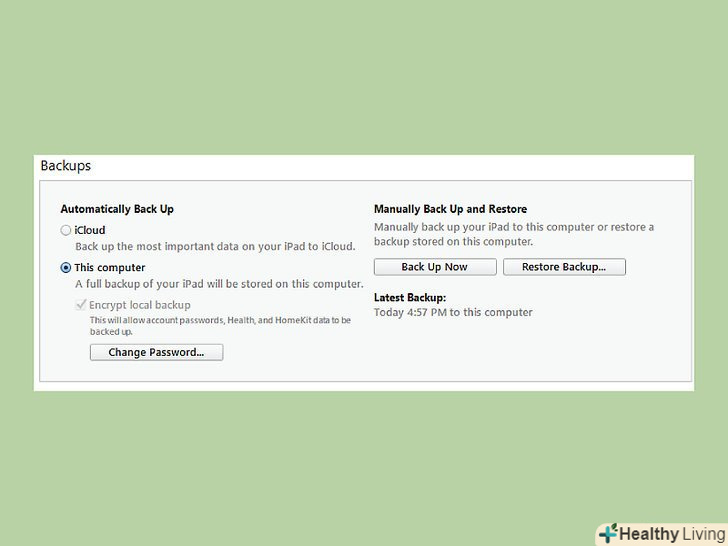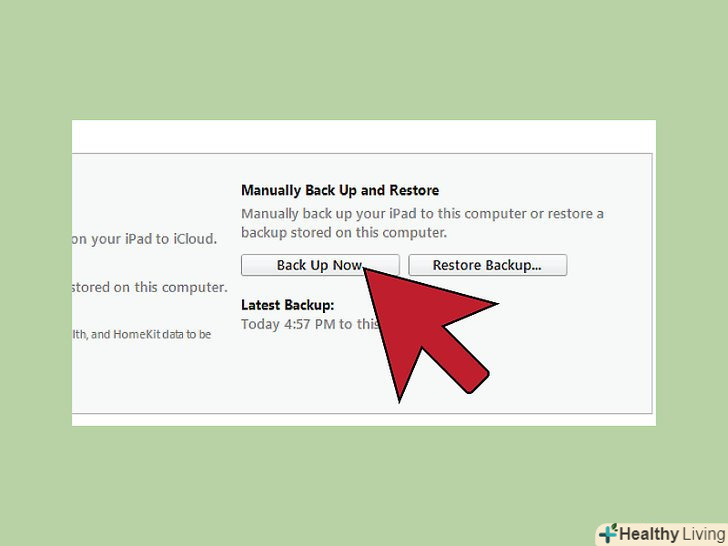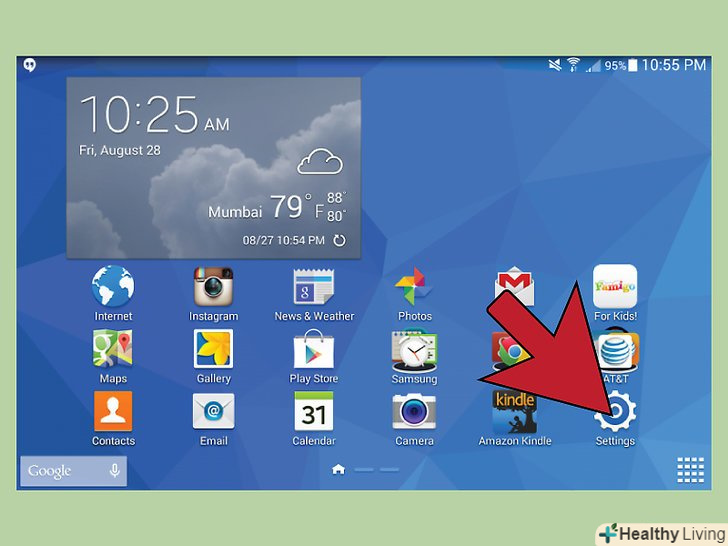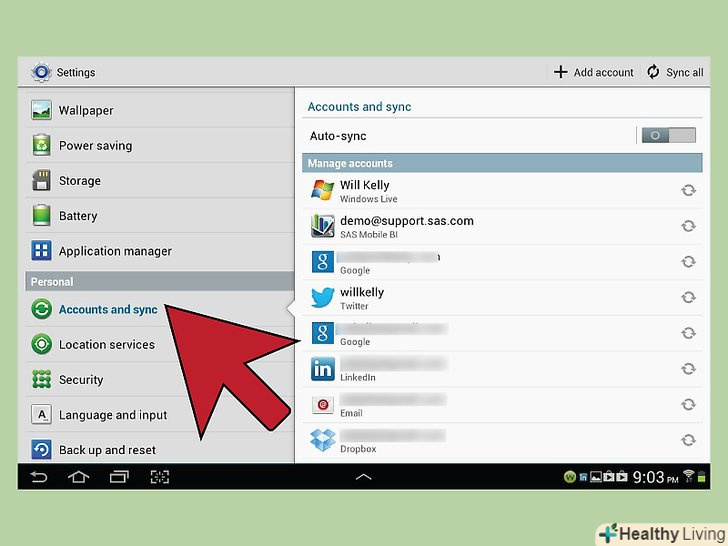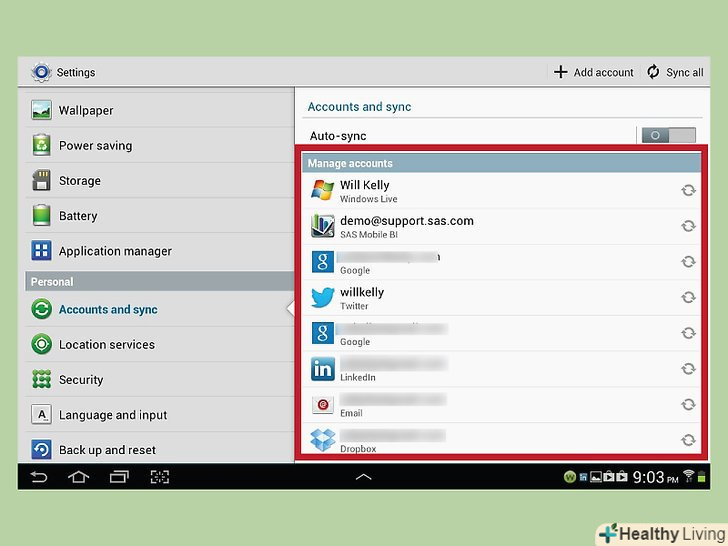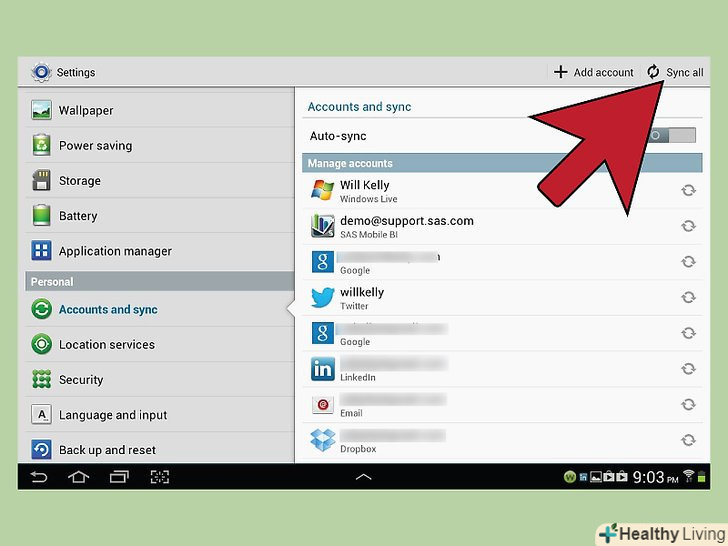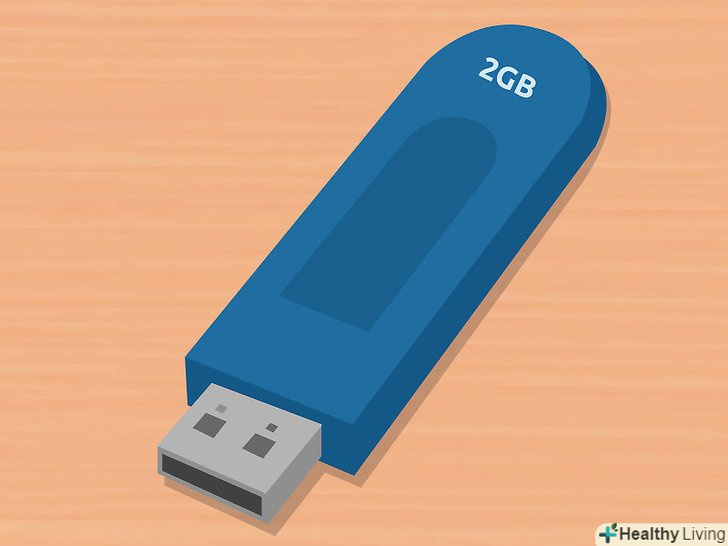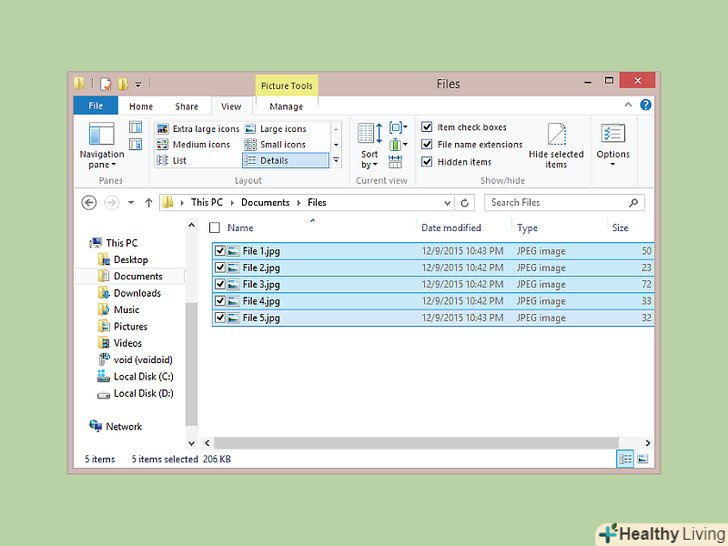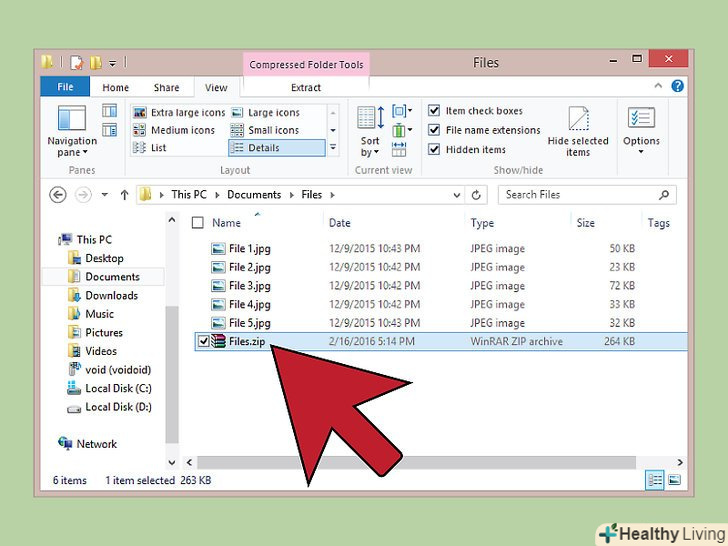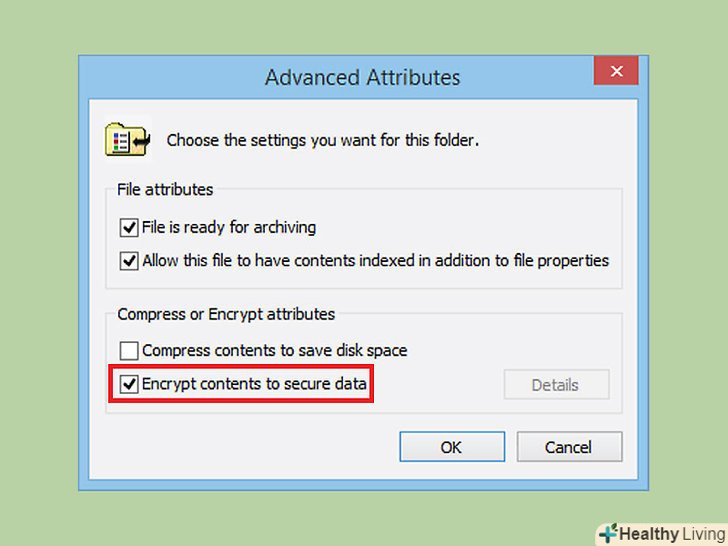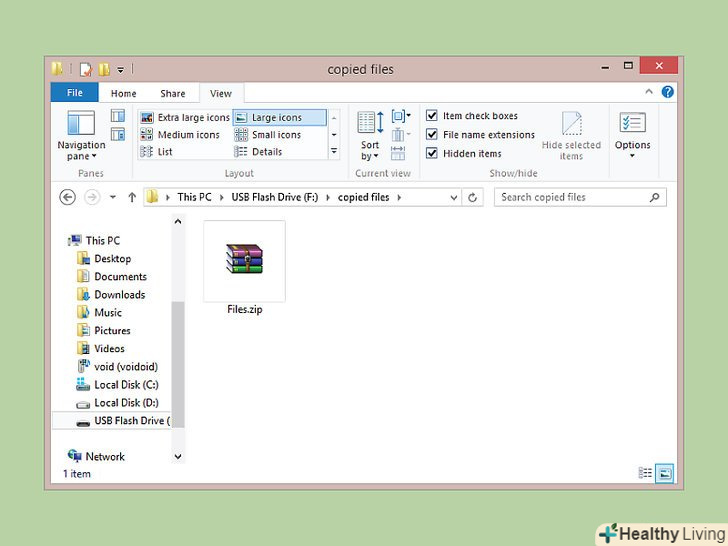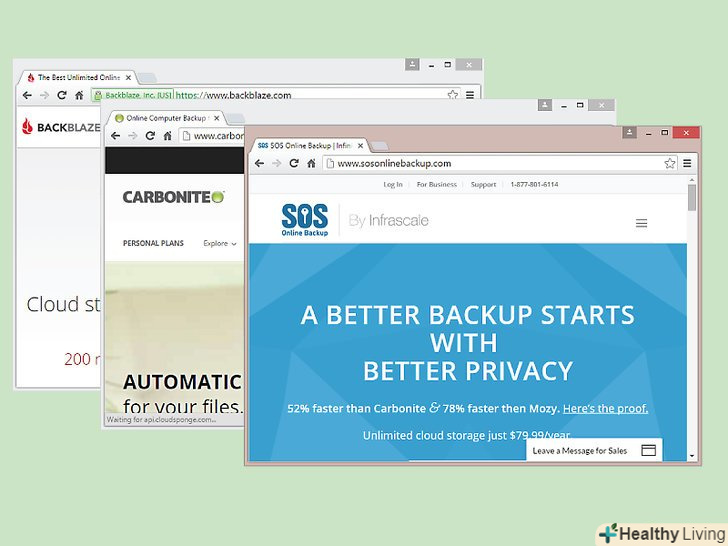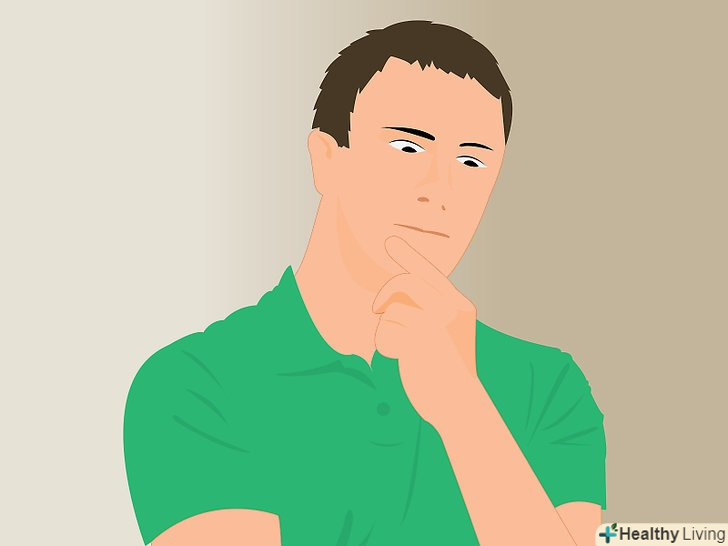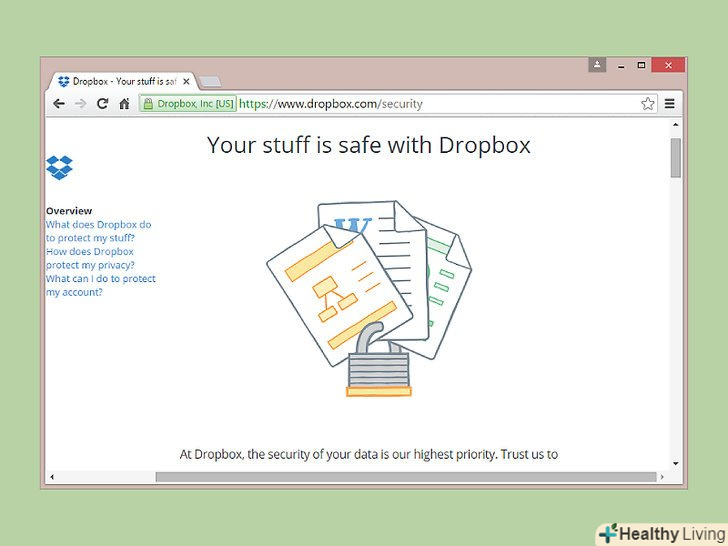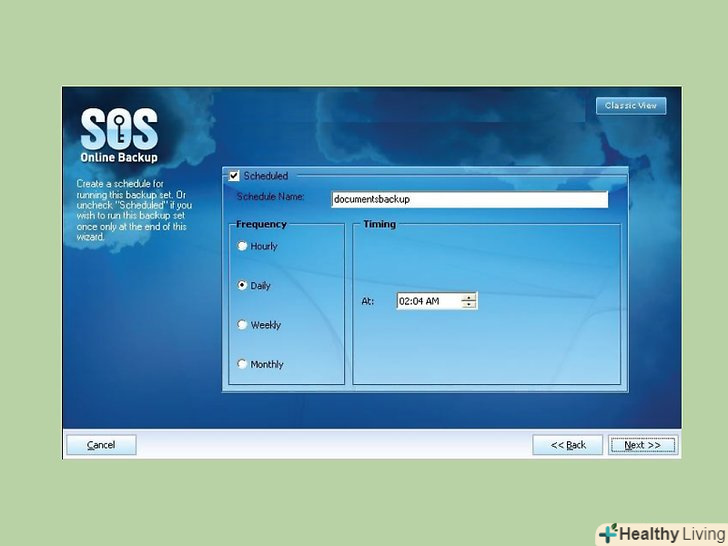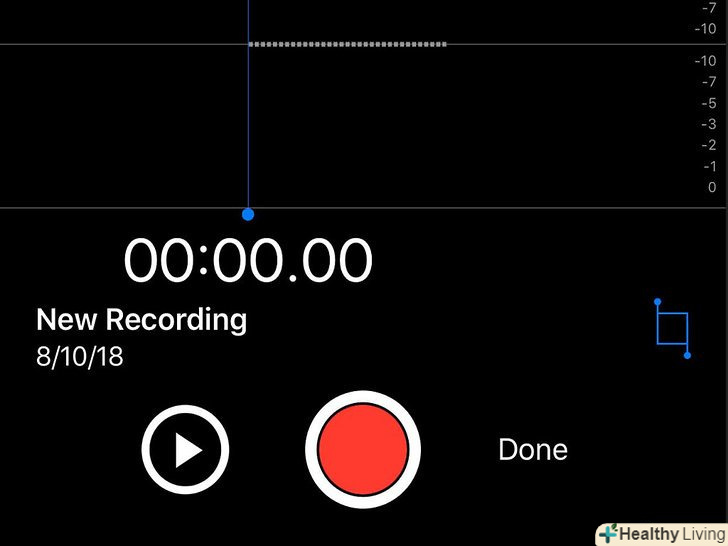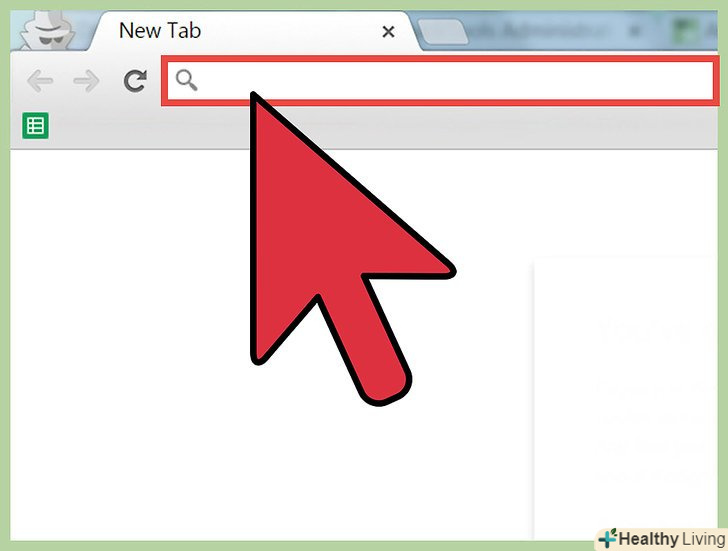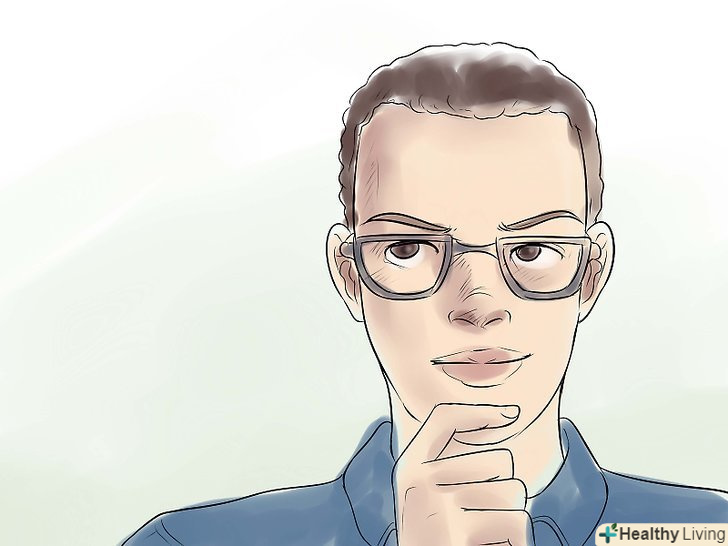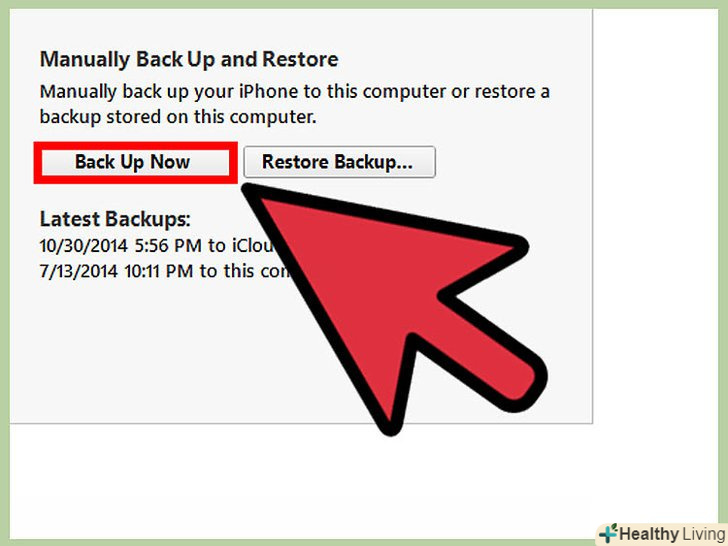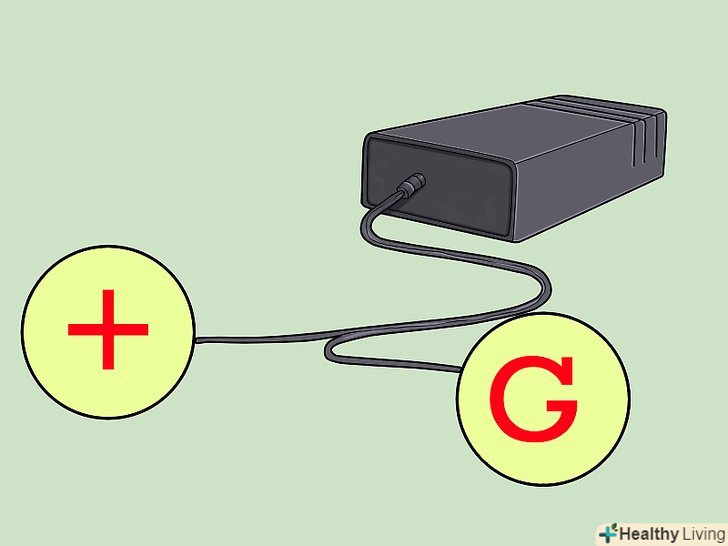Ми зберігаємо на комп'ютері всі свої кращі фотографії, відео, листи і документи. Важливо подбати про те, щоб ці дані не пропали. Тому краще зробити резервну копію всіх важливих файлів.
Кроки
Метод1З 6:
Резервне копіювання в Windows (7/8 / новіше)
Метод1З 6:
 Знайдіть відповідний носій для зберігання резервної копії диска. він повинен бути (принаймні) вдвічі більше диска, резервну копію якого ви створюєте. Кращий варіант-зовнішній жорсткий диск.
Знайдіть відповідний носій для зберігання резервної копії диска. він повинен бути (принаймні) вдвічі більше диска, резервну копію якого ви створюєте. Кращий варіант-зовнішній жорсткий диск.- Можна створити окремий розділ на жорсткому диску вашого комп'ютера і зберігати на ньому резервну копію. Але це не найвдаліший варіант, так як жорсткий диск може зламатися або інформація може бути видалена вірусом.
 Підключіть пристрій до комп'ютера (через USB кабель або іншим способом).відкриється вікно з повідомленням про підключення нового пристрою. У цьому вікні виберіть опцію для створення резервної копії даних.
Підключіть пристрій до комп'ютера (через USB кабель або іншим способом).відкриється вікно з повідомленням про підключення нового пристрою. У цьому вікні виберіть опцію для створення резервної копії даних.- Якщо вікно не відкрилося автоматично, відкрийте його вручну. Для цього знайдіть опцію "Історія файлів" через пошук в меню "Пуск" або в панелі управління.
 У вікні утиліти для створення резервної копії перейдіть в розділ "Додаткові налаштування" (зліва) і задайте необхідні параметри, наприклад, регулярність створення резервних копій, час зберігання копій, простір на диску, займане копіями.
У вікні утиліти для створення резервної копії перейдіть в розділ "Додаткові налаштування" (зліва) і задайте необхідні параметри, наприклад, регулярність створення резервних копій, час зберігання копій, простір на диску, займане копіями. Виберіть диск, на якому буде зберігатися резервна копія (зовнішній жорсткий диск буде обраний за замовчуванням).
Виберіть диск, на якому буде зберігатися резервна копія (зовнішній жорсткий диск буде обраний за замовчуванням). Натисніть "Включити".розпочнеться процес створення резервної копії. Найкраще запустити процес перед сном, так як він займе деякий час.
Натисніть "Включити".розпочнеться процес створення резервної копії. Найкраще запустити процес перед сном, так як він займе деякий час.
Метод2З 6:
Резервне копіювання в Mac OS X (Leopard/новіше)
Метод2З 6:
 Знайдіть відповідний носій для зберігання резервної копії диска. він повинен бути (принаймні) вдвічі більше диска, резервну копію якого ви створюєте. Кращий варіант-зовнішній жорсткий диск.
Знайдіть відповідний носій для зберігання резервної копії диска. він повинен бути (принаймні) вдвічі більше диска, резервну копію якого ви створюєте. Кращий варіант-зовнішній жорсткий диск.- Можна створити окремий розділ на жорсткому диску вашого комп'ютера і зберігати на ньому резервну копію. Але це не найвдаліший варіант, так як жорсткий диск може зламатися або інформація може бути видалена вірусом.
 Підключіть пристрій до комп'ютера (через USB кабель або іншим способом).відкриється вікно із запитом на використання програми "Time Machine". Позначте відповідну опцію, якщо ви хочете зашифрувати резервну копію, а потім натисніть "використовувати як резервний диск".
Підключіть пристрій до комп'ютера (через USB кабель або іншим способом).відкриється вікно із запитом на використання програми "Time Machine". Позначте відповідну опцію, якщо ви хочете зашифрувати резервну копію, а потім натисніть "використовувати як резервний диск".- Якщо вікно не відкрилося, натисніть «Налаштування системи» - "Time Machine".
 Запуститься процес створення резервної копії.найкраще запустити процес перед сном, так як він займе деякий час.
Запуститься процес створення резервної копії.найкраще запустити процес перед сном, так як він займе деякий час. Змініть налаштування, натиснувши "Налаштування системи" - "Time Machine» - "налаштування" (в нижньому правому куті), щоб вибрати елементи, що не включаються в резервну копію, налаштувати повідомлення і задати параметри витрачання енергії акумулятора.
Змініть налаштування, натиснувши "Налаштування системи" - "Time Machine» - "налаштування" (в нижньому правому куті), щоб вибрати елементи, що не включаються в резервну копію, налаштувати повідомлення і задати параметри витрачання енергії акумулятора.
Метод3З 6:
Резервне копіювання в iPad
Метод3З 6:
 Підключіть пристрій до комп'ютера зі встановленою оновленою версією програми iTunes. Тут буде зберігатися резервна копія.
Підключіть пристрій до комп'ютера зі встановленою оновленою версією програми iTunes. Тут буде зберігатися резервна копія. Відкрийте меню "Файл".
Відкрийте меню "Файл". Виберіть "пристрої «і натисніть»Резервне копіювання".
Виберіть "пристрої «і натисніть»Резервне копіювання". Виберіть папку для зберігання резервної копії (ліворуч; ви можете вибрати або комп'ютер, або хмарне сховище).
Виберіть папку для зберігання резервної копії (ліворуч; ви можете вибрати або комп'ютер, або хмарне сховище). Запустіть процес, натиснувши "створити резервну копію".
Запустіть процес, натиснувши "створити резервну копію".
Метод4З 6:
Резервне копіювання в Galaxy Tab
Метод4З 6:
 Перейдіть в меню "Налаштування".
Перейдіть в меню "Налаштування". Виберіть "Профіль і синхронізація".
Виберіть "Профіль і синхронізація". Виділіть всі файли, резервну копію яких ви хочете створити.описаним способом можна створити резервну копію тільки певних файлів. Про створення резервних копій окремих файлів читайте нижче.
Виділіть всі файли, резервну копію яких ви хочете створити.описаним способом можна створити резервну копію тільки певних файлів. Про створення резервних копій окремих файлів читайте нижче. Натисніть на зелену кнопку "Синхронізувати" (вона знаходиться біля вашого імені користувача Google). Запуститься процес створення резервної копії. Після його закінчення натисніть "Назад".
Натисніть на зелену кнопку "Синхронізувати" (вона знаходиться біля вашого імені користувача Google). Запуститься процес створення резервної копії. Після його закінчення натисніть "Назад".
Метод5З 6:
Резервне копіювання окремих файлів
Метод5З 6:
 Знайдіть відповідний носій для зберігання резервної копії-флешку, зовнішній жорсткий диск, хмарне сховище, CD-диск або навіть дискету (якщо у вас дуже старий комп'ютер).вибір носія залежить від того, скільки вам потрібно місця, і від рівня необхідної безпеки.
Знайдіть відповідний носій для зберігання резервної копії-флешку, зовнішній жорсткий диск, хмарне сховище, CD-диск або навіть дискету (якщо у вас дуже старий комп'ютер).вибір носія залежить від того, скільки вам потрібно місця, і від рівня необхідної безпеки. Скопіюйте важливі файли в папку на комп'ютері (файли можуть бути розподілені по підпапках, якщо потрібно).
Скопіюйте важливі файли в папку на комп'ютері (файли можуть бути розподілені по підпапках, якщо потрібно).- Копіювання всіх файлів в одну папку полегшить процес резервного копіювання і убезпечить вас від втрати файлів (якщо їх дуже багато). Це також дозволить відрізнити резервні файли від інших файлів, які можуть зберігатися на носії.
 Ви можете архівувати (стиснути) цю папку (якщо хочете), щоб вона займала менше місця.
Ви можете архівувати (стиснути) цю папку (якщо хочете), щоб вона займала менше місця. Ви можете зашифрувати файли / архів або встановити на них пароль. Це підвищить рівень безпеки інформації. Тільки не забудьте пароль!
Ви можете зашифрувати файли / архів або встановити на них пароль. Це підвищить рівень безпеки інформації. Тільки не забудьте пароль! Скопіюйте архів або папку на носій інформації / хмарне сховище.для цього скористайтеся функціями» копіювати «і»вставити".
Скопіюйте архів або папку на носій інформації / хмарне сховище.для цього скористайтеся функціями» копіювати «і»вставити". Скопіюйте резервні копії з носій інформації на інший комп'ютер, щоб застрахуватися від втрати інформації.
Скопіюйте резервні копії з носій інформації на інший комп'ютер, щоб застрахуватися від втрати інформації.
Метод6З 6:
Онлайн сервіси резервного копіювання
Метод6З 6:
 Знайдіть надійний онлайн сервіс резервного копіювання.такі сервіси дозволяють користувачам зберігати резервні копії даних на віддалених серверах. Автоматичне створення резервних копій гарантує вам цілісність ваших даних, а їх зберігання на віддалених серверах – можливість доступу до них з будь-якого комп'ютера, підключеного до Інтернету. Ось опис декількох таких сервісів:
Знайдіть надійний онлайн сервіс резервного копіювання.такі сервіси дозволяють користувачам зберігати резервні копії даних на віддалених серверах. Автоматичне створення резервних копій гарантує вам цілісність ваших даних, а їх зберігання на віддалених серверах – можливість доступу до них з будь-якого комп'ютера, підключеного до Інтернету. Ось опис декількох таких сервісів:- Backblaze-пропонує необмежений розмір сховища за невелику щомісячну оплату.
- Carbonite-один з найбільш відомих онлайн сервісів резервного копіювання; пропонує необмежений розмір сховища за щомісячну оплату і автоматизовані рішення для резервного копіювання.
- SOS Online Backup - ще один популярний (і найстаріший) онлайн сервіс резервного копіювання, що пропонує необмежену сховище.
 Зрозумійте різницю між хмарним сховищем і онлайн сервісом резервного копіювання.Google Drive, SkyDrive( OneDrive), DropBox – це хмарні (онлайн) сховища, в яких ви можете зберігати резервні копії, створені вами. Файли синхронізуються між усіма пристроями під управлінням вашого облікового запису, а це означає, що при видаленні файлу на сервері, він видаляється на всіх ваших пристроях! Ці сервіси не пропонують надійної схеми управління версіями файлів, що ускладнює (або унеможливлює) отримання старіших версій файлів.
Зрозумійте різницю між хмарним сховищем і онлайн сервісом резервного копіювання.Google Drive, SkyDrive( OneDrive), DropBox – це хмарні (онлайн) сховища, в яких ви можете зберігати резервні копії, створені вами. Файли синхронізуються між усіма пристроями під управлінням вашого облікового запису, а це означає, що при видаленні файлу на сервері, він видаляється на всіх ваших пристроях! Ці сервіси не пропонують надійної схеми управління версіями файлів, що ускладнює (або унеможливлює) отримання старіших версій файлів.- Ви можете користуватися хмарними сховищами в якості безкоштовних носіїв інформації, але їх функціональність далека від такої у онлайн сервісів резервного копіювання (де можна налаштувати автоматичне створення резервних копій).
 Перевірте рівень безпеки-будь-який онлайн сервіс резервного копіювання повинен шифрувати всі файли, які передаються на сервери.Персонал Сервісів може мати доступ до метаданих, наприклад, до імен папок і розмірів файлів, але не до вмісту файлів.
Перевірте рівень безпеки-будь-який онлайн сервіс резервного копіювання повинен шифрувати всі файли, які передаються на сервери.Персонал Сервісів може мати доступ до метаданих, наприклад, до імен папок і розмірів файлів, але не до вмісту файлів.- Багато сервісів використовують секретні ключі для шифрування даних. Це забезпечує найвищий рівень безпеки, але якщо ви втратите ключ, то ви не отримаєте доступ до ваших даних (ніколи).
 Налаштуйте розклад. майже всі онлайн сервіси резервного копіювання пропонують програмне забезпечення (або розширення для браузерів), за допомогою якого ви можете задати що і як часто резервувати. Налаштуйте розклад резервного копіювання. Якщо ви вносите зміни в файли досить часто, створюйте резервну копію щоночі; в іншому випадку робіть це на щотижневій або щомісячній основі.
Налаштуйте розклад. майже всі онлайн сервіси резервного копіювання пропонують програмне забезпечення (або розширення для браузерів), за допомогою якого ви можете задати що і як часто резервувати. Налаштуйте розклад резервного копіювання. Якщо ви вносите зміни в файли досить часто, створюйте резервну копію щоночі; в іншому випадку робіть це на щотижневій або щомісячній основі.- Постарайтеся запланувати резервне копіювання на той час, коли ви не користуєтеся комп'ютером. Створення резервних копій займає значну частину пропускної здатності і ресурсів комп'ютера.
Поради
- Переконайтеся, що процес резервного копіювання завершився успішно.
- Налаштуйте розклад резервного копіювання важливих файлів. Ви можете задати будь-яку регулярність створення резервних копій (в залежності від того, як часто ви використовуєте комп'ютер і редагуєте файли). Не забудьте включити комп'ютер в призначений час.
- Тримайте носії інформації зі збереженими даними подалі від вологи, вогню та інших шкідливих впливів. Найкраще покласти носій в сейф (якщо дані дуже важливі) або в ящик столу.
- Створення резервної копії даних займає багато часу (особливо якщо у вас великий обсяг даних). З огляду на це, заплануйте процес на той час, коли комп'ютер включений, але ви не користуєтеся ним.
- Створіть нагадування в календарі, щоб особисто перевіряти стан резервних копій (наприклад, раз на кілька місяців). Немає нічого гіршого, ніж резервні копії, створені з поламаного жорсткого диска і знадобилися через тривалий час після поломки (тобто така резервна копія буде включати файли з помилками).
- Найкраще створювати резервні копії різними методами і регулярно тестувати стан резервних копій.
Попередження
- Флешки, компакт диски і жорсткі диски мочити не можна. Не можна тримати їх у вологих приміщеннях. Так ви ризикуєте втратити всі записані на них файли.
- Не потрібно користуватися комп'ютером під час створення резервної копії даних. Це сповільнить процес. Більш того, якщо ви вносите зміни в файл в процесі його резервування, ви не будете знати, яка версія була поміщена в резервну копію, або ви можете пошкодити резервну копію.