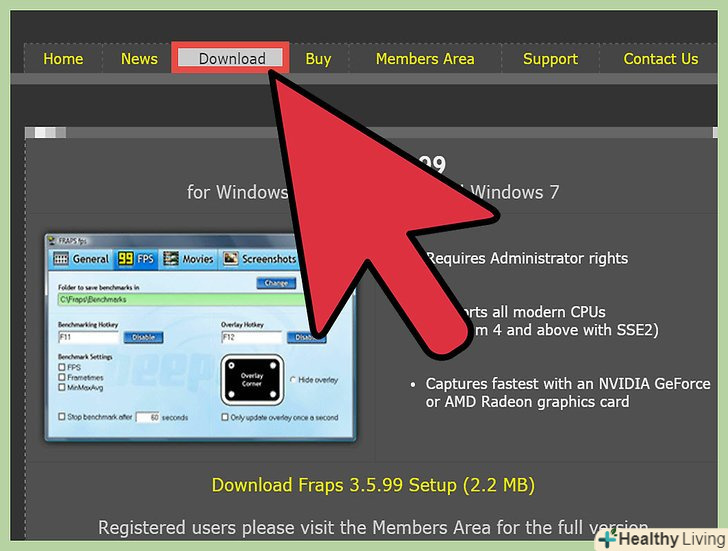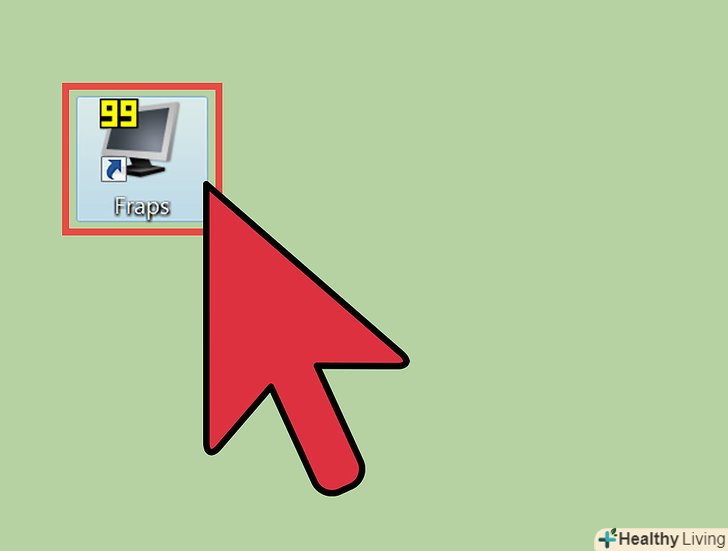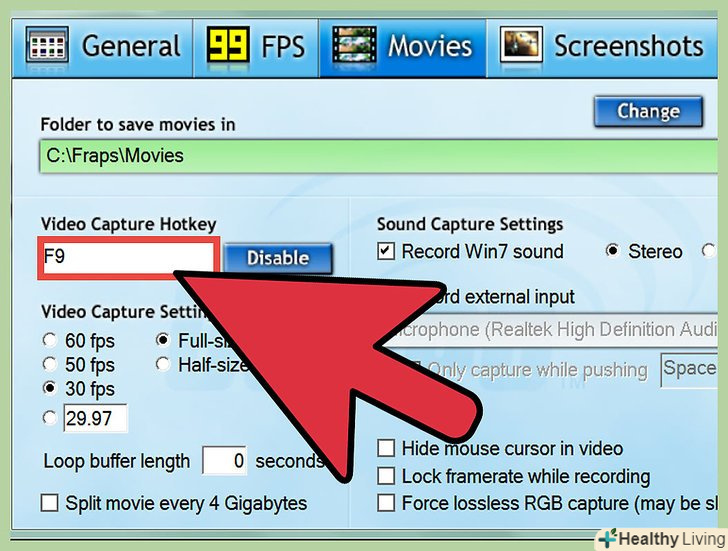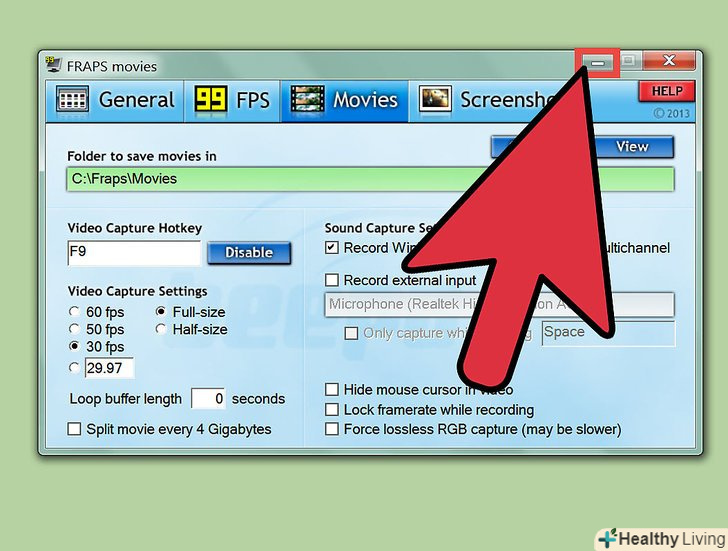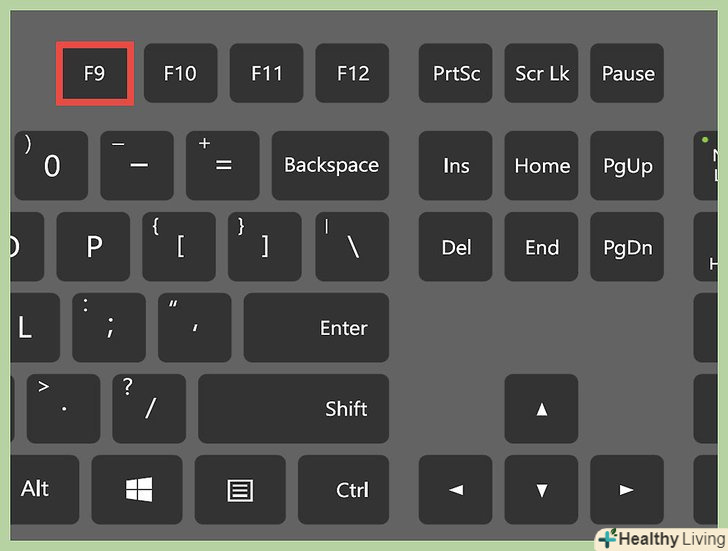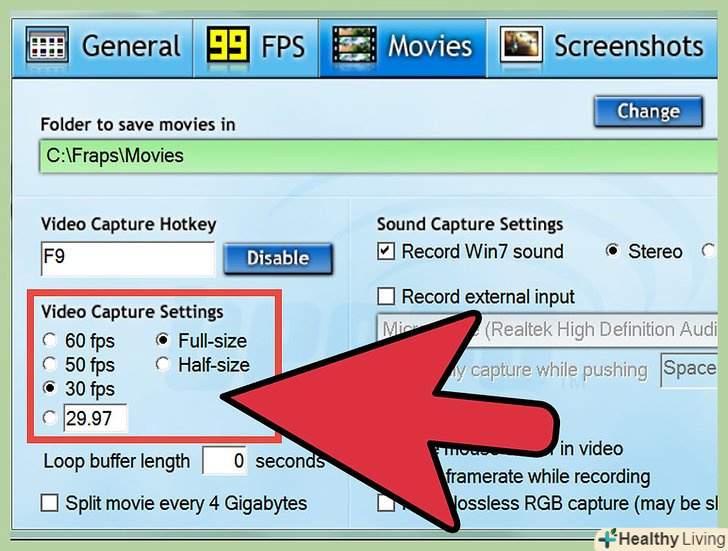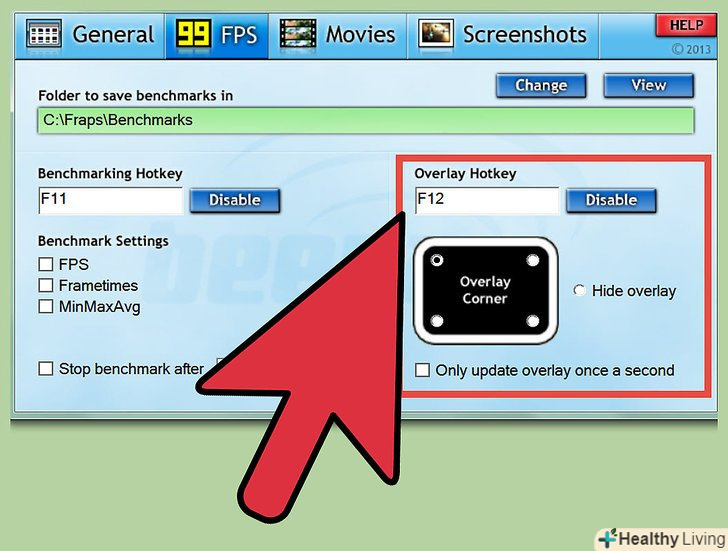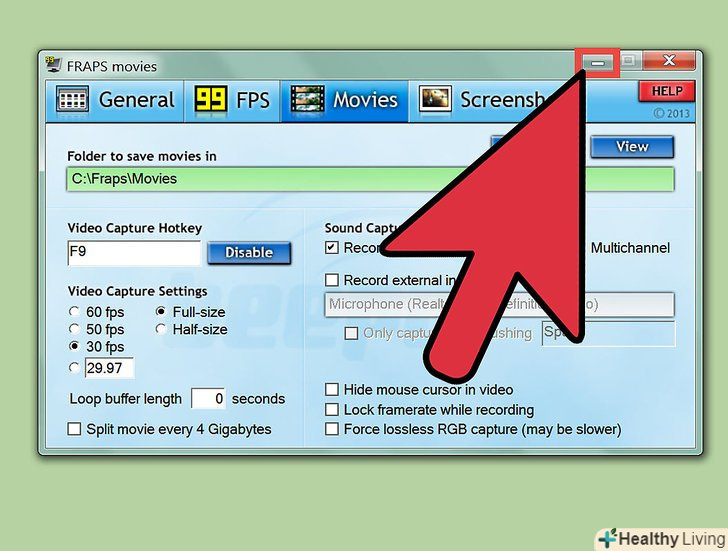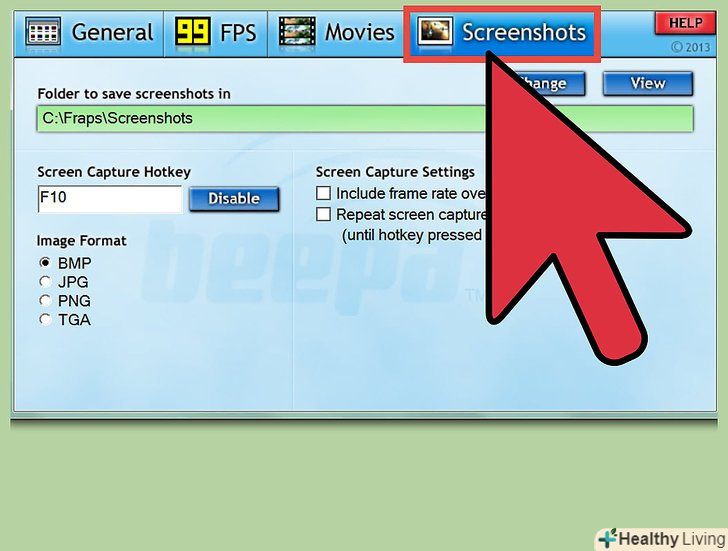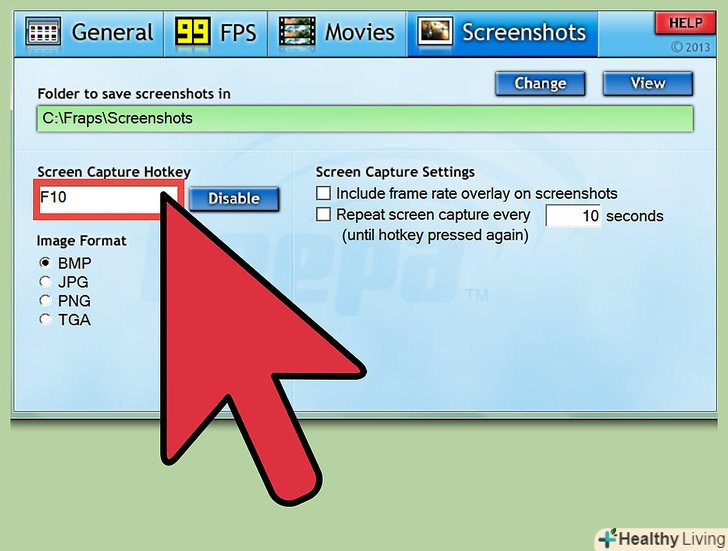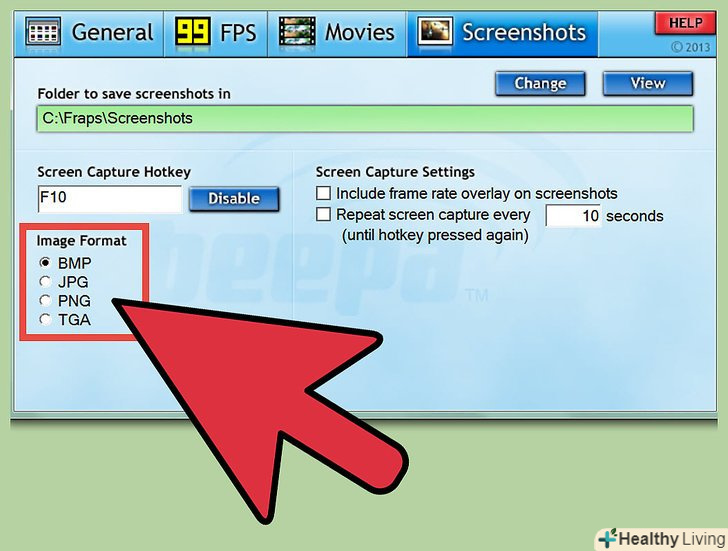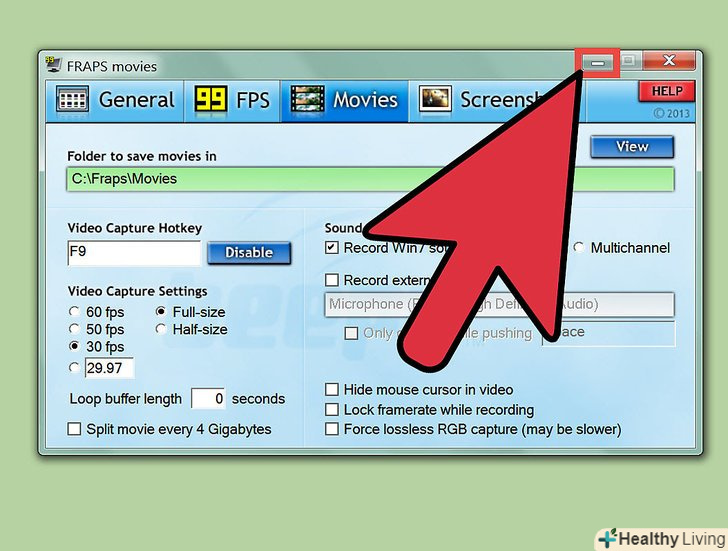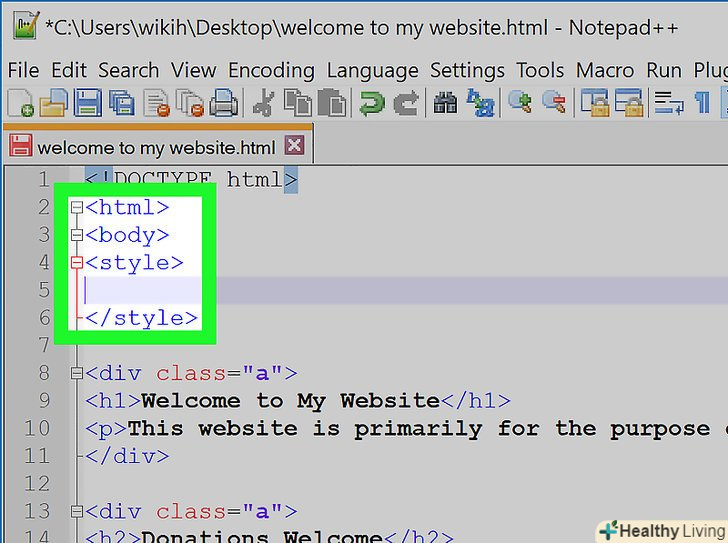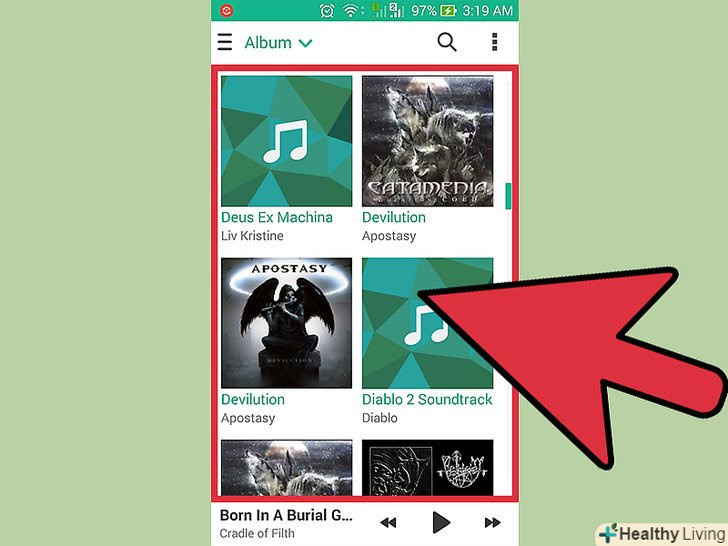Fraps-це програма для запису відео, що використовується для захоплення відео з комп'ютерних ігор з графічними технологіями DirectX і OpenGL. Fraps доступна для безкоштовного завантаження з опціональною функцією оплати, що знімає деякі обмеження безкоштовної версії. Програма популярна серед геймерів, які хочуть записати процес гри, будь то так звані "летсплеї", або просто фіксуючи своїх досягнення в іграх. З цими інструкціями ви навчитеся управлятися з Fraps швидко, легко і безболісно.
Кроки
Метод1З 3:
Частина перша: запис відео з гри
Метод1З 3:
 Скачайте Fraps з домашньої сторінки Fraps. залежно від ваших потреб, ви можете вибрати безкоштовну або платну версію Fraps. Безкоштовна версія має кілька обмежень:
Скачайте Fraps з домашньої сторінки Fraps. залежно від ваших потреб, ви можете вибрати безкоштовну або платну версію Fraps. Безкоштовна версія має кілька обмежень:- Може записувати ролики тривалістю до 30 секунд (платна версія не має цього обмеження);
- Відображає водяний знак Fraps поверх записаного відео;
- Циклічний запис Неможливий.
 Відкрийте Fraps. зверніть увагу, що на відміну від більшості програм, за замовчуванням шлях установки Fraps це C:/Fraps, а не C:/Program Files / Fraps
Відкрийте Fraps. зверніть увагу, що на відміну від більшості програм, за замовчуванням шлях установки Fraps це C:/Fraps, а не C:/Program Files / Fraps Встановіть гарячу клавішу для запису відео. гаряча клавіша-це клавіша, при натисканні якої в грі починається запис відео. Для установки гарячої клавіші клікніть в поле "Video Capture Hotkey", а потім натисніть кнопку на клавіатурі.
Встановіть гарячу клавішу для запису відео. гаряча клавіша-це клавіша, при натисканні якої в грі починається запис відео. Для установки гарячої клавіші клікніть в поле "Video Capture Hotkey", а потім натисніть кнопку на клавіатурі.- За замовчуванням ця функція призначена на клавішу F9.
- Виберіть гарячою клавішею кнопку, яку ви не використовуєте в грі.
 Згорніть Fraps. Fraps працює в мінімізованому стані.
Згорніть Fraps. Fraps працює в мінімізованому стані. Відкрийте гру. ви побачите цифрове значення в кутку вікна з грою. Це так званий "оверлей частоти кадрів" - він відображає поточну кількість кадрів.
Відкрийте гру. ви побачите цифрове значення в кутку вікна з грою. Це так званий "оверлей частоти кадрів" - він відображає поточну кількість кадрів. Для початку захоплення відео натисніть гарячу клавішу. цифри, що показують частоту кадрів, змінять колір на червоний. Це говорить про початок запису відео. Для зупинки знову натисніть гарячу клавішу.
Для початку захоплення відео натисніть гарячу клавішу. цифри, що показують частоту кадрів, змінять колір на червоний. Це говорить про початок запису відео. Для зупинки знову натисніть гарячу клавішу.- Пам'ятайте, що безкоштовна версія Fraps дозволяє записувати ролики до 30 секунд.
Метод2З 3:
Частина друга: відображення інформації про частоту кадрів
Метод2З 3:
 Запустіть Fraps. виберіть вкладку " FPS "у верхній частині вікна (вона виглядає як"99"). Тут ви можете побачити опції оверлея ліміту кадрів і бенчмарка Fraps.
Запустіть Fraps. виберіть вкладку " FPS "у верхній частині вікна (вона виглядає як"99"). Тут ви можете побачити опції оверлея ліміту кадрів і бенчмарка Fraps.- Частота кадрів-це показник "швидкості" роботи гри. Кількість кадрів зазвичай позначається як кадри в секунду (FPS). Рух в комп'ютерних іграх-це, насправді, ілюзія, створювана швидкою зміною кадрів, які називають фреймами. Чим більше зображень виводиться в секунду, тим більш м'яким і чистим виглядає рух в грі.
- Оверлей кількості кадрів-це опція, що показує поточне значення кадрів в одному з кутів екрану. Графічно насичені ділянки гри можуть викликати зниження кількості кадрів в секунду-оверлей відобразить це та інші зміни в оцінці кількості кадрів.
- Бенчмаркінг – це процес підрахунку середньої кількості кадрів протягом певного відрізка часу.
 Встановіть гарячі клавіші для бенчмаркінгу і функцій виведення кількості кадрів. для того щоб зробити це, клікніть на поля "Benchmarking Hotkey" і "Overlay Hotkey" і натисніть відповідні клавіші на клавіатурі, яким ви хочете присвоїти функції їх включення/вимикання в грі.
Встановіть гарячі клавіші для бенчмаркінгу і функцій виведення кількості кадрів. для того щоб зробити це, клікніть на поля "Benchmarking Hotkey" і "Overlay Hotkey" і натисніть відповідні клавіші на клавіатурі, яким ви хочете присвоїти функції їх включення/вимикання в грі.- За замовчуванням ця функція призначена на клавіші F11 і F12, відповідно.
- Виберіть гарячі клавіші кнопки, які ви не використовуєте в грі.
 Налаштуйте додаткові опції для функцій бенчмаркінгу і оверлея. залежно від ваших уподобань, ви можете включити або вимкнути кілька опцій на цій сторінці. Ви можете вибрати тривалість бенчмаркінгу, додаткові параметри для оцінки і кут для виведення інформації в оверлеї.
Налаштуйте додаткові опції для функцій бенчмаркінгу і оверлея. залежно від ваших уподобань, ви можете включити або вимкнути кілька опцій на цій сторінці. Ви можете вибрати тривалість бенчмаркінгу, додаткові параметри для оцінки і кут для виведення інформації в оверлеї.- Для вашого накладення кількості кадрів Виберіть кут вашого екрану, який не буде заважати вам в огляді і приховувати важливу інформацію в процесі геймплея.
 Мінімізуйте Fraps і почніть гру. коли ви будете готові до запуску бенчмарка кількості кадрів в оверлеї, натисніть призначену гарячу клавішу. Бенчмарк / оверлей відобразяться на екрані гри.
Мінімізуйте Fraps і почніть гру. коли ви будете готові до запуску бенчмарка кількості кадрів в оверлеї, натисніть призначену гарячу клавішу. Бенчмарк / оверлей відобразяться на екрані гри.
Метод3З 3:
Частина третя: скріншоти
Метод3З 3:
 Запустіть Fraps. виберіть вкладку "Screenshots" у верхній частині вікна. Тут ви можете знайти функції зміни параметрів захоплення скріншотів.
Запустіть Fraps. виберіть вкладку "Screenshots" у верхній частині вікна. Тут ви можете знайти функції зміни параметрів захоплення скріншотів.- Скріншот (або знімок екрана) - це зображення, що відображає процес гри.
- Безкоштовна версія Fraps може зберігати скріншоти тільки у форматі .BMP. Платна версія може зберігати скріншоти у форматах .BMP, .JPG, .PNG, і .TGA.
 Установка гарячої клавіші для скріншота. клікніть на поле "Screen Capture Hotkey", а потім натисніть кнопку на клавіатурі.
Установка гарячої клавіші для скріншота. клікніть на поле "Screen Capture Hotkey", а потім натисніть кнопку на клавіатурі.- За замовчуванням ця функція призначена на клавішу F10.
- Виберіть гарячою клавішею кнопку, яку ви не використовуєте в грі.
 Налаштування опцій захоплення скріншотів. Вкладка з налаштуванням параметрів скріншотів має кілька опцій для налаштування. Ви можете:
Налаштування опцій захоплення скріншотів. Вкладка з налаштуванням параметрів скріншотів має кілька опцій для налаштування. Ви можете:- Змінити формат захоплення скріншотів (в платній версії Програми);
- Вибрати, використовувати чи ні оверлей із зазначенням кількості кадрів при захопленні скріншотів;
- Встановити фіксований проміжок часу, через який скріншоти будуть робитися в автоматичному режимі.
 Мінімізуйте Fraps і почніть гру. Фрапс продовжить працювати у фоновому режимі.
Мінімізуйте Fraps і почніть гру. Фрапс продовжить працювати у фоновому режимі. Коли ви захочете зробити скріншот, натисніть призначену гарячу клавішу. кількість кадрів в оверлеї виділиться білим кольором. Це сигналізує про успішне захоплення скріншота.
Коли ви захочете зробити скріншот, натисніть призначену гарячу клавішу. кількість кадрів в оверлеї виділиться білим кольором. Це сигналізує про успішне захоплення скріншота.
Поради
- Якщо ви використовуєте платну версію, враховуйте тривалість захоплення вами відео, особливо у випадках з обмеженням тривалості ролика на сайті, на який ви плануєте згодом завантажити його.
- Можливо, вам знадобиться змінити гарячі клавіші. Щоб зробити це, виберіть функцію, яку ви хочете змінити (зазвичай це Movies або Screenshots), виділіть порожні поля Video/Screen Capture Hotkey і натисніть бажані гарячі кнопки. Збереження буде вироблено автоматично.
- Для зміни розташування захоплених вами скріншотів і відео виберіть вкладки Movies або Screenshots. Далі у поля 'Folder to save movies / screenshots in' натисніть кнопку "Change" і вкажіть зручний вам шлях.
- Цифри, що виводяться в кутку екрану, називаються бенчмарком. За замовчуванням вони відображають кількість кадрів в секунду (по суті, оцінюють продуктивність). Для зміни розташування бенчмарка в кутах екрану просто натисніть призначену для його виведення гарячу кнопку.
- Регулярно перевіряйте наявність оновлень (зазвичай це нові версії Програми).
- Якщо ви хочете побачити, де в даний момент зберігаються ваші відео і скріншоти, перейдіть до вкладок Movies або Screenshots. У правій їх частині у поля 'Folder to save movies / screenshots', праворуч від кнопки 'Change', натисніть на кнопку 'View'.
Попередження
- Fraps в більшості випадків працює тільки для повноекранних ігор, але в окремих випадках працює і з Java-іграми (наприклад Minecraft). Експериментуйте! Якщо гра сумісна, то в оверлеї ви побачите кількість кадрів в секунду.
- Безкоштовна версія Fraps (завантажена з вкладки Download на сайті програми, а не куплена) записує відео вашого геймплея відрізками не більше ніж 30 секунд.
Що вам знадобиться
- Fraps http://www.fraps.com/