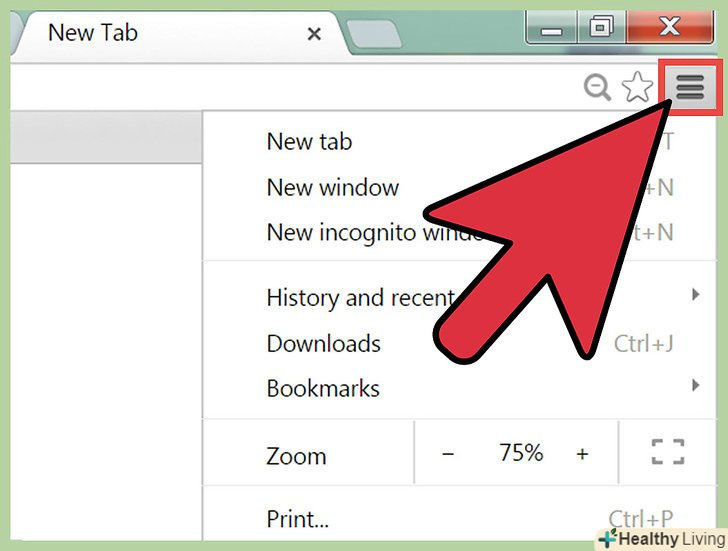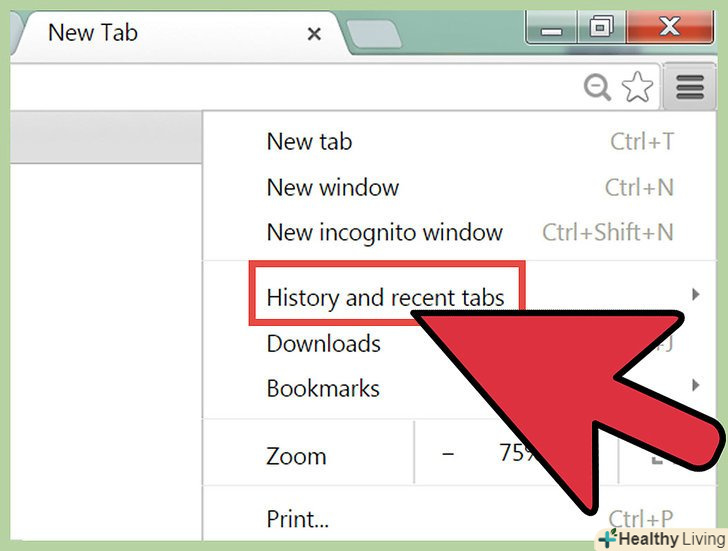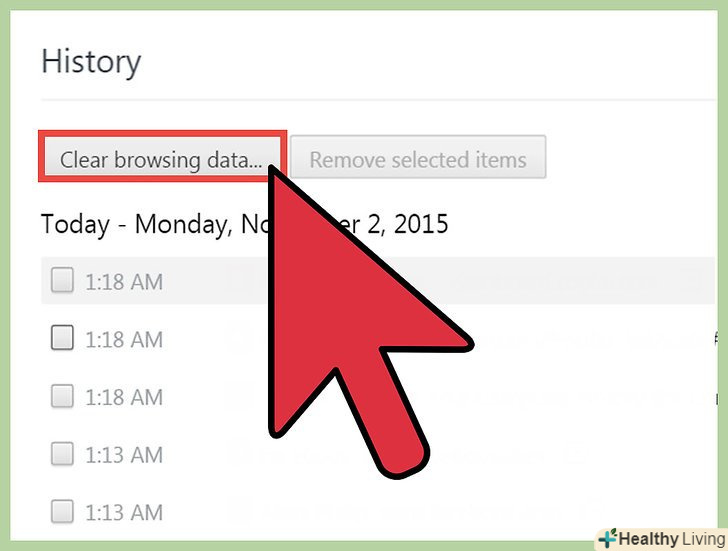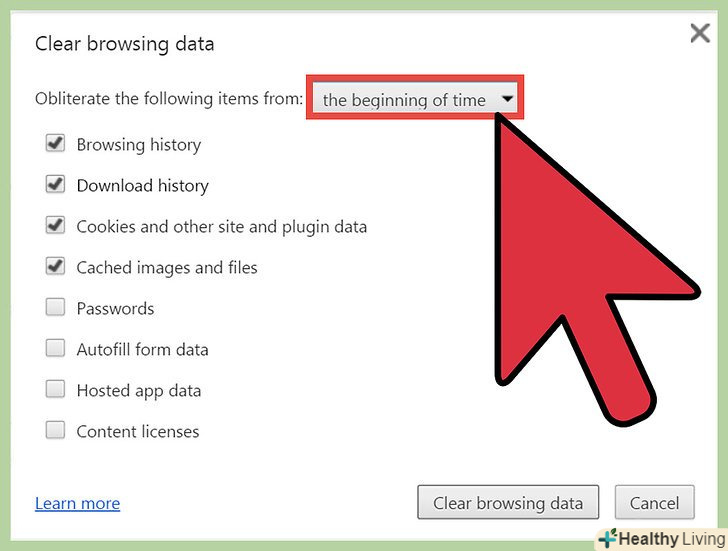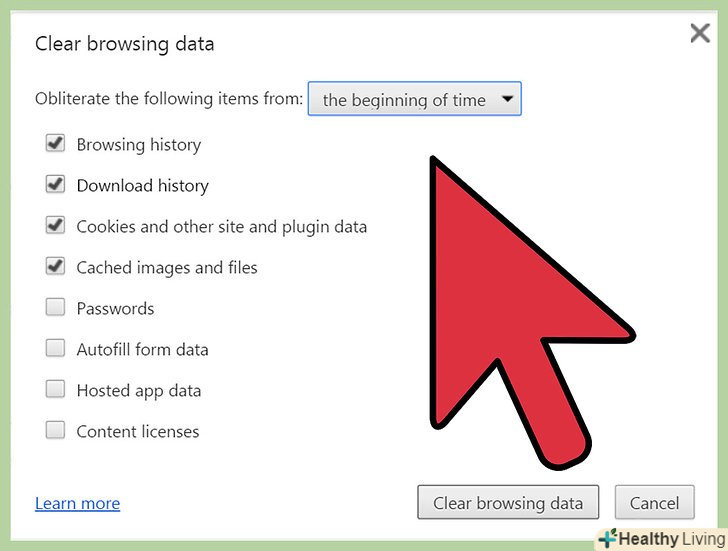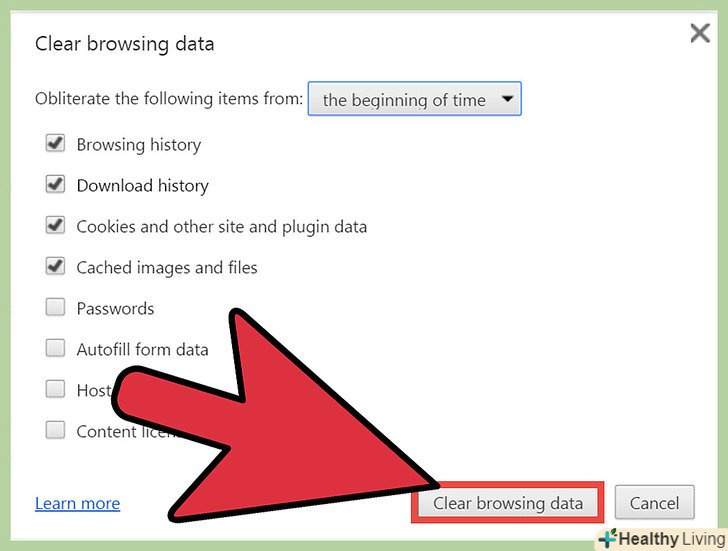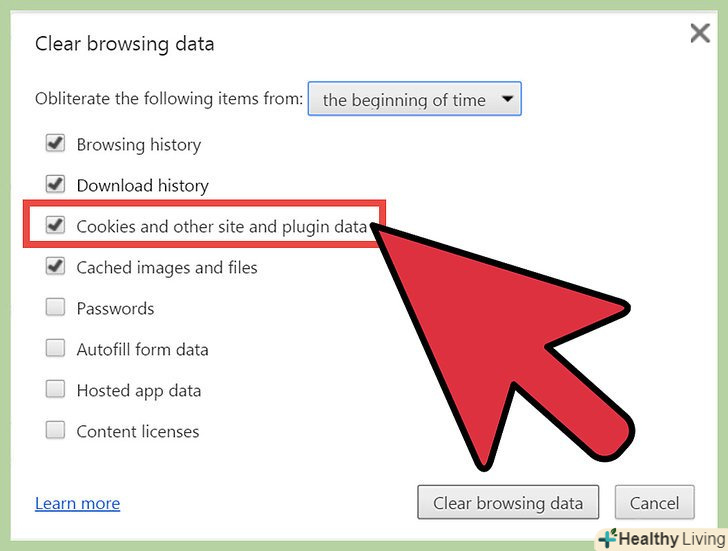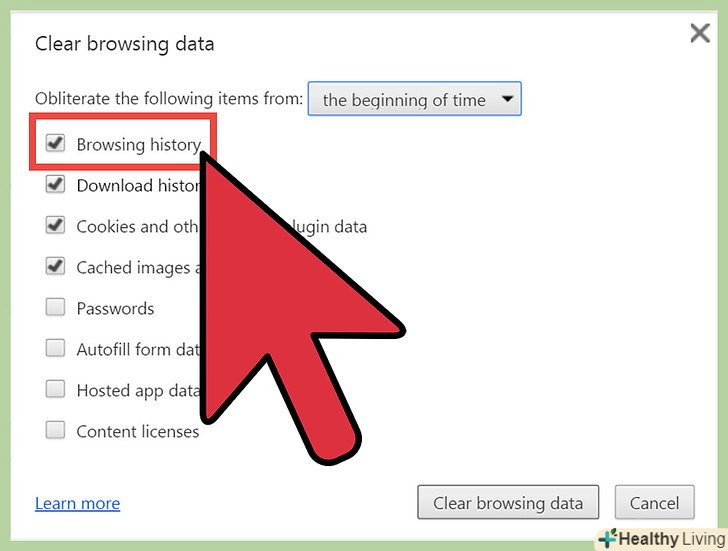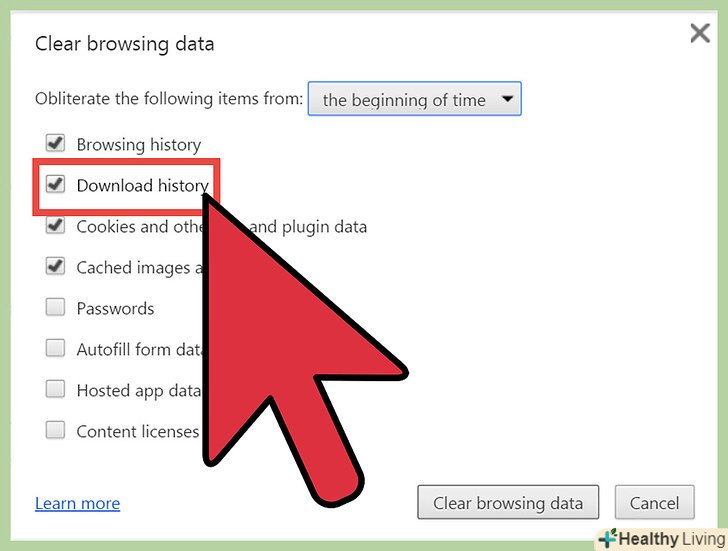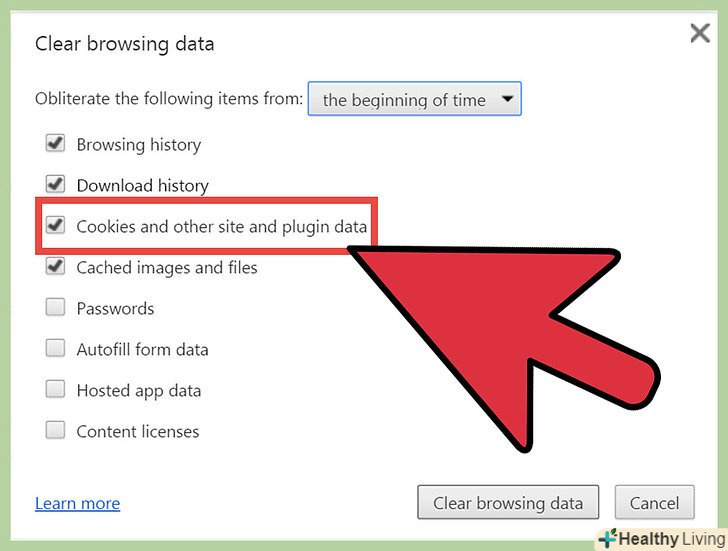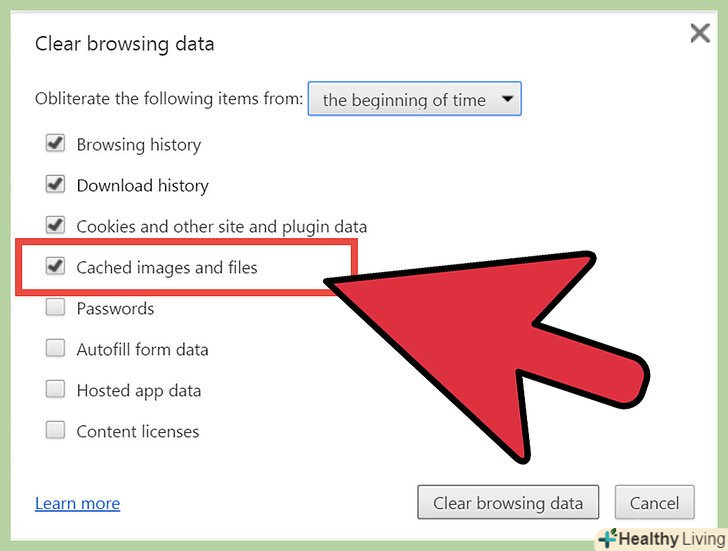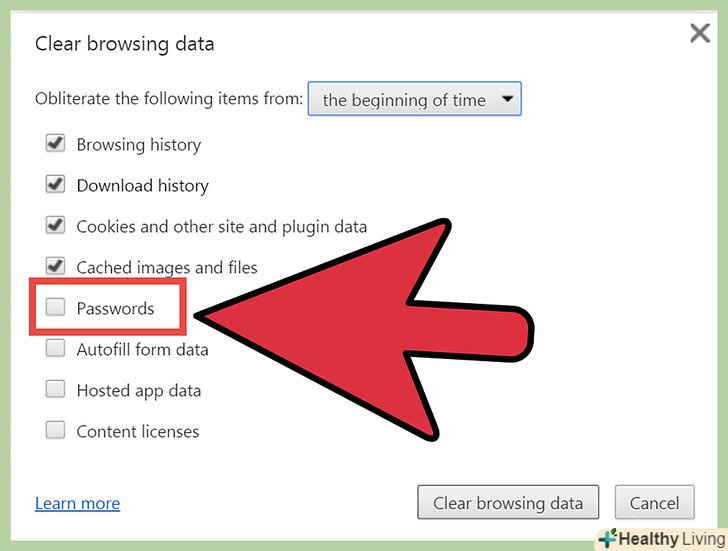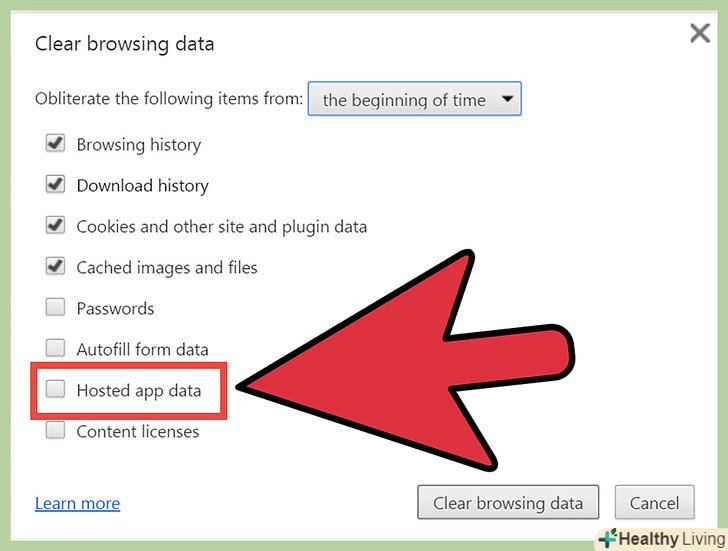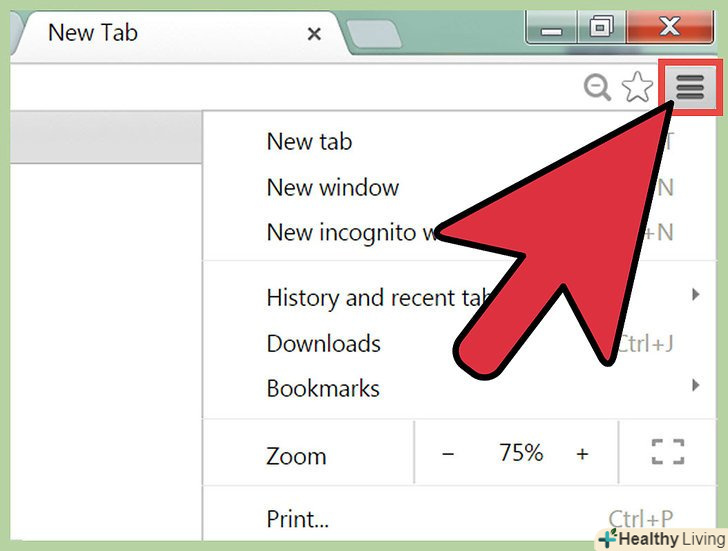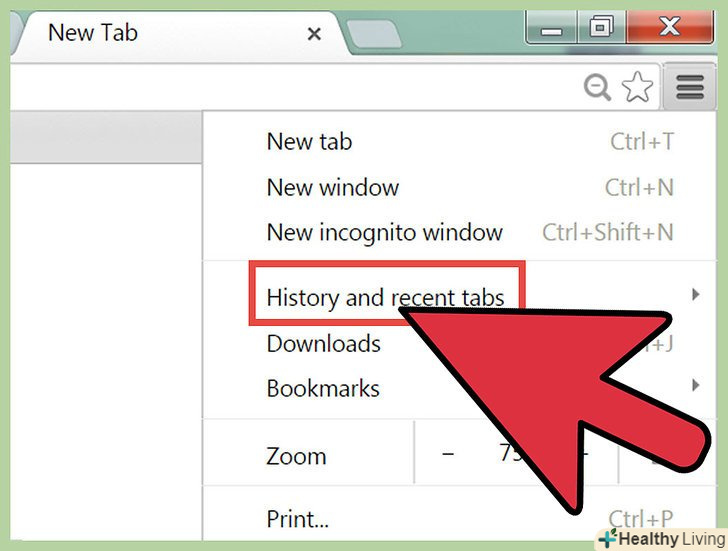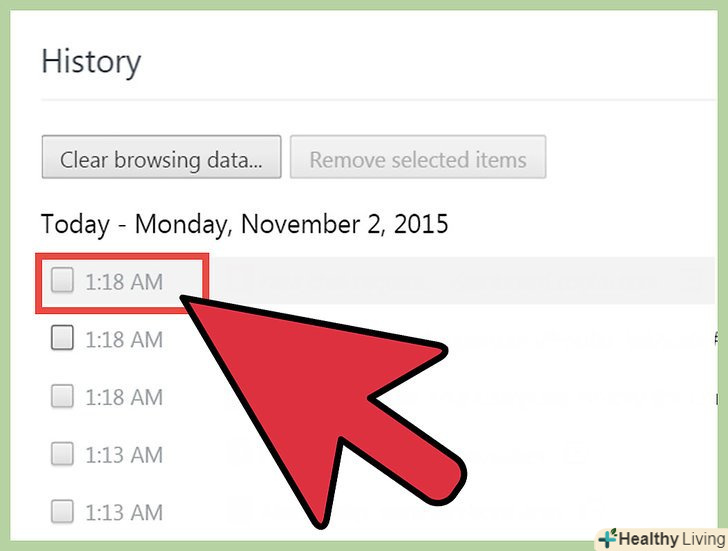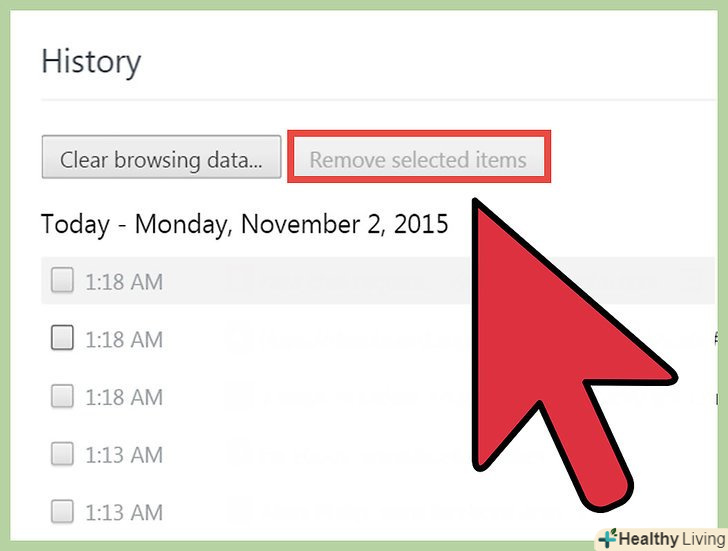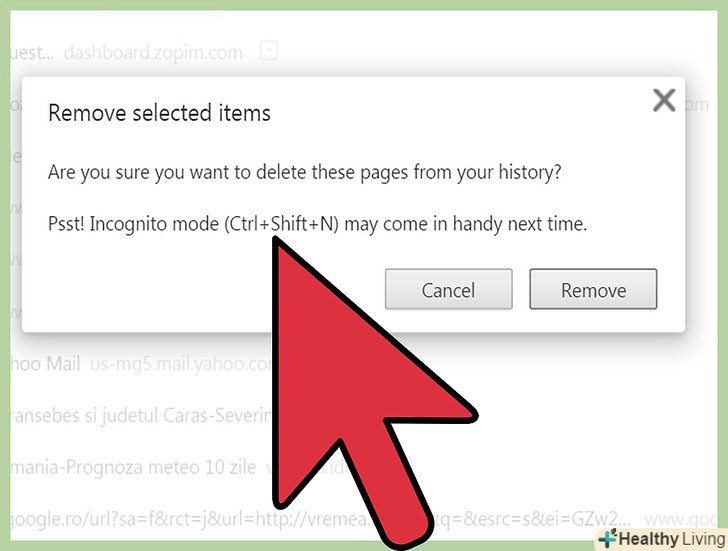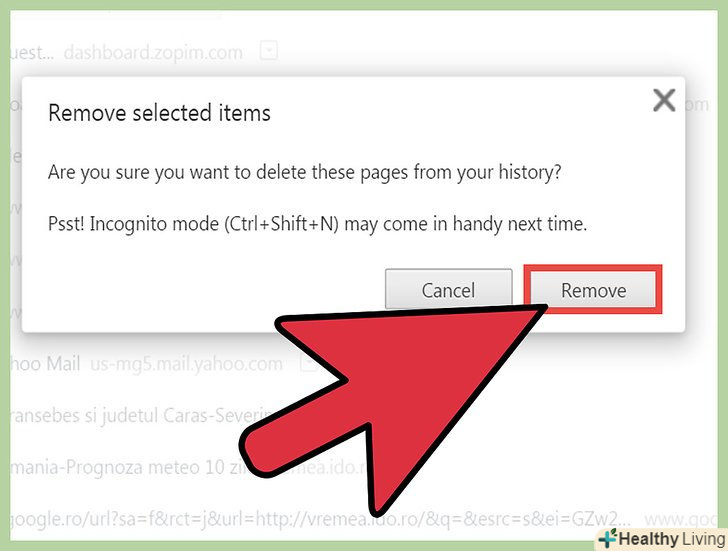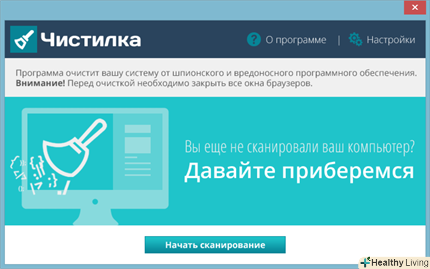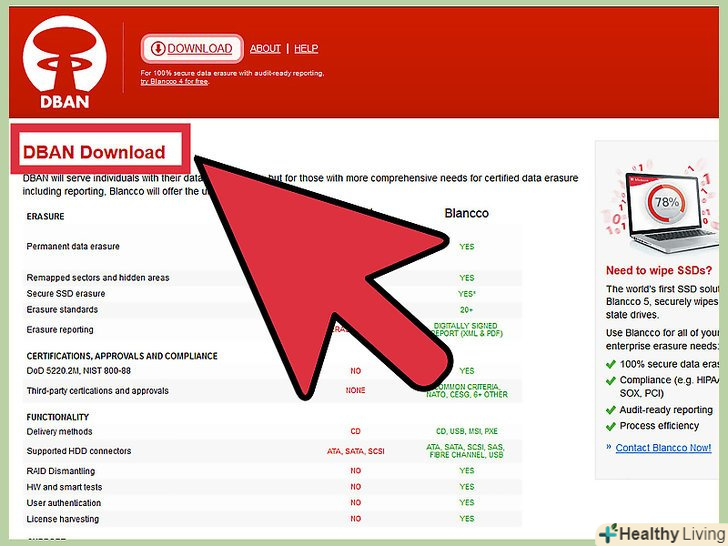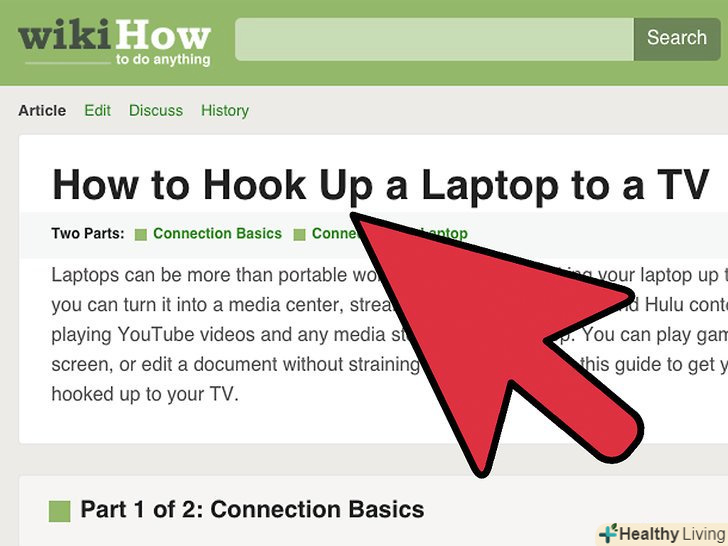З метою оптимізації роботи в Інтернеті в браузері Google Chrome зберігаються різні дані. Історію браузера очищають з багатьох причин, наприклад, ви відкривали заборонені сайти, або вам потрібно позбутися від даних для автозаповнення, або ж ви просто хочете звільнити місце на жорсткому диску вашого комп'ютера. Видалити історію браузера можна безпосередньо в Chrome. Для початку натисніть Ctrl + H, щоб відкрити вкладку "Історія".
Кроки
Метод1З 3:
Очищення всієї історії браузера
Метод1З 3:
 Відкрийте меню Chrome.для цього клацніть по значку, розташованому в правому верхньому куті вікна браузера і має вигляд трьох горизонтальних ліній (деякі користувачі називають цей значок "гамбургером").
Відкрийте меню Chrome.для цього клацніть по значку, розташованому в правому верхньому куті вікна браузера і має вигляд трьох горизонтальних ліній (деякі користувачі називають цей значок "гамбургером"). У меню Chrome натисніть "історія".замість клацання по значку меню Chrome можна просто натиснути Ctrl + H. відкриється вкладка" Історія", на якій буде відображений список відвіданих вами веб-сайтів. Сайти в списку наводяться в хронологічному порядку.[1]
У меню Chrome натисніть "історія".замість клацання по значку меню Chrome можна просто натиснути Ctrl + H. відкриється вкладка" Історія", на якій буде відображений список відвіданих вами веб-сайтів. Сайти в списку наводяться в хронологічному порядку.[1] Натисніть"Очистити історію". Відкриється вікно "Очистити історію" (адреса вікна: chrome://settings/clearBrowserData). У цьому вікні ви можете вибрати елементи історії, які хочете видалити, а також вказати часовий інтервал, протягом якого накопичувалася історія браузера.
Натисніть"Очистити історію". Відкриється вікно "Очистити історію" (адреса вікна: chrome://settings/clearBrowserData). У цьому вікні ви можете вибрати елементи історії, які хочете видалити, а також вказати часовий інтервал, протягом якого накопичувалася історія браузера. Вкажіть часовий інтервал. у випадаючому меню " Видалити зазначені нижче елементи "відобразяться наступні опції:" за минулу годину"," за вчорашній день"," за минулий тиждень"," За останні 4 тижні"," за весь час " (вибравши останню опцію, ви видалите всі елементи історії).[2]
Вкажіть часовий інтервал. у випадаючому меню " Видалити зазначені нижче елементи "відобразяться наступні опції:" за минулу годину"," за вчорашній день"," за минулий тиждень"," За останні 4 тижні"," за весь час " (вибравши останню опцію, ви видалите всі елементи історії).[2] Виберіть видаляються елементи історії.поставте прапорець біля кожного елемента історії, який хочете видалити; натиснувши "Очистити історію", дані, пов'язані з обраними елементами історії, будуть видалені. Можна очистити історію переглядів, історію завантажень, куки, файли в кеші, паролі, дані для автозаповнення, дані розміщуваних додатків, ліцензії на контент. Більшості користувачів рекомендується видалити історію переглядів, історію завантажень і куки. Для отримання додаткової інформації про кожен елемент історії браузера перейдіть в наступний розділ цієї статті.
Виберіть видаляються елементи історії.поставте прапорець біля кожного елемента історії, який хочете видалити; натиснувши "Очистити історію", дані, пов'язані з обраними елементами історії, будуть видалені. Можна очистити історію переглядів, історію завантажень, куки, файли в кеші, паролі, дані для автозаповнення, дані розміщуваних додатків, ліцензії на контент. Більшості користувачів рекомендується видалити історію переглядів, історію завантажень і куки. Для отримання додаткової інформації про кожен елемент історії браузера перейдіть в наступний розділ цієї статті. Вибравши елементи історії, натисніть "Очистити історію". так ви видалите дані, пов'язані з вибраними елементами історії. Перед очищенням історії переконайтеся, що ви правильно вибрали її елементи.[3]
Вибравши елементи історії, натисніть "Очистити історію". так ви видалите дані, пов'язані з вибраними елементами історії. Перед очищенням історії переконайтеся, що ви правильно вибрали її елементи.[3]
Метод2 З 3:
Визначення елементів історії браузера
Метод2 З 3:
 Визначте елементи історії, які можна видалити. Браузер Chrome запропонує вам очистити історію переглядів, історію завантажень, куки, файли в кеші, паролі, дані для автозаповнення, дані розміщуваних додатків, ліцензії на контент. Не потрібно видаляти відразу всі елементи - їх вибір залежить від причини, по якій ви очищаєте історію браузера. Більшості користувачів рекомендується видалити тільки історію переглядів, історію скачувань і куки.
Визначте елементи історії, які можна видалити. Браузер Chrome запропонує вам очистити історію переглядів, історію завантажень, куки, файли в кеші, паролі, дані для автозаповнення, дані розміщуваних додатків, ліцензії на контент. Не потрібно видаляти відразу всі елементи - їх вибір залежить від причини, по якій ви очищаєте історію браузера. Більшості користувачів рекомендується видалити тільки історію переглядів, історію скачувань і куки. Очистіть історію переглядів. це призведе до видалення списку відвіданих вами сайтів, текстів (зберігаються в кеші) з цих сайтів, знімків (відображаються на нових порожніх вкладках браузера) цих сайтів і IP-адрес, знайдених на цих сайтах.[4]
Очистіть історію переглядів. це призведе до видалення списку відвіданих вами сайтів, текстів (зберігаються в кеші) з цих сайтів, знімків (відображаються на нових порожніх вкладках браузера) цих сайтів і IP-адрес, знайдених на цих сайтах.[4] Очистіть історію завантажень. в цьому випадку буде видалений список викачаних файлів, а не самі файли. Якщо ви завантажили важливі файли і сховали їх на жорсткому диску комп'ютера, очищення історії скачувань підвищить безпеку таких файлів. Більш того, очистивши історію завантажень, ви звільните місце на жорсткому диску (в залежності від кількості завантажених файлів).
Очистіть історію завантажень. в цьому випадку буде видалений список викачаних файлів, а не самі файли. Якщо ви завантажили важливі файли і сховали їх на жорсткому диску комп'ютера, очищення історії скачувань підвищить безпеку таких файлів. Більш того, очистивши історію завантажень, ви звільните місце на жорсткому диску (в залежності від кількості завантажених файлів). Видаліть куки та інші дані сайтів і плагінів.
Видаліть куки та інші дані сайтів і плагінів.- Кукі (cookie) - це невеликі файли, що відправляються на ваш комп'ютер сайтами, які ви відкривали. Такі файли включають інформацію про користувача, наприклад, дані профілю або призначені для користувача настройки.
- Під "даними сайтів" мають на увазі дані в сховищах з підтримкою HTML5, включаючи дані DOM-сховища, дані WebSQL-сховища, дані індексованого сховища.
- Дані плагінів-це дані, записувані плагінами, які встановлені на вашому комп'ютері і використовують API NPAPI ClearSiteData.
 Видаліть зображення та інші файли, збережені в кеші.у кеші зберігається текст та інші елементи відвіданих вами сайтів; очистивши кеш, ви видалите відповідні файли. Збережені елементи сайтів потрібні браузеру для прискорення завантаження сторінок, тому ваші улюблені сайти будуть завантажуватися трохи повільніше, якщо ви очистите кеш.
Видаліть зображення та інші файли, збережені в кеші.у кеші зберігається текст та інші елементи відвіданих вами сайтів; очистивши кеш, ви видалите відповідні файли. Збережені елементи сайтів потрібні браузеру для прискорення завантаження сторінок, тому ваші улюблені сайти будуть завантажуватися трохи повільніше, якщо ви очистите кеш. Видаліть паролі.це призведе до видалення як паролів, так і пов'язаних з ними імен користувачів. У Mac OS паролі будуть також видалені з Keychain Access. Перед видаленням паролів запишіть або запам'ятайте їх-майте на увазі, що забувши пароль, ви не зможете отримати доступ до важливого аккаунту, в який до цього моменту ви входили в автоматичному режимі.
Видаліть паролі.це призведе до видалення як паролів, так і пов'язаних з ними імен користувачів. У Mac OS паролі будуть також видалені з Keychain Access. Перед видаленням паролів запишіть або запам'ятайте їх-майте на увазі, що забувши пароль, ви не зможете отримати доступ до важливого аккаунту, в який до цього моменту ви входили в автоматичному режимі. Очистіть дані для автозаповнення. в цьому випадку будуть видалені не тільки будь-які дані для автозаповнення, але і будь-яка інформація, яку Ви вводили в веб-формах. Але це може стати проблемою – наприклад, якщо раніше адреса доставки вводився автоматично, то він буде видалений і вам доведеться вводити його вручну. Пам'ятайте, що вся інформація, яка вводилася в режимі автозаповнення, буде стерта, і вам доведеться вручну вводити, наприклад, імена, адреси, номери банківських карт, контакти. Якщо вам не потрібні проблеми, не очищайте дані для автозаповнення.
Очистіть дані для автозаповнення. в цьому випадку будуть видалені не тільки будь-які дані для автозаповнення, але і будь-яка інформація, яку Ви вводили в веб-формах. Але це може стати проблемою – наприклад, якщо раніше адреса доставки вводився автоматично, то він буде видалений і вам доведеться вводити його вручну. Пам'ятайте, що вся інформація, яка вводилася в режимі автозаповнення, буде стерта, і вам доведеться вручну вводити, наприклад, імена, адреси, номери банківських карт, контакти. Якщо вам не потрібні проблеми, не очищайте дані для автозаповнення. Очистіть дані розміщуваних додатків. в цьому випадку будуть видалені дані додатків, викачаних вами з Chrome Web Store, а також дані з локального сховища, використовуваного Gmail Offline.
Очистіть дані розміщуваних додатків. в цьому випадку будуть видалені дані додатків, викачаних вами з Chrome Web Store, а також дані з локального сховища, використовуваного Gmail Offline. Видаліть ліцензії на контент.зробіть так, якщо ви не хочете, щоб Flash Player відтворював переглянутий вами медіаконтент, наприклад, придбані фільми або музику. Служба підтримки Google Chrome рекомендує при продажу або даруванні комп'ютера деактивувати ліцензії на контент.
Видаліть ліцензії на контент.зробіть так, якщо ви не хочете, щоб Flash Player відтворював переглянутий вами медіаконтент, наприклад, придбані фільми або музику. Служба підтримки Google Chrome рекомендує при продажу або даруванні комп'ютера деактивувати ліцензії на контент.
Метод3 З 3:
Видалення певних записів історії
Метод3 З 3:
 Видаліть конкретні сайти (веб-сторінки) з історії переглядів.вчиніть таким чином, якщо ви відвідали кілька заборонених сайтів, але не хочете очищати всю історію переглядів. Можливо, ви хочете зберегти потрібну інформацію або думаєте, що якщо видалите всі сайти з історії переглядів, це буде виглядати підозріло. У будь-якому випадку у вас є можливість очистити всю історію переглядів або видалити тільки певні веб-сторінки.
Видаліть конкретні сайти (веб-сторінки) з історії переглядів.вчиніть таким чином, якщо ви відвідали кілька заборонених сайтів, але не хочете очищати всю історію переглядів. Можливо, ви хочете зберегти потрібну інформацію або думаєте, що якщо видалите всі сайти з історії переглядів, це буде виглядати підозріло. У будь-якому випадку у вас є можливість очистити всю історію переглядів або видалити тільки певні веб-сторінки. Відкрийте вкладку "Історія".для цього відкрийте меню Chrome (у правому верхньому куті вікна браузера) і натисніть "історія". Або просто натисніть Ctrl + H.
Відкрийте вкладку "Історія".для цього відкрийте меню Chrome (у правому верхньому куті вікна браузера) і натисніть "історія". Або просто натисніть Ctrl + H. Виберіть сайти, які видаляються. встановіть прапорець біля кожної сторінки, яку ви хочете видалити з історії переглядів. Ви можете вибрати будь-яку кількість сторінок. Для виділення відразу декількох сторінок, розташованих поспіль, затисніть Shift, клацніть по першій видаляється сторінці, а потім клацніть по останній видаляється сторінці. Для пошуку видаляються сайтів за ключовими словами скористайтеся пошуковим рядком, розташованої у верхній частині вкладки"історія".
Виберіть сайти, які видаляються. встановіть прапорець біля кожної сторінки, яку ви хочете видалити з історії переглядів. Ви можете вибрати будь-яку кількість сторінок. Для виділення відразу декількох сторінок, розташованих поспіль, затисніть Shift, клацніть по першій видаляється сторінці, а потім клацніть по останній видаляється сторінці. Для пошуку видаляються сайтів за ключовими словами скористайтеся пошуковим рядком, розташованої у верхній частині вкладки"історія". Натисніть "Видалити вибрані елементи".ця кнопка стане активною тільки в тому випадку, коли ви виберете хоча б один сайт.
Натисніть "Видалити вибрані елементи".ця кнопка стане активною тільки в тому випадку, коли ви виберете хоча б один сайт. Переконайтеся в правильності вибору сайтів. коли ви натиснете "Видалити вибрані елементи", відкриється вікно з проханням підтвердити, чи дійсно ви хочете видалити вибрані сторінки. Тому потрудіться переконатися в тому, що ви вибрали саме ті сайти, які хочете видалити; в іншому випадку ви ризикуєте втратити важливу сторінку.
Переконайтеся в правильності вибору сайтів. коли ви натиснете "Видалити вибрані елементи", відкриється вікно з проханням підтвердити, чи дійсно ви хочете видалити вибрані сторінки. Тому потрудіться переконатися в тому, що ви вибрали саме ті сайти, які хочете видалити; в іншому випадку ви ризикуєте втратити важливу сторінку. Натисніть "Видалити".вибрані Вами сайти будуть безповоротно видалені з історії переглядів.
Натисніть "Видалити".вибрані Вами сайти будуть безповоротно видалені з історії переглядів.
Поради
- Для перегляду заборонених сайтів активуйте режим "інкогніто" (натисніть Ctrl+Shift+N). У режимі" інкогніто " Chrome не записує історію переглядів, тому список сайтів, які ви відкриєте, залишиться в таємниці. Майте на увазі, що навіть якщо ви очистите історію браузера, будь-який користувач, який має доступ до вашого IP-адресою, зможе переглянути список відвіданих вами сайтів.
- Якщо вам не вдалося знайти веб-сторінку, яку ви хочете видалити, в рядку пошуку (зверху) введіть ключові слова або адресу цієї сторінки (якщо, звичайно, ви пам'ятаєте його).
Попередження
- Не варто видаляти історію інших користувачів без їх згоди. Можливо, їм потрібні певні елементи історії, щоб прискорити завантаження конкретних сайтів.
Джерела
- ↑ Chrome://history/
- ↑ Chrome://settings/clearBrowserData
- ↑ Https://support.google.com/chrome/answer/95589?hl=en
- ↑ Https://support.google.com/chrome/answer/95582?p=settings_clear_browsing_data&#amp;rd=1