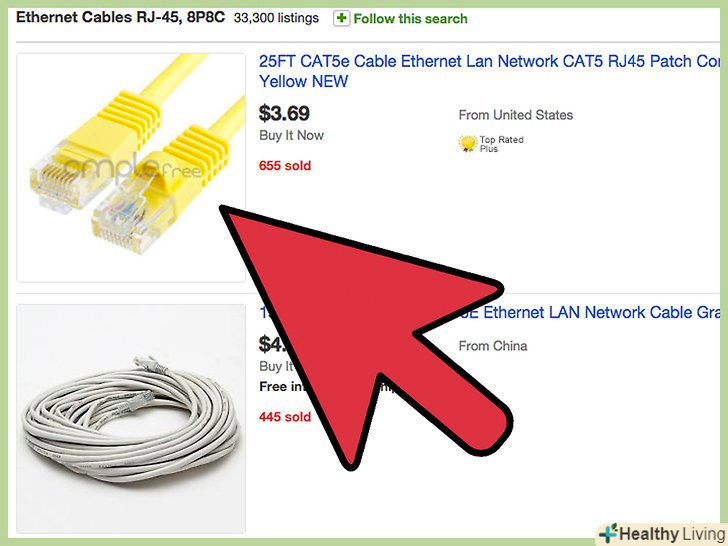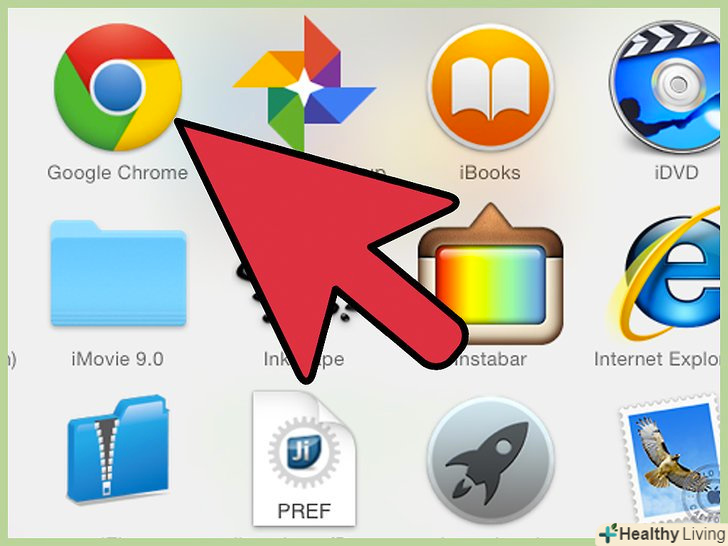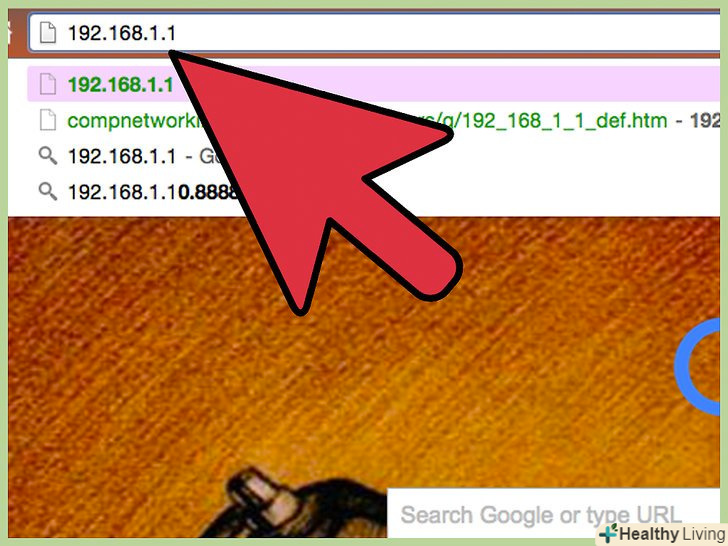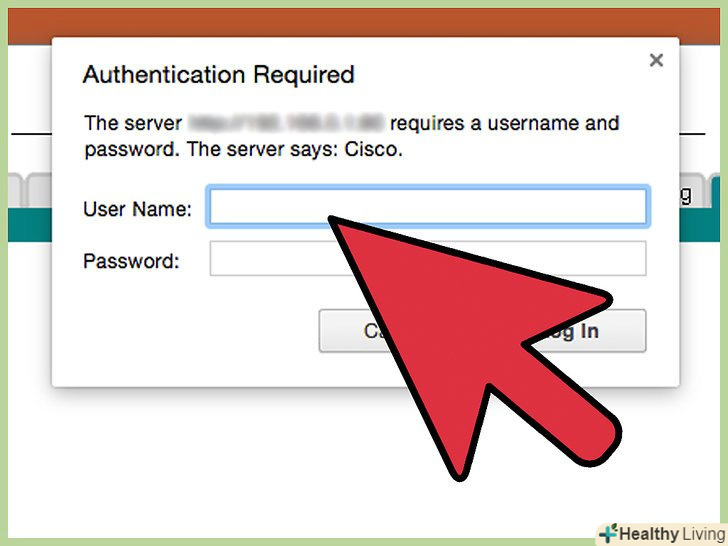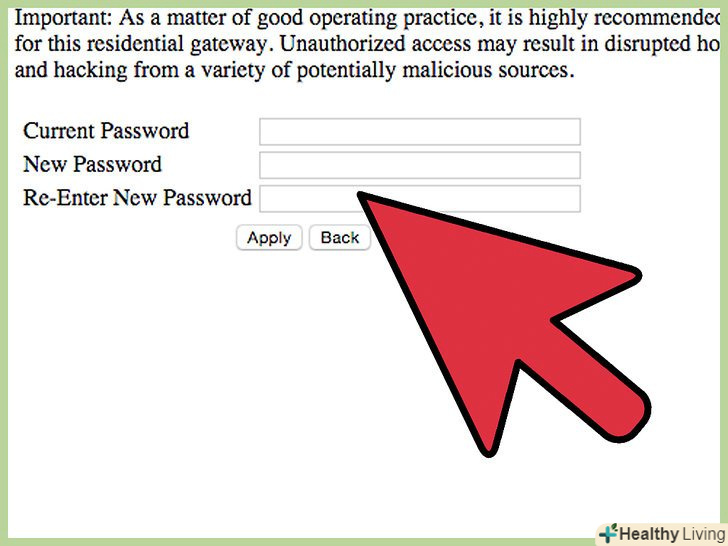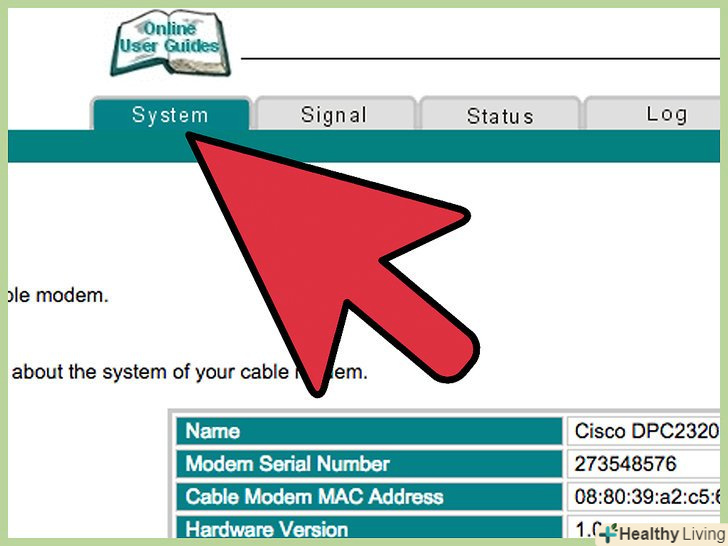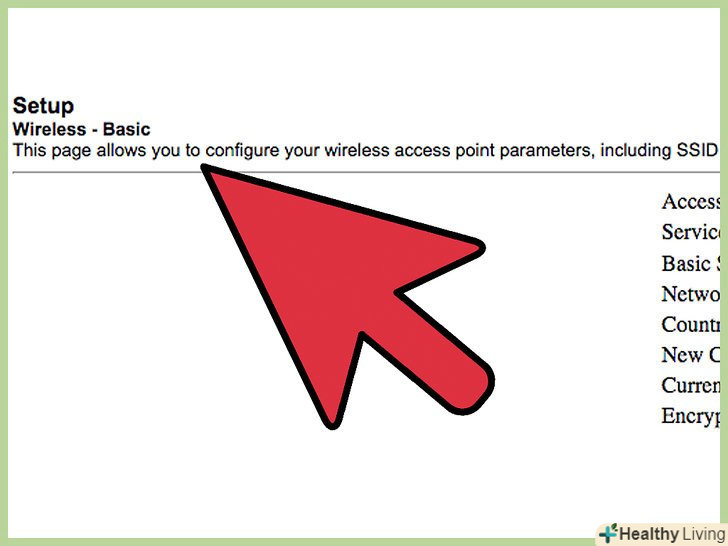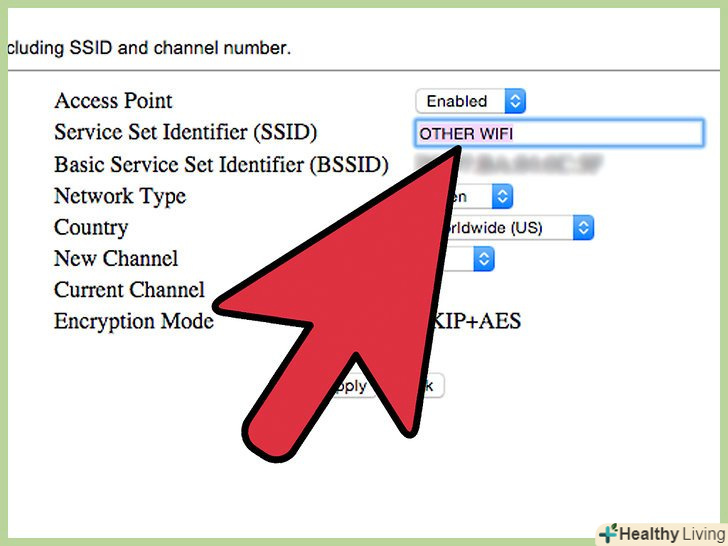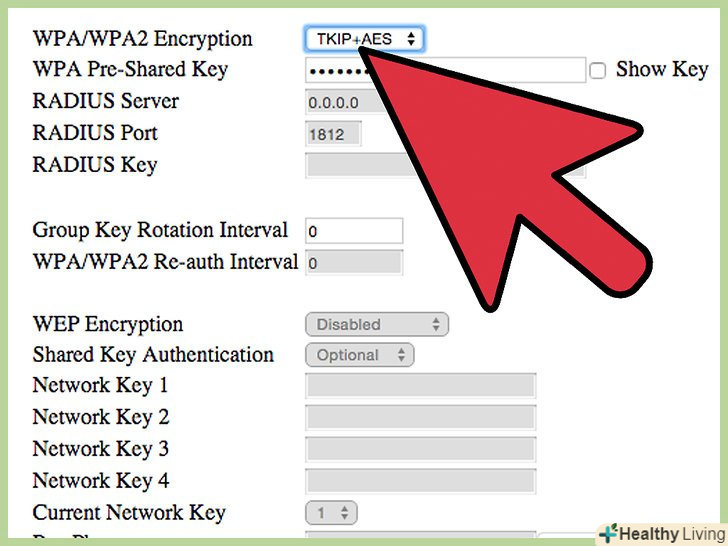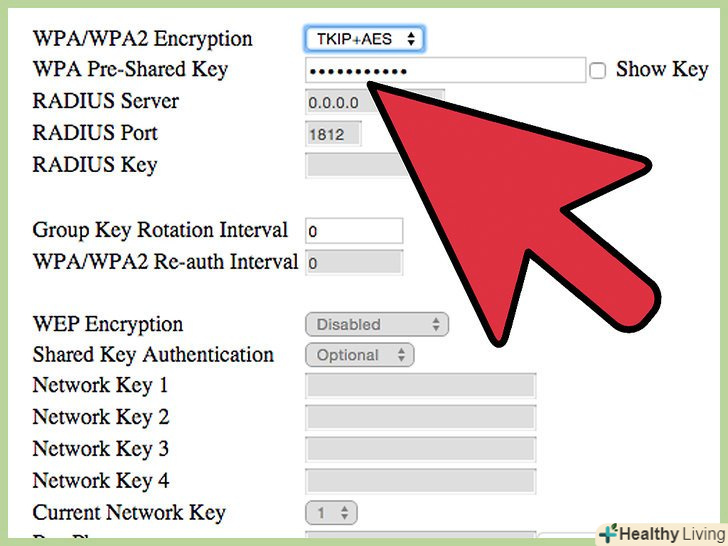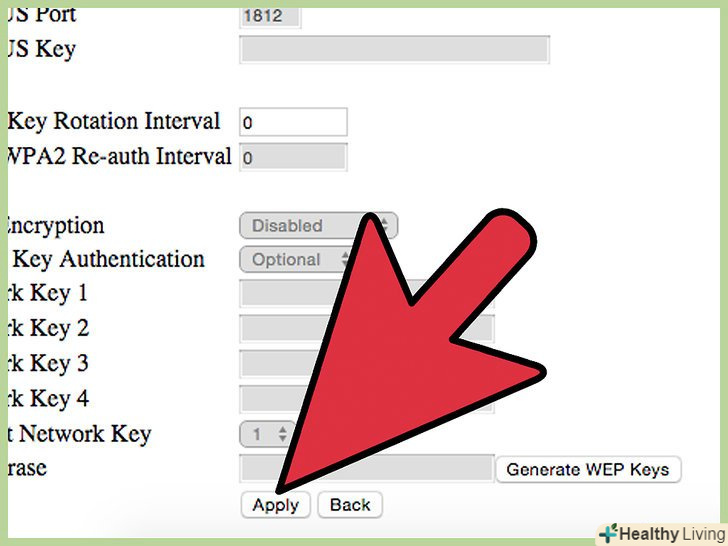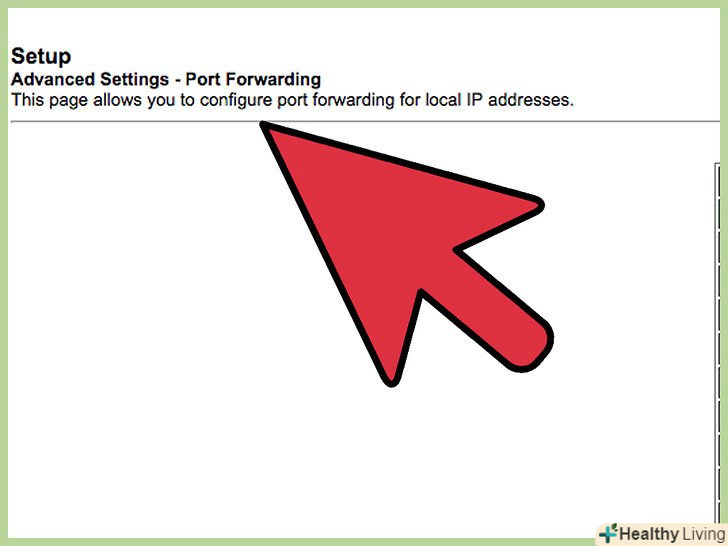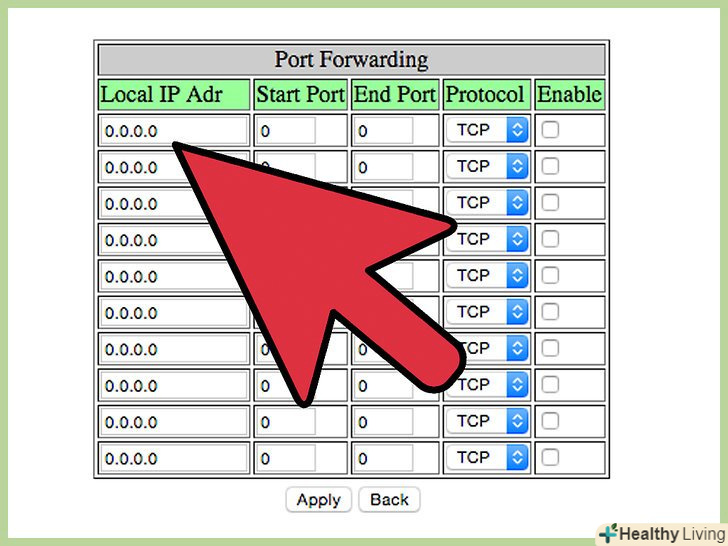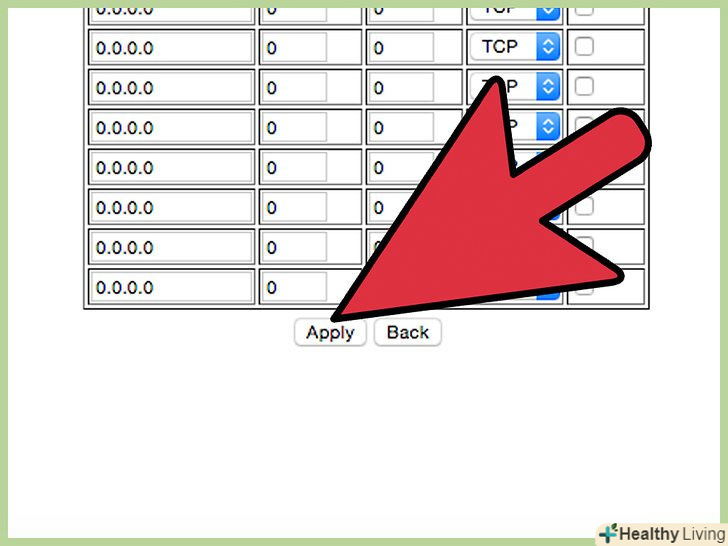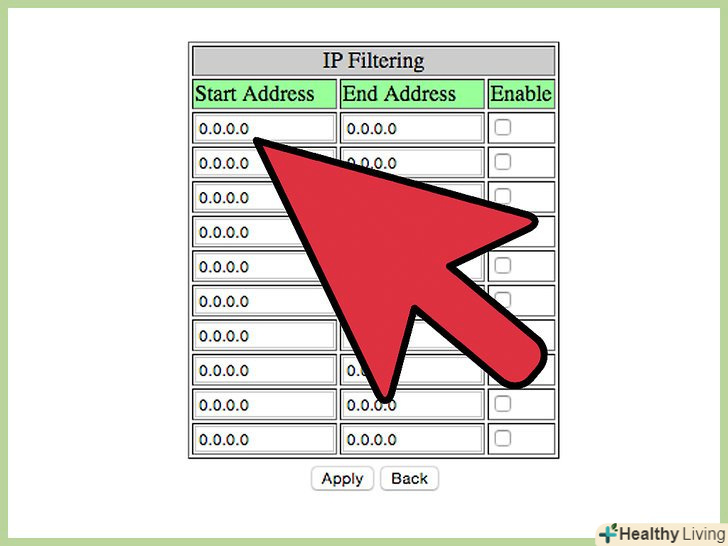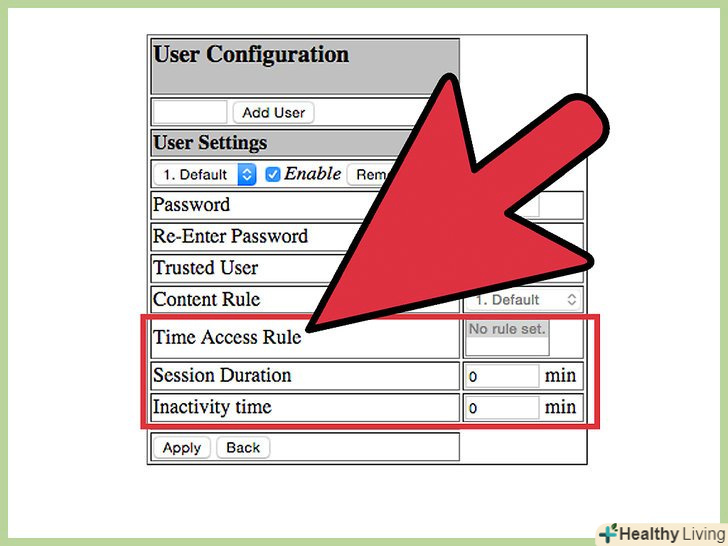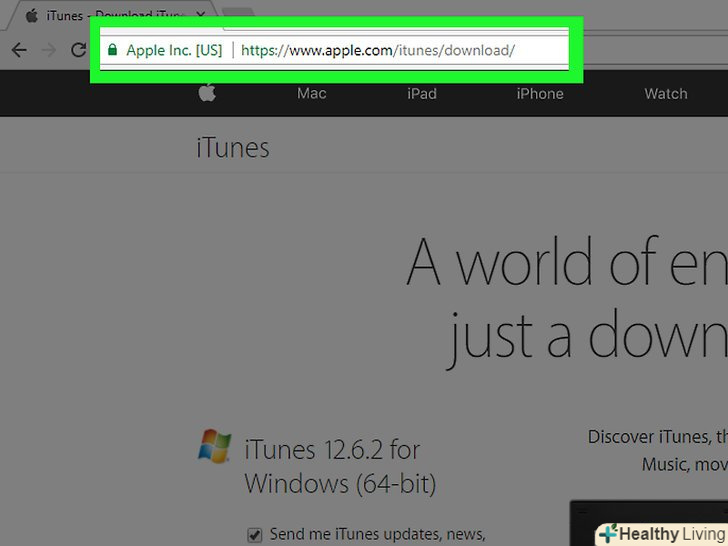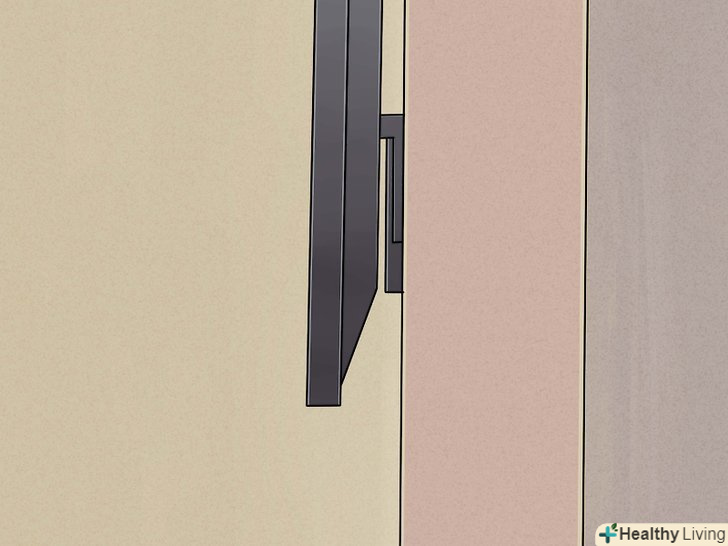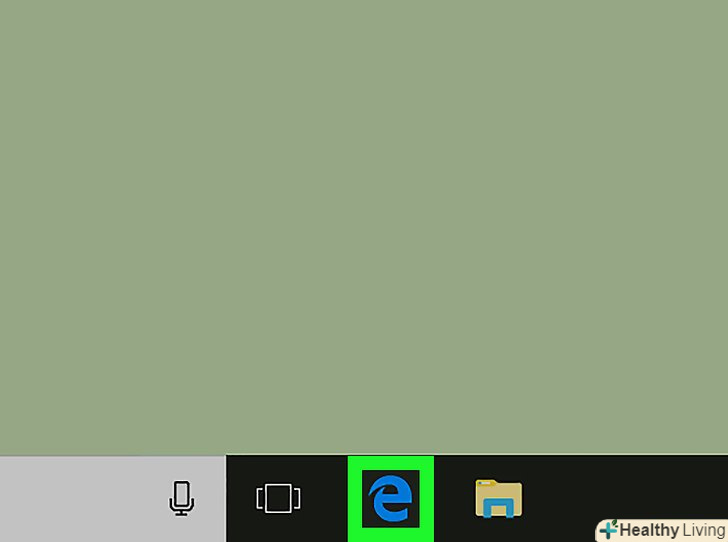Роутер-це основна складова вашої домашньої мережі. Правильно налаштований роутер захистить вашу приватну інформацію від допитливих очей, допоможе безпечно підключити всі пристрої у вашому будинку через Інтернет і закрити дітям доступ до тієї інформації, яку їм бачити не варто. Дотримуйтесь інструкцій далі, і вже через кілька хвилин ви зможете налаштувати ваш роутер.
Кроки
Метод1З 4:
Частина перша: підключаємося до роутера
Метод1З 4:
 Підключіть роутер до Вашого комп'ютера і модему.використовуйте Мережеві кабелі, щоб підключити ваш модем до порту WAN/WLAN/Internet на роутері, і підключіть ваш комп'ютер до порту "1", "2", "3" або " 4 " на роутері.
Підключіть роутер до Вашого комп'ютера і модему.використовуйте Мережеві кабелі, щоб підключити ваш модем до порту WAN/WLAN/Internet на роутері, і підключіть ваш комп'ютер до порту "1", "2", "3" або " 4 " на роутері. Відкрийте веб-браузер.сторінка конфігурації роутера доступна за допомогою браузера з будь-якого комп'ютера, підключеного до однієї мережі. При налаштуванні роутера найкращого результату можна досягти при підключенні з комп'ютера, який вже підключений до роутера за допомогою мережевого кабелю.
Відкрийте веб-браузер.сторінка конфігурації роутера доступна за допомогою браузера з будь-якого комп'ютера, підключеного до однієї мережі. При налаштуванні роутера найкращого результату можна досягти при підключенні з комп'ютера, який вже підключений до роутера за допомогою мережевого кабелю. Введіть адресу Вашого роутера.доступ до налаштувань роутера здійснюється через веб-браузер. Введіть IP-адресу роутера в адресний рядок вашого браузера. IP-адреси відрізняються залежно від виробника, але більшість з них однакові або дуже схожі. Далі наведені основні з найпопулярніших виробників і відповідні IP-адреси:[1]
Введіть адресу Вашого роутера.доступ до налаштувань роутера здійснюється через веб-браузер. Введіть IP-адресу роутера в адресний рядок вашого браузера. IP-адреси відрізняються залежно від виробника, але більшість з них однакові або дуже схожі. Далі наведені основні з найпопулярніших виробників і відповідні IP-адреси:[1]- Linksys -http://192.168.1.1
- 3Com -http://192.168.1.1
- D-Link -http://192.168.0.1
- Belkin -http://192.168.2.1
- Netgear -http://192.168.1.1
- У більшості роутерів адреса надрукований в документації або на стікері на самому роутері. Ви також можете подивитися адресу роутера на сайті виробника.
 Введіть ім'я користувача та пароль.перед тим, як потрапити на сторінку налаштувань роутера, необхідно ввести ім'я користувача та пароль. Більшість роутерів має налаштовані ім'я користувача та пароль за замовчуванням. Деякі роутери не вимагають вводити цю інформацію.
Введіть ім'я користувача та пароль.перед тим, як потрапити на сторінку налаштувань роутера, необхідно ввести ім'я користувача та пароль. Більшість роутерів має налаштовані ім'я користувача та пароль за замовчуванням. Деякі роутери не вимагають вводити цю інформацію.- Ім'я користувача і пароль за замовчуванням будуть вказані в документації до роутера. Вони також можуть бути надруковані на самому роутері.
- Одне з найбільш часто використовуваних Імен за замовчуванням це"admin".
- Самі часто використовувані паролі це "admin"або " password".
 Перезавантажте роутер, якщо ви не можете увійти на сторінку налаштувань.якщо у вас є необхідні ім'я користувача та пароль, але ви все ще не можете увійти в налаштування роутера, можна відновити заводські настройки, щоб скасувати всі проведені зміни. Це зручно, якщо ви використовуєте роутер, що був у вжитку, або забули старі дані.
Перезавантажте роутер, якщо ви не можете увійти на сторінку налаштувань.якщо у вас є необхідні ім'я користувача та пароль, але ви все ще не можете увійти в налаштування роутера, можна відновити заводські настройки, щоб скасувати всі проведені зміни. Це зручно, якщо ви використовуєте роутер, що був у вжитку, або забули старі дані.- Ви можете скинути налаштування роутера до заводських, затиснувши кнопку "Reset" на роутері. Зазвичай ця кнопка досить маленька і встановлюється в поглибленні, таким чином, натиснути її можливо тільки голкою або скріпкою. На деяких роутерах ця кнопка більш доступна.
- Після натискання почекайте 30-60 секунд, потім спробуйте ввести адресу роутера і комбінацію імені користувача і пароля ще раз.
 Задайте нові ім'я користувача та пароль.залишати ім'я користувача і пароль за замовчуванням досить небезпечно, тому вам необхідно змінити їх відразу після установки роутера. Зазвичай це можна зробити в розділі налаштувань роутера "адміністрування".
Задайте нові ім'я користувача та пароль.залишати ім'я користувача і пароль за замовчуванням досить небезпечно, тому вам необхідно змінити їх відразу після установки роутера. Зазвичай це можна зробити в розділі налаштувань роутера "адміністрування".- Виберіть добре запам'ятовуються для вас ім'я користувача та пароль. Пароль повинен включати числа і символи, щоб зробити його більш надійним.
Метод2З 4:
Частина друга: налаштування бездротової мережі
Метод2З 4:
 Перевірте налаштування інтернет. у розділі Інтернет (Internet), Налаштування (Setup) або домашня сторінка (Home) перевірте, що налаштування IP-адреси, DCHP і DNS виставлені вірно. Зазвичай ці налаштування виставляються автоматично, якщо ваш Інтернет провайдер не повідомив Вас про зворотне.
Перевірте налаштування інтернет. у розділі Інтернет (Internet), Налаштування (Setup) або домашня сторінка (Home) перевірте, що налаштування IP-адреси, DCHP і DNS виставлені вірно. Зазвичай ці налаштування виставляються автоматично, якщо ваш Інтернет провайдер не повідомив Вас про зворотне.- У багатьох роутерів в налаштуваннях є кнопка для тестування з'єднання на сторінці меню "Інтернет". Натисніть її, щоб перевірити, що всі налаштування вірні.
 Відкрийте налаштування бездротової мережі. це меню може називатися Бездротова мережа( Wireless), Настройки бездротової мережі (Wireless Settings), Основні настройки (Basic Setup) або подібне. На цій сторінці відображається ідентифікатор SSID, канал, Шифрування та інші налаштування.
Відкрийте налаштування бездротової мережі. це меню може називатися Бездротова мережа( Wireless), Настройки бездротової мережі (Wireless Settings), Основні настройки (Basic Setup) або подібне. На цій сторінці відображається ідентифікатор SSID, канал, Шифрування та інші налаштування. Задайте ім'я мережі. знайдіть поле з позначкою SSID. Це ім'я вашої мережі, яке буде відображатися в списку мереж, доступних для ваших бездротових пристроїв. Не вибирайте в якості імені мережі Ваші персональні дані, так як це ім'я буде видно всім.
Задайте ім'я мережі. знайдіть поле з позначкою SSID. Це ім'я вашої мережі, яке буде відображатися в списку мереж, доступних для ваших бездротових пристроїв. Не вибирайте в якості імені мережі Ваші персональні дані, так як це ім'я буде видно всім.- Переконайтеся в тому, що прапорець " задіяти SSID передачу "(Enable SSID Broadcast) відзначений.
- Канал повинен бути виставлений на "автоматично" (Auto). Якщо у вашому районі є кілька бездротових мереж, ваш роутер автоматично перейде на вільний канал.
 Виберіть шифрування вашої бездротової мережі.це також може називатися "Налаштування безпеки" (Security Options). Тут ви зможете вибрати метод шифрування для захисту вашої мережі. Для більшості роутерів доступні наступні настройки: WEP, WPA-PSK і WPA2-PSK.
Виберіть шифрування вашої бездротової мережі.це також може називатися "Налаштування безпеки" (Security Options). Тут ви зможете вибрати метод шифрування для захисту вашої мережі. Для більшості роутерів доступні наступні настройки: WEP, WPA-PSK і WPA2-PSK.- WPA2-найнадійніший метод шифрування, його необхідно використовувати, якщо всі ваші пристрої підтримують даний формат. Тільки досить старі пристрої не підтримують WPA2.
 Виберіть фразу-пароль.Фраза-пароль-це те, що ви набираєте при підключенні пристрою до вашої мережі. Надійний пароль допоможе захистити вашу мережу від небажаних вторгнень. Ваша мережа обов'язково повинна бути захищена фразою-паролем.
Виберіть фразу-пароль.Фраза-пароль-це те, що ви набираєте при підключенні пристрою до вашої мережі. Надійний пароль допоможе захистити вашу мережу від небажаних вторгнень. Ваша мережа обов'язково повинна бути захищена фразою-паролем. Застосуйте ваші налаштування. після того, як ви вибрали SSID, тип шифрування і фразу-пароль, натисніть кнопку "Застосувати" (Apply) або "зберегти" (Save), щоб запустити вашу бездротову мережу. Через кілька секунд ваш роутер буде налаштований і бездротова мережа з'явиться в списку доступних мереж для ваших пристроїв.[2]
Застосуйте ваші налаштування. після того, як ви вибрали SSID, тип шифрування і фразу-пароль, натисніть кнопку "Застосувати" (Apply) або "зберегти" (Save), щоб запустити вашу бездротову мережу. Через кілька секунд ваш роутер буде налаштований і бездротова мережа з'явиться в списку доступних мереж для ваших пристроїв.[2]
Метод3З 4:
Частина третя: переадресація портів
Метод3З 4:
 Відкрийте меню " переадресація портів "(Port Forwarding).зазвичай цей пункт можна знайти в розділі "Розширені налаштування" (Advanced) на сторінці конфігурації роутера.
Відкрийте меню " переадресація портів "(Port Forwarding).зазвичай цей пункт можна знайти в розділі "Розширені налаштування" (Advanced) на сторінці конфігурації роутера. Додайте новий сервіс або правило.натисніть кнопку для додавання користувацького сервісу. При цьому відкриється форма, де ви зможете ввести інформацію про переадресацію порту.
Додайте новий сервіс або правило.натисніть кнопку для додавання користувацького сервісу. При цьому відкриється форма, де ви зможете ввести інформацію про переадресацію порту.- Ім'я / Ім'я сервісу – Name / Service Name) - це назва програми, для якої Ви переадресуєте порт. Дане ім'я використовується тільки для вашої зручності, щоб ви могли знайти його в списку.
- Протокол (Protocol) – на вибір надається TCP, UDP і TCP/UDP. Для вибору необхідного варіанту зверніться до програми, для якої Ви переадресуєте порти.
- Зовнішній початковий порт – External starting Port) - це перший з діапазону портів, який ви хочете відкрити.
- Зовнішній кінцевий порт (External Ending Port) - це останній з діапазону портів, який ви хочете відкрити. Якщо ви відкриваєте один порт, введіть один і той же порт в обидва поля.
- Позначте прапорець, щоб використовувати той же діапазон портів для внутрішніх портів, або введіть ту ж саму інформацію в поля для внутрішніх портів.
- Внутрішня IP-адреса-це ip-адреса комп'ютера, для якого ви відкриваєте порт. Для того, щоб визначити IP-адресу вашого пристрою, вам необхідно буде ознайомитися з відповідними статтями для комп'ютера під управлінням операційної системи Windows або Mac OS X.
 Збережіть або застосуйте правило.через кілька секунд Налаштування набудуть чинності. Тепер програма зможе використовувати відкритий порт на зазначеному вами комп'ютері.
Збережіть або застосуйте правило.через кілька секунд Налаштування набудуть чинності. Тепер програма зможе використовувати відкритий порт на зазначеному вами комп'ютері.
Метод4З 4:
Частина четверта: блокування веб-сайтів
Метод4З 4:
 Відкрийте меню " блокування веб-сайтів "(Block Sites).ці налаштування можна знайти в розділі " Безпека "(Security) або "батьківський контроль" (Parental Controls) в меню конфігурації роутера. Ви можете заблокувати доступ до сайтів з будь-якого пристрою у вашій мережі, однак ви також можете дозволити певним пристроям доступ до таких сайтів. Ви також можете налаштувати розклад для блокування, це особливо зручно, коли настає час виконання домашнього завдання або коли вам необхідно сконцентруватися на роботі.
Відкрийте меню " блокування веб-сайтів "(Block Sites).ці налаштування можна знайти в розділі " Безпека "(Security) або "батьківський контроль" (Parental Controls) в меню конфігурації роутера. Ви можете заблокувати доступ до сайтів з будь-якого пристрою у вашій мережі, однак ви також можете дозволити певним пристроям доступ до таких сайтів. Ви також можете налаштувати розклад для блокування, це особливо зручно, коли настає час виконання домашнього завдання або коли вам необхідно сконцентруватися на роботі. Додайте сайт до списку заблокованих. налаштування будуть відрізнятися, в залежності від використовуваної моделі роутера. Деякі роутери дозволяють блокування за ключовими словами, а також блокування певних сайтів. Внесіть в список ті сайти, доступ до яких ви хочете заблокувати.
Додайте сайт до списку заблокованих. налаштування будуть відрізнятися, в залежності від використовуваної моделі роутера. Деякі роутери дозволяють блокування за ключовими словами, а також блокування певних сайтів. Внесіть в список ті сайти, доступ до яких ви хочете заблокувати. Дозвольте комп'ютерам в довірчій групі доступ до заблокованих сайтів. ви можете відзначити прапорець, щоб внести список довірчих IP-адрес, що мають доступ до заблокованих сайтів. Це може виявитися корисним для батьків, які хочуть мати доступ до сайтів, заблокованих для дітей.
Дозвольте комп'ютерам в довірчій групі доступ до заблокованих сайтів. ви можете відзначити прапорець, щоб внести список довірчих IP-адрес, що мають доступ до заблокованих сайтів. Це може виявитися корисним для батьків, які хочуть мати доступ до сайтів, заблокованих для дітей.- Після того, як ви позначили прапорець, введіть список IP-адрес, які зможуть мати доступ до заблокованих сайтів. Для цього ознайомтеся зі статтею"Як визначити внутрішній IP-адресу комп'ютера".
 Налаштуйте розклад блокування. цей розділ може бути розташований окремо від налаштування списку блокування. Ви можете вибрати, в який день тижня блокування буде задіяна, а також час активації блокування. Після того як ви внесете всі дані, натисніть кнопку "Застосувати" (Apply).
Налаштуйте розклад блокування. цей розділ може бути розташований окремо від налаштування списку блокування. Ви можете вибрати, в який день тижня блокування буде задіяна, а також час активації блокування. Після того як ви внесете всі дані, натисніть кнопку "Застосувати" (Apply).