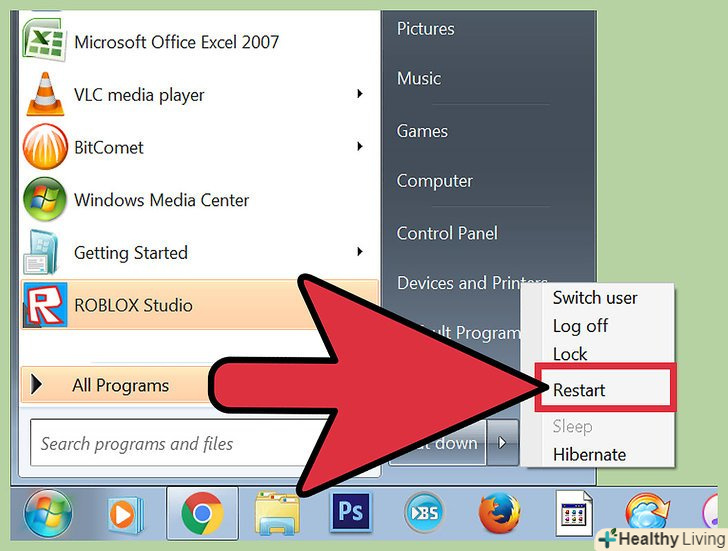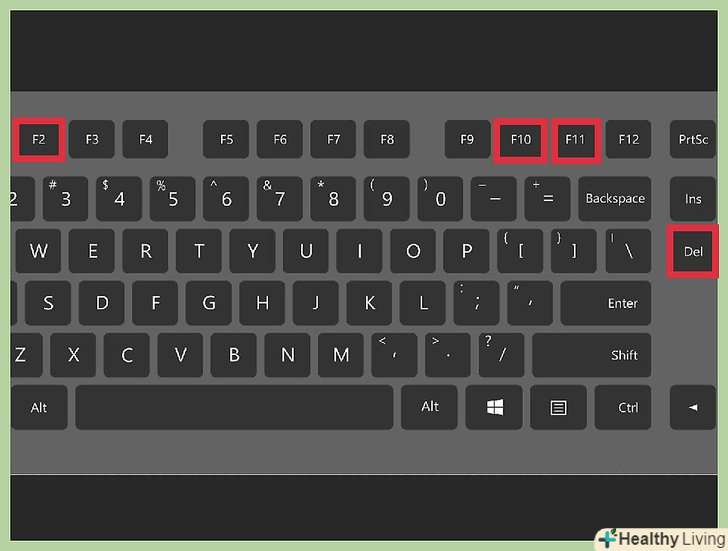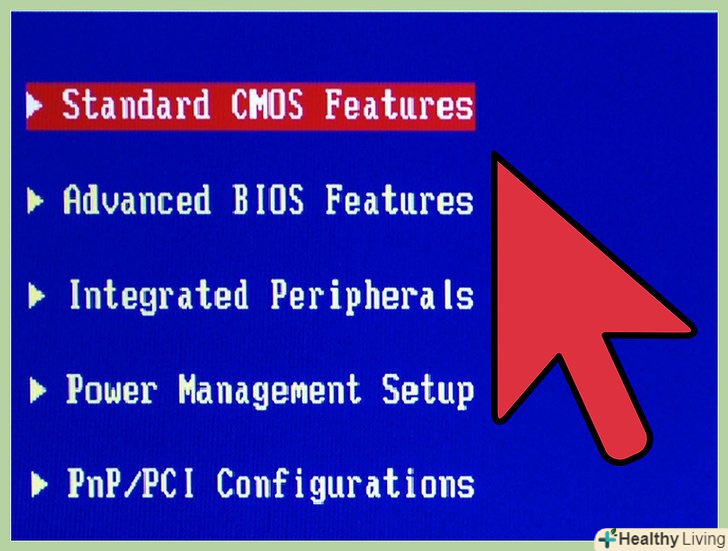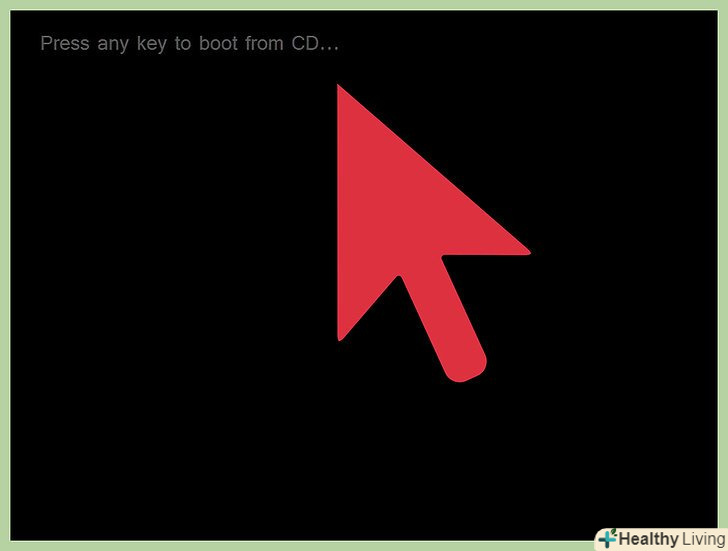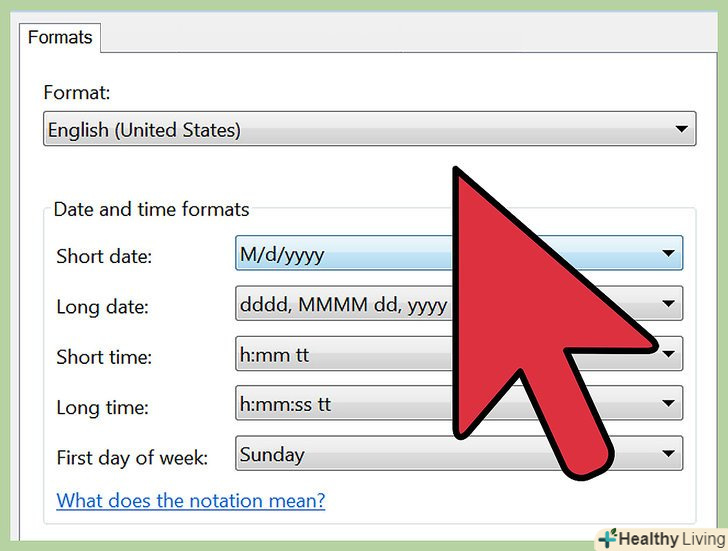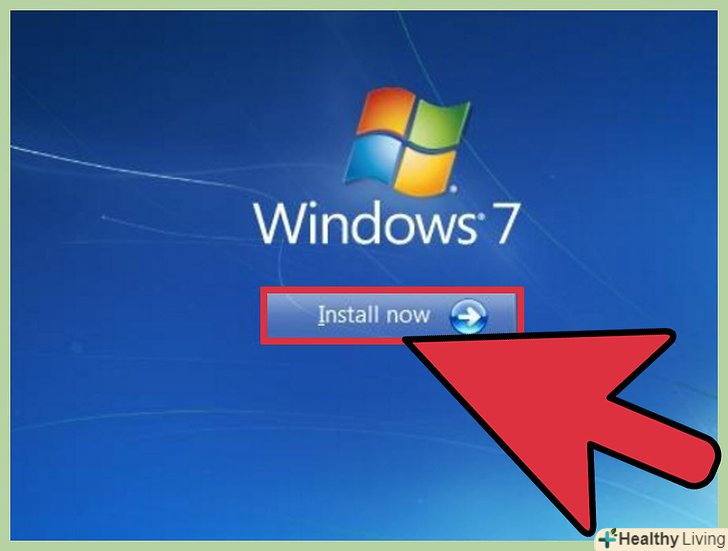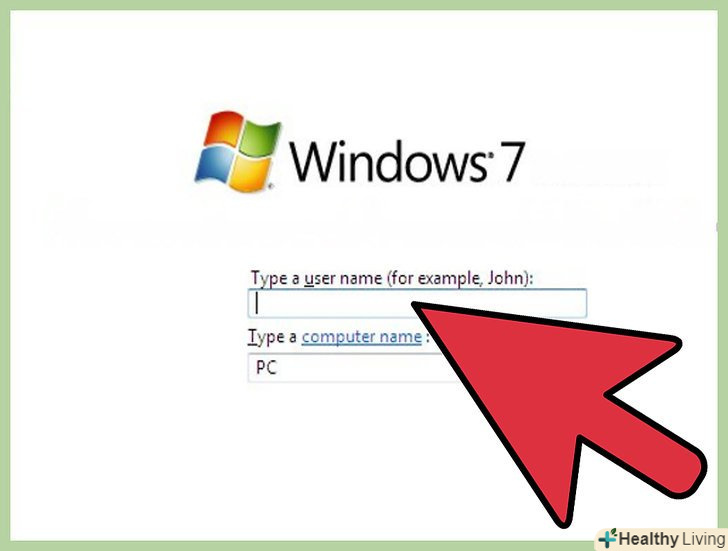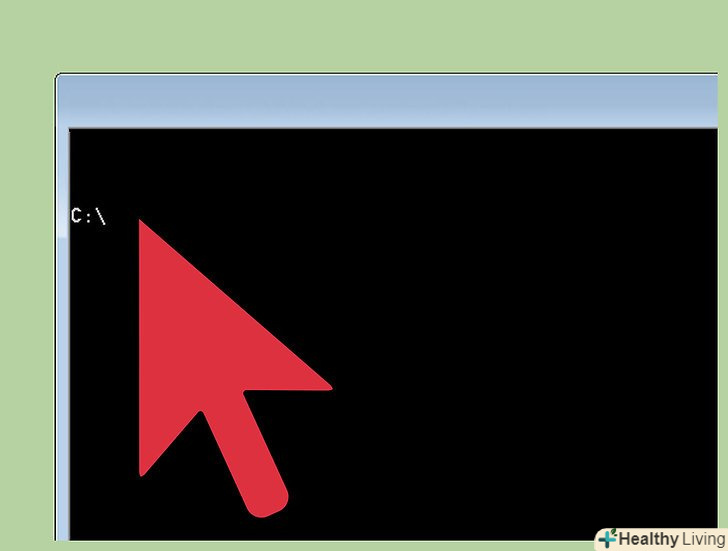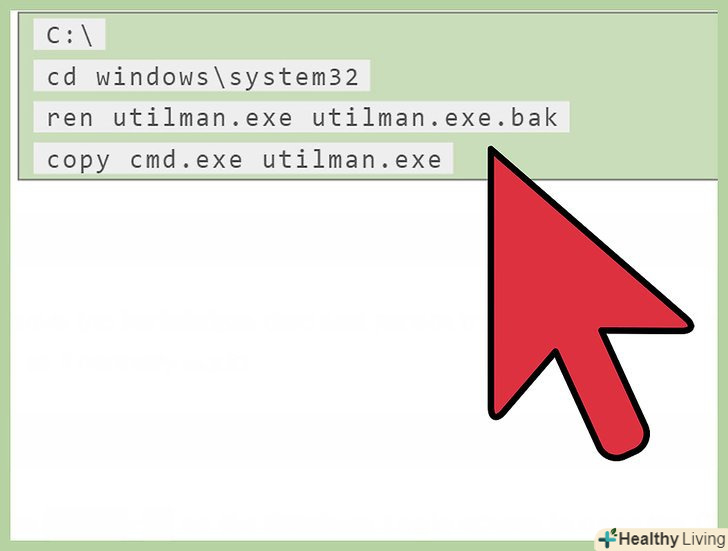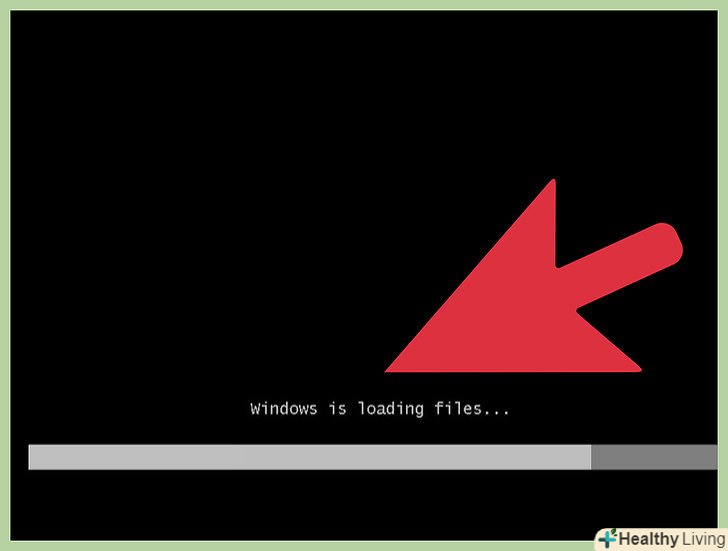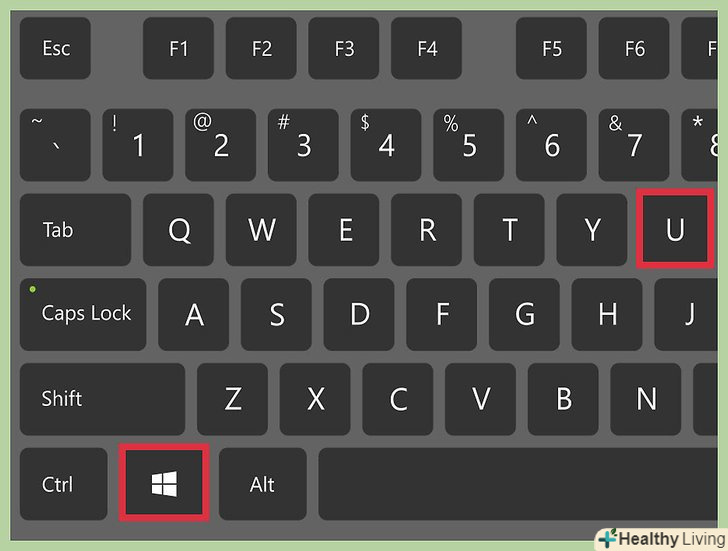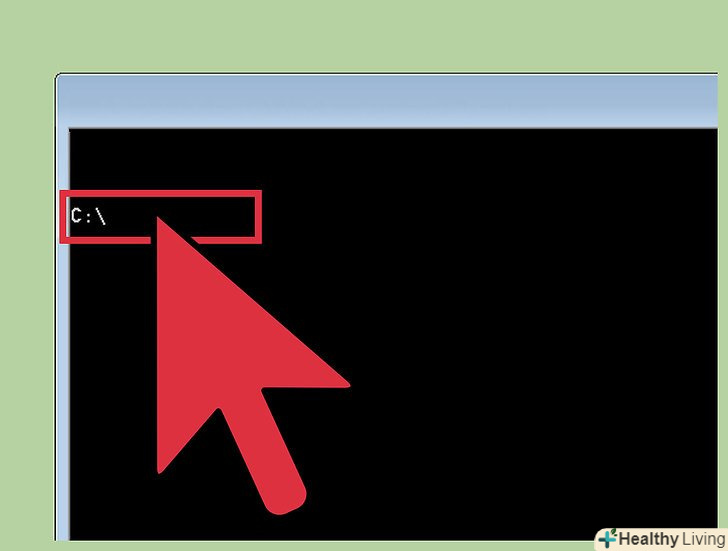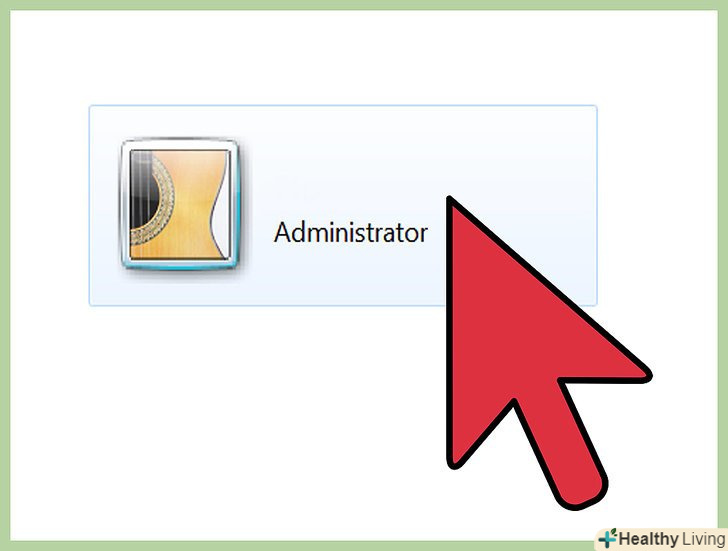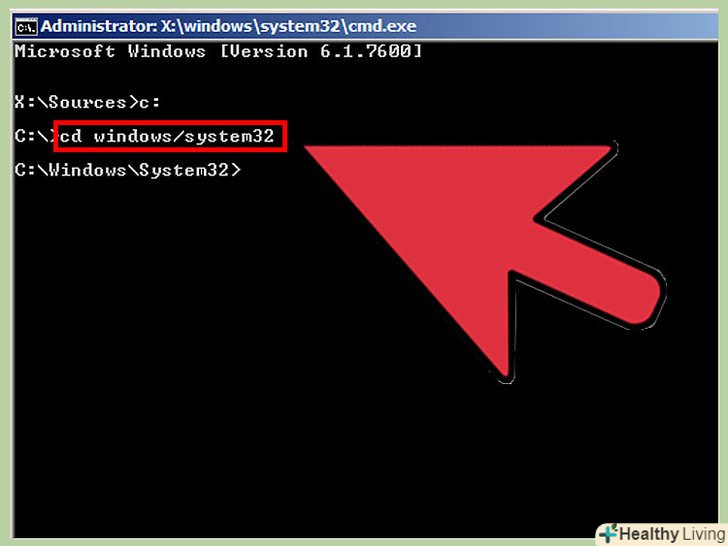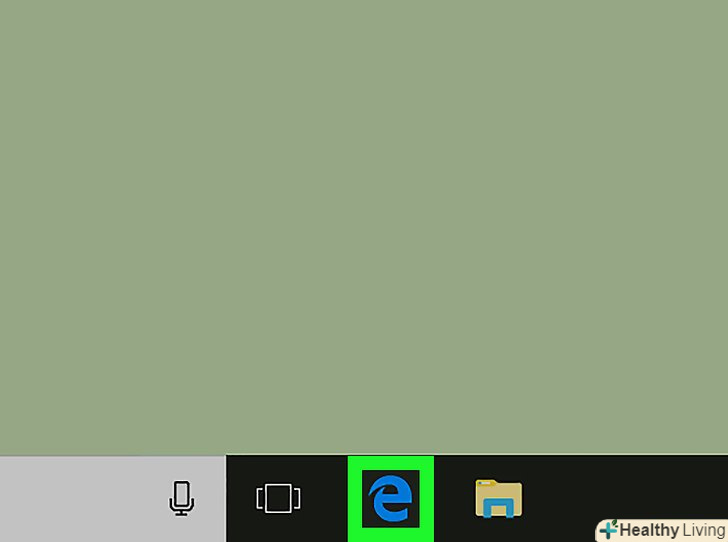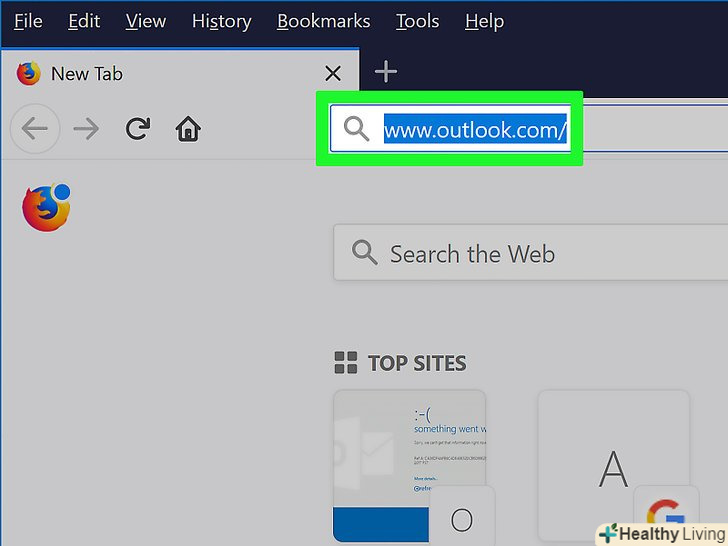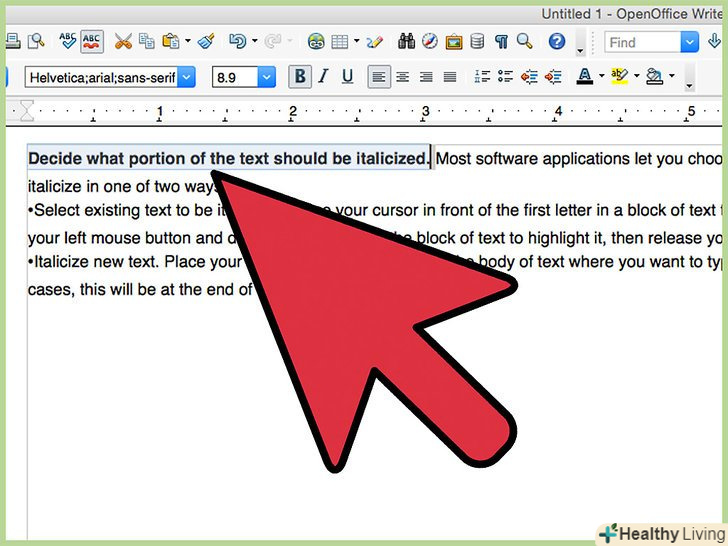Іноді можна забути пароль від свого облікового запису, проте не варто робити з цього трагедію. Є кілька хитрощів, за допомогою яких можна змінити пароль облікового запису будь-якого з користувачів Windows 7 на будь-якому комп'ютері. Для цього вам знадобиться лише інсталяційний диск Windows 7, який можна створити самостійно.
Кроки
 Знайдіть або самостійно створіть інсталяційний диск Windows 7.для злому паролів користувачів вам потрібно буде завантажити комп'ютера з інсталяційного диска Windows 7. Такий диск можна отримати кількома способами:[1]
Знайдіть або самостійно створіть інсталяційний диск Windows 7.для злому паролів користувачів вам потрібно буде завантажити комп'ютера з інсталяційного диска Windows 7. Такий диск можна отримати кількома способами:[1]- Підійде будь-який інсталяційний диск Windows 7, так що можна позичити його на час, наприклад, у вашого друга або подруги.
- Також можна самостійно зробити завантажувальний диск. Для цього потрібно завантажити ISO файл Windows 7 і записати його на болванку. Якщо у вас є реєстраційний ключ, можна завантажити образ диска з офіційного сайту Microsoft. Завантажити ISO файл також можна з різних торрент-сайтів. Запишіть образ ISO на порожній диск DVD: клацніть правою кнопкою миші по іконці приводу і в контекстному меню виберіть пункт "записати диск" (доступно в більш пізніх редакціях Windows 7). Для більш докладної інформації прочитайте статтю про створення завантажувального диска в Windows 7.
 Вставте інсталяційний диск Windows 7 і перезавантажте комп'ютер. потрібно завантажити комп'ютер з інсталяційного диска, а не запускати Windows 7 як зазвичай.
Вставте інсталяційний диск Windows 7 і перезавантажте комп'ютер. потрібно завантажити комп'ютер з інсталяційного диска, а не запускати Windows 7 як зазвичай. Натисніть потрібну для входу в меню BIOS або в BOOT меню комп'ютера клавішу.розташування цієї кнопки змінюється в залежності від виробника комп'ютера. Фактично її назва відображається на екрані монітора при завантаженні комп'ютера. Потрібно встигнути натиснути цю клавішу до початку завантаження Windows. Завантаження через BOOT меню відбувається швидше, ніж через BIOS, проте не всі комп'ютери підтримують цю функцію.
Натисніть потрібну для входу в меню BIOS або в BOOT меню комп'ютера клавішу.розташування цієї кнопки змінюється в залежності від виробника комп'ютера. Фактично її назва відображається на екрані монітора при завантаженні комп'ютера. Потрібно встигнути натиснути цю клавішу до початку завантаження Windows. Завантаження через BOOT меню відбувається швидше, ніж через BIOS, проте не всі комп'ютери підтримують цю функцію.- Зазвичай для входу в меню завантаження використовуються клавішіF2, F10, F11 або Del.
 В BOOT меню виберіть потрібний дисковод.при запуску комп'ютера в меню завантаження слід вибрати запуск з інсталяційного диска Windows 7. При завантаженні з меню BIOS потрібно перейти в розділ BOOT за допомогою клавіатури, а потім змінити порядок завантаження комп'ютера таким чином, щоб інсталяційний диск з Windows 7 був вказаний першим в списку.
В BOOT меню виберіть потрібний дисковод.при запуску комп'ютера в меню завантаження слід вибрати запуск з інсталяційного диска Windows 7. При завантаженні з меню BIOS потрібно перейти в розділ BOOT за допомогою клавіатури, а потім змінити порядок завантаження комп'ютера таким чином, щоб інсталяційний диск з Windows 7 був вказаний першим в списку. Завантажте комп'ютер з інсталяційного диска Windows 7 і запустіть програму установки Windows. слід зберегти всі зміни перед виходом з BIOS і потім перезавантажити комп'ютер. Після цих дій потрібно запустити завантаження з інсталяційного диска. Натисніть будь-яку клавішу, коли програма запропонує запустити установку Windows.
Завантажте комп'ютер з інсталяційного диска Windows 7 і запустіть програму установки Windows. слід зберегти всі зміни перед виходом з BIOS і потім перезавантажити комп'ютер. Після цих дій потрібно запустити завантаження з інсталяційного диска. Натисніть будь-яку клавішу, коли програма запропонує запустити установку Windows. Виберіть мову та введіть необхідну інформацію.у вікні, вам буде запропоновано вибрати мову і ввести дані. Можна залишити всі ці налаштування без змін.
Виберіть мову та введіть необхідну інформацію.у вікні, вам буде запропоновано вибрати мову і ввести дані. Можна залишити всі ці налаштування без змін. Натисніть кнопку "Відновлення комп'ютера" на екрані установки.не натискайте "Встановити зараз" (Install now), інакше почнеться установка Windows 7. Потрібно в лівому нижньому кутку вікна вибрати опцію "Відновити комп'ютер".
Натисніть кнопку "Відновлення комп'ютера" на екрані установки.не натискайте "Встановити зараз" (Install now), інакше почнеться установка Windows 7. Потрібно в лівому нижньому кутку вікна вибрати опцію "Відновити комп'ютер". Виберіть "Windows 7" зі списку операційних систем.потрібно зробити вибір з усіх встановлених на комп'ютері операційних систем. На більшості комп'ютерів встановлена тільки одна операційна система.
Виберіть "Windows 7" зі списку операційних систем.потрібно зробити вибір з усіх встановлених на комп'ютері операційних систем. На більшості комп'ютерів встановлена тільки одна операційна система. Виберіть меню "Запуск з підтримкою командного рядка" в наступному вікні. Дана дія запустить командний рядок.
Виберіть меню "Запуск з підтримкою командного рядка" в наступному вікні. Дана дія запустить командний рядок. Введіть по порядку наступні команди.наступні чотири команди допоможуть вам отримати доступ до командного рядка з екрана введення пароля для входу в Windows. Це дозволить скинути паролі входу в обліковий запис після завантаження Windows. Введіть кожну з перерахованих команд по порядку, натискаючи ↵ Enter після кожної дії:[2]
Введіть по порядку наступні команди.наступні чотири команди допоможуть вам отримати доступ до командного рядка з екрана введення пароля для входу в Windows. Це дозволить скинути паролі входу в обліковий запис після завантаження Windows. Введіть кожну з перерахованих команд по порядку, натискаючи ↵ Enter після кожної дії:[2]C:\
cd windows\system32
ren utilman.exe utilman.exe.bak
copy cmd.exe utilman.exe Вийміть інсталяційний диск з дисковода і перезавантажте комп'ютер.тепер Windows 7 повинна завантажитися в звичайному режимі.
Вийміть інсталяційний диск з дисковода і перезавантажте комп'ютер.тепер Windows 7 повинна завантажитися в звичайному режимі. Натисніть.⊞ Win+UНа етапі входу в обліковий запис Windows, щоб відкрити командний рядок.таке поєднання кнопок, як правило, дозволяє викликати на екран "Центр спеціальних можливостей", але завдяки введеним раніше командам це призведе до відкриття командного рядка.
Натисніть.⊞ Win+UНа етапі входу в обліковий запис Windows, щоб відкрити командний рядок.таке поєднання кнопок, як правило, дозволяє викликати на екран "Центр спеціальних можливостей", але завдяки введеним раніше командам це призведе до відкриття командного рядка. Введіть.net user Натисніть ↵ Enter Для відображення списку імен користувачів.на екрані з'являться всі користувачі комп'ютера.
Введіть.net user Натисніть ↵ Enter Для відображення списку імен користувачів.на екрані з'являться всі користувачі комп'ютера. Змініть пароль до того облікового запису, до якого ви хочете отримати доступ. можна використовувати команду net user, щоб змінити пароль будь-якого з користувачів. Введіть наступну команду і натисніть ↵ Enter, замінивши username ім'ям користувача, доступ до якого потрібно отримати. Якщо в імені користувача є прогалини, то їх потрібно взяти в лапки. Двічі введіть новий пароль, коли буде потрібно.
Змініть пароль до того облікового запису, до якого ви хочете отримати доступ. можна використовувати команду net user, щоб змінити пароль будь-якого з користувачів. Введіть наступну команду і натисніть ↵ Enter, замінивши username ім'ям користувача, доступ до якого потрібно отримати. Якщо в імені користувача є прогалини, то їх потрібно взяти в лапки. Двічі введіть новий пароль, коли буде потрібно.- Net userusername *
- Наприклад, щоб змінити пароль користувача Ivan Petrov, вам потрібно буде ввестиnet user "Ivan Petrov" * і натиснути ↵ Enter.
 Використовуйте для входу щойно створений новий пароль.після зміни пароля в командному рядку можна відразу ж ввести новий пароль на екрані входу в обліковий запис Windows. Просто виберіть потрібний обліковий запис користувача, пароль якого ви вже змінили, і введіть новий пароль.
Використовуйте для входу щойно створений новий пароль.після зміни пароля в командному рядку можна відразу ж ввести новий пароль на екрані входу в обліковий запис Windows. Просто виберіть потрібний обліковий запис користувача, пароль якого ви вже змінили, і введіть новий пароль. Скасуйте зміни, які ви внесли в командний рядок.тепер, коли ви змінили пароль і успішно авторизувалися, потрібно повернути utilman.exe до його вихідного стану, так як комусь може знадобитися Центр спеціальних можливостей. Відкрийте командний рядок з меню Пуск і введіть наступні команди по порядку:[3]
Скасуйте зміни, які ви внесли в командний рядок.тепер, коли ви змінили пароль і успішно авторизувалися, потрібно повернути utilman.exe до його вихідного стану, так як комусь може знадобитися Центр спеціальних можливостей. Відкрийте командний рядок з меню Пуск і введіть наступні команди по порядку:[3]C:\
cd windows\system32
del utilman.exe
ren utilman.exe.bak utilman.exe