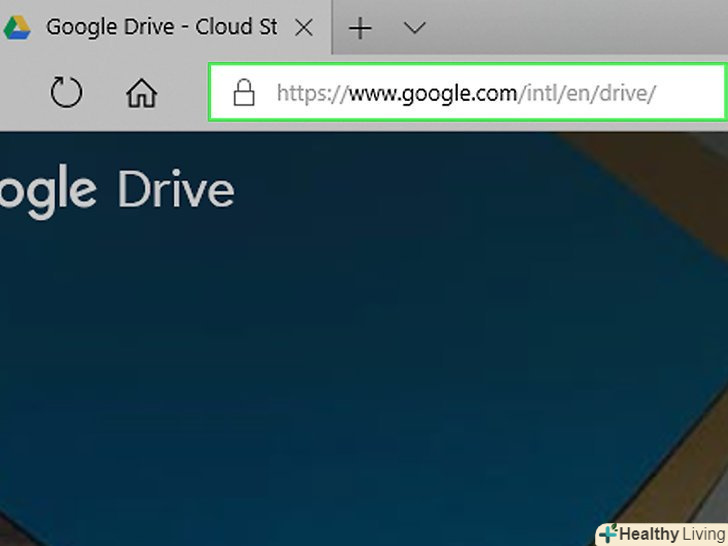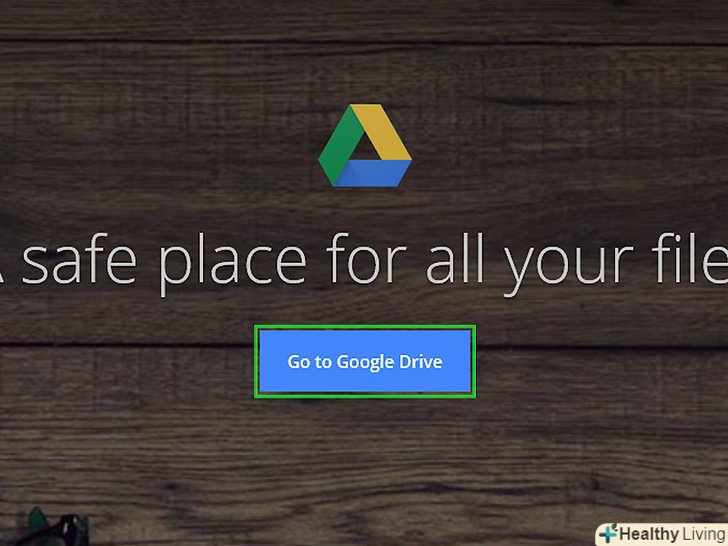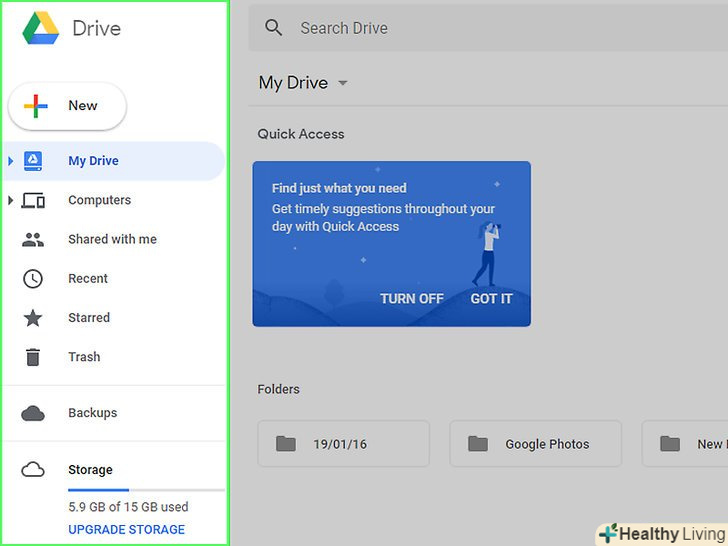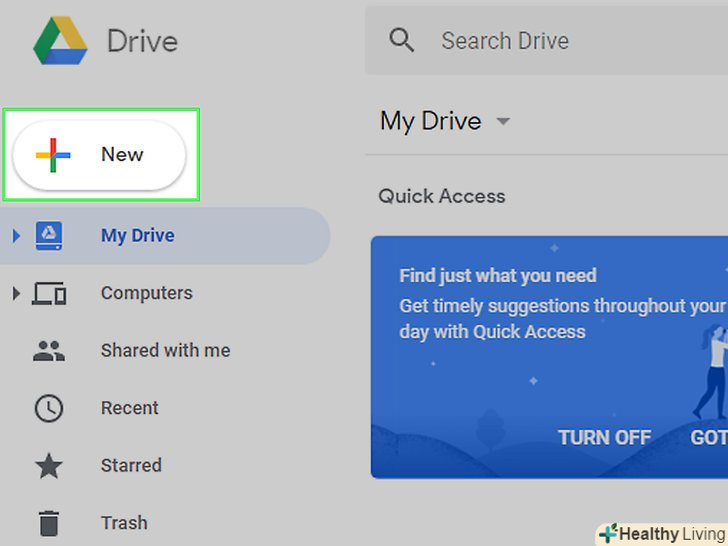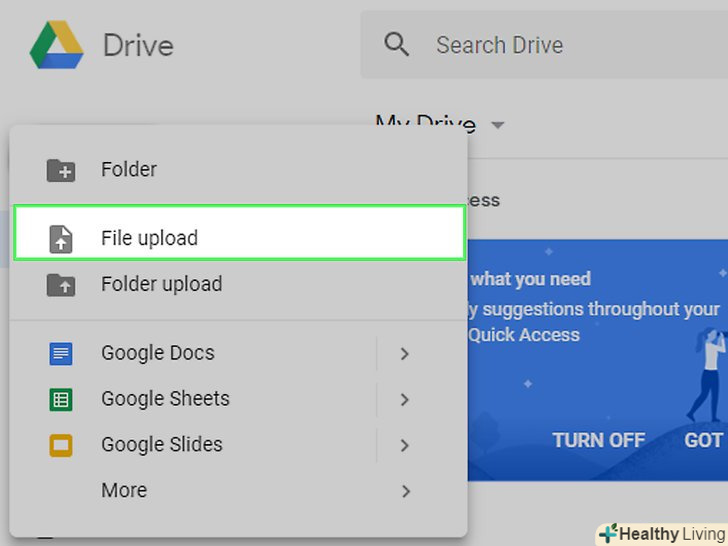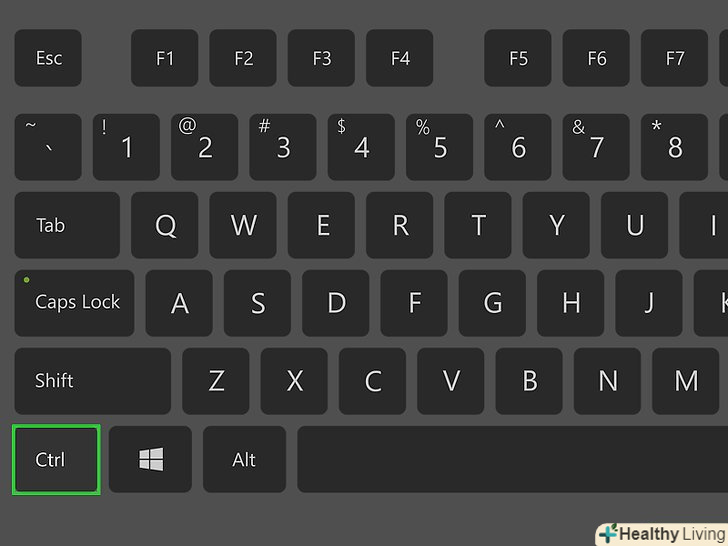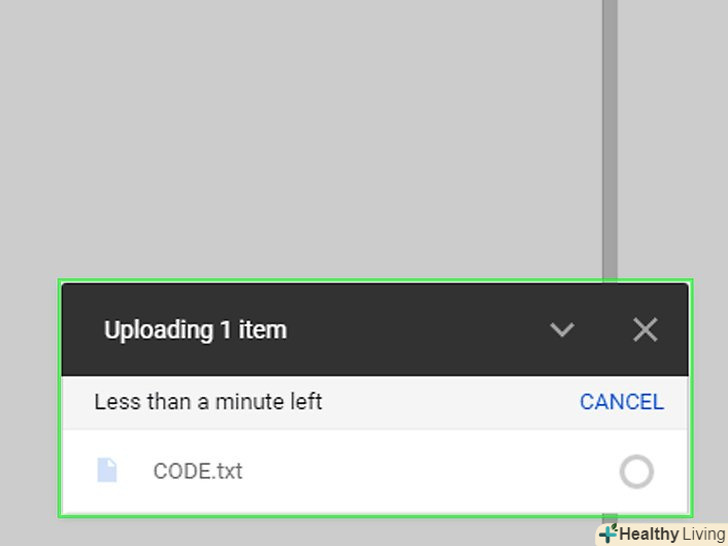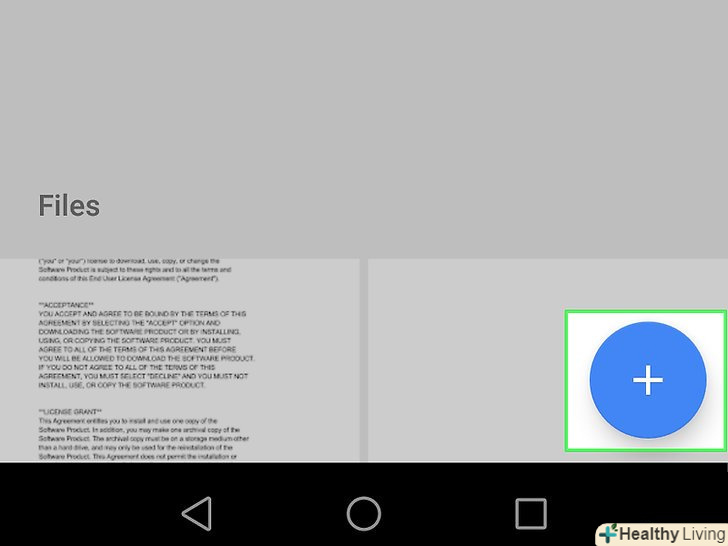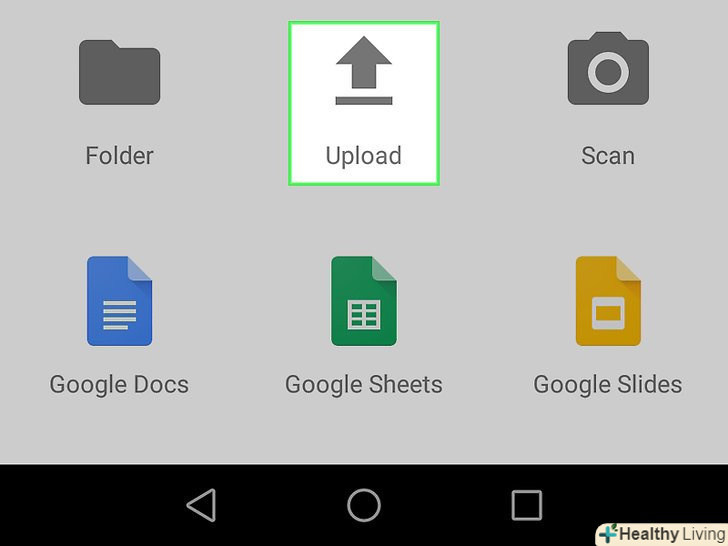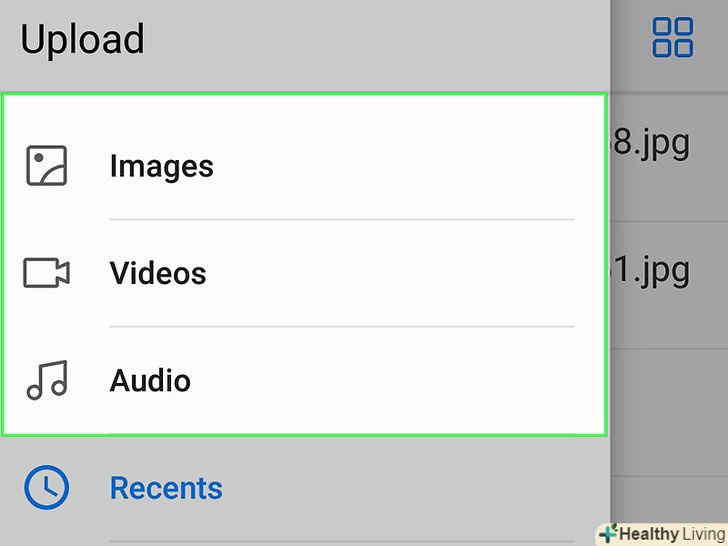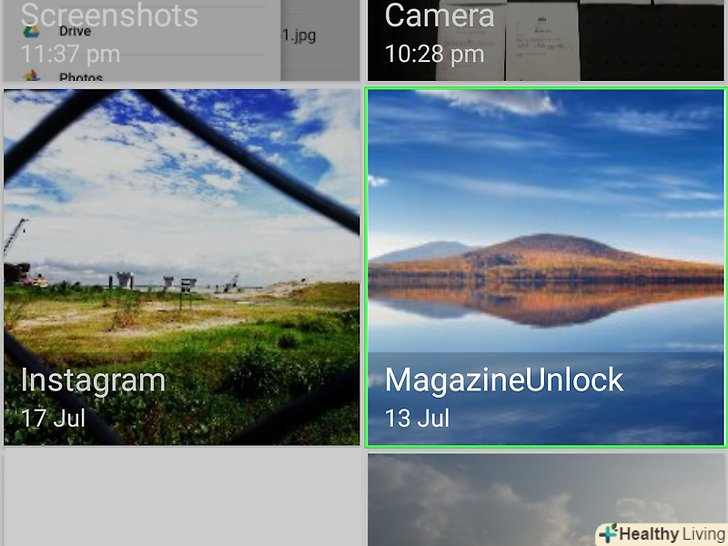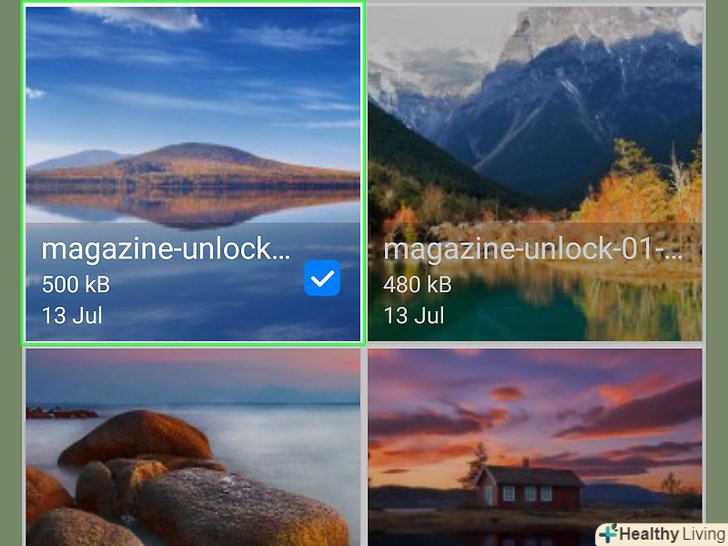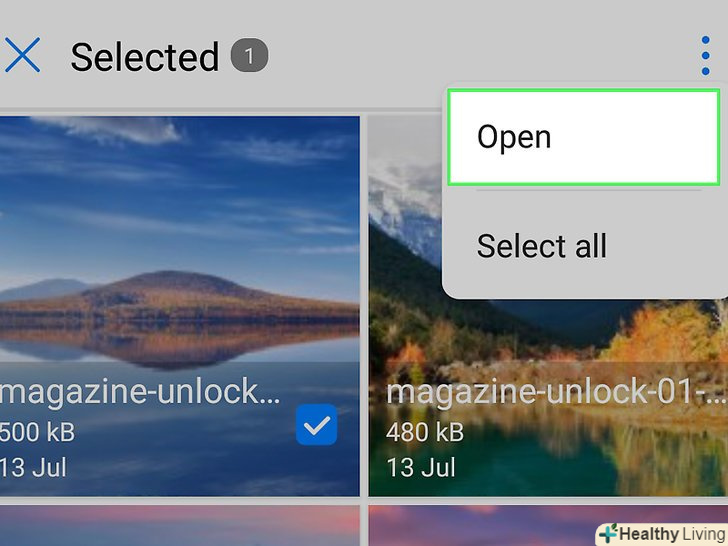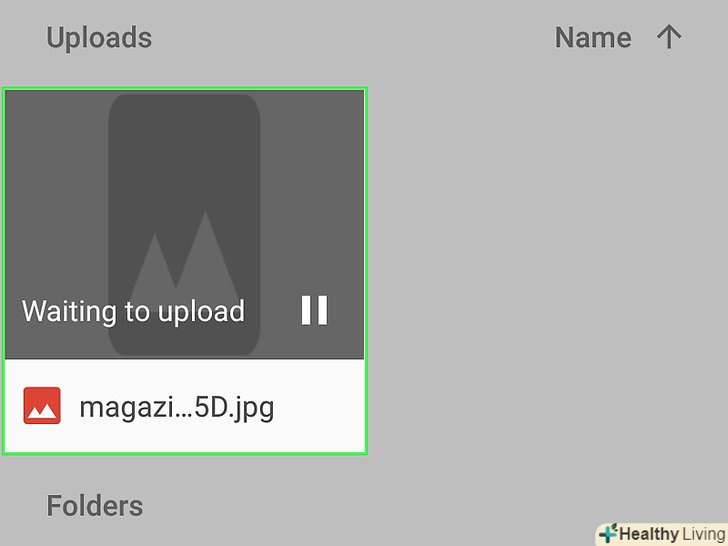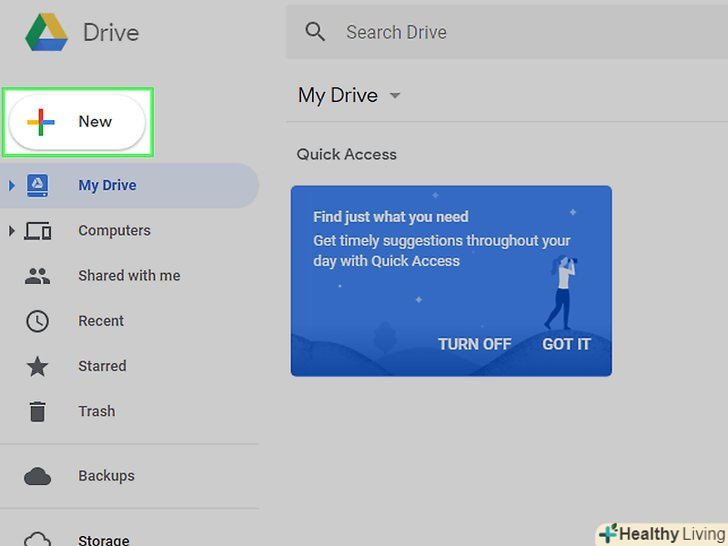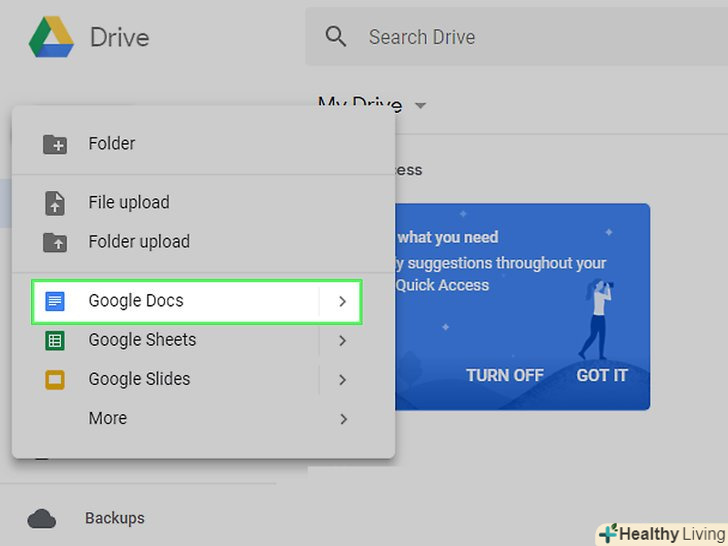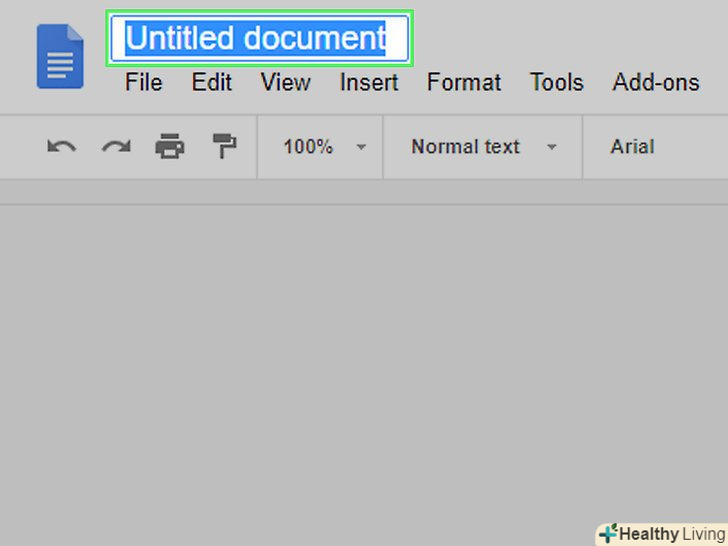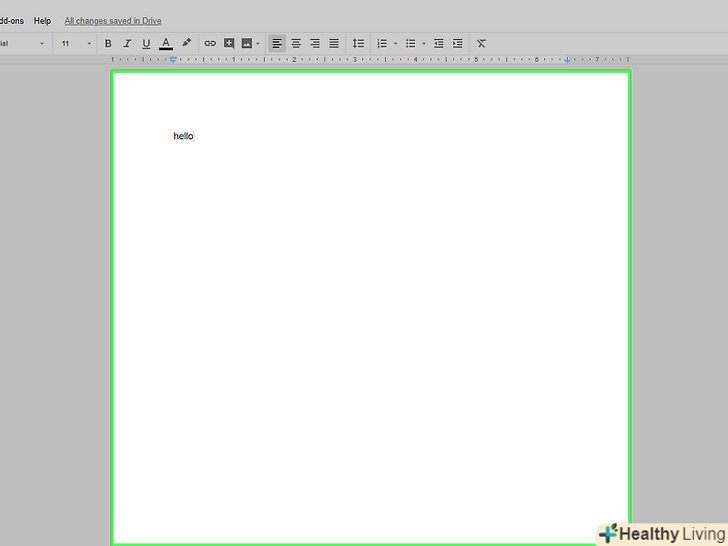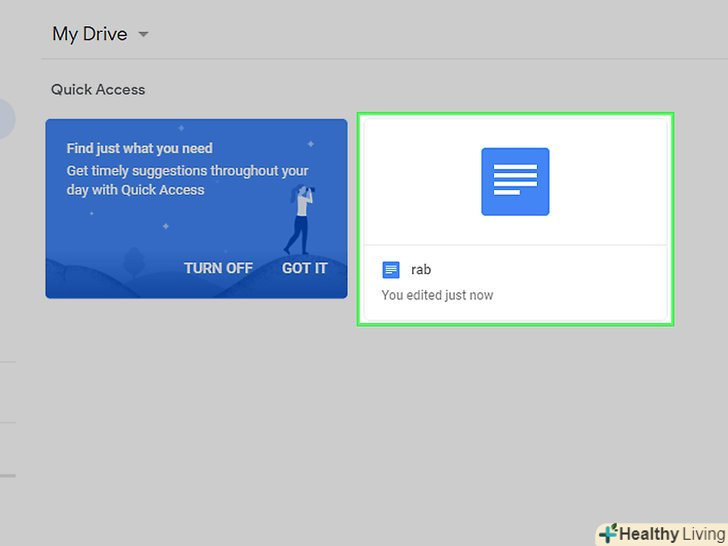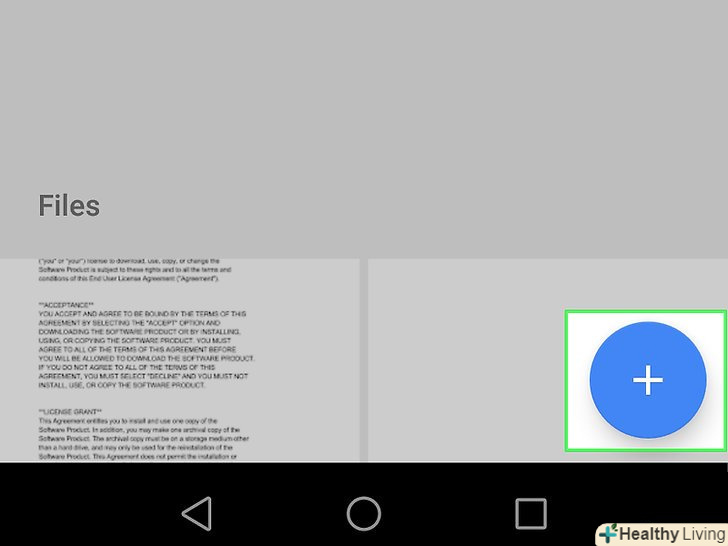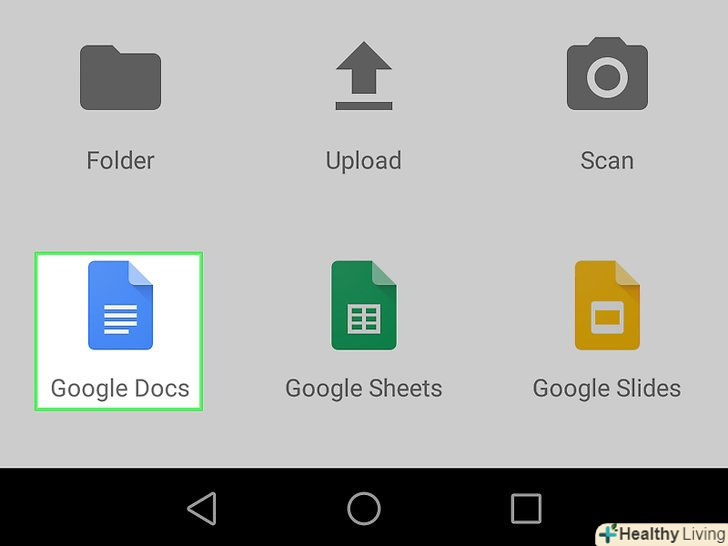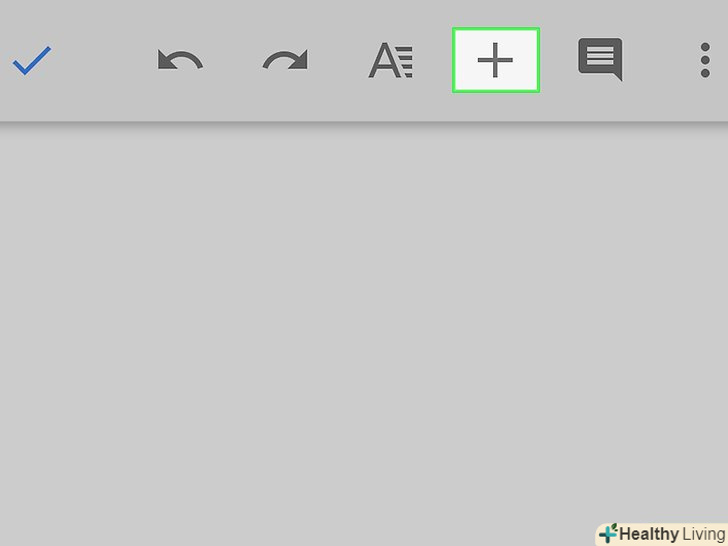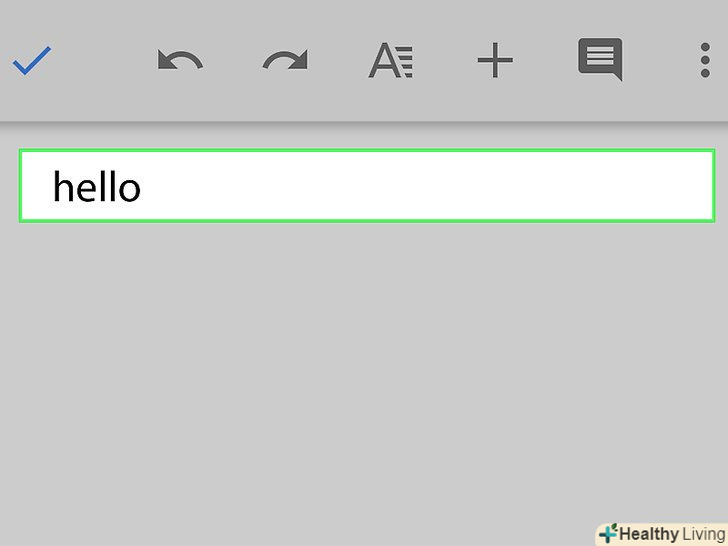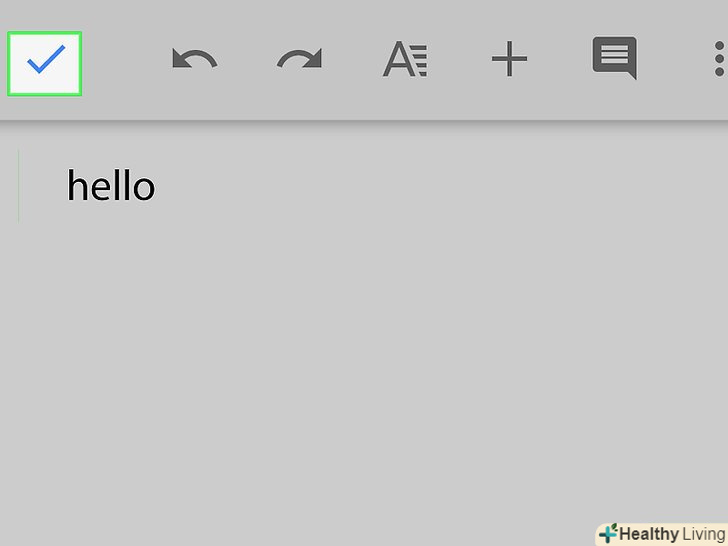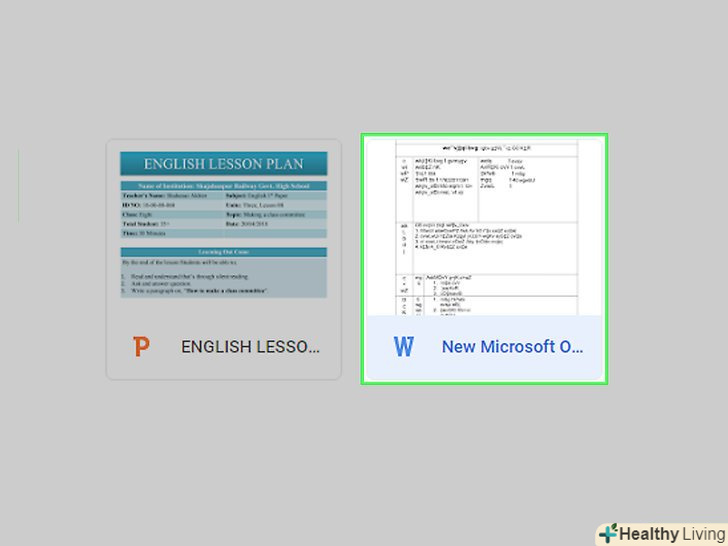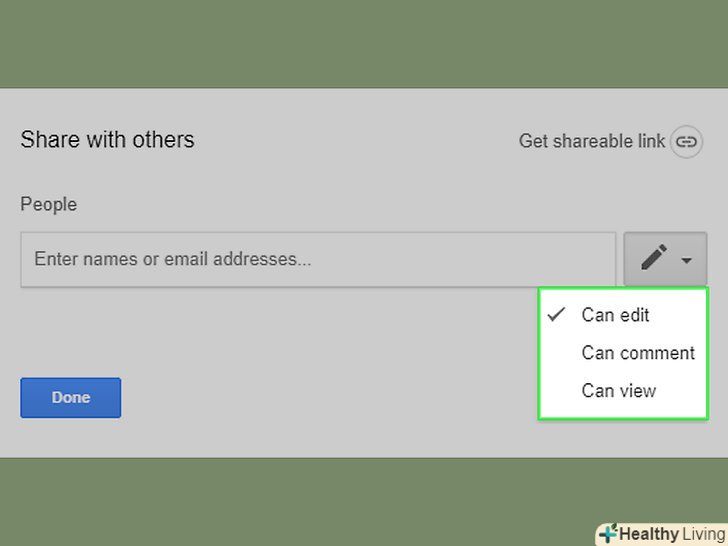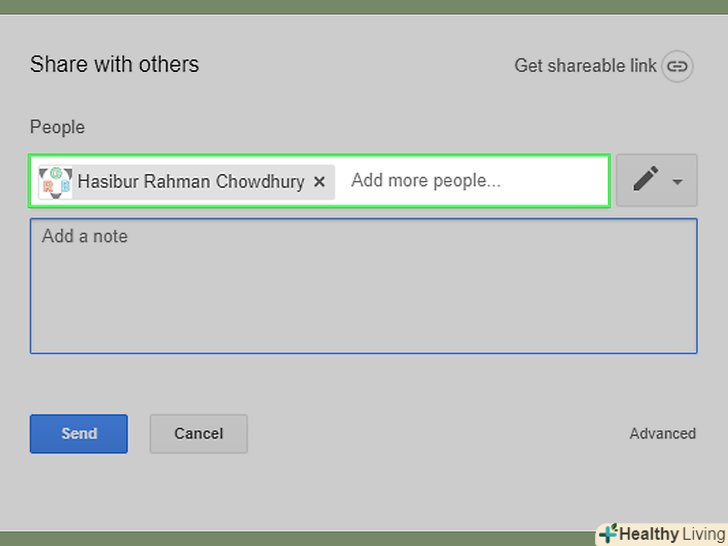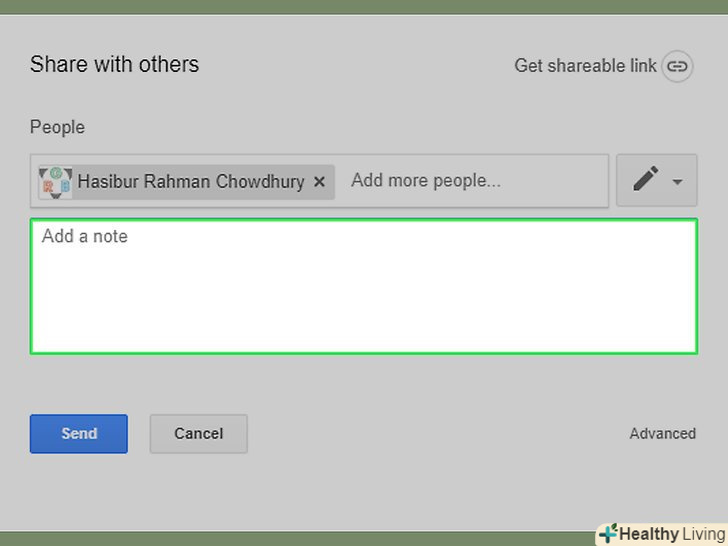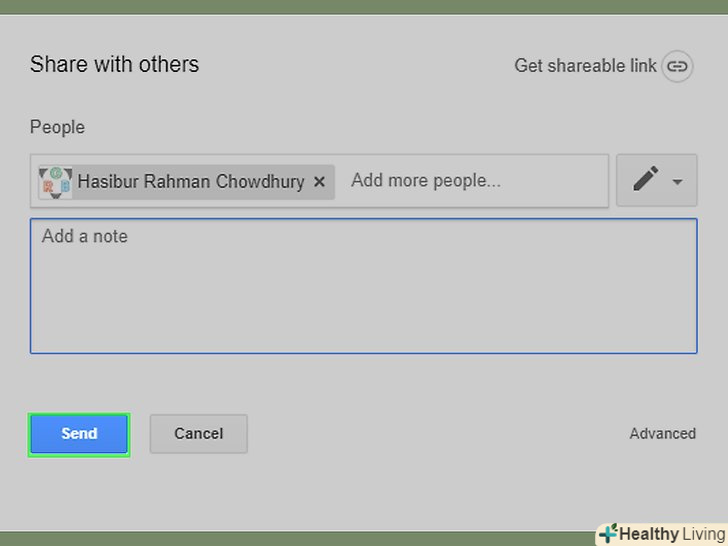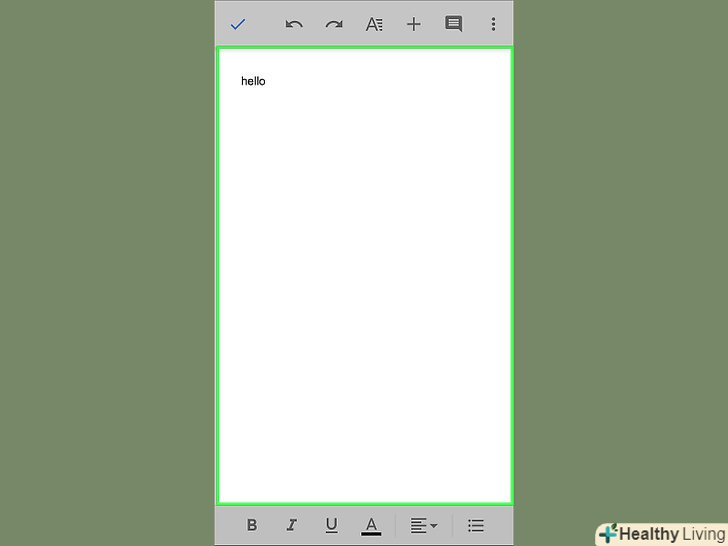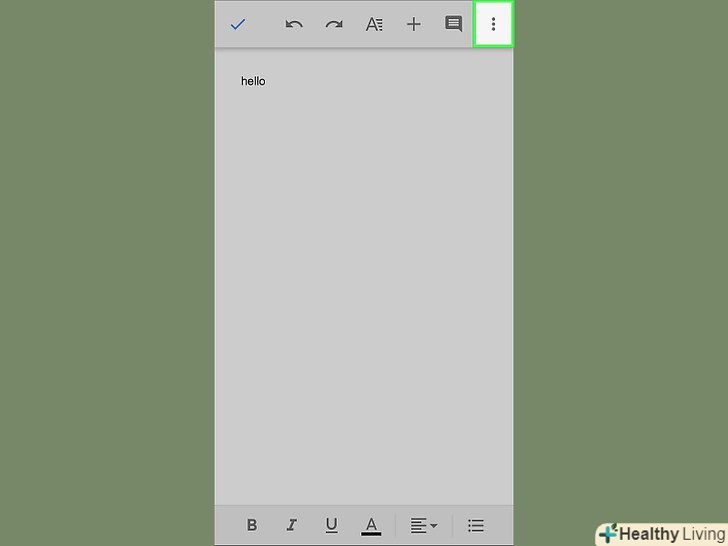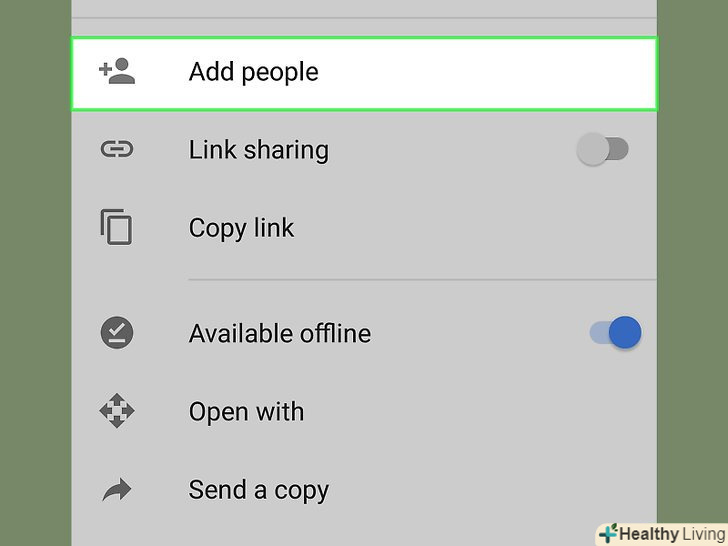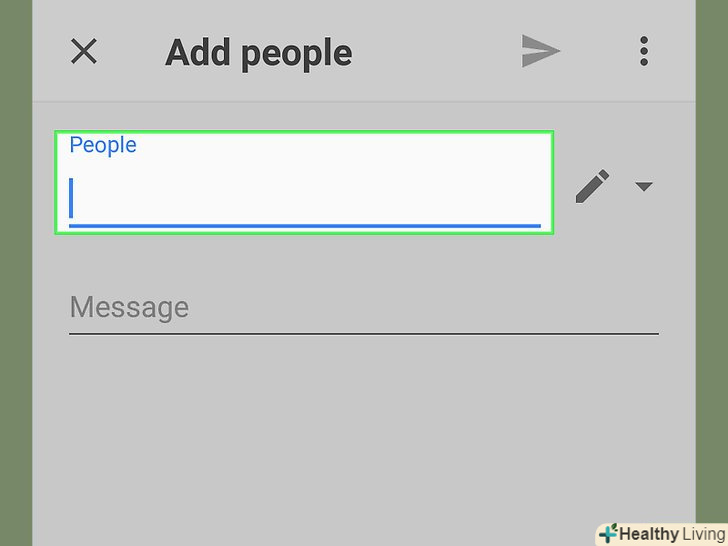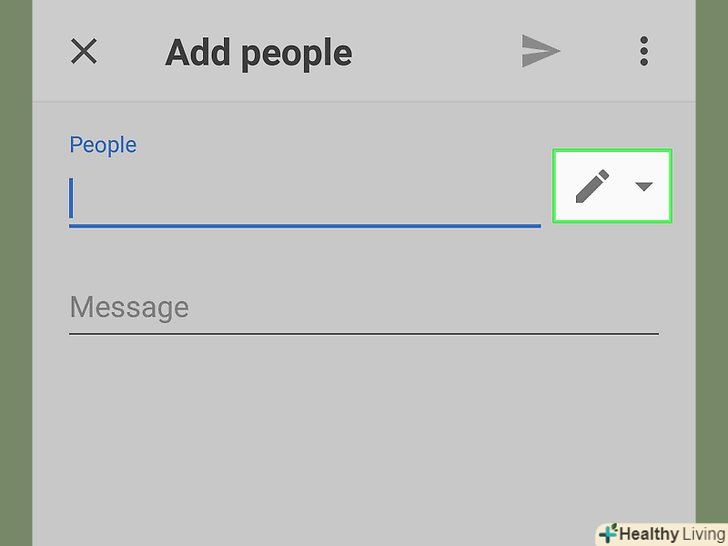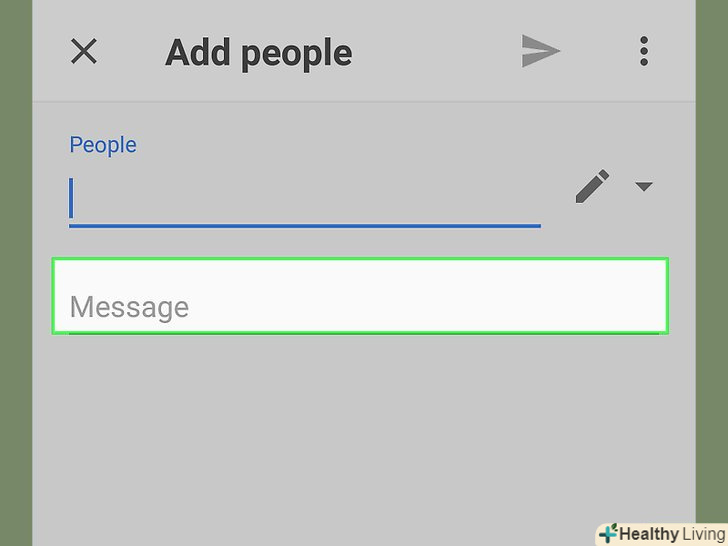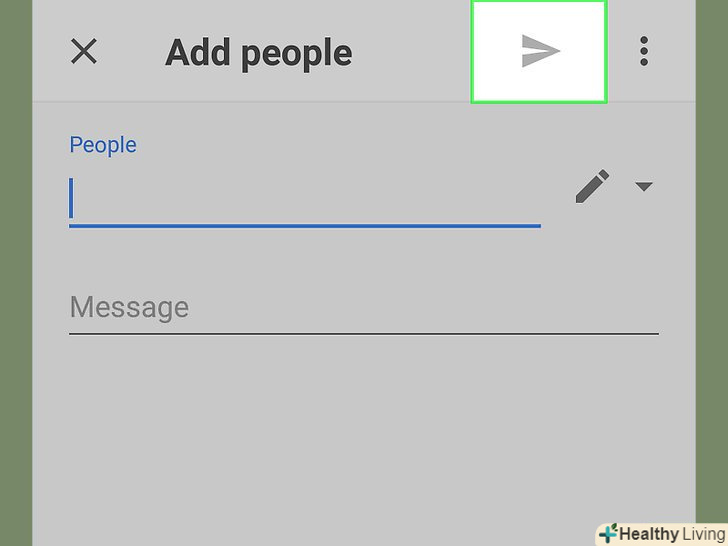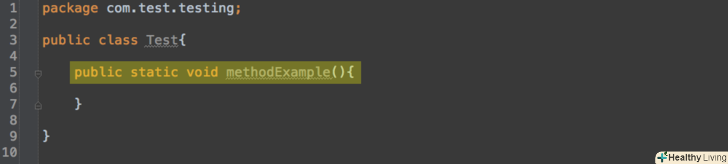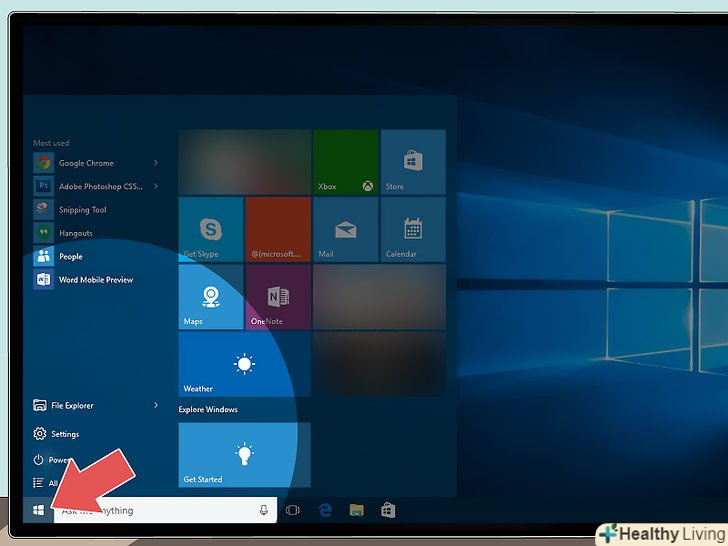З даної статті ви дізнаєтеся, як користуватися Google Диском для зберігання та обміну файлами. З Google Диском можна працювати на комп'ютері і мобільному пристрої, але для цього потрібен обліковий запис Google.
Кроки
Частина1З 7:
Як авторизуватися в Google Диску
Частина1З 7:
 Відкрийте сайт Google Диска. перейдіть на сторінку https://drive.google.com / в браузері.
Відкрийте сайт Google Диска. перейдіть на сторінку https://drive.google.com / в браузері.- На мобільному пристрої натисніть на значок програми Google Диск, який виглядає як жовто-зелено-синій трикутник. Якщо на вашому пристрої такого додатка немає, скачайте його безкоштовно для iPhone Або Android-устройства.
 НатиснітьПерейти до Google Диску. це блакитна кнопка посередині сторінки. Відкриється сторінка входу в сервіс Google Диск.
НатиснітьПерейти до Google Диску. це блакитна кнопка посередині сторінки. Відкриється сторінка входу в сервіс Google Диск.- На мобільному пристрої натисніть "увійти" в нижній частині екрана.
- Пропустіть цей і наступний кроки, якщо ви вже авторизувалися в Google Диску.
 Введіть свої облікові дані.введіть адресу електронної пошти та пароль, якими Ви користуєтеся для входу в свій обліковий запис Google.
Введіть свої облікові дані.введіть адресу електронної пошти та пароль, якими Ви користуєтеся для входу в свій обліковий запис Google.- На мобільному пристрої Виберіть обліковий запис Google, коли з'явиться запит.
 Перегляньте домашню сторінку Google Диска.у лівій частині сторінки відобразиться список опцій, а посередині сторінки-порожній простір.
Перегляньте домашню сторінку Google Диска.у лівій частині сторінки відобразиться список опцій, а посередині сторінки-порожній простір.- На мобільному пристрої ви побачите порожній простір з білим значком » + « у нижній частині екрана, а також значок " + " у верхньому лівому куті екрана.
- Будь-який файл, завантажений в Google Диск, буде доступний на будь-якому пристрої, на якому можна відкрити сторінку або додаток Google Диск.
Частина2З 7:
Як завантажувати файли (на комп'ютері)
Частина2З 7:
 Клацніть поСтворити. це Синя кнопка у верхньому лівому куті сторінки. Відкриється випадаюче меню.
Клацніть поСтворити. це Синя кнопка у верхньому лівому куті сторінки. Відкриється випадаюче меню. НатиснітьЗавантажити файли.ця опція знаходиться в випадаючому меню "Створити". Відкриється вікно Провідника (Windows) або Finder (Mac).
НатиснітьЗавантажити файли.ця опція знаходиться в випадаючому меню "Створити". Відкриється вікно Провідника (Windows) або Finder (Mac). Виберіть файл.натисніть на файл, який ви хочете завантажити. Якщо потрібно завантажити кілька файлів, утримуйте Ctrl (Windows) або ⌘ Command (Mac) і клацніть по кожному потрібному файлу.
Виберіть файл.натисніть на файл, який ви хочете завантажити. Якщо потрібно завантажити кілька файлів, утримуйте Ctrl (Windows) або ⌘ Command (Mac) і клацніть по кожному потрібному файлу.- Щоб перейти в папку з файлами, клацніть по ній в лівій частині вікна.
 НатиснітьВідкрити.ця кнопка знаходиться в нижньому правому куті вікна. Файли почнуть завантажуватися в Google Диск.
НатиснітьВідкрити.ця кнопка знаходиться в нижньому правому куті вікна. Файли почнуть завантажуватися в Google Диск. Дочекайтеся, коли файли будуть завантажені.на це піде деякий час, який залежить від сумарного розміру файлів і швидкості підключення до Інтернету. Сторінку Google Диска не закривайте.
Дочекайтеся, коли файли будуть завантажені.на це піде деякий час, який залежить від сумарного розміру файлів і швидкості підключення до Інтернету. Сторінку Google Диска не закривайте.- Коли завантаження файлів завершиться, праворуч від імені кожного файлу ви побачите білу галочку ✓.
Частина3З 7:
Як завантажувати файли (на мобільному пристрої)
Частина3З 7:
 Натисніть+. цей значок знаходиться в правому нижньому кутку екрану. З'явиться спливаюче меню.
Натисніть+. цей значок знаходиться в правому нижньому кутку екрану. З'явиться спливаюче меню. ТоркнітьсяЗавантажити.ви знайдете цю опцію у спливаючому меню.
ТоркнітьсяЗавантажити.ви знайдете цю опцію у спливаючому меню. НатиснітьФото і відео.ця опція знаходиться в нижній частині меню.
НатиснітьФото і відео.ця опція знаходиться в нижній частині меню.- На Android-пристрої ви, можливо, відразу перейдете на сторінку "Фото".
 Виберіть розташування. натисніть на альбом або папку, в якій знаходиться потрібний файл.
Виберіть розташування. натисніть на альбом або папку, в якій знаходиться потрібний файл. Виберіть файл.для цього торкніться фото, відео або документа. Щоб вибрати кілька файлів, торкніться кожного з них.
Виберіть файл.для цього торкніться фото, відео або документа. Щоб вибрати кілька файлів, торкніться кожного з них. НатиснітьЗавантажити. ця опція знаходиться в правому верхньому куті екрану. Почнеться завантаження вибраних файлів в Google Диск.
НатиснітьЗавантажити. ця опція знаходиться в правому верхньому куті екрану. Почнеться завантаження вибраних файлів в Google Диск. Дочекайтеся, коли файли будуть завантажені.на це піде деякий час, який залежить від сумарного розміру файлів і швидкості підключення до Інтернету. Коли всі файли будуть завантажені, індикатор прогресу зникне.
Дочекайтеся, коли файли будуть завантажені.на це піде деякий час, який залежить від сумарного розміру файлів і швидкості підключення до Інтернету. Коли всі файли будуть завантажені, індикатор прогресу зникне.- Залишайтеся поблизу від Wi-Fi-маршрутизатора і не закривайте сторінку Google Диска.
Частина4З 7:
Як створювати файли (на комп'ютері)
Частина4З 7:
 Клацніть поСтворити.це Синя кнопка у верхньому лівому куті вікна Диска. Відкриється випадаюче меню.
Клацніть поСтворити.це Синя кнопка у верхньому лівому куті вікна Диска. Відкриється випадаюче меню. Виберіть тип документа. виберіть один з наступних варіантів:
Виберіть тип документа. виберіть один з наступних варіантів:- Google Документи - буде створено текстовий документ (як в Word);
- Google Таблиці - буде створена електронна таблиця (як в Excel);
- Google Презентації - буде створена презентація (як в PowerPoint);
- Також можна натиснути " ще "&#gt; "Google форми", щоб створити форму Google.
 Надайте документу ім'я. натисніть "новий документ «у верхній лівій частині сторінки, видаліть слова» новий документ" і введіть ім'я документа.
Надайте документу ім'я. натисніть "новий документ «у верхній лівій частині сторінки, видаліть слова» новий документ" і введіть ім'я документа.- Внесені зміни зберігаються автоматично, якщо комп'ютер підключений до Інтернету.
 Наповніть документ вмістом.введіть текст, вставте зображення і так далі. Переконайтеся, що у верхній частині сторінки відображається фраза «всі зміни збережені на диску».
Наповніть документ вмістом.введіть текст, вставте зображення і так далі. Переконайтеся, що у верхній частині сторінки відображається фраза «всі зміни збережені на диску». Закрийте вкладку з документом і поверніться на сторінку Диска.документ буде збережений на головній сторінці Диска.
Закрийте вкладку з документом і поверніться на сторінку Диска.документ буде збережений на головній сторінці Диска.
Частина5З 7:
Як створювати файли (на мобільному пристрої)
Частина5З 7:
 Натисніть+. цей значок знаходиться в правому нижньому кутку екрану. Відкриється меню.
Натисніть+. цей значок знаходиться в правому нижньому кутку екрану. Відкриється меню.- Щоб створити документ на мобільному пристрої, на ньому повинні бути встановлені додатки Google Документи, Google Таблиці та / або Google Презентації.
 Виберіть тип документа. торкніться одного з наступних варіантів:
Виберіть тип документа. торкніться одного з наступних варіантів:- Google Документи - буде створено текстовий документ (як у Word); якщо на пристрої немає програми Google Документи, відкриється сторінка цього додатка;
- Google Таблиці - буде створена електронна таблиця (як в Excel); якщо на пристрої немає додатка Google Таблиці, відкриється сторінка цього додатка;
- Google Презентації - буде створена презентація( як в PowerPoint); якщо на пристрої немає програми Google Презентації, відкриється сторінка цього додатка.
 Введіть ім'я документа, коли буде запропоновано.
Введіть ім'я документа, коли буде запропоновано. НатиснітьСтворити. ця опція знаходиться в правому нижньому кутку спливаючого меню. Документу буде присвоєно нове ім'я, і він відкриється.
НатиснітьСтворити. ця опція знаходиться в правому нижньому кутку спливаючого меню. Документу буде присвоєно нове ім'я, і він відкриється. Наповніть документ вмістом.введіть текст, дані і так далі.
Наповніть документ вмістом.введіть текст, дані і так далі. Натисніть. Ця піктограма знаходиться у верхньому лівому куті екрана. Документ буде збережений в Google Диску.
Натисніть. Ця піктограма знаходиться у верхньому лівому куті екрана. Документ буде збережений в Google Диску.
Частина6З 7:
Як відкрити спільний доступ до файлів (на комп'ютері)
Частина6З 7:
 Виберіть файл. натисніть на файл, доступ до якого ви хочете відкрити. У верхній частині сторінки відобразиться ряд значків.
Виберіть файл. натисніть на файл, доступ до якого ви хочете відкрити. У верхній частині сторінки відобразиться ряд значків.- Відкрийте спільний доступ до файлу, якщо його розмір перевищує 25 МБ, тому що більшість поштових сервісів не дозволять вам відправити такий великий файл по електронній пошті.
 Клацніть по значку»відкрити доступ". Він має вигляд силуету людини з символом «+» і знаходиться у верхній правій частині сторінки Диска. Відкриється нове вікно.
Клацніть по значку»відкрити доступ". Він має вигляд силуету людини з символом «+» і знаходиться у верхній правій частині сторінки Диска. Відкриється нове вікно. Клацніть по значку «Редагування». він виглядає як олівець і знаходиться в правій частині спливаючого вікна. Відкриється випадаюче меню.
Клацніть по значку «Редагування». він виглядає як олівець і знаходиться в правій частині спливаючого вікна. Відкриється випадаюче меню.
 Виберіть опцію спільного доступу.у випадаючому меню виберіть один з наступних варіантів:
Виберіть опцію спільного доступу.у випадаючому меню виберіть один з наступних варіантів:- Редагування - інший користувач зможе редагувати документ;
- Коментування - інший користувач зможе додати коментарі, але не відредагувати документ;
- Перегляд — інший користувач зможе переглядати, але не редагувати і коментувати документ.
 Введіть адресу електронної пошти. у рядку "Люди", яка знаходиться посередині вікна, введіть адресу електронної пошти людини, з якою ви хочете поділитися документом.
Введіть адресу електронної пошти. у рядку "Люди", яка знаходиться посередині вікна, введіть адресу електронної пошти людини, з якою ви хочете поділитися документом.- Щоб ввести кілька адрес електронної пошти, натисніть клавішуTab↹ після кожної введеної адреси.
 Додайте примітку (якщо хочете). щоб додати опис або інструкцію до файлу, яким ви ділитеся, введіть текст у рядку "додати опис".
Додайте примітку (якщо хочете). щоб додати опис або інструкцію до файлу, яким ви ділитеся, введіть текст у рядку "додати опис". НатиснітьНадіслати. це блакитна кнопка в нижній лівій частині вікна. Так ви відкриєте доступ до вибраного файлу користувачам, яким відправили повідомлення по електронній пошті.
НатиснітьНадіслати. це блакитна кнопка в нижній лівій частині вікна. Так ви відкриєте доступ до вибраного файлу користувачам, яким відправили повідомлення по електронній пошті.
Частина7З 7:
Як відкрити загальний доступ до файлів (на мобільному пристрої)
Частина7З 7:
 Знайдіть файл, доступ до якого ви хочете відкрити.перегорніть сторінку Google Диска і знайдіть потрібний файл.
Знайдіть файл, доступ до якого ви хочете відкрити.перегорніть сторінку Google Диска і знайдіть потрібний файл. Натисніть⋯.ця кнопка знаходиться праворуч від файлу. Відкриється меню.
Натисніть⋯.ця кнопка знаходиться праворуч від файлу. Відкриється меню.- На пристрої Android Натисніть і утримуйте файл, яким ви хочете поділитися.
 НатиснітьДодати людей.ця опція знаходиться в меню. Відкриється нове вікно.
НатиснітьДодати людей.ця опція знаходиться в меню. Відкриється нове вікно. Введіть адресу електронної пошти. торкніться поля "Люди" у верхній частині сторінки, а потім введіть адресу електронної пошти.
Введіть адресу електронної пошти. торкніться поля "Люди" у верхній частині сторінки, а потім введіть адресу електронної пошти. Виберіть «Правка». цей значок у вигляді олівця знаходиться праворуч від адреси електронної пошти. Відкриється випадаюче меню.
Виберіть «Правка». цей значок у вигляді олівця знаходиться праворуч від адреси електронної пошти. Відкриється випадаюче меню.
 Виберіть опцію спільного доступу.у випадаючому меню виберіть один з наступних варіантів:
Виберіть опцію спільного доступу.у випадаючому меню виберіть один з наступних варіантів:- Редагування - інший користувач зможе редагувати документ;
- Коментування - інший користувач зможе додати коментарі, але не відредагувати документ;
- Перегляд — інший користувач зможе переглядати, але не редагувати і коментувати документ.
 Введіть текст повідомлення. щоб до документа, яким ви ділитеся, додати повідомлення, торкніться текстового поля "повідомлення" і введіть текст.
Введіть текст повідомлення. щоб до документа, яким ви ділитеся, додати повідомлення, торкніться текстового поля "повідомлення" і введіть текст. Натисніть "Надіслати". ця опція знаходиться в правому верхньому куті екрану. Так ви відкриєте доступ до вибраного файлу користувачеві, якому відправили повідомлення по електронній пошті.
Натисніть "Надіслати". ця опція знаходиться в правому верхньому куті екрану. Так ви відкриєте доступ до вибраного файлу користувачеві, якому відправили повідомлення по електронній пошті.
Поради
- Якщо Ви користуєтеся Google Диском на мобільному пристрої, не завантажуйте і не завантажуйте файли через мобільну мережу-підключайтеся до бездротової мережі, коли можливо.
- Можнакористуватися папкою (на комп'ютері), щоб зберігати в ній файли, які будуть автоматично завантажуватися в Google Диск при наявності підключення до Інтернету.
Попередження
- Якщо закрити сторінку або додаток Google Диск до того, як завантажиться файл, завантаження буде скасовано.