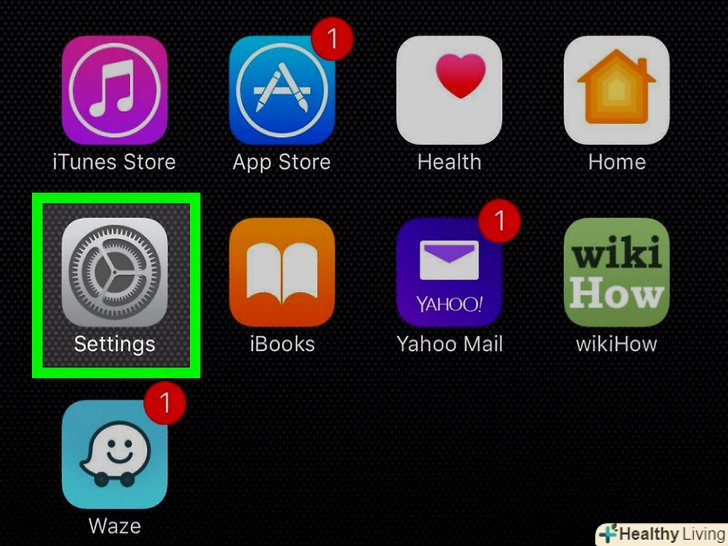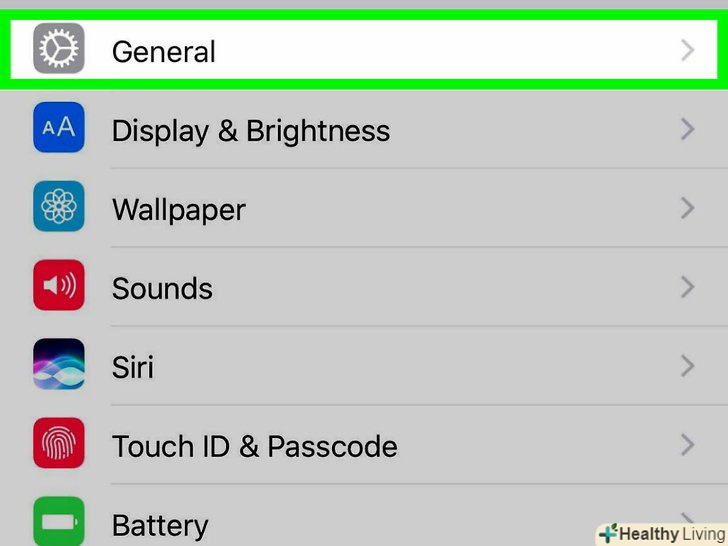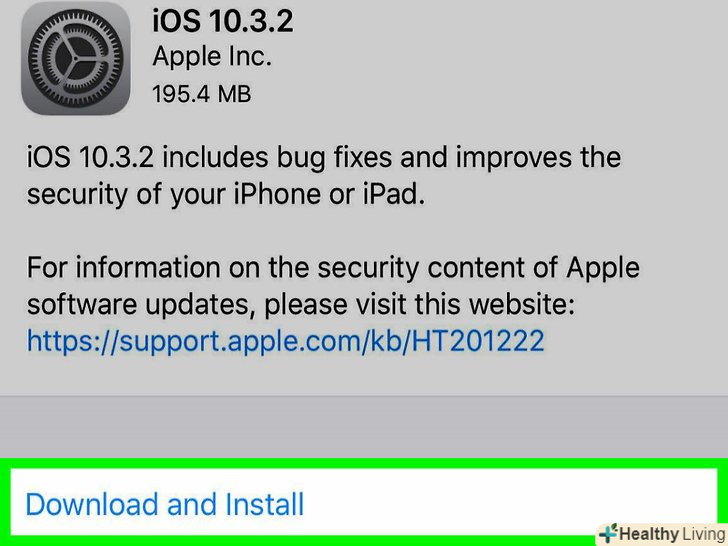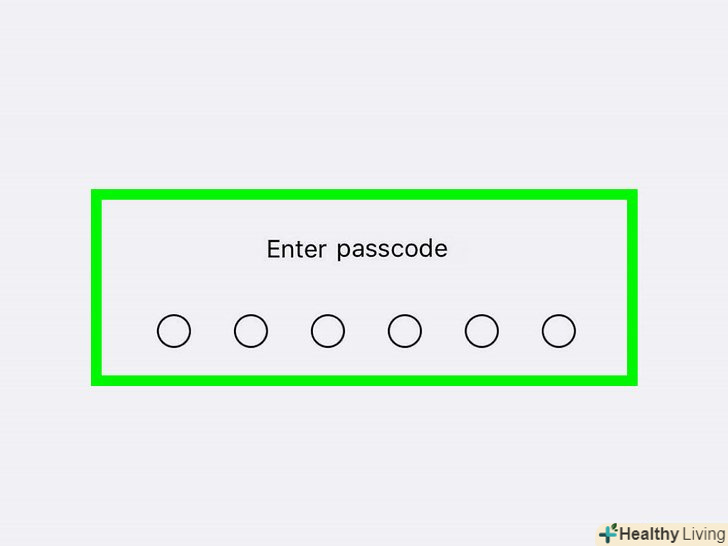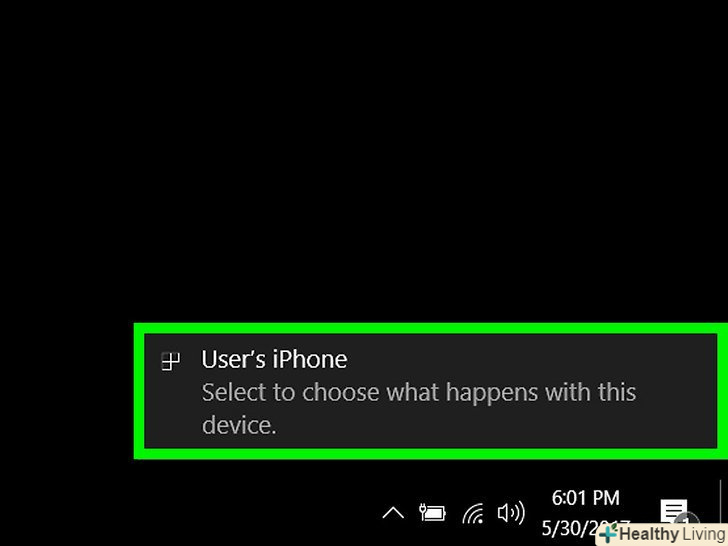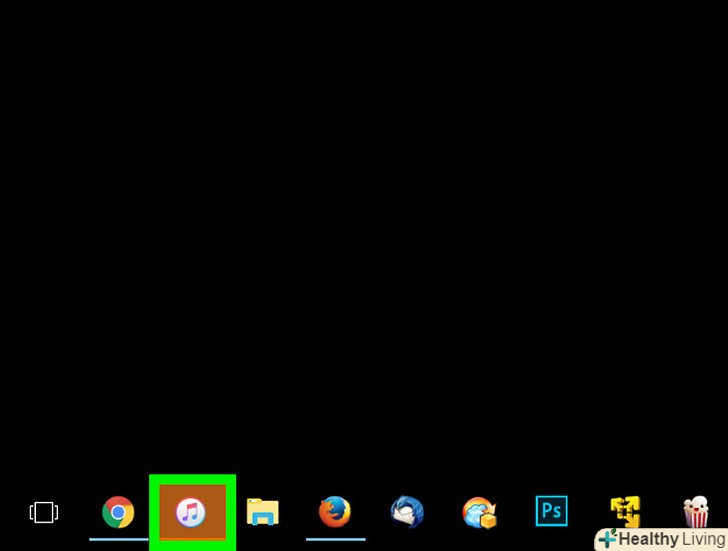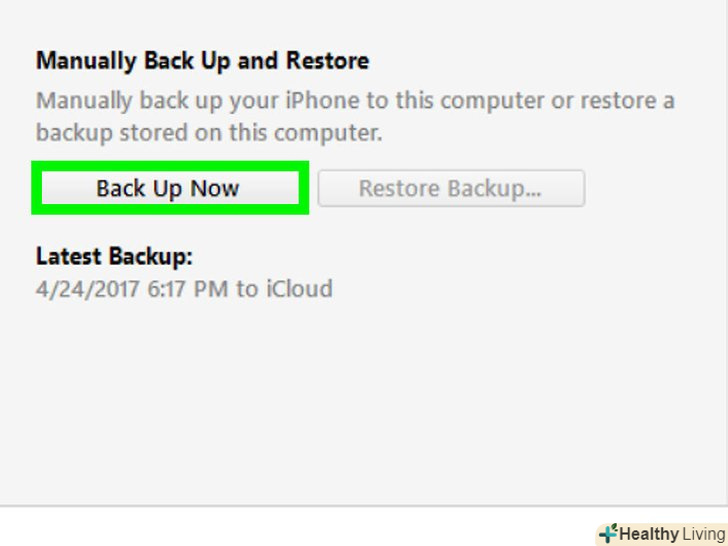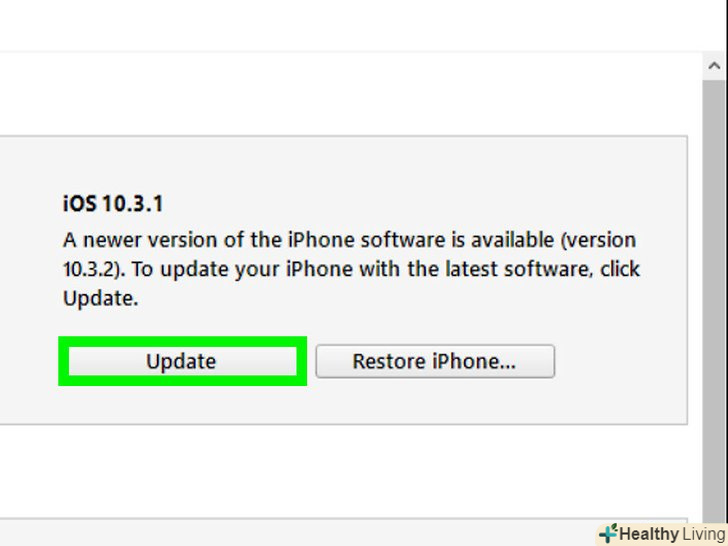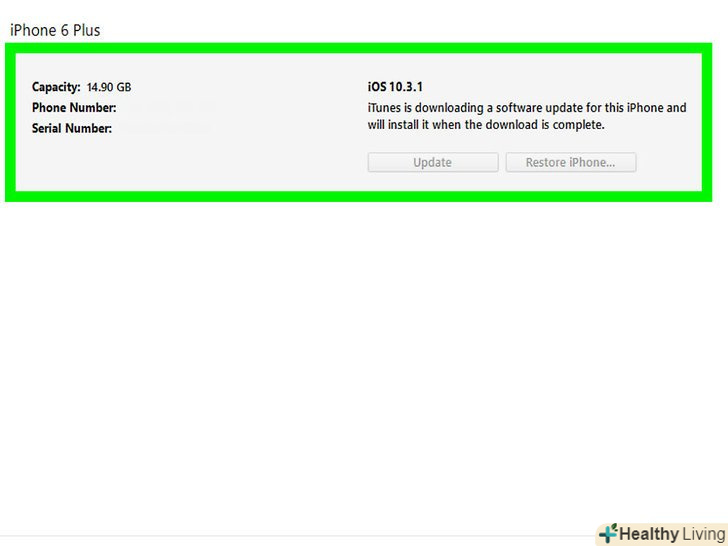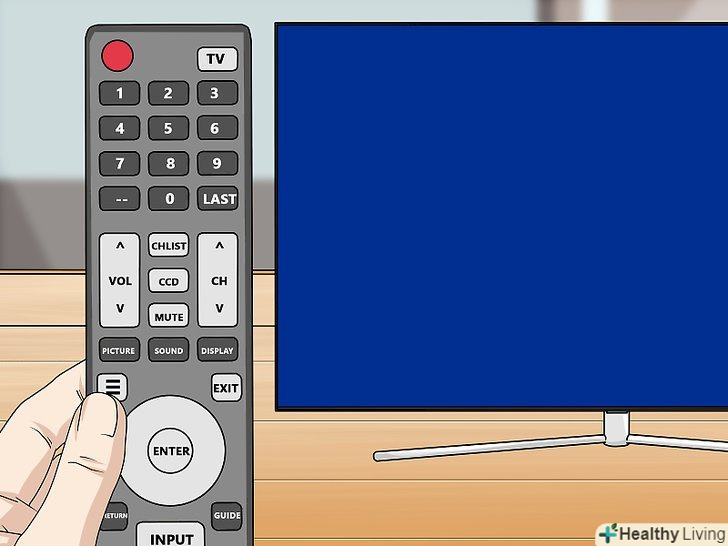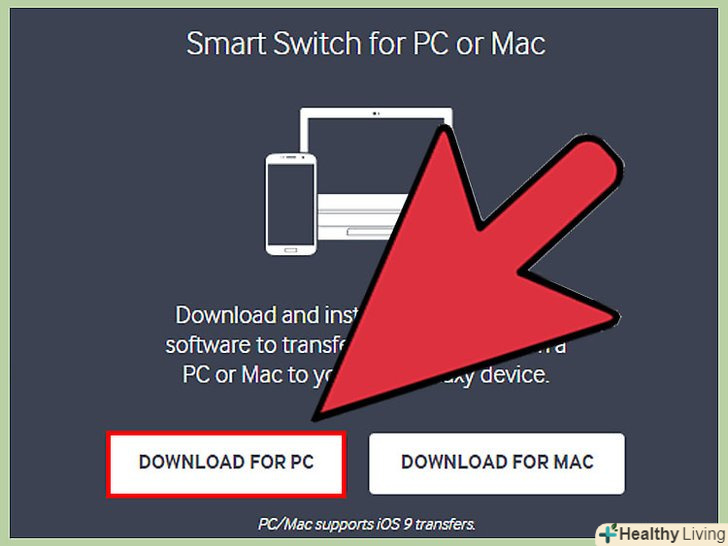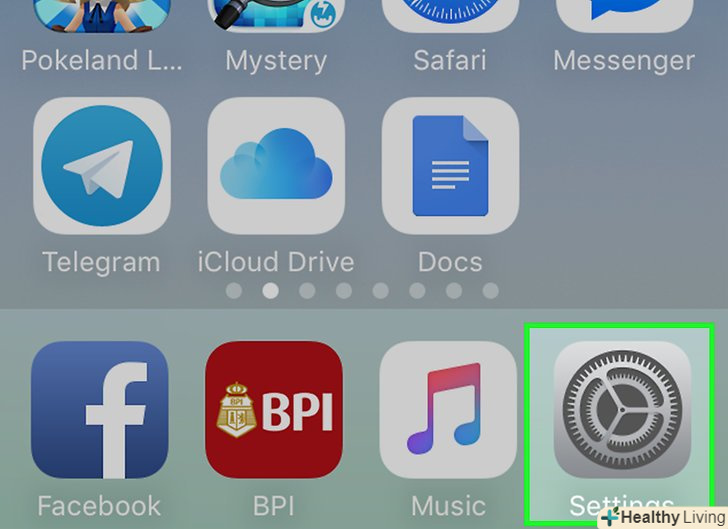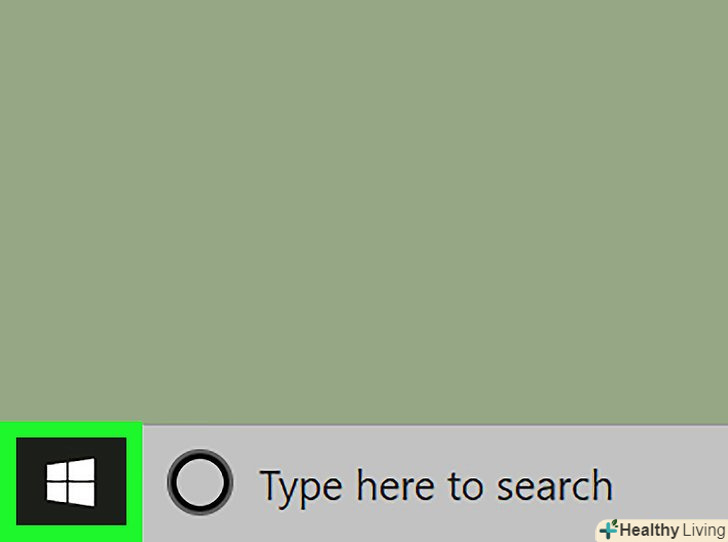З даної статті wikiHow ви дізнаєтеся, як встановити останню версію операційної системи Apple на свій пристрій iPhone або iPad.
Кроки
Метод1 З 2:
За допомогою iPhone або iPad
Метод1 З 2:
 Відкрийте "Налаштування".значок налаштувань виглядає як сіра шестерня ( ️ ️ ) і зазвичай розташовується на домашньому екрані пристрою.
Відкрийте "Налаштування".значок налаштувань виглядає як сіра шестерня ( ️ ️ ) і зазвичай розташовується на домашньому екрані пристрою. Прокрутіть вниз і натисніть на пункт "Основні". цей пункт знаходиться у верхній частині меню, навпроти значка шестерні (️ ️ ).
Прокрутіть вниз і натисніть на пункт "Основні". цей пункт знаходиться у верхній частині меню, навпроти значка шестерні (️ ️ ). Виберіть пункт "Оновлення програмного забезпечення". він знаходиться у верхній частині меню.
Виберіть пункт "Оновлення програмного забезпечення". він знаходиться у верхній частині меню. Натисніть < span class="nowrap" title="This is not a clickable button; it illustrates the button one should find." style="font-family: Segoe UI, Frutiger, Frutiger Linotype, Dejavu Sans, Helvetica Neue, Arial, sans-serif;letter-spacing:0px;padding:0em .6em; border:1px solid; border-color:#AAA #555 #555 #AAA; -moz-border-radius: 0px; -webkit-border-radius: 0px; border-radius: 0px; background-color: #F2F2F2; background-image: -moz-linear-gradient(top, #FCFCFC, #E0E0E0); background-image: -o-linear-gradient(top, #FCFCFC, #E0E0E0); background-image: - webkit-linear-gradient(top, # FCFCFC, #E0E0E0); background-image: linear-gradient(top, #FCFCFC, #E0E0E0);">Встановити зараз.якщо оновлення програмного забезпечення доступне, то під описом оновлення ви побачите кнопку "Встановити зараз".
Натисніть < span class="nowrap" title="This is not a clickable button; it illustrates the button one should find." style="font-family: Segoe UI, Frutiger, Frutiger Linotype, Dejavu Sans, Helvetica Neue, Arial, sans-serif;letter-spacing:0px;padding:0em .6em; border:1px solid; border-color:#AAA #555 #555 #AAA; -moz-border-radius: 0px; -webkit-border-radius: 0px; border-radius: 0px; background-color: #F2F2F2; background-image: -moz-linear-gradient(top, #FCFCFC, #E0E0E0); background-image: -o-linear-gradient(top, #FCFCFC, #E0E0E0); background-image: - webkit-linear-gradient(top, # FCFCFC, #E0E0E0); background-image: linear-gradient(top, #FCFCFC, #E0E0E0);">Встановити зараз.якщо оновлення програмного забезпечення доступне, то під описом оновлення ви побачите кнопку "Встановити зараз". Введіть свій пароль.введіть пароль, який ви використовуєте для розблокування телефону.
Введіть свій пароль.введіть пароль, який ви використовуєте для розблокування телефону.- Процес оновлення вашого телефону буде запущений.
- У деяких випадках вам може знадобитися налаштувати свій телефон заново, але Додатки і всі дані повинні залишитися недоторканими.
Метод2 З 2:
За допомогою iTunes
Метод2 З 2:
 Підключіть свій пристрій iPhone або iPad до комп'ютера.використовуйте оригінальний USB-кабель, який йшов в комплекті з пристроєм.
Підключіть свій пристрій iPhone або iPad до комп'ютера.використовуйте оригінальний USB-кабель, який йшов в комплекті з пристроєм.- Натисніть кнопкуДовіряти, яка з'явиться на екрані вашого телефону після його підключення до комп'ютера.
 Відкрийте iTunes.зазвичай додаток iTunes запускається автоматично при підключенні пристрою.
Відкрийте iTunes.зазвичай додаток iTunes запускається автоматично при підключенні пристрою. Натисніть на значок пристрою у верхньому меню вікна програми. Значок може з'явитися не відразу.
Натисніть на значок пристрою у верхньому меню вікна програми. Значок може з'явитися не відразу. Натисніть на < span class="nowrap" title="This is not a clickable button; it illustrates the button one should find." style="font-family: Segoe UI, Frutiger, Frutiger Linotype, Dejavu Sans, Helvetica Neue, Arial, sans-serif;letter-spacing:0px;padding:0em .6em; border:1px solid; border-color:#AAA #555 #555 #AAA; -moz-border-radius: 0px; -webkit-border-radius: 0px; border-radius: 0px; background-color: #F2F2F2; background-image: -moz-linear-gradient(top, #FCFCFC, #E0E0E0); background-image: -o-linear-gradient(top, #FCFCFC, #E0E0E0); background-image:-webkit-linear-gradient(top, #FCFCFC, #E0E0E0); background-image: linear-gradient (top, #FCFCFC, #E0E0E0); " > створити резервну копію.перед оновленням ОС бажано створити резервну копію на той випадок, якщо щось піде не так. Цей процес займає лише одну-дві хвилини, і він дозволяє відновлювати пристрій iOS, якщо раптом в процесі оновлення відбудеться якась помилка.
Натисніть на < span class="nowrap" title="This is not a clickable button; it illustrates the button one should find." style="font-family: Segoe UI, Frutiger, Frutiger Linotype, Dejavu Sans, Helvetica Neue, Arial, sans-serif;letter-spacing:0px;padding:0em .6em; border:1px solid; border-color:#AAA #555 #555 #AAA; -moz-border-radius: 0px; -webkit-border-radius: 0px; border-radius: 0px; background-color: #F2F2F2; background-image: -moz-linear-gradient(top, #FCFCFC, #E0E0E0); background-image: -o-linear-gradient(top, #FCFCFC, #E0E0E0); background-image:-webkit-linear-gradient(top, #FCFCFC, #E0E0E0); background-image: linear-gradient (top, #FCFCFC, #E0E0E0); " > створити резервну копію.перед оновленням ОС бажано створити резервну копію на той випадок, якщо щось піде не так. Цей процес займає лише одну-дві хвилини, і він дозволяє відновлювати пристрій iOS, якщо раптом в процесі оновлення відбудеться якась помилка.- Натисніть на < span class="nowrap" title="This is not a clickable button; it illustrates the button one should find." style="font-family: Segoe UI, Frutiger, Frutiger Linotype, Dejavu Sans, Helvetica Neue, Arial, sans-serif;letter-spacing:0px;padding:0em .6em; border:1px solid; border-color:#AAA #555 #555 #AAA; -moz-border-radius: 0px; -webkit-border-radius: 0px; border-radius: 0px; background-color: #F2F2F2; background-image: -moz-linear-gradient(top, #FCFCFC, #E0E0E0); background-image: -o-linear-gradient(top, #FCFCFC, #E0E0E0); background-image: - webkit-linear-gradient(top, # FCFCFC, #E0E0E0); background-image: linear-gradient(top, #FCFCFC, #E0E0E0);">Перевірити оновлення.ви побачите цю кнопку на сторінці "зведення" після того, як виберете свій пристрій iOS.
- При першому запуску iTunes з підключеним пристроєм вам може бути запропоновано оновлювати пристрій автоматично. Ви побачите це повідомлення якщо ОС пристрою вже оновлена до останньої доступної версії.
 Натисніть < span class="nowrap" title="This is not a clickable button; it illustrates the button one should find." style="font-family: Segoe UI, Frutiger, Frutiger Linotype, Dejavu Sans, Helvetica Neue, Arial, sans-serif;letter-spacing:0px;padding:0em .6em; border:1px solid; border-color:#AAA #555 #555 #AAA; -moz-border-radius: 0px; -webkit-border-radius: 0px; border-radius: 0px; background-color: #F2F2F2; background-image: -moz-linear-gradient(top, #FCFCFC, #E0E0E0); background-image: -o-linear-gradient(top, #FCFCFC, #E0E0E0); background-image: - webkit-linear-gradient(top, # FCFCFC, #E0E0E0); background-image: linear-gradient(top, #FCFCFC, #E0E0E0);">Завантажити та оновити.цим ви завантажте оновлення на комп'ютер і встановіть їх на свій пристрій iOS. Весь процес може зайняти деякий час. Ви зможете відстежувати його на екрані мобільного пристрою.
Натисніть < span class="nowrap" title="This is not a clickable button; it illustrates the button one should find." style="font-family: Segoe UI, Frutiger, Frutiger Linotype, Dejavu Sans, Helvetica Neue, Arial, sans-serif;letter-spacing:0px;padding:0em .6em; border:1px solid; border-color:#AAA #555 #555 #AAA; -moz-border-radius: 0px; -webkit-border-radius: 0px; border-radius: 0px; background-color: #F2F2F2; background-image: -moz-linear-gradient(top, #FCFCFC, #E0E0E0); background-image: -o-linear-gradient(top, #FCFCFC, #E0E0E0); background-image: - webkit-linear-gradient(top, # FCFCFC, #E0E0E0); background-image: linear-gradient(top, #FCFCFC, #E0E0E0);">Завантажити та оновити.цим ви завантажте оновлення на комп'ютер і встановіть їх на свій пристрій iOS. Весь процес може зайняти деякий час. Ви зможете відстежувати його на екрані мобільного пристрою. Завершіть процес оновлення.коли оновлення буде встановлено на ваш пристрій iPhone, iPad або iPod, вам знадобиться завершити процес, ввівши свій пароль або увійшовши за допомогою вашого Apple ID.
Завершіть процес оновлення.коли оновлення буде встановлено на ваш пристрій iPhone, iPad або iPod, вам знадобиться завершити процес, ввівши свій пароль або увійшовши за допомогою вашого Apple ID.- Якщо ви встановили велике оновлення, то вам буде запропоновано переглянути коротку інформацію про зміни.