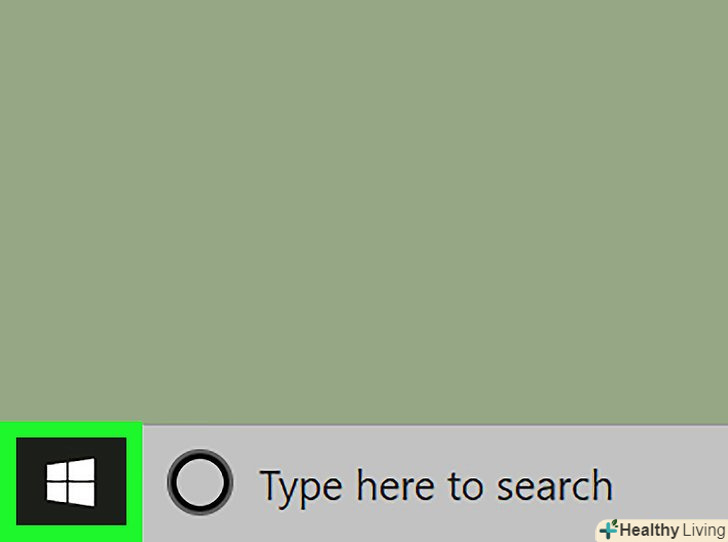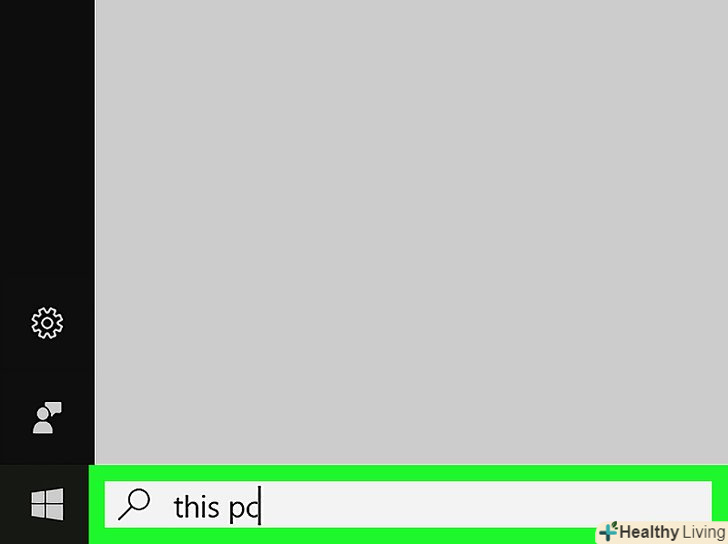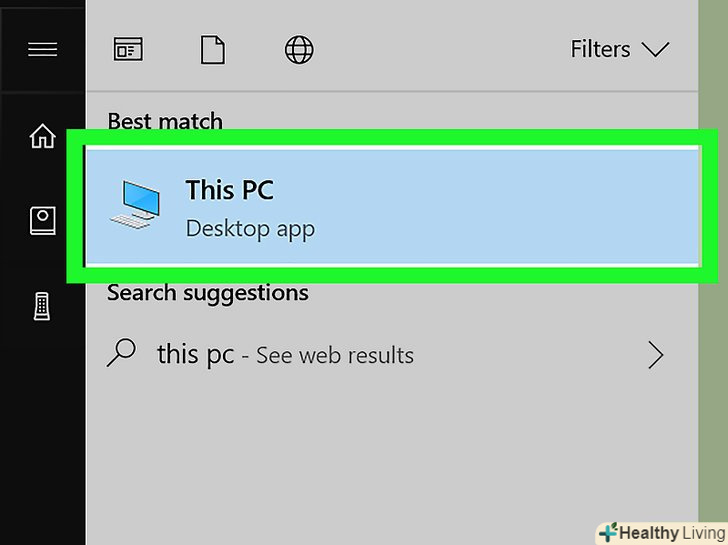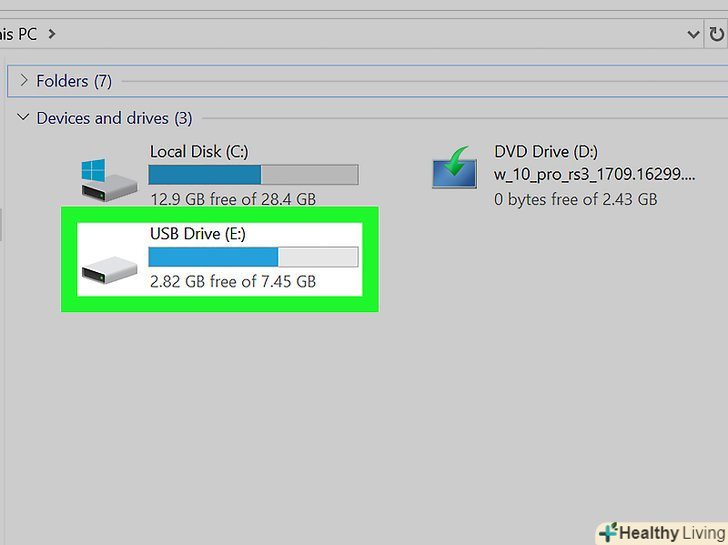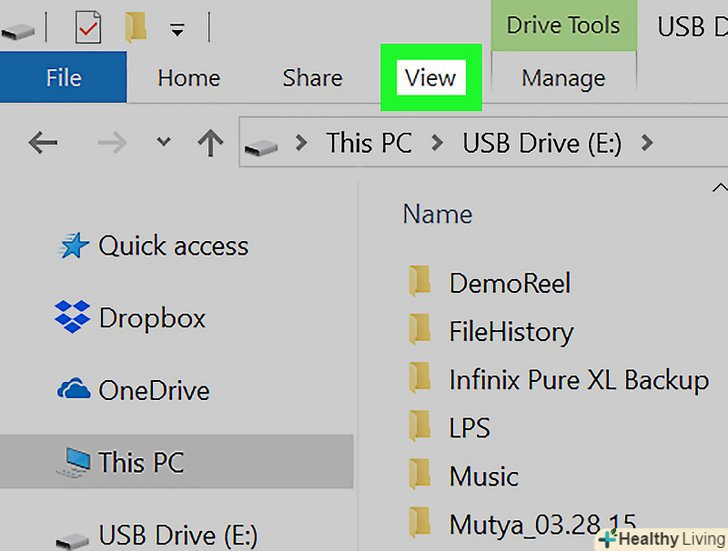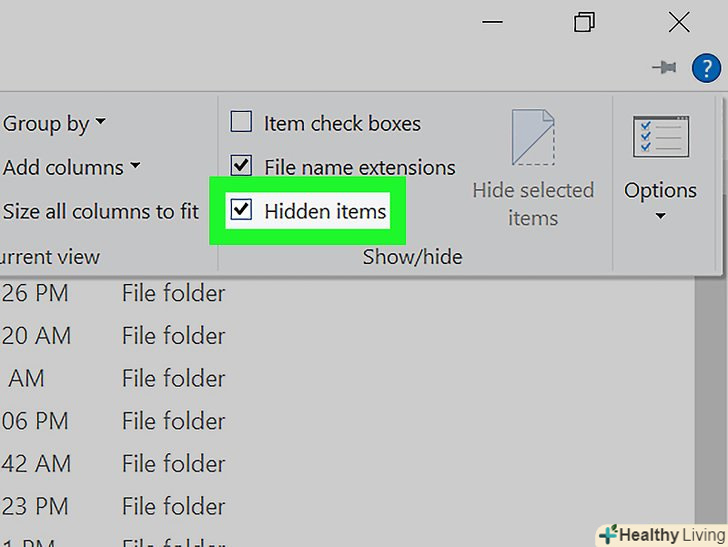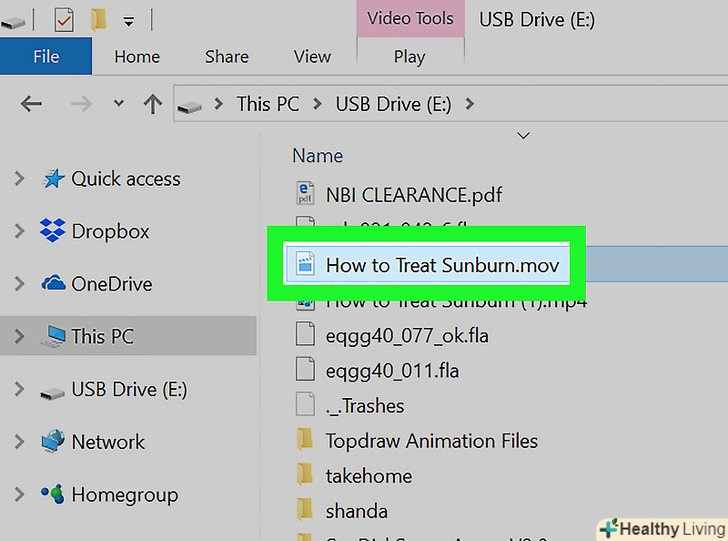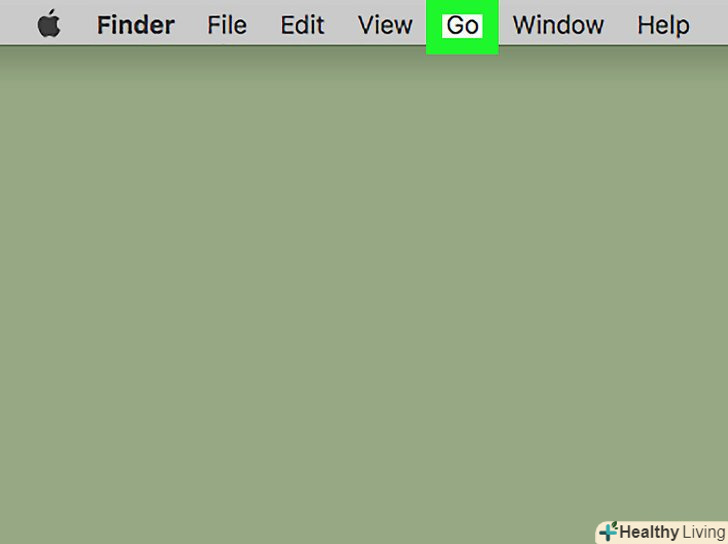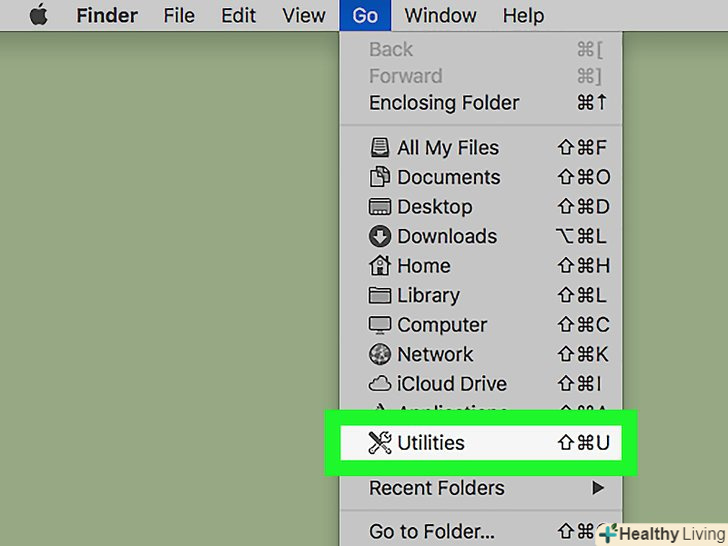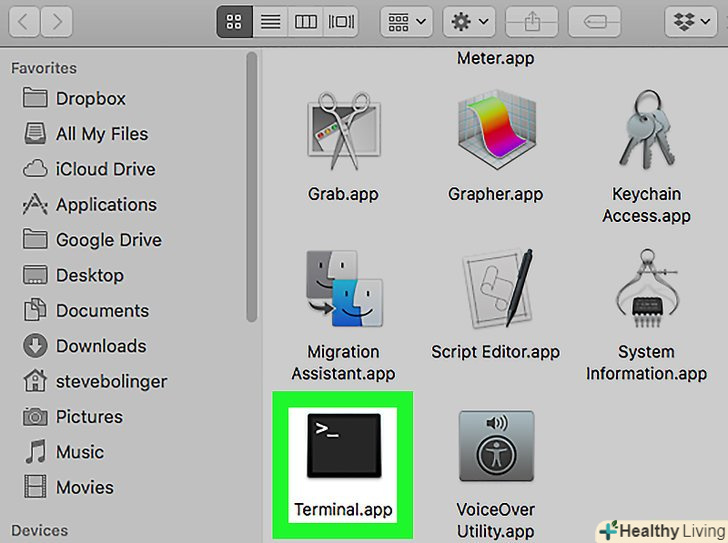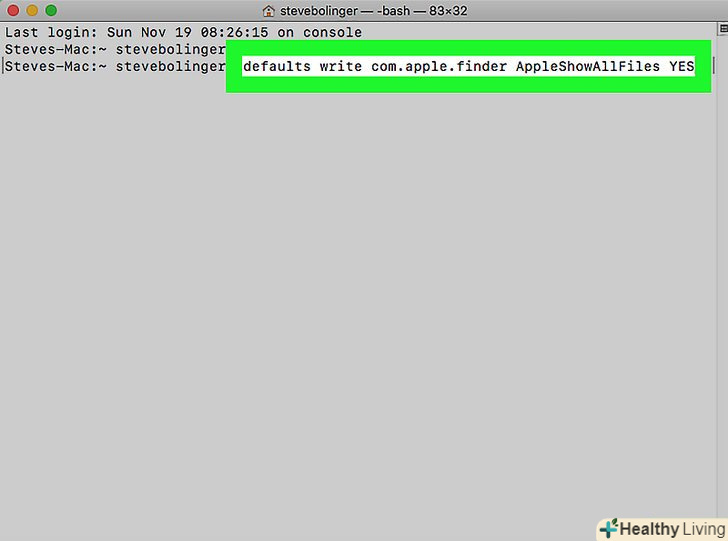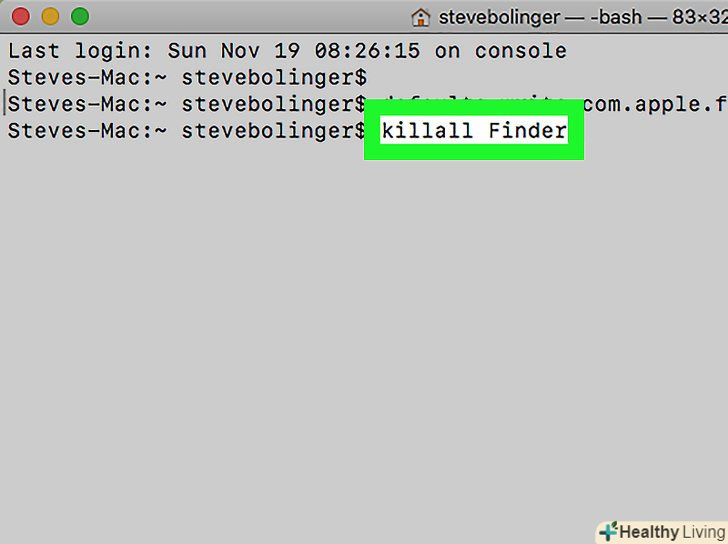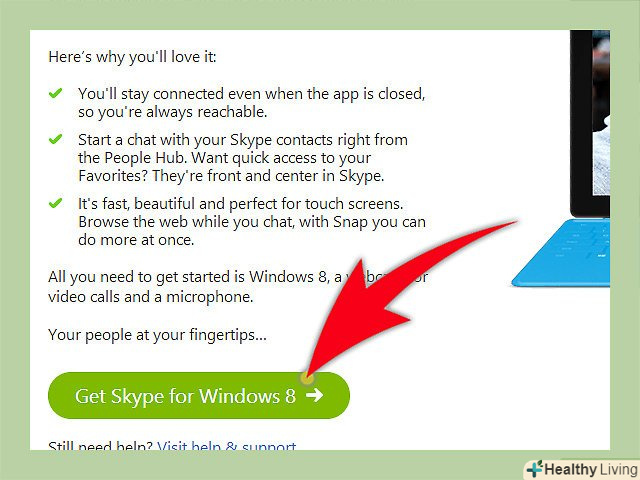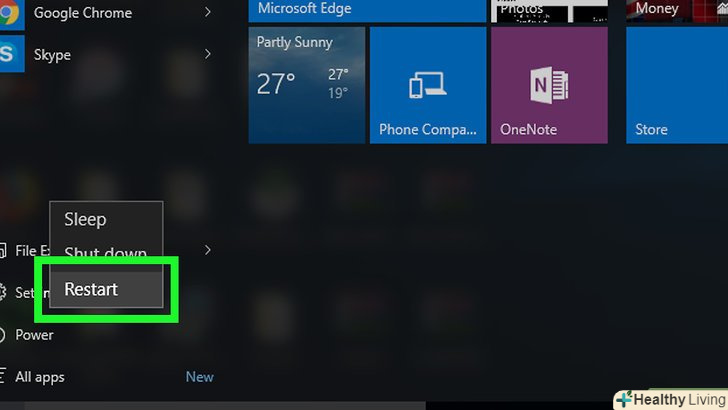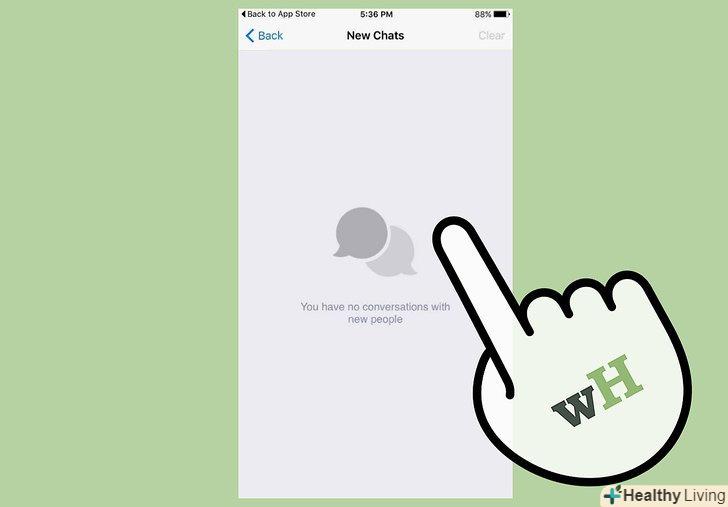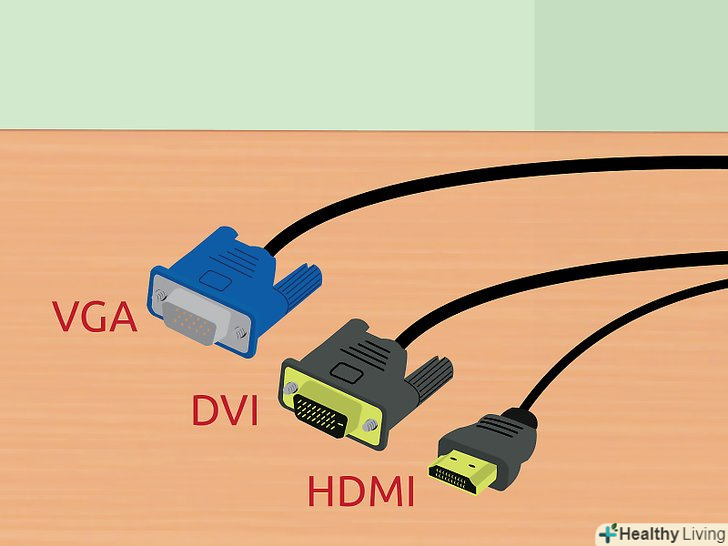У даній статті ми розповімо вам, як на USB-флеш-накопичувачі відобразити приховані файли, щоб їх можна було відкрити. Описані методи застосовні на комп'ютері з Windows або Mac OS X.
Кроки
Метод1 З 2:
Windows
Метод1 З 2:
- Вставте флеш-накопичувач в USB-роз'єм комп'ютера.usb-роз'єм являє собою прямокутний тонкий роз'єм, розташований на комп'ютерному корпусі.
- У більшості випадків USB-роз'єми знаходяться на задній і передній панелях корпусу настільного комп'ютера.
 Відкрийте меню «Пуск». натисніть на логотип Windows в лівому нижньому кутку екрану.
Відкрийте меню «Пуск». натисніть на логотип Windows в лівому нижньому кутку екрану.
 Введітьцей комп'ютер. Почнеться пошук утиліти «Цей комп'ютер».
Введітьцей комп'ютер. Почнеться пошук утиліти «Цей комп'ютер». Клацніть поЦей комп'ютер. це значок монітора у верхній частині меню "Пуск". Відкриється вікно»цей комп'ютер".
Клацніть поЦей комп'ютер. це значок монітора у верхній частині меню "Пуск". Відкриється вікно»цей комп'ютер". Двічі клацніть по імені флеш-накопичувача. воно знаходиться в розділі "Пристрої та диски" посередині сторінки.
Двічі клацніть по імені флеш-накопичувача. воно знаходиться в розділі "Пристрої та диски" посередині сторінки.- Якщо ім'я флеш-накопичувача не відображається, вимкніть флешку і вставте її в інший USB-роз'єм.
 Перейдіть на вкладкуВид.ви знайдете її в лівому верхньому кутку вікна. У верхній частині вікна Провідника відобразиться рядок меню.
Перейдіть на вкладкуВид.ви знайдете її в лівому верхньому кутку вікна. У верхній частині вікна Провідника відобразиться рядок меню. Встановіть прапорець біля "приховані елементи". ця опція знаходиться в розділі "Показати / Приховати" рядка меню. Тепер приховані файли, розташовані на флеш-накопичувачі, будуть відображатися.
Встановіть прапорець біля "приховані елементи". ця опція знаходиться в розділі "Показати / Приховати" рядка меню. Тепер приховані файли, розташовані на флеш-накопичувачі, будуть відображатися.- Якщо у» Приховані елементи " прапорець вже встановлений, приховані файли, які знаходяться на флеш-накопичувачі, вже відображаються.
- Як правило, приховані файли позначені більш тьмяними (прозорими) значками.
 Двічі клацніть по потрібному прихованому файлу, щоб відкрити і переглянути його.
Двічі клацніть по потрібному прихованому файлу, щоб відкрити і переглянути його.- Якщо ви клацнули по системному файлу, можливо, він не відкриється.
Метод2 З 2:
Mac OS X
Метод2 З 2:
- Вставте флеш-накопичувач в USB-роз'єм комп'ютера.usb-роз'єм являє собою прямокутний тонкий роз'єм, розташований на комп'ютерному корпусі.
- У випадку iMac USB-роз'єми розташовані на клавіатурі (збоку) або на корпусі (ззаду).
- Майте на увазі, що не на всіх комп'ютерах Mac є USB-роз'єми. Якщо на вашому новому Комп'ютері Mac USB-роз'ємів немає, придбайте адаптер USB-C / USB.
 Відкрийте менюПерехід. воно розташоване в лівій верхній частині екрана.
Відкрийте менюПерехід. воно розташоване в лівій верхній частині екрана.- Якщо меню "Перехід" не відображається, натисніть на робочий стіл або відкрийте вікно Finder (цей синій значок з особою розташований в доці).
 ВиберітьУтиліти.ви знайдете цю опцію внизу меню.
ВиберітьУтиліти.ви знайдете цю опцію внизу меню. Двічі натисніть на значок Терміналу.прокрутіть вміст папки «утиліти», якщо ви не бачите цю піктограму.
Двічі натисніть на значок Терміналу.прокрутіть вміст папки «утиліти», якщо ви не бачите цю піктограму.
 Введіть команду, щоб відобразити приховані файли. у терміналі введіть defaults write com.apple.finder AppleShowAllFiles YES і натисніть ⏎ return.
Введіть команду, щоб відобразити приховані файли. у терміналі введіть defaults write com.apple.finder AppleShowAllFiles YES і натисніть ⏎ return. Якщо вікно Finder відкрито, закрийте і знову відкрийте його.тобто перезапустіть Finder.
Якщо вікно Finder відкрито, закрийте і знову відкрийте його.тобто перезапустіть Finder.- Також в терміналі можна ввестиkillall Finder, щоб перезапустити Finder.
 Натисніть на ім'я флеш-накопичувача.ви знайдете його в лівому нижньому кутку вікна Finder. Відкриється вікно з файлами і папками флеш-накопичувача (в тому числі з прихованими файлами і папками).
Натисніть на ім'я флеш-накопичувача.ви знайдете його в лівому нижньому кутку вікна Finder. Відкриється вікно з файлами і папками флеш-накопичувача (в тому числі з прихованими файлами і папками). Двічі клацніть по прихованому файлу, щоб відкрити його.зверніть увагу, що приховані файли і папки позначені сірими значками.
Двічі клацніть по прихованому файлу, щоб відкрити його.зверніть увагу, що приховані файли і папки позначені сірими значками.
Поради
- Приховані файли можна зробити видимими на постійній основі.
Попередження
- Як правило, приховані важливі файли. Будьте обережні, якщо ви робите приховані файли (особливо приховані системні файли) видимими.