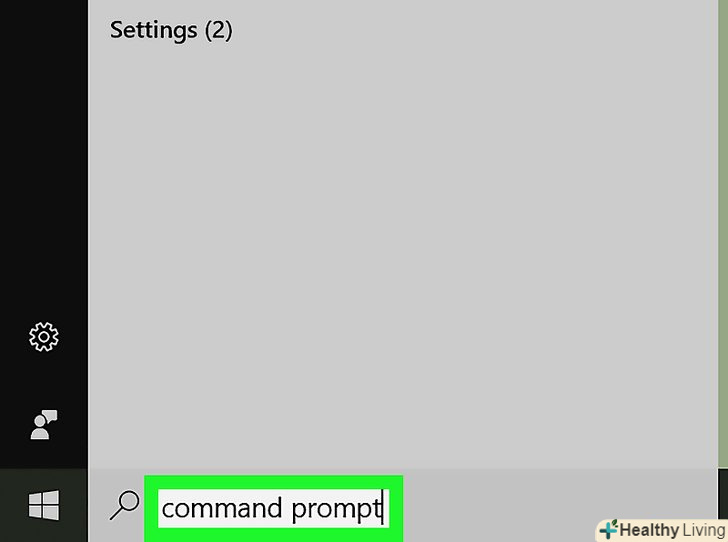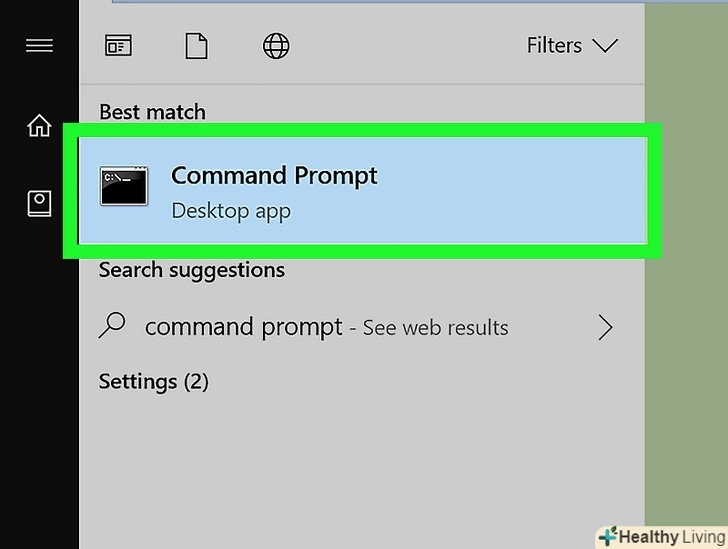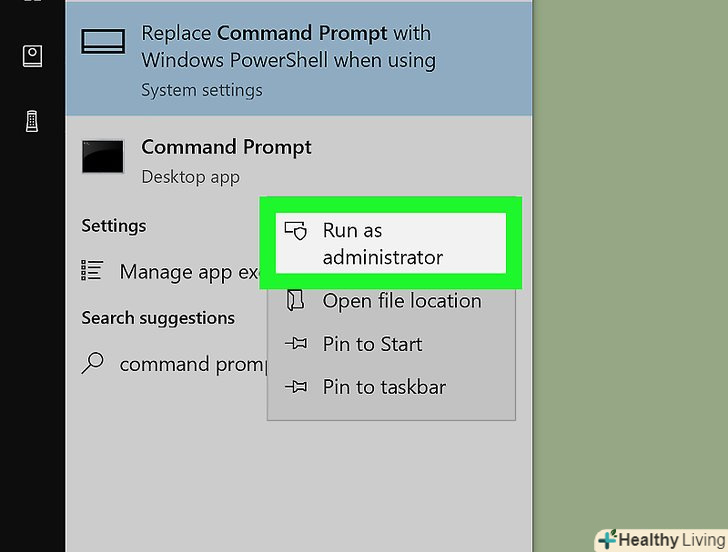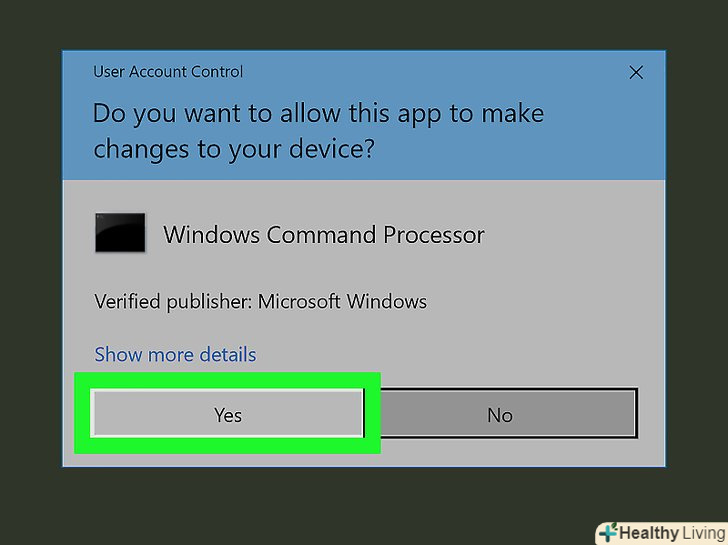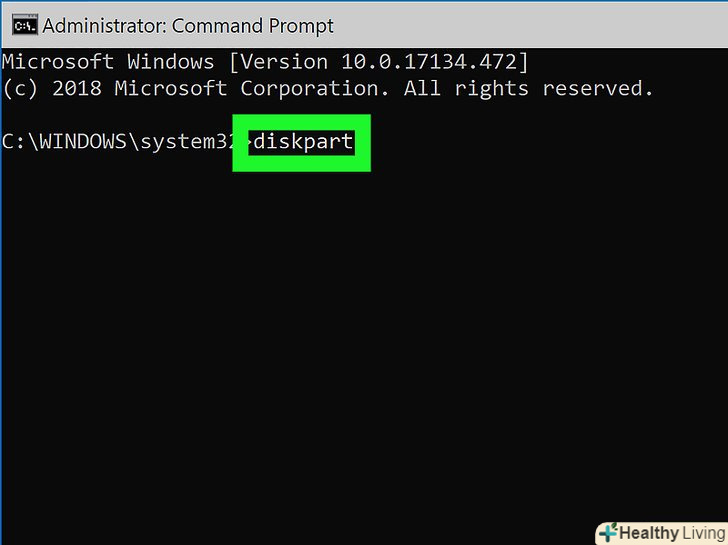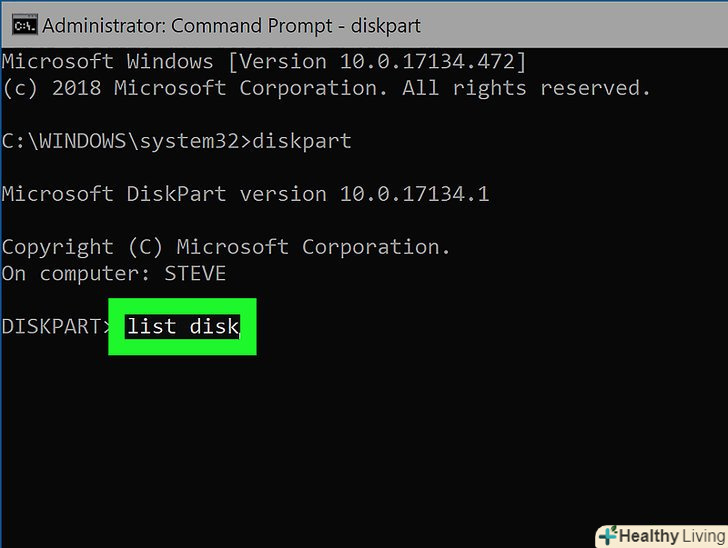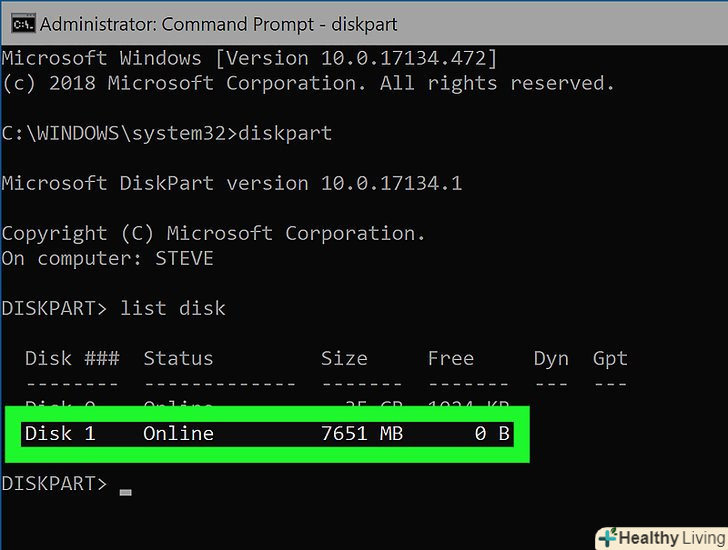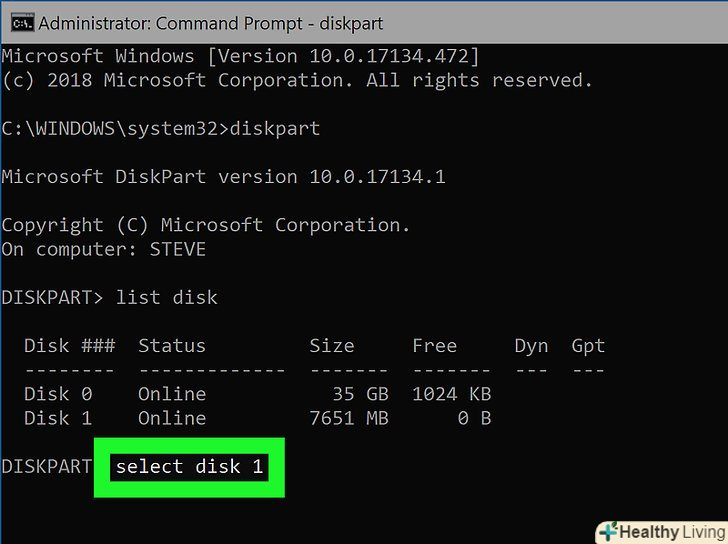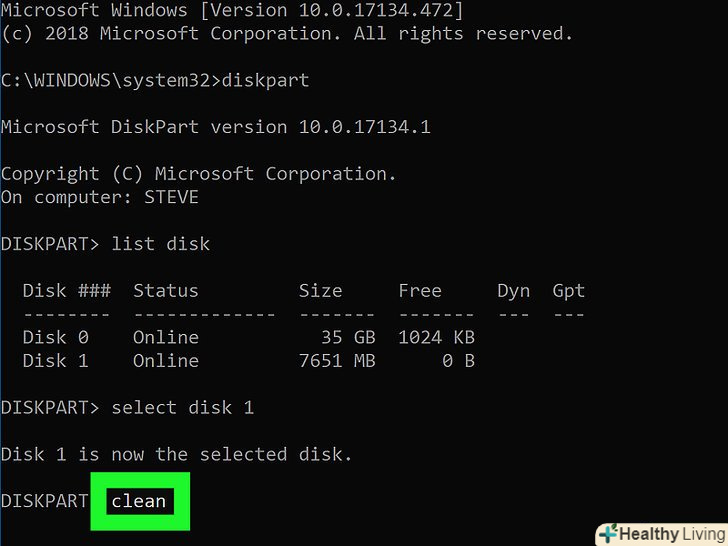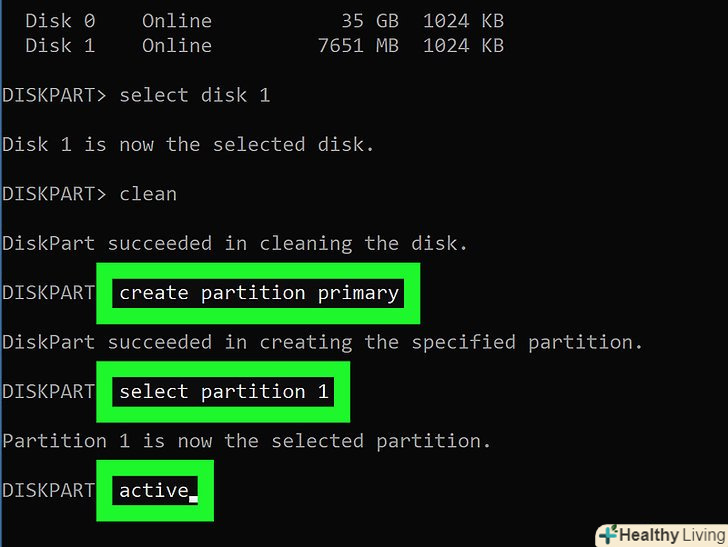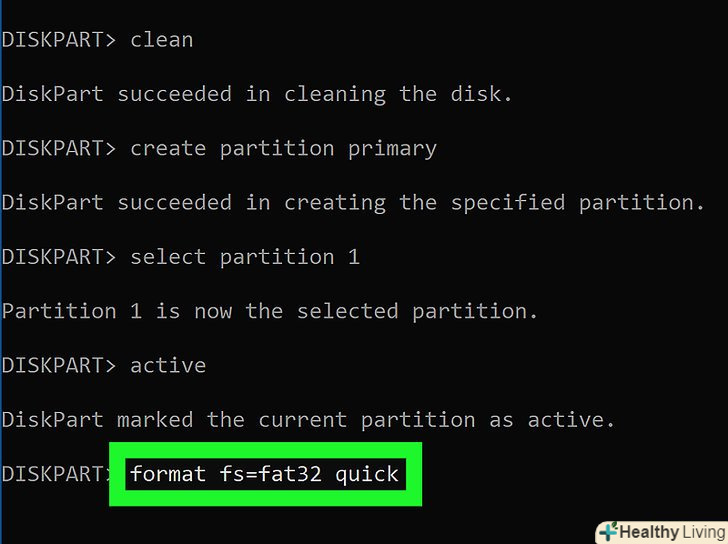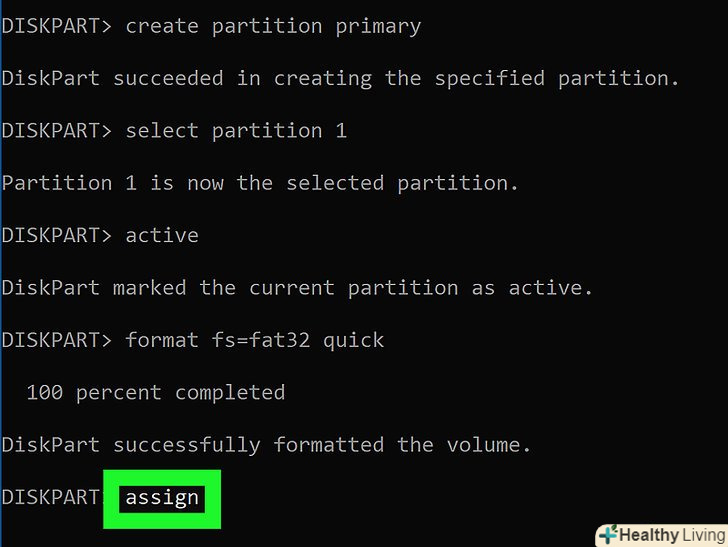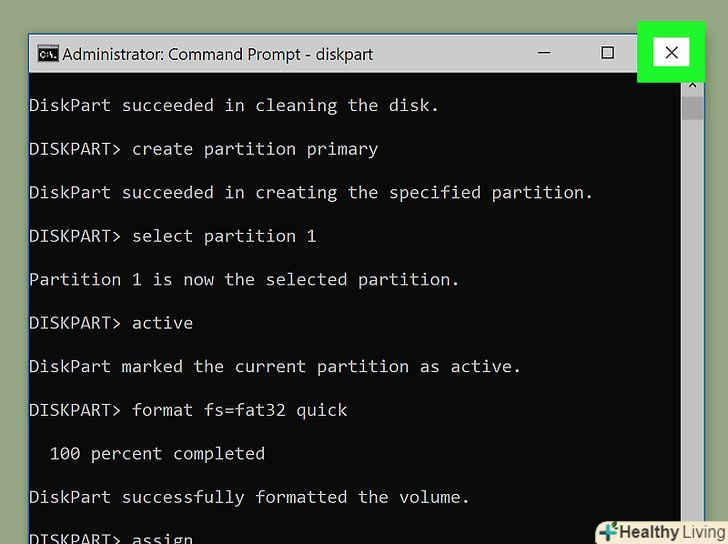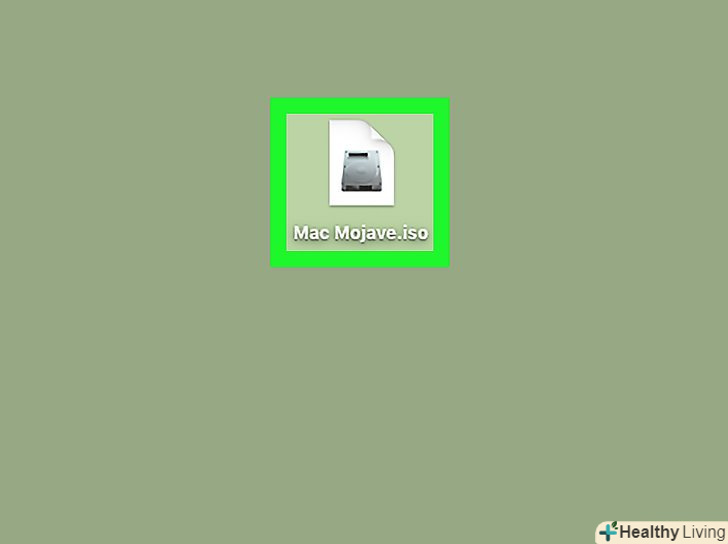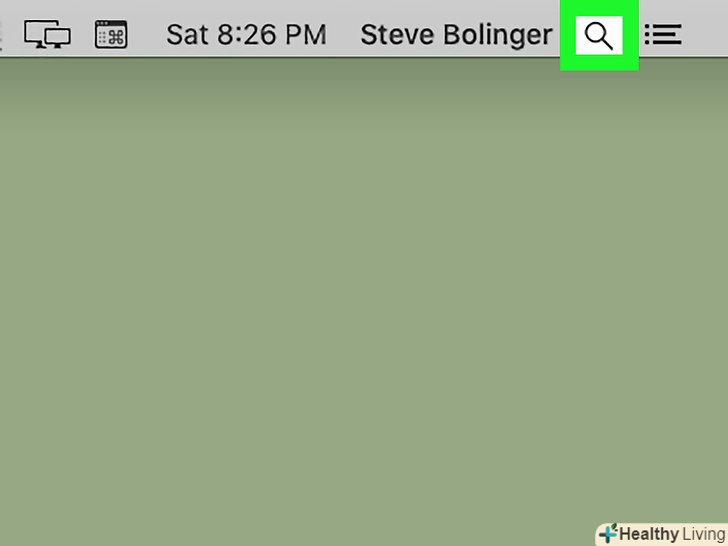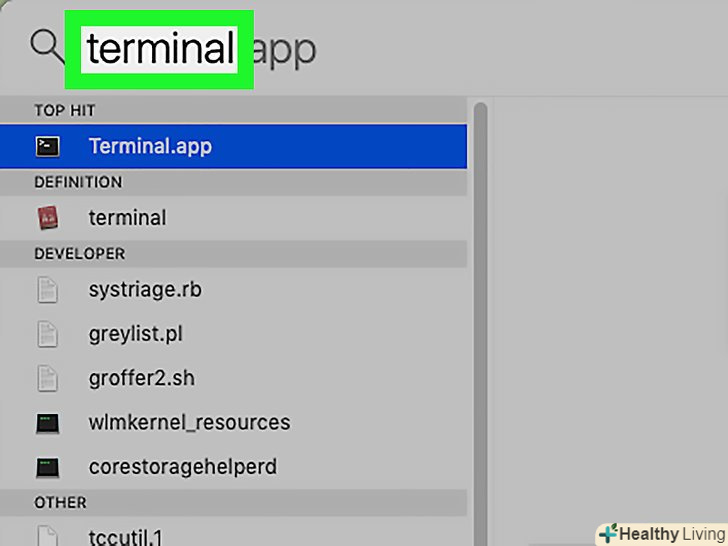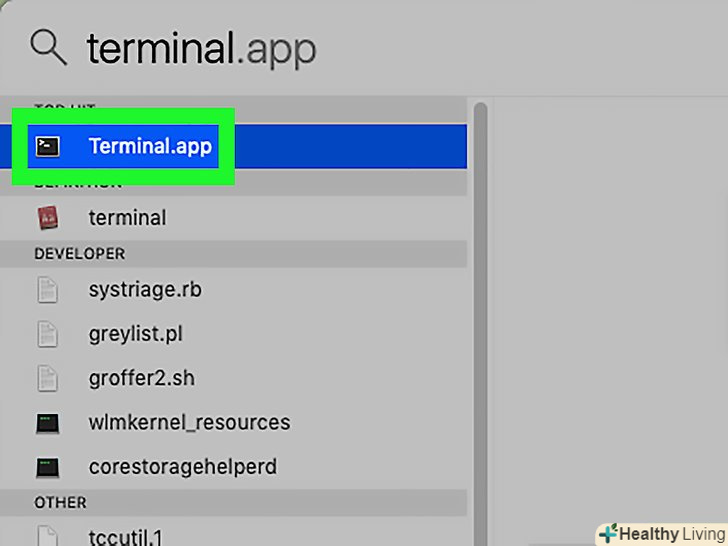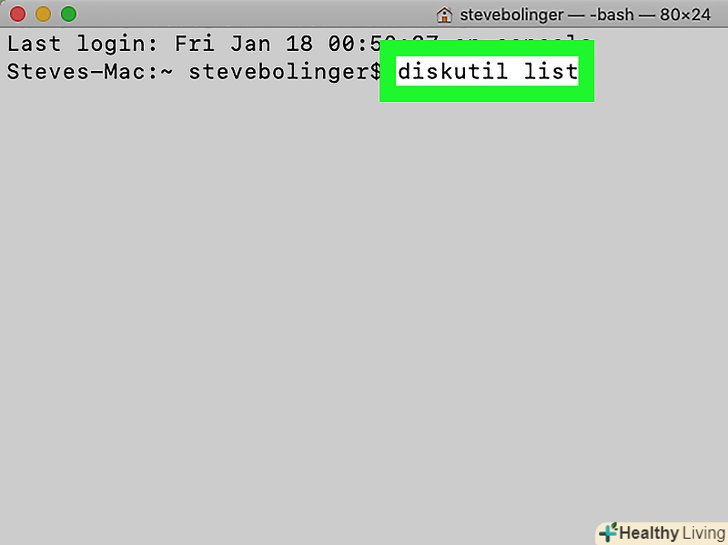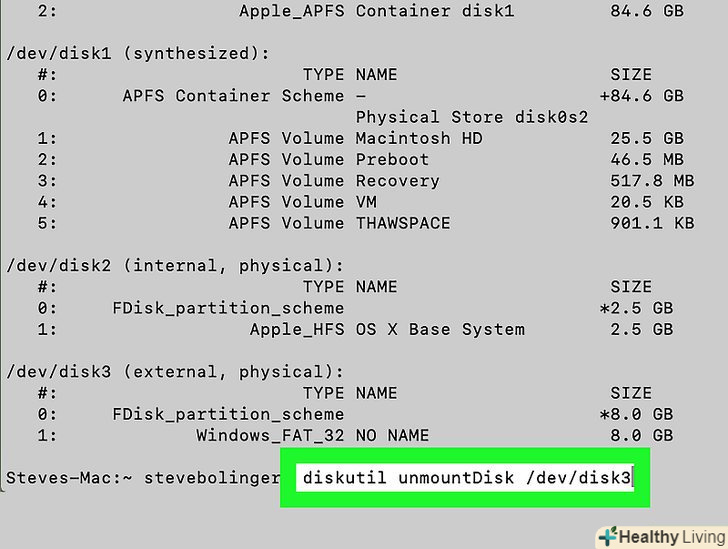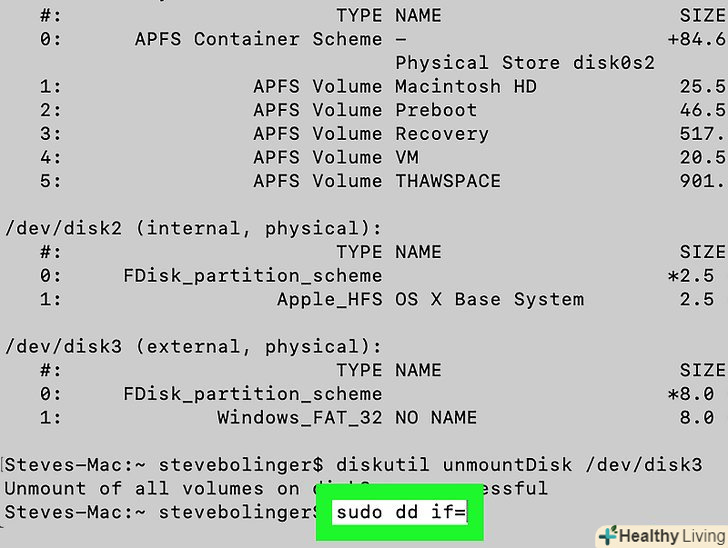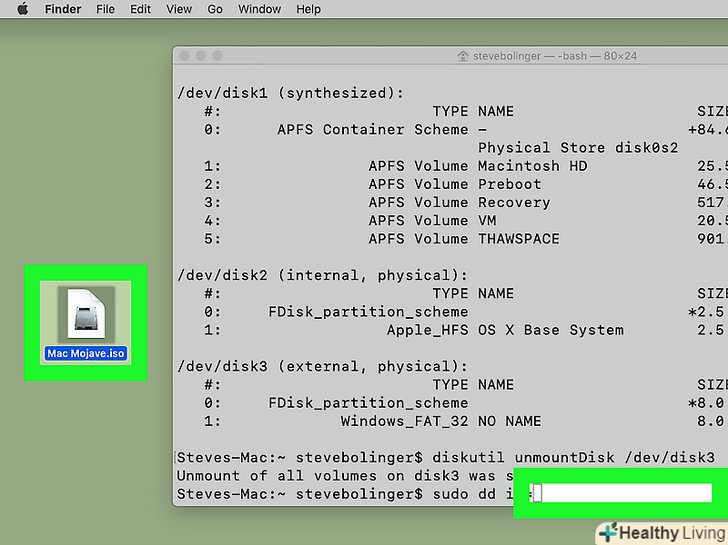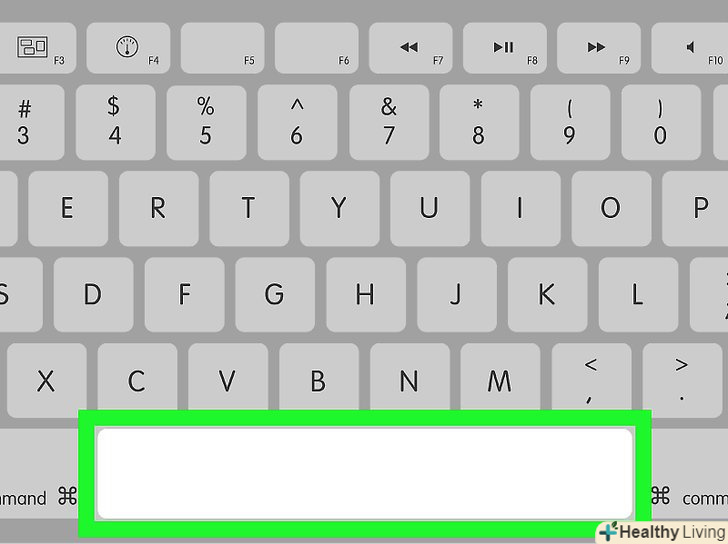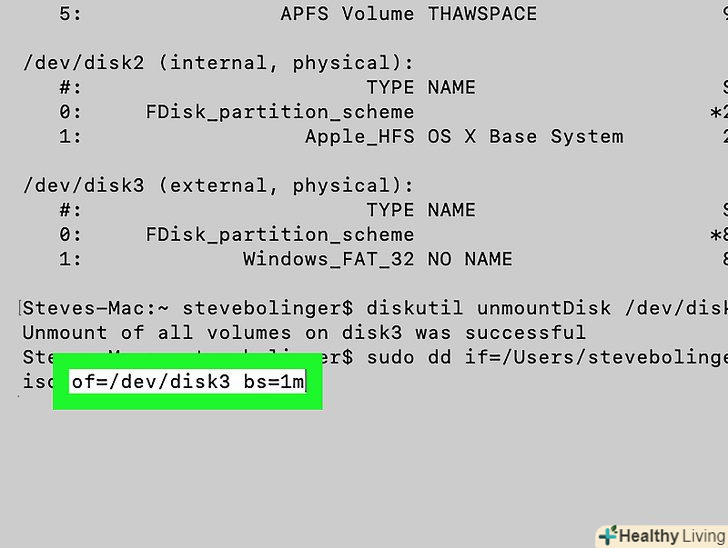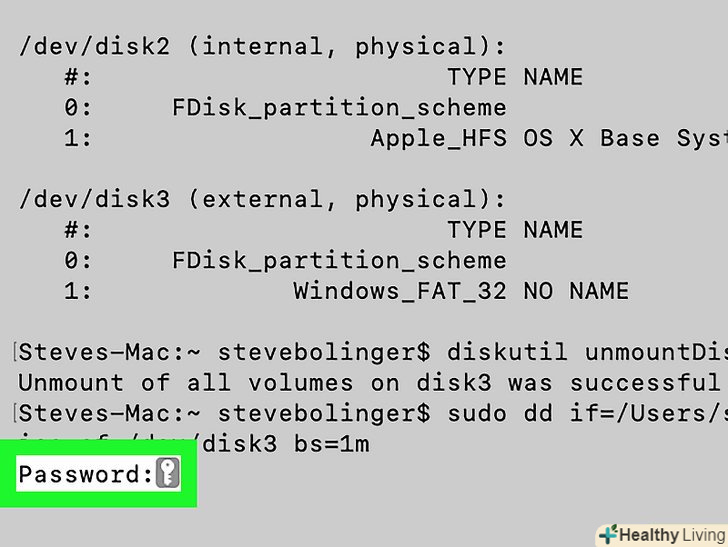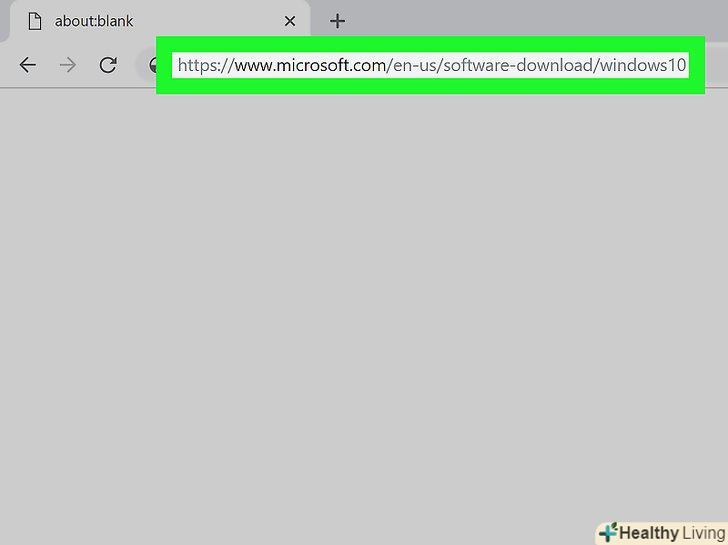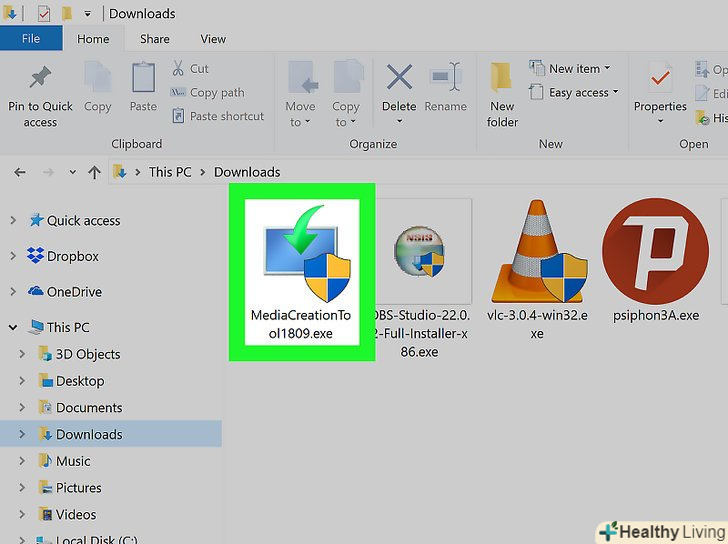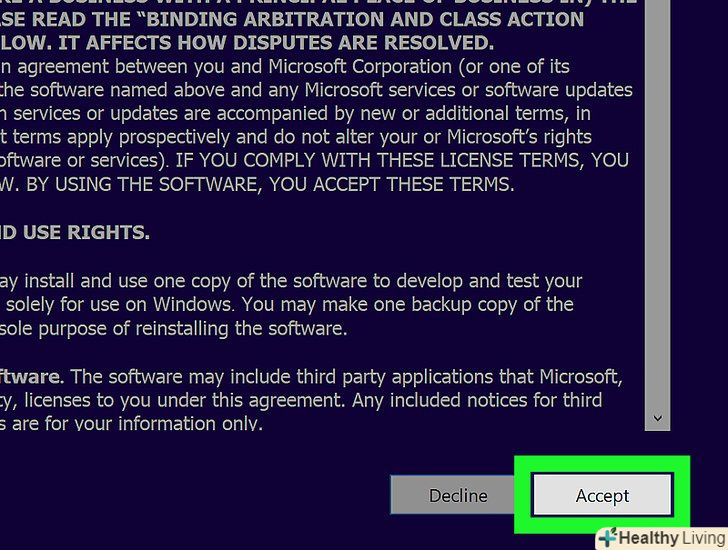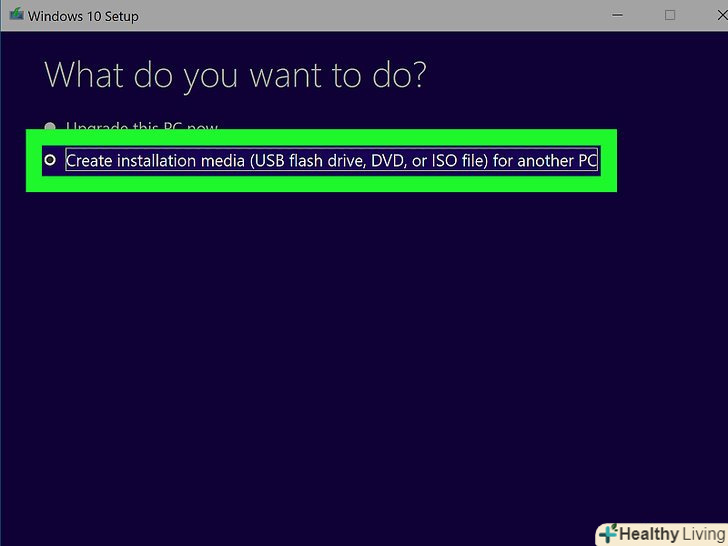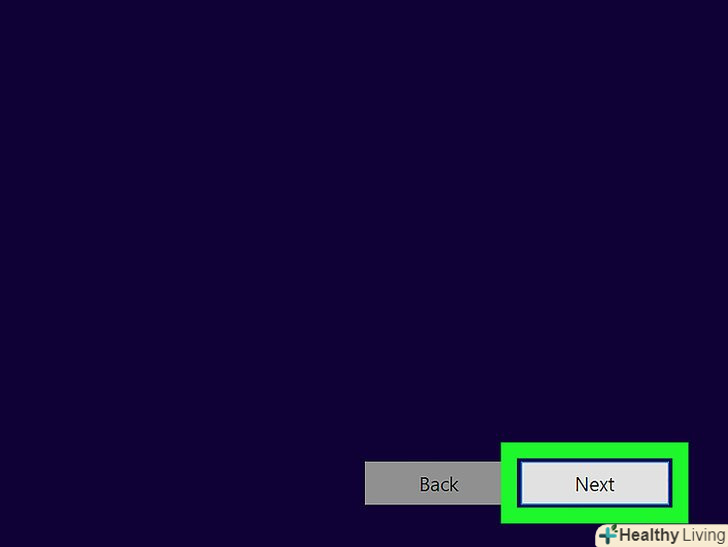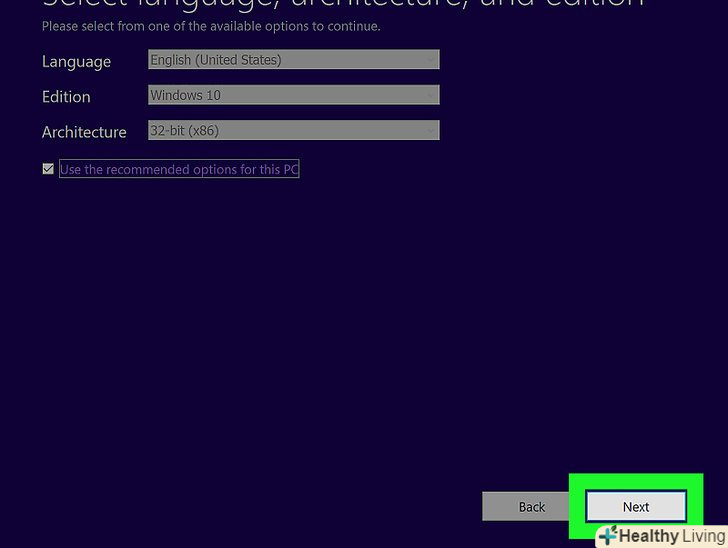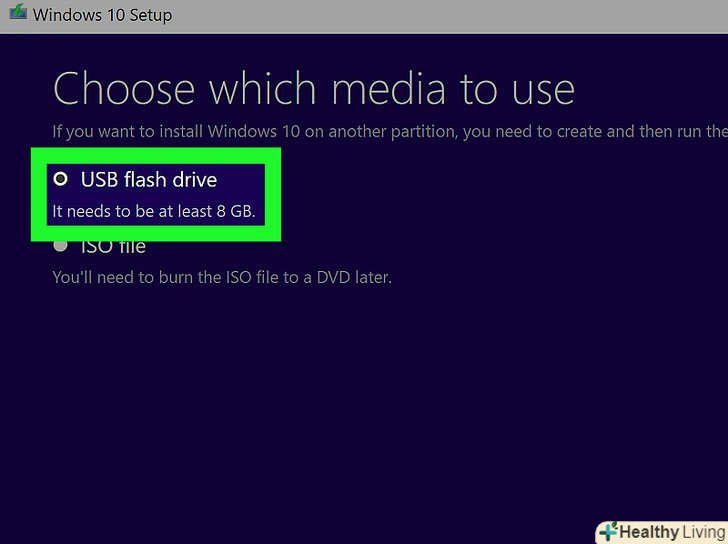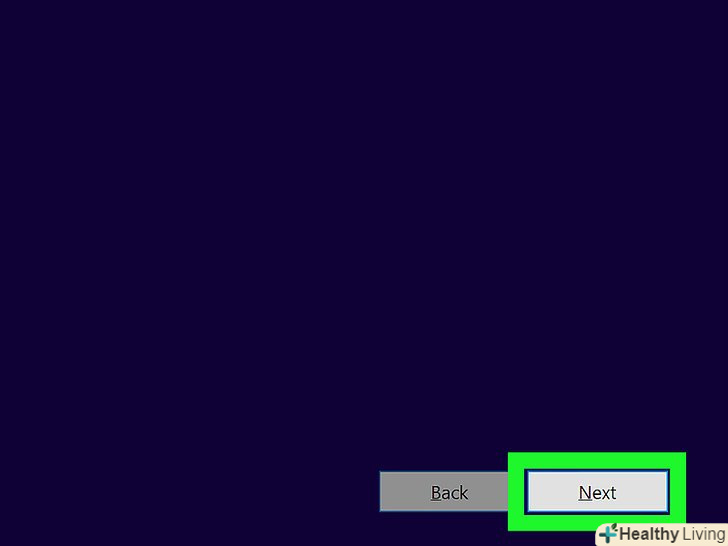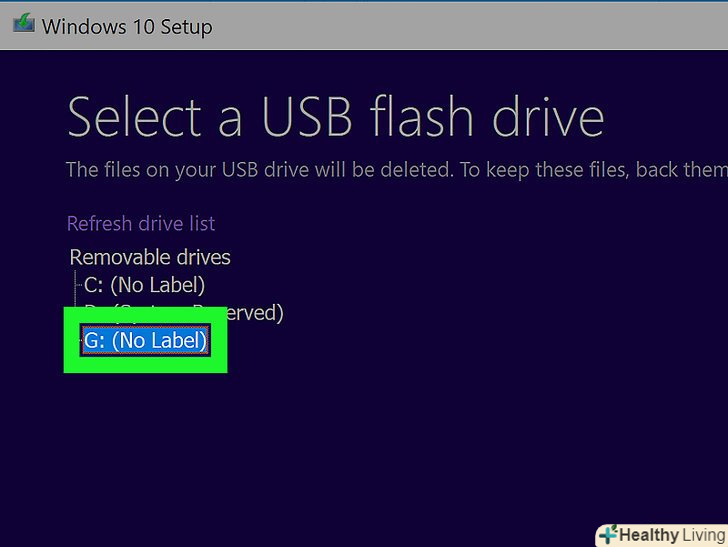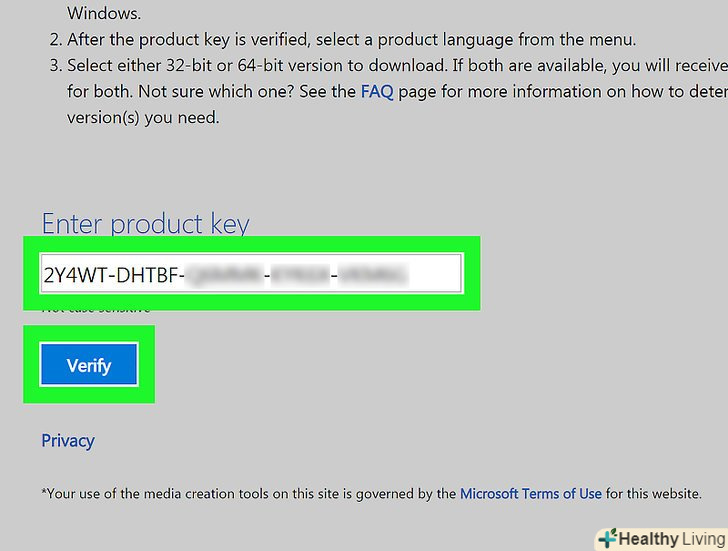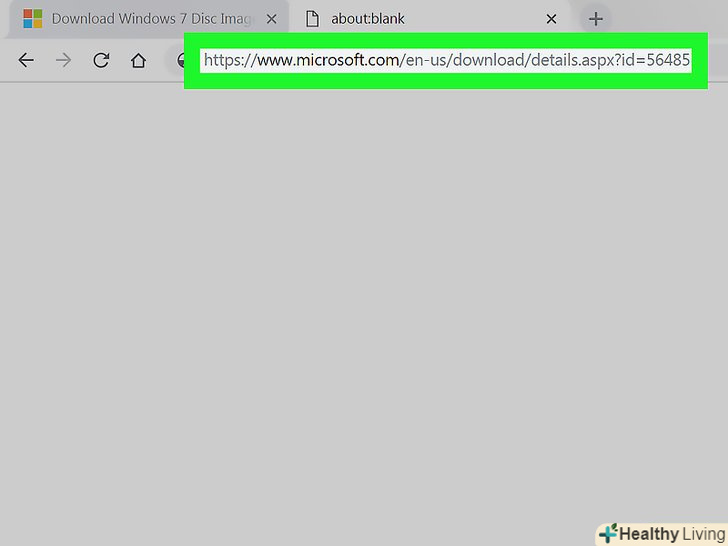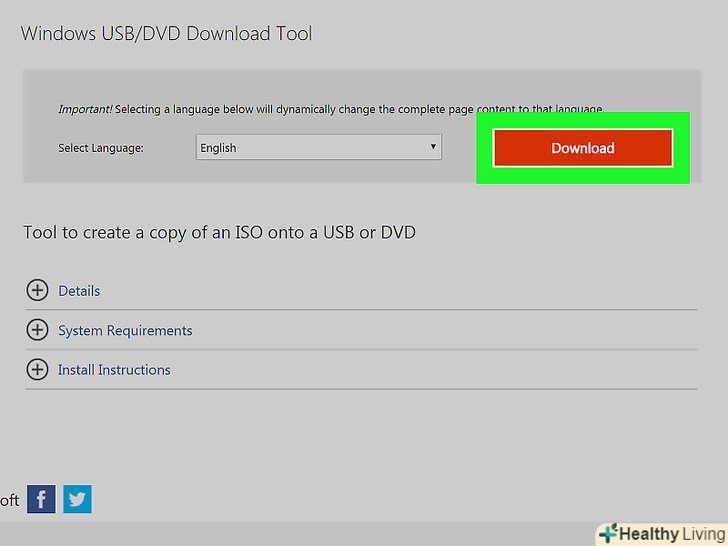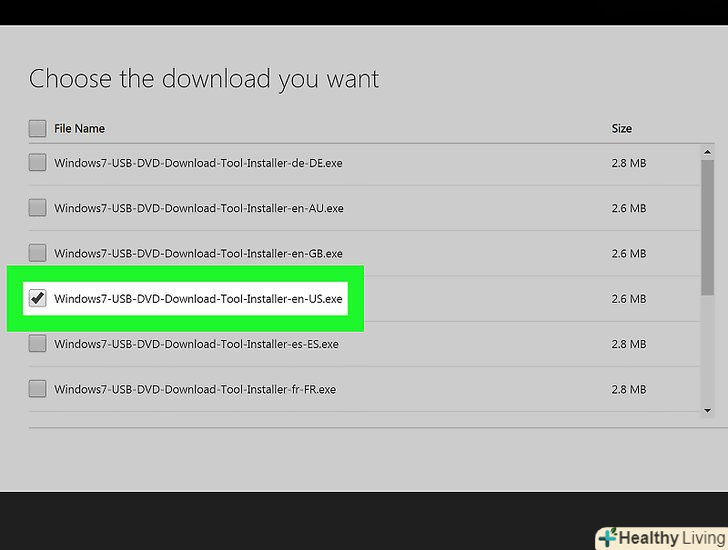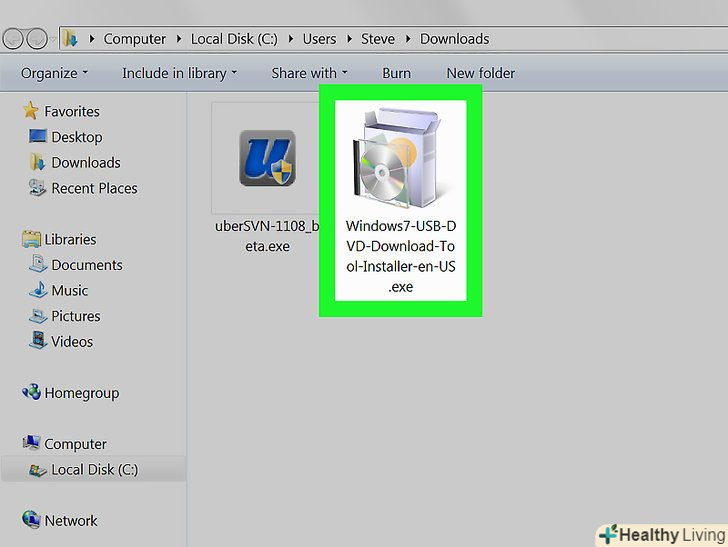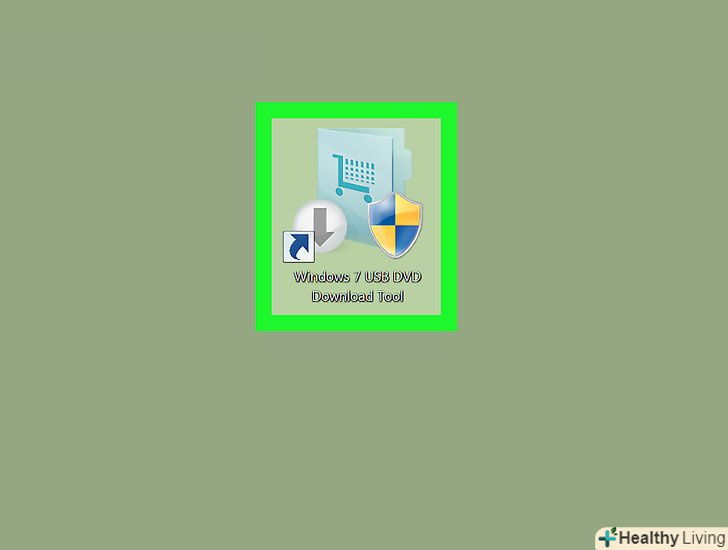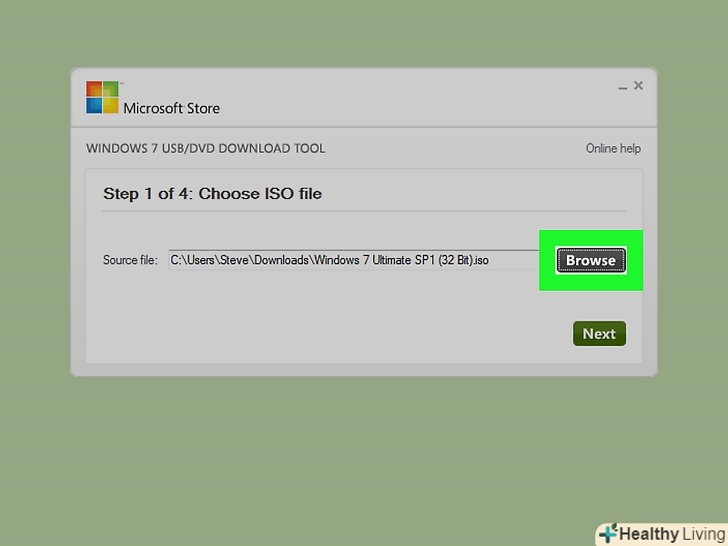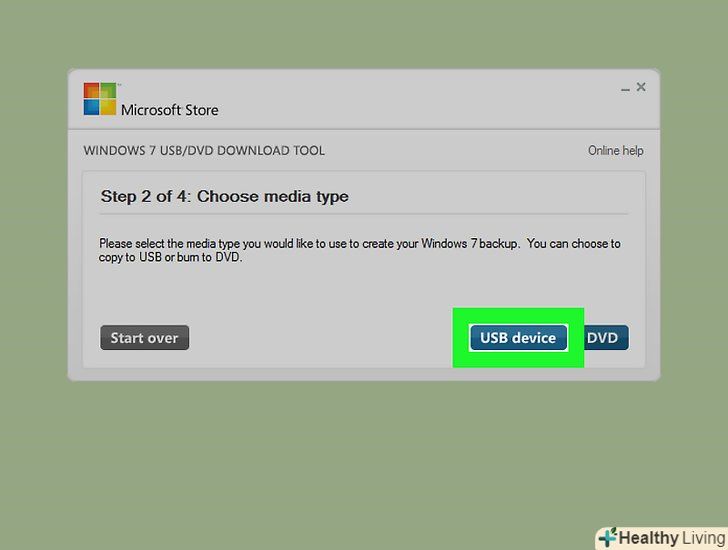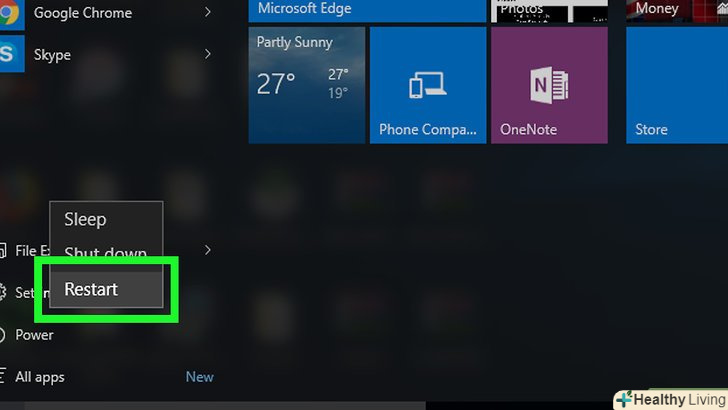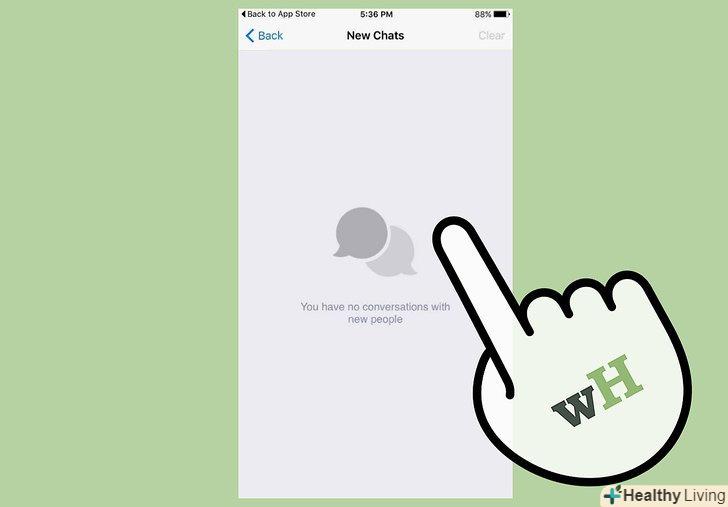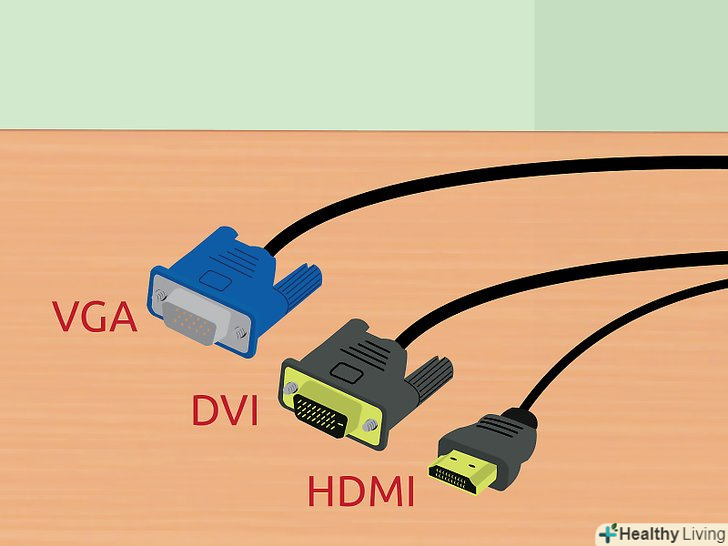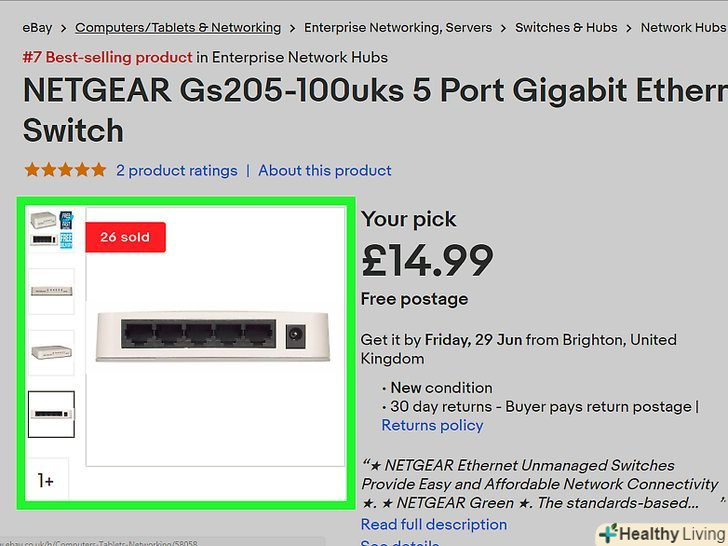З цієї статті ви дізнаєтеся, як створити завантажувальний USB-накопичувач, тобто накопичувач, з якого можна встановити або запустити операційну систему. Це стане в нагоді, коли операційну систему (наприклад, Windows) потрібно встановити на комп'ютері, на якому немає CD/DVD-приводу. Завантажувальний USB-накопичувач можна створити на комп'ютері під керуванням Windows або Mac OS X за допомогою командного рядка або терміналу. Щоб створити завантажувальний USB-накопичувач для останньої версії Windows 10 або 7, скористайтеся спеціальною утилітою. Майте на увазі, що вам не знадобиться USB-накопичувач, щоб встановити нову версію Mac OS X.
Кроки
Метод1З 4:
Командний рядок (Windows)
Метод1З 4:
 Вставте USB-накопичувач в комп'ютер.підключіть накопичувач до одного з прямокутних USB-портів на корпусі комп'ютера. USB-накопичувач вставляється в порт єдино можливим чином, тому не докладайте силу, якщо у вас не виходить підключити його.
Вставте USB-накопичувач в комп'ютер.підключіть накопичувач до одного з прямокутних USB-портів на корпусі комп'ютера. USB-накопичувач вставляється в порт єдино можливим чином, тому не докладайте силу, якщо у вас не виходить підключити його.- Ємність накопичувача повинна становити не менше 8 гігабайт, щоб на ньому помістилася операційна система.
 Відкрийте меню «Пуск». натисніть на логотип Windows в лівому нижньому кутку екрану.
Відкрийте меню «Пуск». натисніть на логотип Windows в лівому нижньому кутку екрану.
 Введітькомандний рядок. Почнеться пошук утиліти «Командний рядок».
Введітькомандний рядок. Почнеться пошук утиліти «Командний рядок». Клацніть правою кнопкою миші по значку командного рядка.він виглядає як чорний квадрат і знаходиться у верхній частині меню "Пуск". Відкриється меню.
Клацніть правою кнопкою миші по значку командного рядка.він виглядає як чорний квадрат і знаходиться у верхній частині меню "Пуск". Відкриється меню.
- Якщо у миші немає правої кнопки, клацніть по правій стороні миші або клацніть двома пальцями.
- Якщо на комп'ютері є трекпад (а не миша), торкніться його двома пальцями або натисніть на праву нижню частину трекпада.
 НатиснітьЗапуск від імені адміністратора.ця опція знаходиться в меню.
НатиснітьЗапуск від імені адміністратора.ця опція знаходиться в меню. НатиснітьТак, коли з'явиться запит. Відкриється командний рядок.
НатиснітьТак, коли з'явиться запит. Відкриється командний рядок. Введіть команду, щоб визначити підключені диски. введіть diskpart і натисніть ↵ Enter.
Введіть команду, щоб визначити підключені диски. введіть diskpart і натисніть ↵ Enter.- Можливо, вам доведеться підтвердити свої дії.
 Виведіть на екран список підключених дисків. Введіть list disk в командному рядку, а потім натисніть ↵ Enter.
Виведіть на екран список підключених дисків. Введіть list disk в командному рядку, а потім натисніть ↵ Enter. Знайдіть свій USB-накопичувач. знайдіть його по імені, букві або ємності (в гігабайтах).
Знайдіть свій USB-накопичувач. знайдіть його по імені, букві або ємності (в гігабайтах).- Якщо ви не знайшли свій накопичувач, вимкніть його від комп'ютера, введіть команду "list disk«, підключіть накопичувач, ще раз введіть команду» list disk «і з'ясуйте, який диск був відсутній при першому запуску команди»list disk".
- Як правило, USB-накопичувач відображається в самому низу списку підключених дисків.
 Виберіть свій накопичувач. введіть select disk &#Lt;номер&#gt; в командному рядку, де замість &#Lt;номер&#gt; підставте номер диска в списку. Тепер натисніть ↵ Enter.
Виберіть свій накопичувач. введіть select disk &#Lt;номер&#gt; в командному рядку, де замість &#Lt;номер&#gt; підставте номер диска в списку. Тепер натисніть ↵ Enter. Зітріть вміст накопичувача. Введіть clean натисніть ↵ Enter.
Зітріть вміст накопичувача. Введіть clean натисніть ↵ Enter. Створіть новий розділ на накопичувачі. для цього:
Створіть новий розділ на накопичувачі. для цього:- Введітьcreate partition primary натисніть ↵ Enter
- Введітьselect partition 1 натисніть ↵ Enter
- Введітьactive і натисніть ↵ Enter
 Відформатуйте накопичувач. Введіть format fs=fat32 quick в командному рядку, а потім натисніть ↵ Enter.
Відформатуйте накопичувач. Введіть format fs=fat32 quick в командному рядку, а потім натисніть ↵ Enter.- Якщо ви зіткнулися з помилкою, повторіть процес форматування, використовуючи командуformat fs=ntfs quick.
 Призначте USB-накопичувачу букву. Введіть assign натисніть ↵ Enter. У вікні командного рядка з'явиться повідомлення з підтвердженням.
Призначте USB-накопичувачу букву. Введіть assign натисніть ↵ Enter. У вікні командного рядка з'явиться повідомлення з підтвердженням. Закрийте вікно командного рядка.тепер ваш USB-накопичувач є завантажувальним. Це означає, що на накопичувач можна записати образ (ISO-файл) операційної системи, щоб встановити його на іншому комп'ютері.
Закрийте вікно командного рядка.тепер ваш USB-накопичувач є завантажувальним. Це означає, що на накопичувач можна записати образ (ISO-файл) операційної системи, щоб встановити його на іншому комп'ютері.
Метод2З 4:
Термінал (Mac OS X)
Метод2З 4:
 Вставте USB-накопичувач в комп'ютер.підключіть накопичувач до одного з прямокутних USB-портів або овальних USB / C-портів на корпусі комп'ютера. USB-накопичувач вставляється в порт єдино можливим чином, тому не докладайте силу, якщо у вас не виходить підключити його.
Вставте USB-накопичувач в комп'ютер.підключіть накопичувач до одного з прямокутних USB-портів або овальних USB / C-портів на корпусі комп'ютера. USB-накопичувач вставляється в порт єдино можливим чином, тому не докладайте силу, якщо у вас не виходить підключити його.- В порт USB/C накопичувач можна вставити будь-яким чином.
- Ємність накопичувача повинна становити не менше 8 гігабайт, щоб на ньому помістилася операційна система.
 Скачайте або створіть ISO-файл.щоб створити завантажувальний USB-накопичувач на комп'ютері Mac, знадобиться ISO-файл (образ диска з системою або жорсткого диска комп'ютера), готовий для перетягування у вікно терміналу.
Скачайте або створіть ISO-файл.щоб створити завантажувальний USB-накопичувач на комп'ютері Mac, знадобиться ISO-файл (образ диска з системою або жорсткого диска комп'ютера), готовий для перетягування у вікно терміналу.- Це відрізняється від того, як Windows працює з завантажувальними накопичувачами - в цій системі накопичувач можна зробити завантажувальним і залишити його для подальшого використання.
 Відкрийте Spotlight. натисніть на значок у вигляді лупи в правому верхньому куті екрану. Відкриється рядок пошуку.
Відкрийте Spotlight. натисніть на значок у вигляді лупи в правому верхньому куті екрану. Відкриється рядок пошуку.
 Введітьтермінал.почнеться пошук утиліти "термінал" на комп'ютері.
Введітьтермінал.почнеться пошук утиліти "термінал" на комп'ютері. Двічі клацніть по «Термінал». це значок у вигляді чорного квадрата посередині результатів пошуку. Запуститься термінал.
Двічі клацніть по «Термінал». це значок у вигляді чорного квадрата посередині результатів пошуку. Запуститься термінал.
 Відкрийте список підключених дисків. Введіть diskutil list в терміналі, а потім натисніть ⏎ Return.
Відкрийте список підключених дисків. Введіть diskutil list в терміналі, а потім натисніть ⏎ Return. Знайдіть свій USB-накопичувач. знайдіть USB-накопичувач, який ви підключили до комп'ютера, а потім подивіться на ім'я накопичувача в розділі "Identifier" (ідентифікатор). Як правило, USB-накопичувач позначений як " external, physical "(зовнішній, фізичний) і розташований в нижній частині вікна терміналу.
Знайдіть свій USB-накопичувач. знайдіть USB-накопичувач, який ви підключили до комп'ютера, а потім подивіться на ім'я накопичувача в розділі "Identifier" (ідентифікатор). Як правило, USB-накопичувач позначений як " external, physical "(зовнішній, фізичний) і розташований в нижній частині вікна терміналу.- Ім'ям USB-накопичувача в розділі "ідентифікатор" зазвичай є "disk1 «(диск1) або» disk2" (диск2).
 Виберіть USB-накопичувач. введіть diskutil unmountDisk /dev/диск_номер, де замість «диск_номер» підставте ім'я та номер диска в розділі «ідентифікатор» (наприклад, disk2). Тепер натисніть ⏎ return.
Виберіть USB-накопичувач. введіть diskutil unmountDisk /dev/диск_номер, де замість «диск_номер» підставте ім'я та номер диска в розділі «ідентифікатор» (наприклад, disk2). Тепер натисніть ⏎ return. Введіть команду форматування. Введіть sudo dd if=, але поки не натискайте клавішу ⏎ Return.
Введіть команду форматування. Введіть sudo dd if=, але поки не натискайте клавішу ⏎ Return. Перетягніть ISO-файл, який хочете записати на накопичувач, у вікно терміналу.шлях до файлу з'явиться в терміналі.
Перетягніть ISO-файл, який хочете записати на накопичувач, у вікно терміналу.шлях до файлу з'явиться в терміналі.- Також шлях до ISO-файлу можна ввести вручну.
 Натисніть клавішуПробіл. в кінці шляху до файлу з'явиться пробіл, щоб можна було ввести наступну частину команди.
Натисніть клавішуПробіл. в кінці шляху до файлу з'явиться пробіл, щоб можна було ввести наступну частину команди. Введіть решту команди. введіть of=/dev/диск_номер bs=1M, де замість «диск_номер» підставте ім'я та номер диска (наприклад, disk2). Тепер натисніть ⏎ Return.
Введіть решту команди. введіть of=/dev/диск_номер bs=1M, де замість «диск_номер» підставте ім'я та номер диска (наприклад, disk2). Тепер натисніть ⏎ Return. Введіть пароль. це пароль, який ви використовуєте для входу в комп'ютер Mac. Майте на увазі, що введений пароль в терміналі відображатися не буде.
Введіть пароль. це пароль, який ви використовуєте для входу в комп'ютер Mac. Майте на увазі, що введений пароль в терміналі відображатися не буде. Натисніть⏎ return.система приступить до створення завантажувального USB-накопичувача з обраним ISO-файлом.
Натисніть⏎ return.система приступить до створення завантажувального USB-накопичувача з обраним ISO-файлом.- Цей процес може зайняти кілька годин, тому не закривайте термінал і не вимикайте комп'ютер.
Метод3З 4:
Windows 10 Installation Tool
Метод3З 4:
- Запам'ятайте, коли використовувати цей метод. Windows 10 Installation Tool-це засіб установки, який копіює інсталяційні файли Windows 10 на USB-накопичувач і робить його завантажувальним. Цей метод можна застосувати тільки в Windows для створення інсталяційного накопичувача з Windows 10.
 ВідкрийтеСторінку завантаження Windows 10 Installation Tool.на цій сторінці ви знайдете засіб, який використовується для створення завантажувального USB-накопичувача.
ВідкрийтеСторінку завантаження Windows 10 Installation Tool.на цій сторінці ви знайдете засіб, який використовується для створення завантажувального USB-накопичувача. Вставте USB-накопичувач в комп'ютер.підключіть накопичувач до одного з прямокутних USB-портів на корпусі комп'ютера. USB-накопичувач вставляється в порт єдино можливим чином, тому не докладайте силу, якщо у вас не виходить підключити його.
Вставте USB-накопичувач в комп'ютер.підключіть накопичувач до одного з прямокутних USB-портів на корпусі комп'ютера. USB-накопичувач вставляється в порт єдино можливим чином, тому не докладайте силу, якщо у вас не виходить підключити його.- Ємність накопичувача повинна становити не менше 8 гігабайт.
 НатиснітьЗавантажити засіб зараз. це Синя кнопка посередині сторінки. Інсталяційний файл завантажиться на комп'ютер.
НатиснітьЗавантажити засіб зараз. це Синя кнопка посередині сторінки. Інсталяційний файл завантажиться на комп'ютер. Запустіть засіб установки. двічі клацніть по завантаженому файлу, а потім у вікні із запитом натисніть "Так".
Запустіть засіб установки. двічі клацніть по завантаженому файлу, а потім у вікні із запитом натисніть "Так".- Засіб установки завантажується в папку для завантажень (наприклад, в папку «завантаження» або на робочий стіл).
 НатиснітьПрийняти.ця кнопка знаходиться внизу вікна засобу установки.
НатиснітьПрийняти.ця кнопка знаходиться внизу вікна засобу установки. Встановіть прапорець біля "створити інсталяційний носій". Ви знайдете цю опцію посередині вікна.
Встановіть прапорець біля "створити інсталяційний носій". Ви знайдете цю опцію посередині вікна. НатиснітьДалі. ця кнопка знаходиться в правому нижньому кутку вікна.
НатиснітьДалі. ця кнопка знаходиться в правому нижньому кутку вікна. Клацніть поДалі ще раз.атрибути комп'ютера будуть обрані як атрибути, які будуть застосовані до інсталяційного файлу.
Клацніть поДалі ще раз.атрибути комп'ютера будуть обрані як атрибути, які будуть застосовані до інсталяційного файлу.- Якщо ви хочете вибрати мову, версію і розрядність (наприклад, 32-розрядну), які відрізняються від тих, які встановлені на комп'ютері, зніміть прапорець у «використовувати рекомендовані параметри для цього ПК» і змініть потрібні опції; потім натисніть «Далі».
 Встановіть прапорець біля "USB-накопичувач". це опція посередині вікна.
Встановіть прапорець біля "USB-накопичувач". це опція посередині вікна. НатиснітьДалі.
НатиснітьДалі. Виберіть диск.клацніть по імені потрібного диска.
Виберіть диск.клацніть по імені потрібного диска. НатиснітьДалі. це опція внизу вікна. Почнеться процес форматування накопичувача-з нього будуть видалені всі дані, він буде зроблений завантажувальним і на нього скопіюється ISO-файл Windows 10.
НатиснітьДалі. це опція внизу вікна. Почнеться процес форматування накопичувача-з нього будуть видалені всі дані, він буде зроблений завантажувальним і на нього скопіюється ISO-файл Windows 10.
Метод4З 4:
Windows 7 Installation Tool
Метод4З 4:
 Вставте USB-накопичувач в комп'ютер.підключіть накопичувач до одного з прямокутних USB-портів на корпусі комп'ютера. USB-накопичувач вставляється в порт єдино можливим чином, тому не докладайте силу, якщо у вас не виходить підключити його.
Вставте USB-накопичувач в комп'ютер.підключіть накопичувач до одного з прямокутних USB-портів на корпусі комп'ютера. USB-накопичувач вставляється в порт єдино можливим чином, тому не докладайте силу, якщо у вас не виходить підключити його.- Ємність накопичувача повинна становити не менше 4 гігабайт.[1]
 Скачайте ISO-файл Windows 7. для цього:
Скачайте ISO-файл Windows 7. для цього:- Перейдіть на сторінку завантаження Windows 7.
- Введіть ключ продукту Windows 7.
- Натисніть "Перевірити".
- Виберіть мову.
- Натисніть "Перевірити".
- Клацніть по "Завантажити" (32-розрядну або 64-розрядну версію).
 Відкрийте < a href="https://www.microsoft.com/en-en/download/details.aspx?id=56485">Сторінку завантаження Windows USB/DVD Download Tool.на цій сторінці є програма, яка робить USB-накопичувач завантажувальним і копіює на нього інсталяційний файл Windows 7.
Відкрийте < a href="https://www.microsoft.com/en-en/download/details.aspx?id=56485">Сторінку завантаження Windows USB/DVD Download Tool.на цій сторінці є програма, яка робить USB-накопичувач завантажувальним і копіює на нього інсталяційний файл Windows 7. НатиснітьDownload (завантажити). це кнопка посередині сторінки.
НатиснітьDownload (завантажити). це кнопка посередині сторінки. Виберіть мову. встановіть прапорець зліва від версії, в кінці назви якої зазначено «US " (цієї програми російською мовою немає).
Виберіть мову. встановіть прапорець зліва від версії, в кінці назви якої зазначено «US " (цієї програми російською мовою немає). НатиснітьNext (далі). це Синя кнопка в правому нижньому кутку сторінки. Програма завантажиться на комп'ютер.
НатиснітьNext (далі). це Синя кнопка в правому нижньому кутку сторінки. Програма завантажиться на комп'ютер. Встановіть програму Windows 7 USB/DVD Download Tool. двічі клацніть по завантаженому інсталяційному файлу, а потім дотримуйтесь інструкцій на екрані.
Встановіть програму Windows 7 USB/DVD Download Tool. двічі клацніть по завантаженому інсталяційному файлу, а потім дотримуйтесь інструкцій на екрані. Запустіть програму.двічі клацніть по значку «Windows 7 USB DVD Download Tool " на робочому столі. Відкриється нове вікно.
Запустіть програму.двічі клацніть по значку «Windows 7 USB DVD Download Tool " на робочому столі. Відкриється нове вікно.- Якщо з'явиться запит, натисніть "Так".
 Виберіть ISO-файл Windows 7. натисніть «Browse» (огляд), а потім клацніть по файлу ISO, який ви завантажили раніше, і натисніть «Відкрити».
Виберіть ISO-файл Windows 7. натисніть «Browse» (огляд), а потім клацніть по файлу ISO, який ви завантажили раніше, і натисніть «Відкрити». НатиснітьNext (далі). це опція в нижній частині вікна.
НатиснітьNext (далі). це опція в нижній частині вікна.