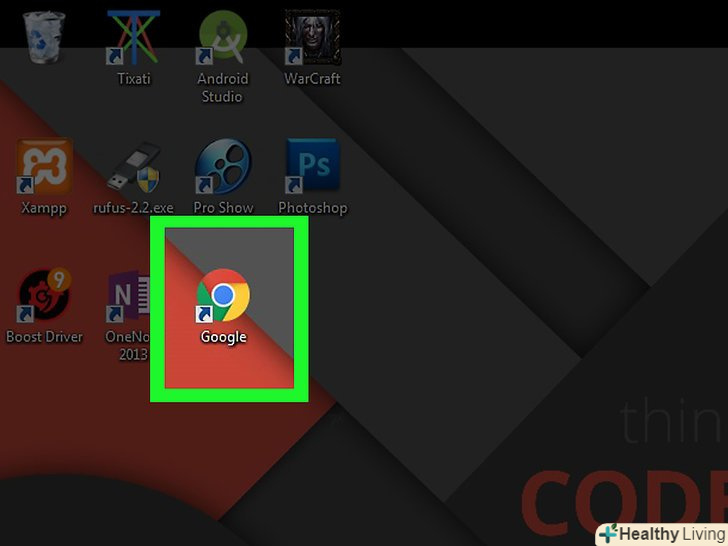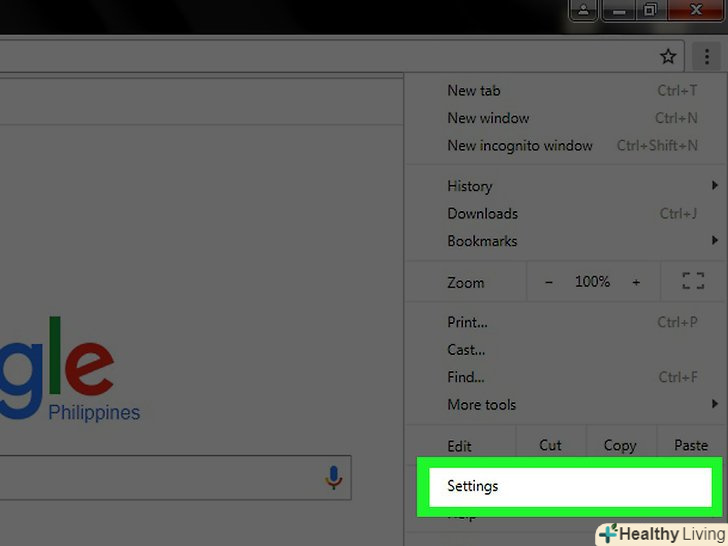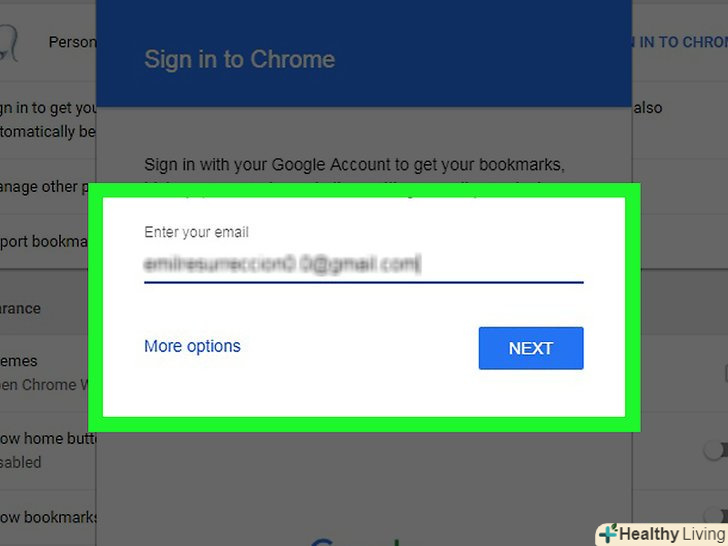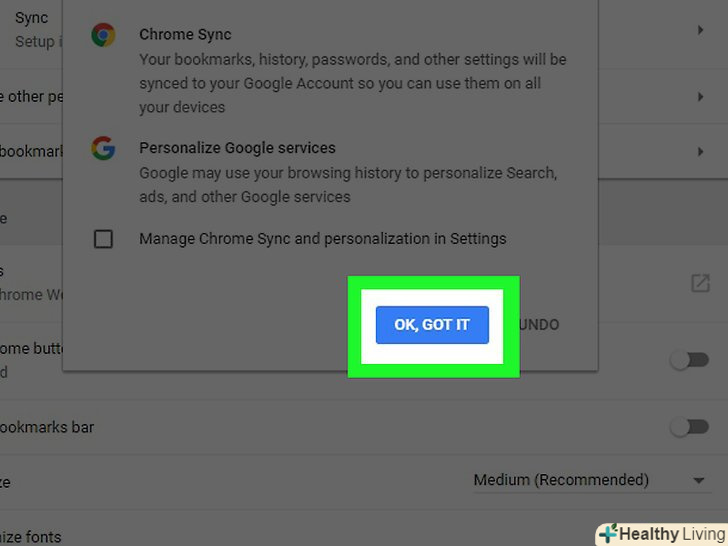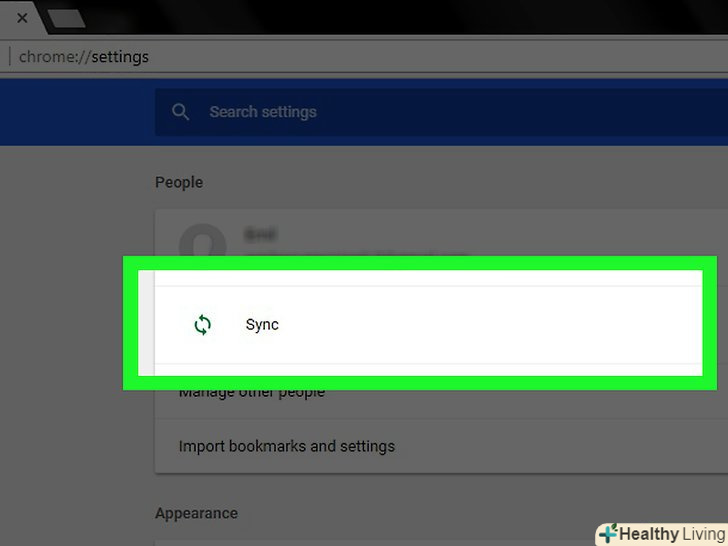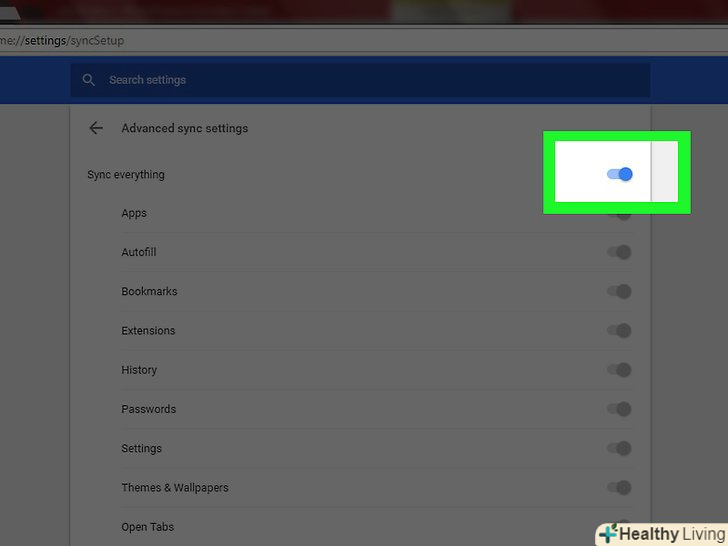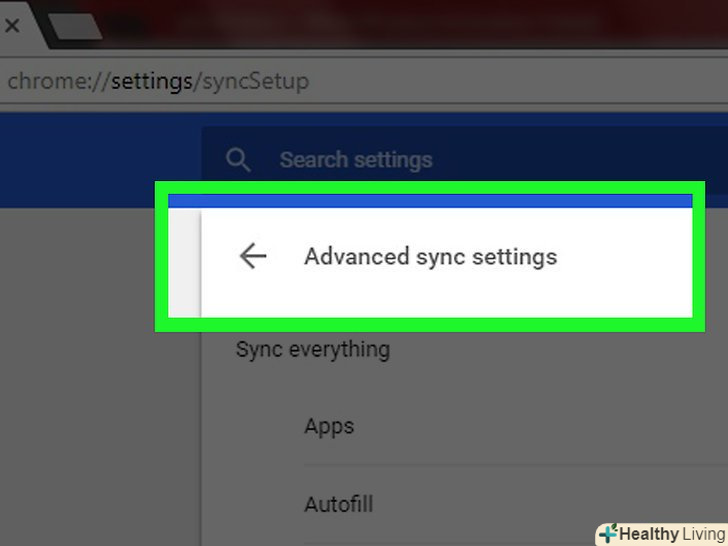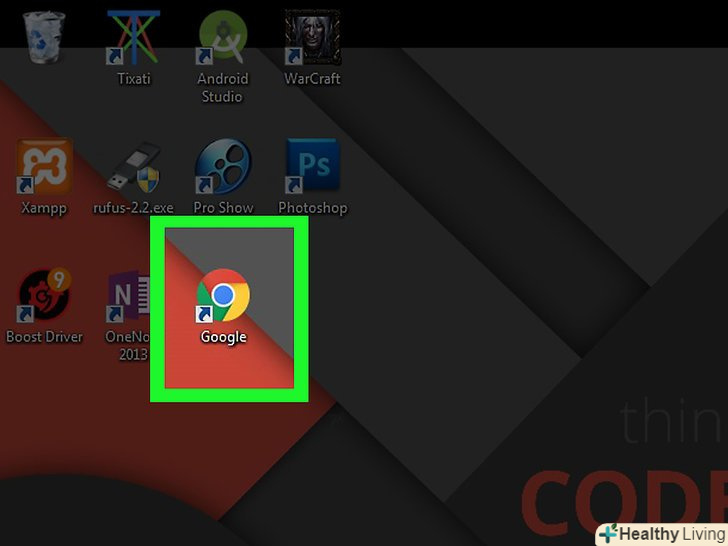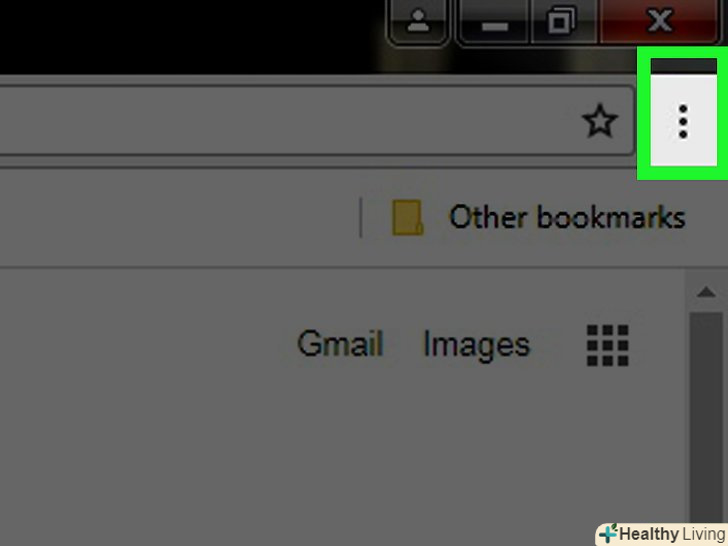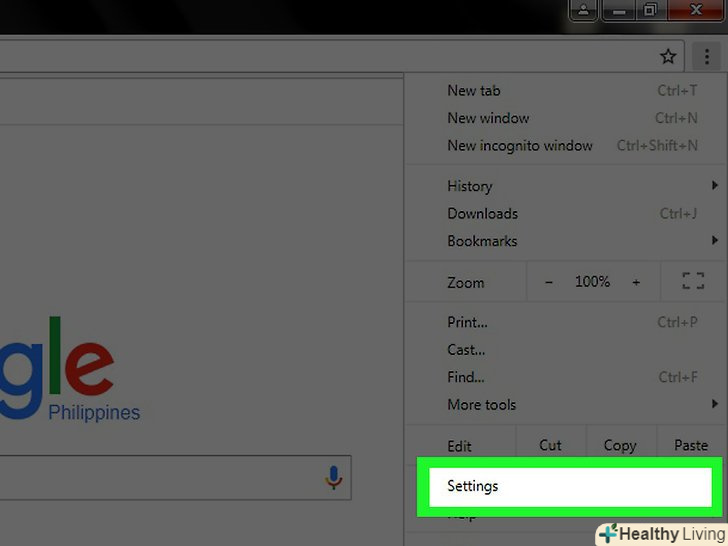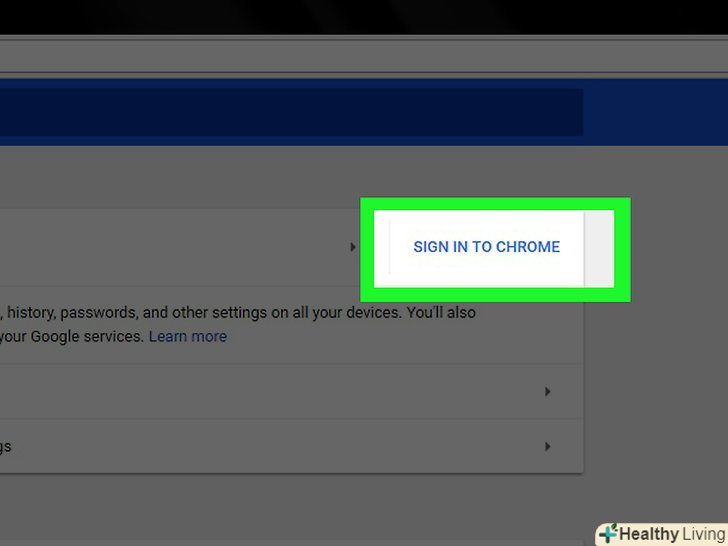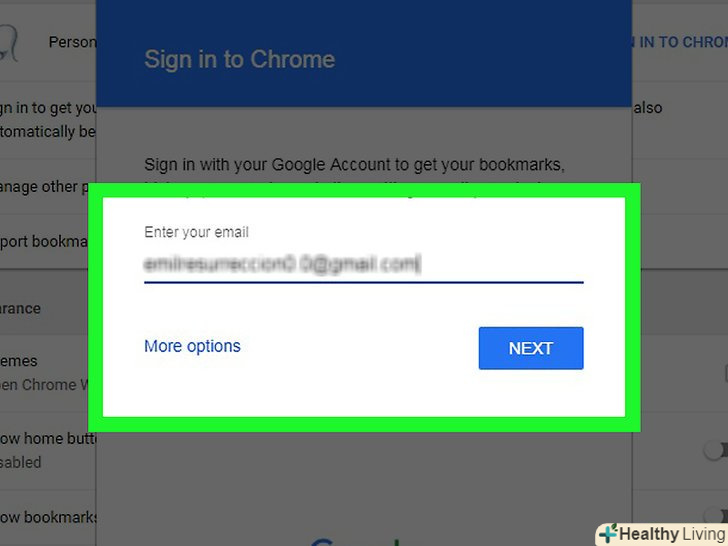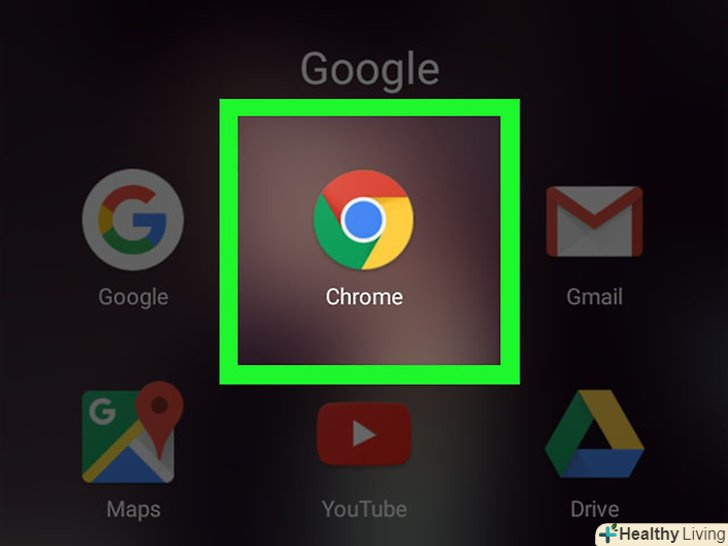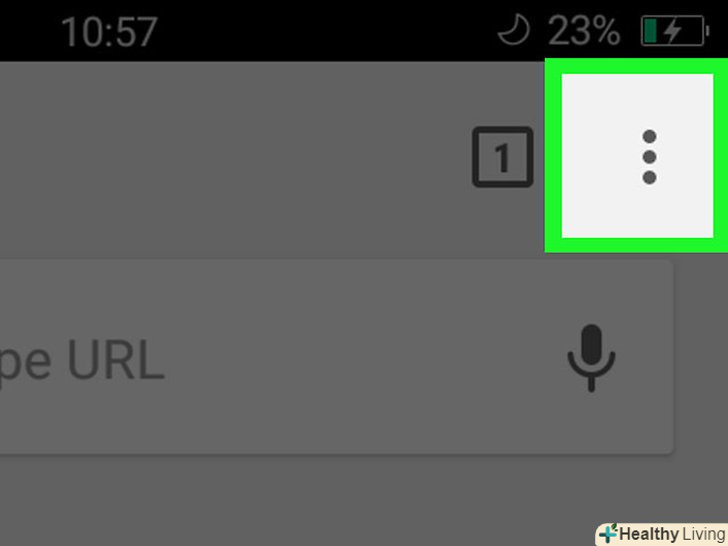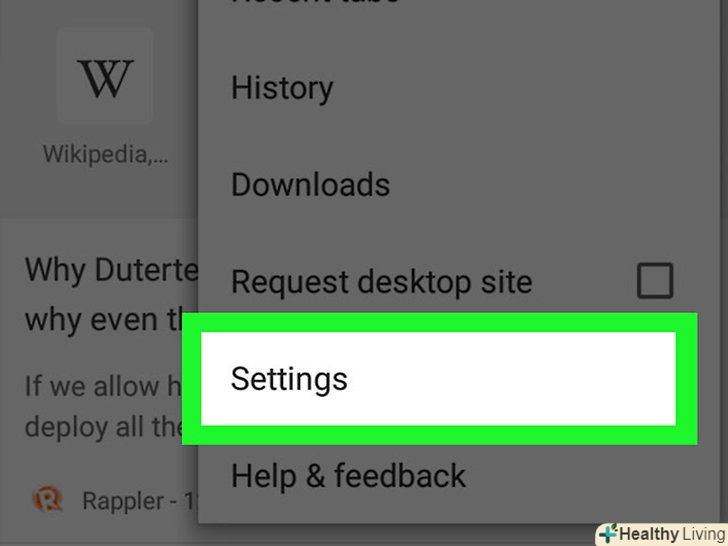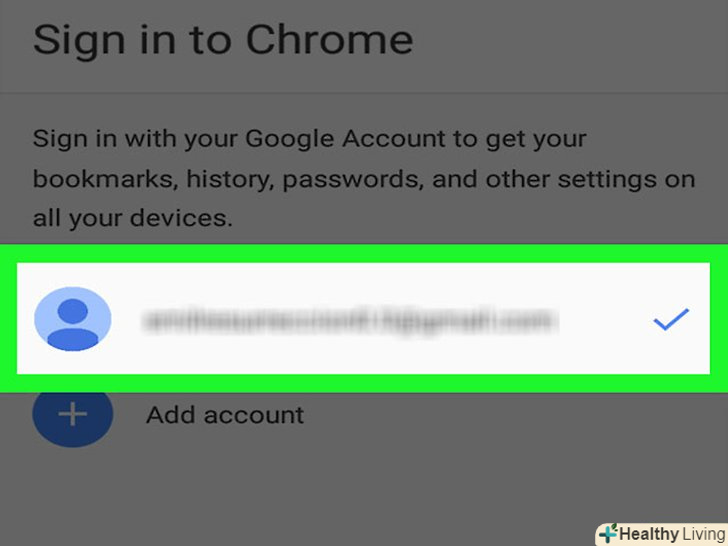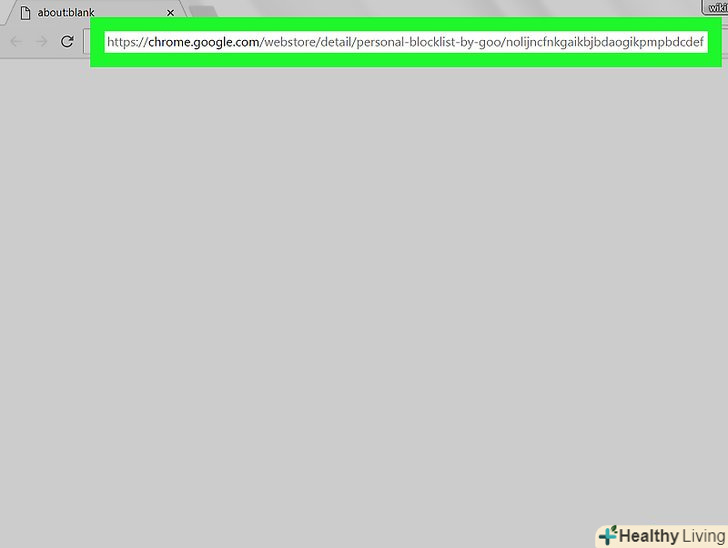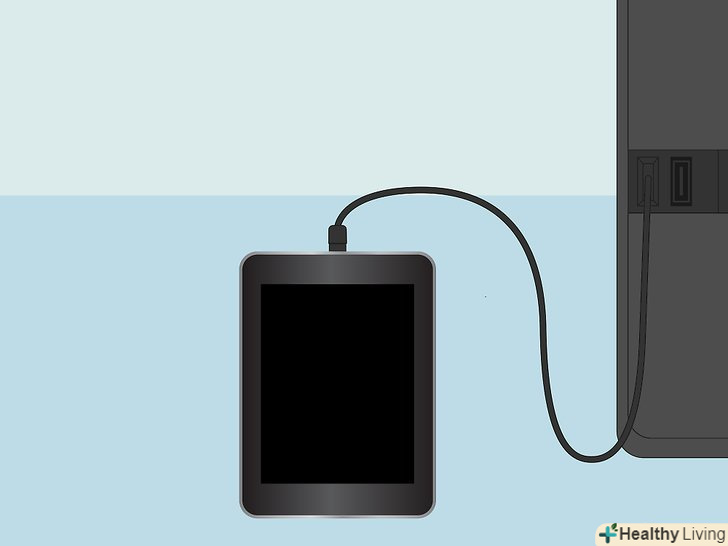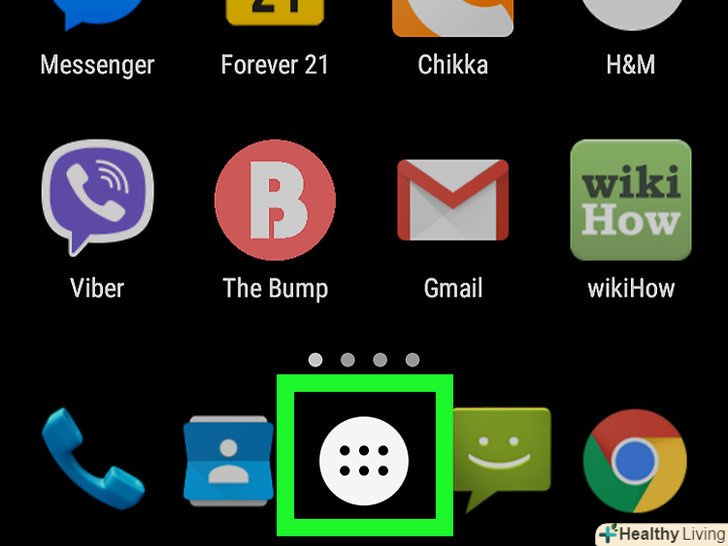З цієї статті ви дізнаєтеся, як створити і зберегти в своєму обліковому записі Google резервну копію налаштувань Google Chrome, а саме закладки, історію, паролі і розширення цього браузера. Потім цю резервну копію можна відновити на новому комп'ютері, смартфоні або планшеті; для цього необхідно просто увійти в свій обліковий запис Google, в якій зберігається резервна копія.
Кроки
Частина1З 3:
Як створити резервну копію
Частина1З 3:
 Запустіть браузер Google Chrome.відкрийте цей браузер на комп'ютері, щоб створити резервну копію його налаштувань.
Запустіть браузер Google Chrome.відкрийте цей браузер на комп'ютері, щоб створити резервну копію його налаштувань. Клацніть по⋮. Ця піктограма розташована у верхньому правому куті екрана. Відкриється випадаюче меню.
Клацніть по⋮. Ця піктограма розташована у верхньому правому куті екрана. Відкриється випадаюче меню. НатиснітьНалаштування. ви знайдете цю опцію в нижній частині меню, що випадає.
НатиснітьНалаштування. ви знайдете цю опцію в нижній частині меню, що випадає. НатиснітьУвійдіть в CHROME.ця опція розташована у верхньому правому куті екрана.
НатиснітьУвійдіть в CHROME.ця опція розташована у верхньому правому куті екрана.- Якщо ви вже ввійшли в Chrome, ім'я вашого облікового запису відобразиться в розділі "Користувачі" у верхній частині екрана. У цьому випадку наступні три кроки можна пропустити.
- Якщо ви увійшли в інший обліковий запис, а не в ту, з якої збираєтеся створити резервну копію налаштувань браузера, натисніть «вийти».
 Введіть свою адресу електронної пошти.введіть адресу електронної пошти, яка пов'язана з потрібним обліковим записом Google, а потім натисніть "Далі".
Введіть свою адресу електронної пошти.введіть адресу електронної пошти, яка пов'язана з потрібним обліковим записом Google, а потім натисніть "Далі". Введіть свій пароль.введіть пароль, який пов'язаний з введеною адресою електронної пошти, а потім натисніть "Далі".
Введіть свій пароль.введіть пароль, який пов'язаний з введеною адресою електронної пошти, а потім натисніть "Далі". НатиснітьOK , коли з'явиться запит.так ви ввійдете в свій аккаунт Google.
НатиснітьOK , коли з'явиться запит.так ви ввійдете в свій аккаунт Google. Клацніть поСинхронізувати.ця опція знаходиться під ім'ям облікового запису у верхній частині екрана.
Клацніть поСинхронізувати.ця опція знаходиться під ім'ям облікового запису у верхній частині екрана.- Якщо ви вже увійшли в систему, швидше за все, синхронізація буде активована.
 Увімкніть функцію "синхронізувати все".для цього клацніть по білому повзунку, який знаходиться праворуч від опції «синхронізувати все». Повзунок забарвиться в синій колір. Налаштування, закладки, розширення та інші дані браузера будуть збережені у вашому обліковому записі Google.
Увімкніть функцію "синхронізувати все".для цього клацніть по білому повзунку, який знаходиться праворуч від опції «синхронізувати все». Повзунок забарвиться в синій колір. Налаштування, закладки, розширення та інші дані браузера будуть збережені у вашому обліковому записі Google.- Якщо повзунок у опції "синхронізувати все" вже синій, налаштування Chrome автоматично синхронізуються з вашим обліковим записом.
 Натисніть «Назад». ви знайдете цей значок у верхньому лівому куті екрана. Тепер налаштування Chrome можна відновити на іншому комп'ютері Або мобільному пристрої.
Натисніть «Назад». ви знайдете цей значок у верхньому лівому куті екрана. Тепер налаштування Chrome можна відновити на іншому комп'ютері Або мобільному пристрої.
Частина2З 3:
Як відновити резервну копію на комп'ютері
Частина2З 3:
 Запустіть Google Chrome.зробіть це на комп'ютері, на якому потрібно відновити налаштування цього браузера.
Запустіть Google Chrome.зробіть це на комп'ютері, на якому потрібно відновити налаштування цього браузера. Клацніть по⋮. Ця піктограма розташована у верхньому правому куті екрана. Відкриється випадаюче меню.
Клацніть по⋮. Ця піктограма розташована у верхньому правому куті екрана. Відкриється випадаюче меню. НатиснітьНалаштування. ви знайдете цю опцію в нижній частині меню, що випадає.
НатиснітьНалаштування. ви знайдете цю опцію в нижній частині меню, що випадає. НатиснітьУвійдіть в CHROME.ця опція розташована у верхньому правому куті екрана.
НатиснітьУвійдіть в CHROME.ця опція розташована у верхньому правому куті екрана. Увійдіть у Chrome.для цього введіть дані (адресу електронної пошти та пароль), які ви використовували, щоб створити резервну копію налаштувань Chrome. Тепер можна завантажити резервну копію Chrome.
Увійдіть у Chrome.для цього введіть дані (адресу електронної пошти та пароль), які ви використовували, щоб створити резервну копію налаштувань Chrome. Тепер можна завантажити резервну копію Chrome.
Частина3З 3:
Як відновити резервну копію на мобільному пристрої
Частина3З 3:
 Запустіть програму Google Chrome.зробіть це на мобільному пристрої (планшеті або смартфоні), на якому потрібно відновити налаштування цього браузера.
Запустіть програму Google Chrome.зробіть це на мобільному пристрої (планшеті або смартфоні), на якому потрібно відновити налаштування цього браузера. Клацніть по⋮. Ця піктограма розташована у верхньому правому куті екрана. Відкриється випадаюче меню.
Клацніть по⋮. Ця піктограма розташована у верхньому правому куті екрана. Відкриється випадаюче меню. НатиснітьНалаштування. ви знайдете цю опцію в нижній частині меню, що випадає.
НатиснітьНалаштування. ви знайдете цю опцію в нижній частині меню, що випадає. НатиснітьУвійдіть в Chrome.ця опція розташована у верхньому правому куті екрана.
НатиснітьУвійдіть в Chrome.ця опція розташована у верхньому правому куті екрана. Введіть свою адресу електронної пошти та пароль.введіть адресу електронної пошти, натисніть "далі«, введіть пароль і натисніть» Далі", щоб увійти в Chrome. Резервна копія Chrome завантажиться автоматично.
Введіть свою адресу електронної пошти та пароль.введіть адресу електронної пошти, натисніть "далі«, введіть пароль і натисніть» Далі", щоб увійти в Chrome. Резервна копія Chrome завантажиться автоматично.- Якщо на мобільному пристрої ви вже увійшли в обліковий запис Google, клацніть по ній, щоб вибрати її, а потім натисніть "Продовжити".
Поради
- Резервну копію Chrome можна відновити на будь-якому пристрої, який підтримує цей браузер.
Попередження
- Якщо під час процесу резервного копіювання в Налаштування браузера внести зміни, наприклад, видалити закладку, такі зміни не будуть враховані в резервній копії.