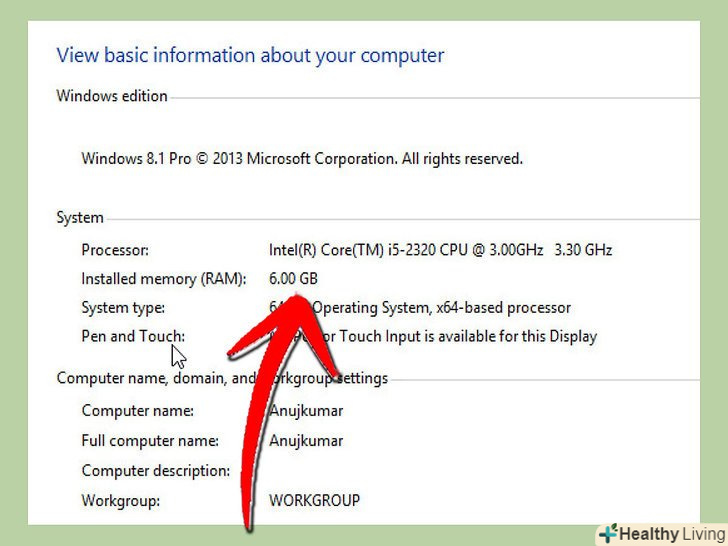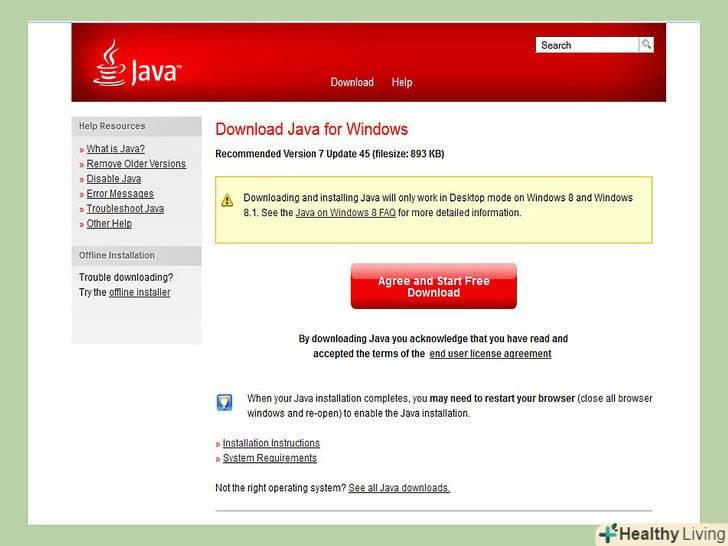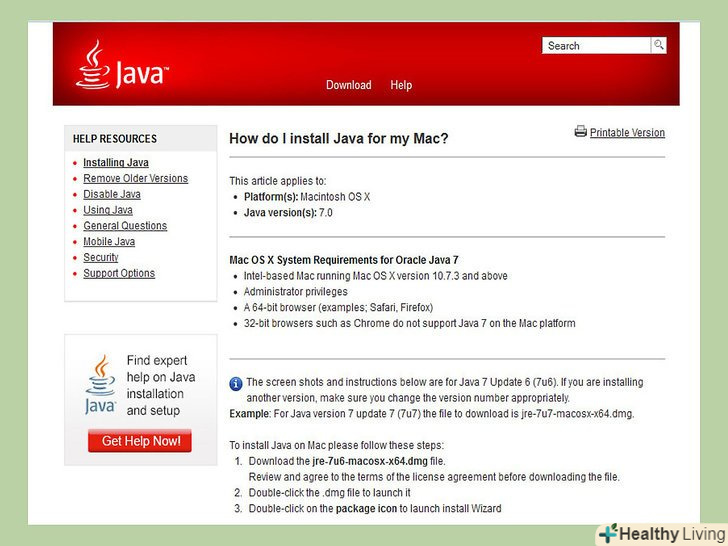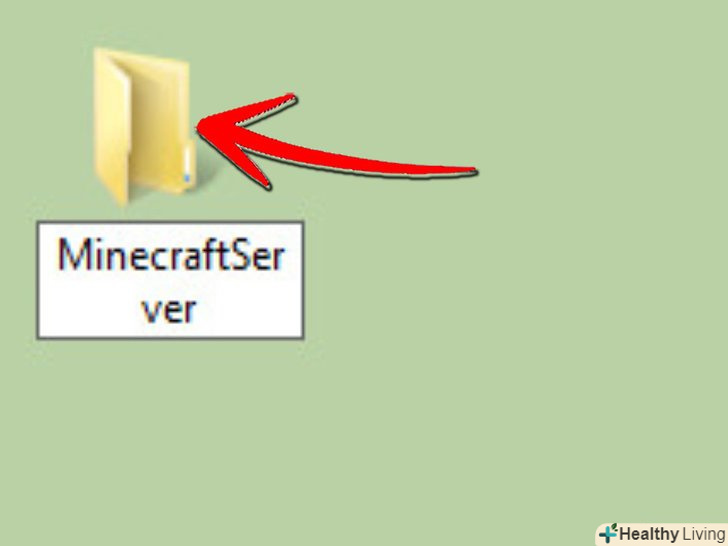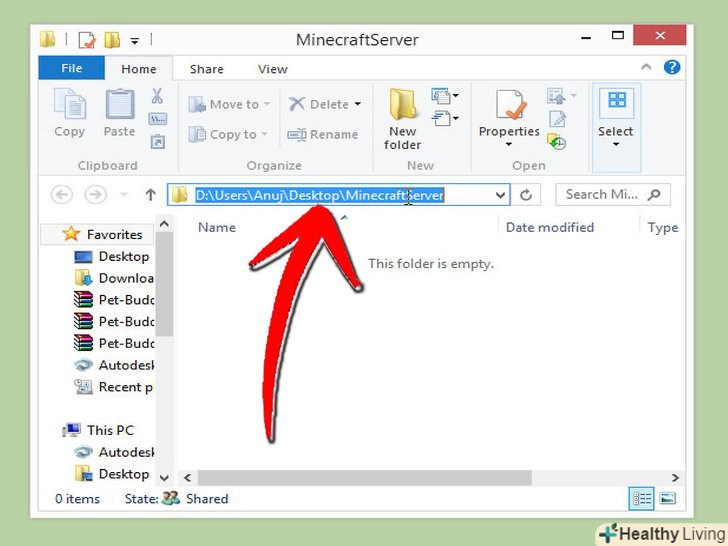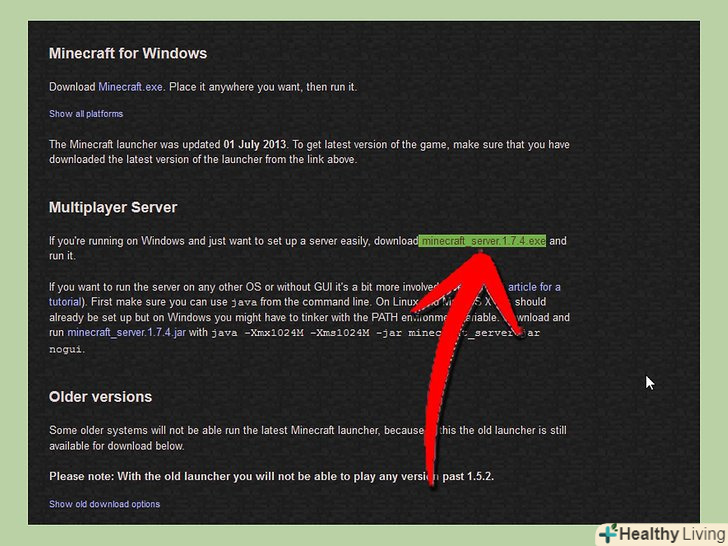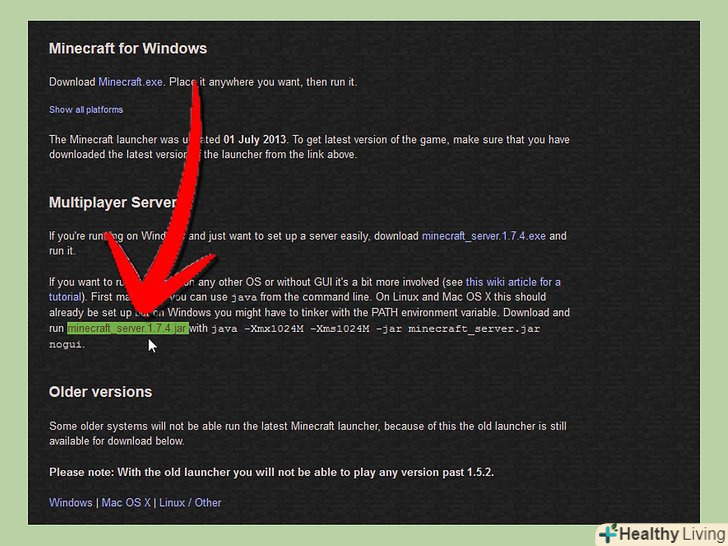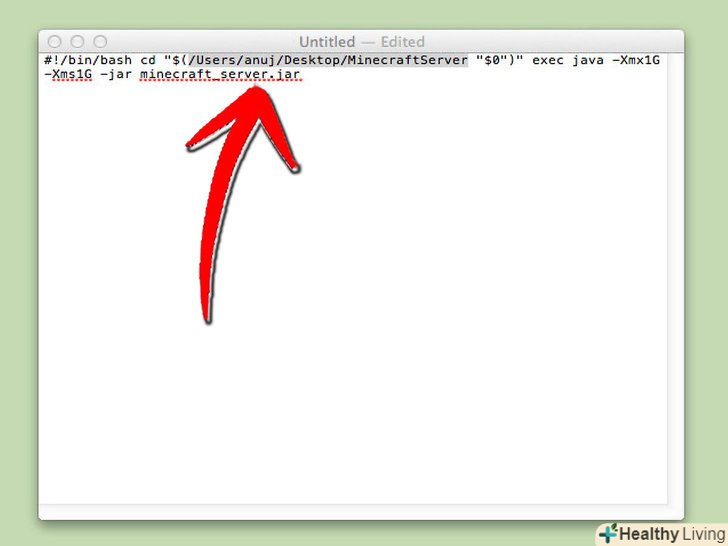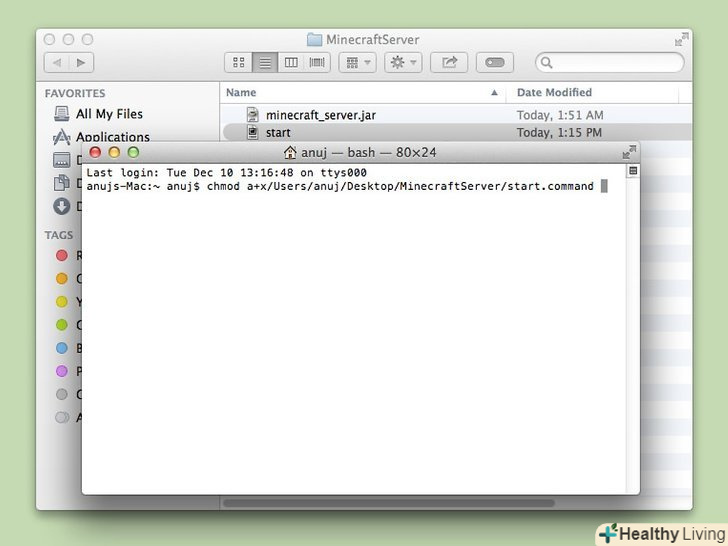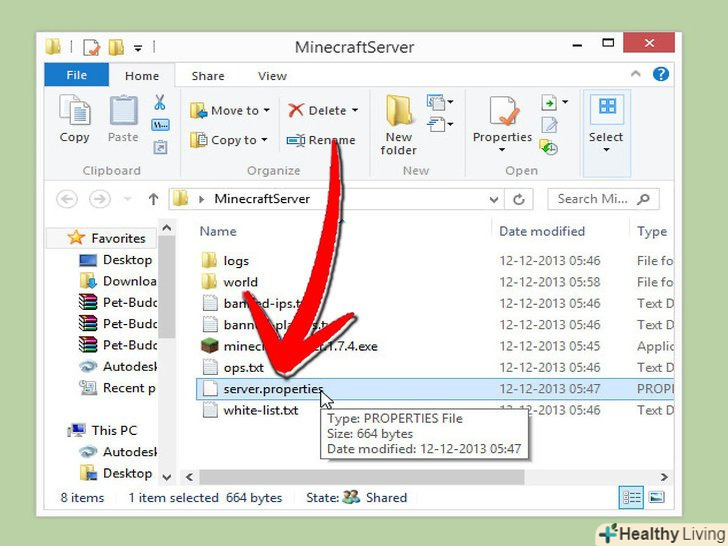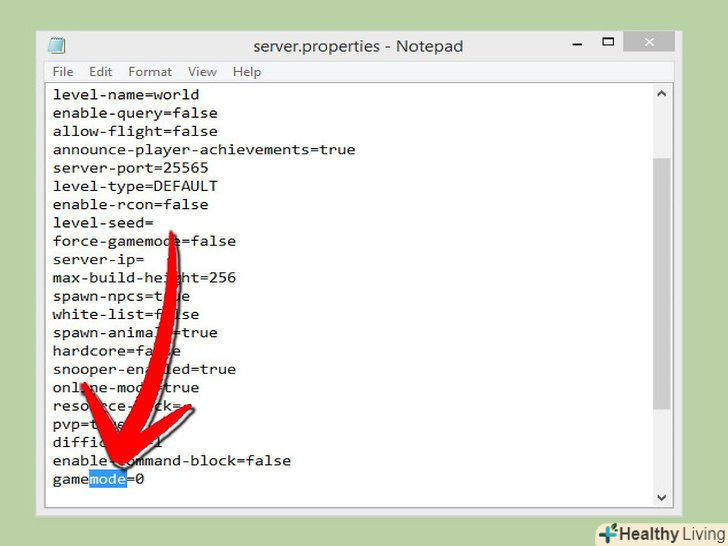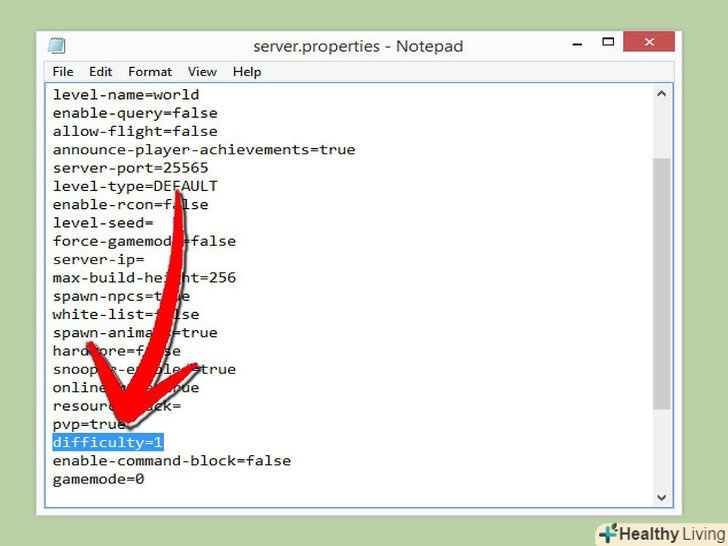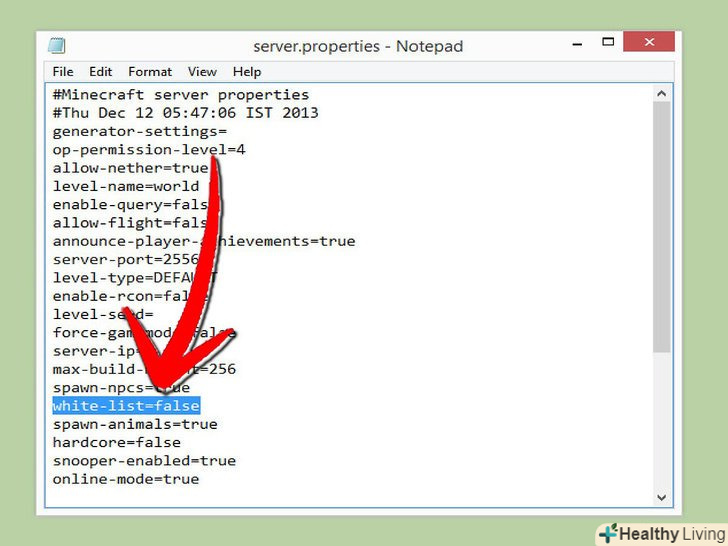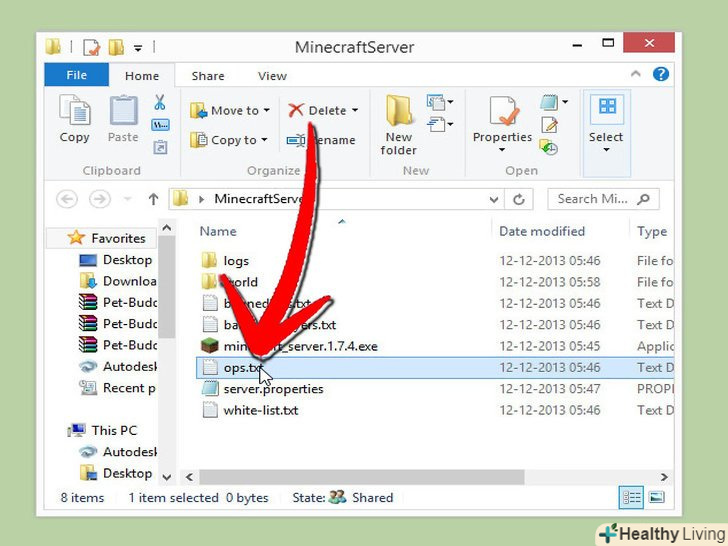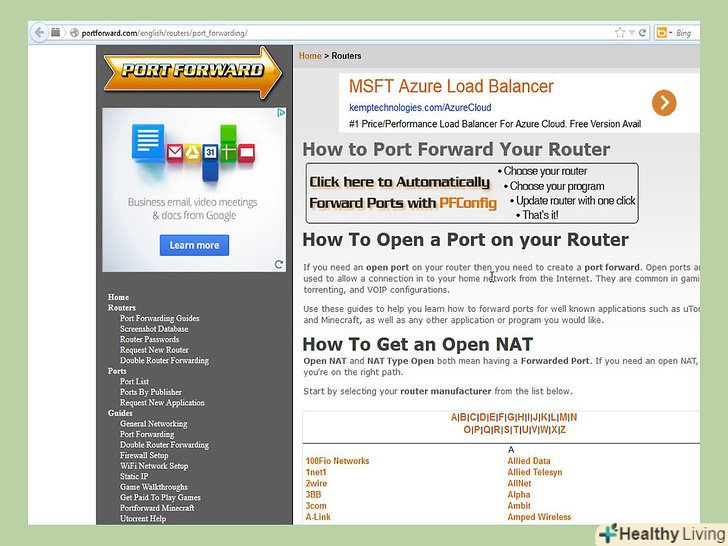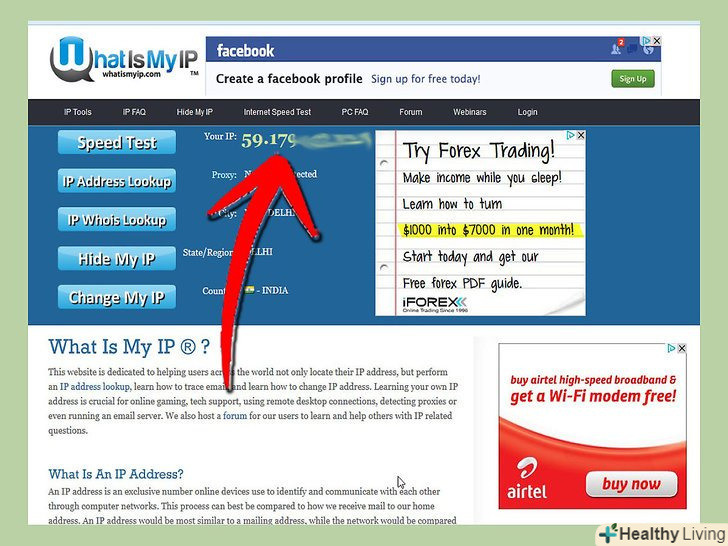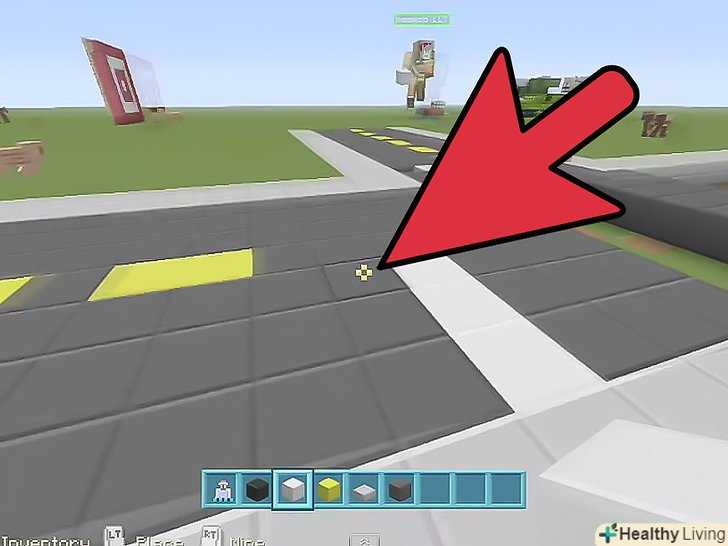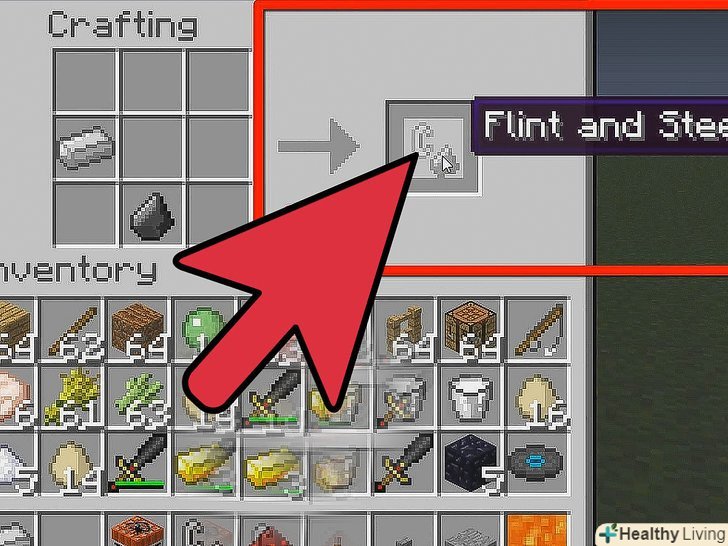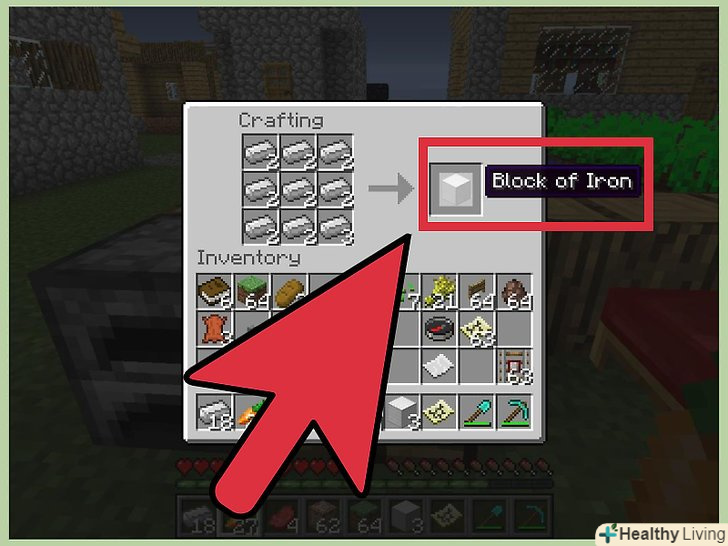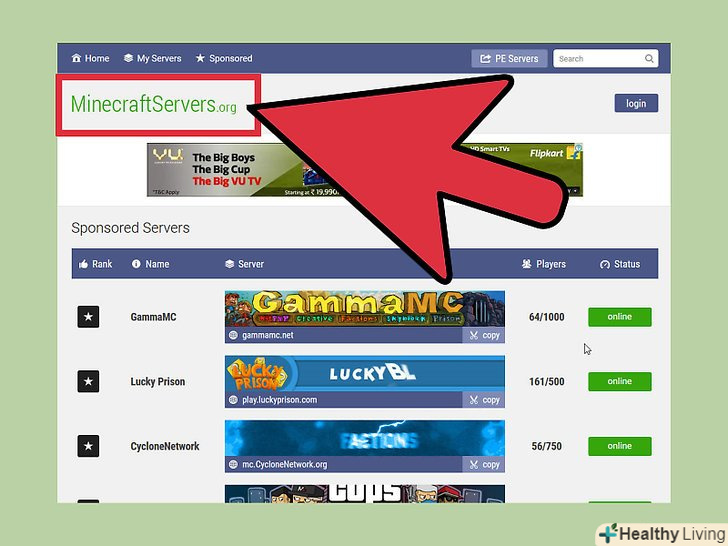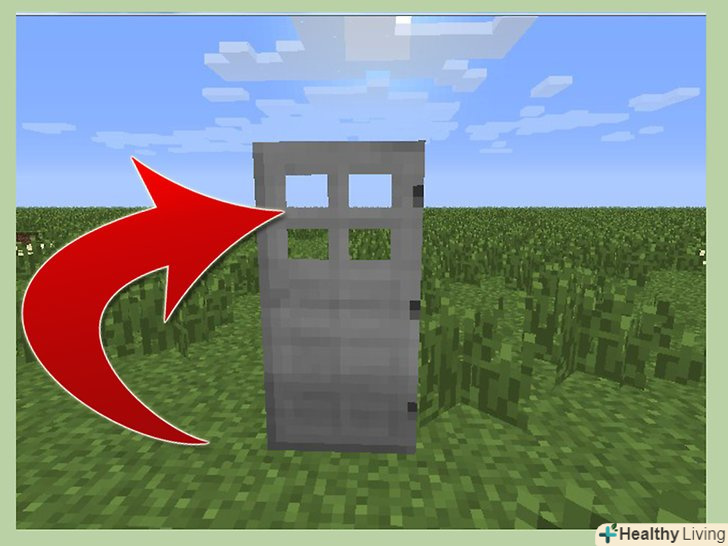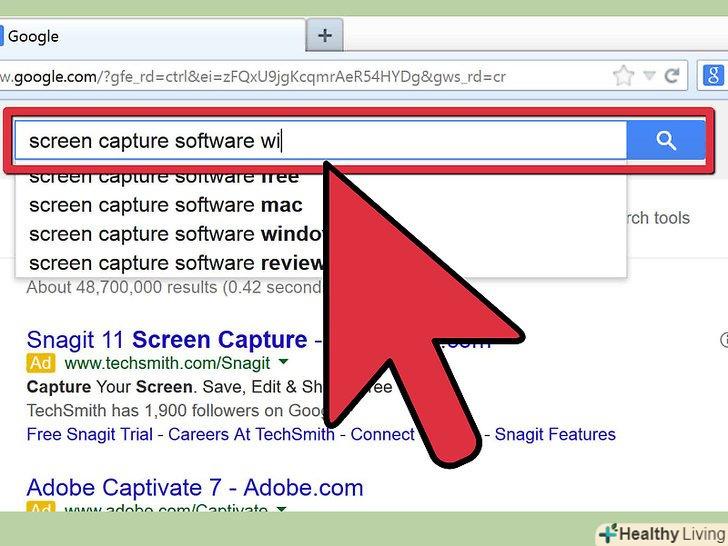Лауреат семи ігрових премій, відео-гра Minecraft була розроблена Маркусом Персонном в 2009 і випущена в якості повноцінної комп'ютерної гри в 2011. Доступна також для Macintosh, Xbox 360 і Playstation 3, Minecraft стала світовою грою, в яку можна грати і поодинці, і декількома гравцями. Однак, щоб грати в неї кількома гравцями, вам потрібно орендувати або налаштувати і підтримувати сервер. Хостинг сервера вимагає скачування і установки спеціального файлу на комп'ютері сервера, а потім підключення до цього сервера. Наступні кроки описують особливості хостингу сервера Minecraft для операційних систем Windows і Mac.
Кроки
Метод1 З 2:
Підготовка вашого комп'ютера
Метод1 З 2:
 Перевірте можливості вашого комп'ютера. якщо ви плануєте використовувати комп'ютер як сервер для Minecraft, вам потрібен потужний процесор і достатня кількість оперативної пам'яті, щоб він зміг обробляти запити від планованої кількості людей, які будуть здійснювати вхід на сервер, щоб взяти участь у грі. Це особливо важливо, якщо ви хочете одночасно використовувати комп'ютер для того, щоб грати самому, і в якості сервера для інших гравців.
Перевірте можливості вашого комп'ютера. якщо ви плануєте використовувати комп'ютер як сервер для Minecraft, вам потрібен потужний процесор і достатня кількість оперативної пам'яті, щоб він зміг обробляти запити від планованої кількості людей, які будуть здійснювати вхід на сервер, щоб взяти участь у грі. Це особливо важливо, якщо ви хочете одночасно використовувати комп'ютер для того, щоб грати самому, і в якості сервера для інших гравців. Перевірте швидкість підключення до Інтернету. вам потрібна висока швидкість скачування і завантаження, щоб гравці могли взаємодіяти в режимі реального часу.
Перевірте швидкість підключення до Інтернету. вам потрібна висока швидкість скачування і завантаження, щоб гравці могли взаємодіяти в режимі реального часу.- Переконайтеся, що на комп'ютері встановлена найновіша версія Java. програмне забезпечення, що дозволяє налаштувати сервер Minecraft, вимагає наявності Java. На момент написання цієї статті найостаннішою версією була Java 7.
- На комп'ютерах з ОС Windows за замовчуванням Java зазвичай не встановлена. Ви можете встановити поточну версію Java звідсиhttp://www.java.com/en/download/help/download_options.xml. доступні дві версії Java: 32-бітна і 64-бітна. Ви можете запустити 32-бітну версію Java на 64-бітному комп'ютері, особливо якщо використовуєте старий браузер, який підтримує лише 32-бітну версію Java, але ви не можете запустити 64-бітну Java на комп'ютері з 32-бітною архітектурою.

- Комп'ютери Macintosh, навпаки, зазвичай поставляються з уже встановленою Java, і вона автоматично оновлюється. Якщо на вашому Комп'ютері Mac не встановлена поточна версія Java, ви можете взяти її з того ж джерела, що і для Windows.

- На комп'ютерах з ОС Windows за замовчуванням Java зазвичай не встановлена. Ви можете встановити поточну версію Java звідсиhttp://www.java.com/en/download/help/download_options.xml. доступні дві версії Java: 32-бітна і 64-бітна. Ви можете запустити 32-бітну версію Java на 64-бітному комп'ютері, особливо якщо використовуєте старий браузер, який підтримує лише 32-бітну версію Java, але ви не можете запустити 64-бітну Java на комп'ютері з 32-бітною архітектурою.
Метод2 З 2:
Налаштування хост-сервера
Метод2 З 2:
 Створіть папку для програми сервера. це важка робота, якщо ви дійсно хочете знати, де встановлено ваш додаток, щоб мати до нього безпосередній доступ. Дайте папці осмислену назву, наприклад " MinecraftServer."
Створіть папку для програми сервера. це важка робота, якщо ви дійсно хочете знати, де встановлено ваш додаток, щоб мати до нього безпосередній доступ. Дайте папці осмислену назву, наприклад " MinecraftServer."- Ви можете помістити цю папку в кореневий каталог жорсткого диска, на більшості комп'ютерів це " C:\", або на робочий стіл.

- Ви можете помістити цю папку в кореневий каталог жорсткого диска, на більшості комп'ютерів це " C:\", або на робочий стіл.
- Скачайте відповідну для вашої системи програму сервера Minecraft.формат завантажуваного вами файлу залежить від того, яка у вас ОС: Windows або MacOS.
- Для Windows скачайте Minecraft_Server.exe і збережіть його в папці, створеної на попередньому кроці. Цей файл доступний на сайті Minecraft.net.

- Для Macintosh скачайте minecraft_server.jar і збережіть його в папці, створеної на попередньому кроці. Цей файл також можна завантажити на сайті Minecraft.

- Для Windows скачайте Minecraft_Server.exe і збережіть його в папці, створеної на попередньому кроці. Цей файл доступний на сайті Minecraft.net.
- Підготуйте прикладну програму до використання.
- У разі виконуваного файлу для Windows двічі клацніть мишкою на файлі, щоб запустити його. Ви побачите вікно інтерфейсу і кілька повідомлень.

- У випадку .jar файлу для Macintosh, створіть командний файл, відкривши програму TextEdit і вибравши "Make Plain Text"("створити простий текст") в меню "Format"("Формат"). Скопіюйте інструкції"#!/bin/bash cd "$(dirname "$0")" exec java -Xmx1G -Xms1G -jar minecraft_server.jar " (без лапок). Збережіть файл в тій же директорії, що і .jar файл, використовуючи розширення .command і відповідне ім'я, наприклад "start" або " startserver."Потім запустіть термінал і наберіть" chmod a + x, " (включаючи пробіли, але без лапок), і перетягніть .command файл у вікно терміналу, і натисніть Enter. Потім двічі клацніть на .command файлі, який запускає .jar файл.

- На цьому етапі при запуску виконуваного або jar файлу можуть з'явитися кілька попереджень про"втрачені файли". Це відноситься до тих файлів, які поки не існують, але будуть створені при першому запуску програми. Як тільки ви побачите слово "Done" ("Готово") після останнього повідомлення про підготовку місця, в текстовому полі введіть "stop". Натисніть Enter.

- У разі виконуваного файлу для Windows двічі клацніть мишкою на файлі, щоб запустити його. Ви побачите вікно інтерфейсу і кілька повідомлень.
 Налаштуйте параметри відповідно до того, як ви хочете грати в Minecraft.це можна зробити у файлі Server.Properties, використовуючи Блокнот в Windows або TextEdit в MacOS. Після закінчення Налаштування збережіть зміни.
Налаштуйте параметри відповідно до того, як ви хочете грати в Minecraft.це можна зробити у файлі Server.Properties, використовуючи Блокнот в Windows або TextEdit в MacOS. Після закінчення Налаштування збережіть зміни.- Встановіть режим гри в значення "0", якщо хочете грати в Minecraft в режимі виживання, де гравцям треба збирати їжу та інші ресурси, ризикуючи отримати травму від ворогів. Щоб грати в режимі творчості, де у гравців не може бути ніяких пошкоджень, і де вони можуть миттєво розміщувати і знищувати блоки, встановіть режим гри в " 1."

- Для регулювання режиму виживання змініть значення параметра складності. Значення" 0 "відповідає Мирному режиму, в якому немає ворожих мобів; значення" 1 "- Легкий режим, де моби присутні як незначна небезпека; значення" 2 "робить мобів помірною загрозою; а значення" 3 " - складний рівень, де моби представляють серйозну загрозу.

- Про інші параметри і про те, на що вони впливають, ви можете дізнатися на Minecraft wiki.
- Встановіть режим гри в значення "0", якщо хочете грати в Minecraft в режимі виживання, де гравцям треба збирати їжу та інші ресурси, ризикуючи отримати травму від ворогів. Щоб грати в режимі творчості, де у гравців не може бути ніяких пошкоджень, і де вони можуть миттєво розміщувати і знищувати блоки, встановіть режим гри в " 1."
- Визначте, хто матиме доступ до гри.необхідно дати іншим гравцям можливість мати доступ на сервер, щоб грати в Minecraft, але при цьому запобігти втручанню в гру сторонніх.
- По-перше, активуйте білий список у файлі Server.Properties, змінивши значення Налаштування " White-List "на"True". Потім відредагуйте файл White-List, додавши своє ім'я користувача та імена користувачів всіх гравців, яким хочете дати доступ до сервера. Натискайте Enter після введення кожного імені користувача.

- По-перше, активуйте білий список у файлі Server.Properties, змінивши значення Налаштування " White-List "на"True". Потім відредагуйте файл White-List, додавши своє ім'я користувача та імена користувачів всіх гравців, яким хочете дати доступ до сервера. Натискайте Enter після введення кожного імені користувача.
 Визначте, у кого будуть права адміністратора.адміністратори, або модератори, можуть користуватися командами в режимі чату в процесі гри, які дозволяють додавати або блокувати гравців, або іншим способом змінювати гру. Призначте права адміністратора, вводячи імена користувачів у списку Ops або Admin (для старих версій Minecraft) таким же чином, як Ви вводили імена в білому списку. Введіть своє ім'я користувача в список Ops, а також ім'я користувача того гравця, якому ви довіряєте вам допомагати.
Визначте, у кого будуть права адміністратора.адміністратори, або модератори, можуть користуватися командами в режимі чату в процесі гри, які дозволяють додавати або блокувати гравців, або іншим способом змінювати гру. Призначте права адміністратора, вводячи імена користувачів у списку Ops або Admin (для старих версій Minecraft) таким же чином, як Ви вводили імена в білому списку. Введіть своє ім'я користувача в список Ops, а також ім'я користувача того гравця, якому ви довіряєте вам допомагати. Налаштуйте ваш маршрутизатор таким чином, щоб зробити сервер видимим для гравців поза вашої безпосередньої мережі.вам доведеться налаштувати маршрутизатор на перенаправлення порту 25575 (TCP) на сервер Minecraft. Точні інструкції можуть відрізнятися залежно від марки і моделі вашого маршрутизатора; список маршрутизаторів з інструкціями для перенаправлення портів можна знайти на http://portforward.com/english/routers/port_forwarding/.
Налаштуйте ваш маршрутизатор таким чином, щоб зробити сервер видимим для гравців поза вашої безпосередньої мережі.вам доведеться налаштувати маршрутизатор на перенаправлення порту 25575 (TCP) на сервер Minecraft. Точні інструкції можуть відрізнятися залежно від марки і моделі вашого маршрутизатора; список маршрутизаторів з інструкціями для перенаправлення портів можна знайти на http://portforward.com/english/routers/port_forwarding/. Визначте ваш зовнішній IP адреса.вам доведеться повідомити цю адресу всім, хто знаходиться поза Вашою безпосередньою локально мережі, щоб вони могли підключитися до сервера Minecraft. Ви можете дізнатися ваш зовнішній IP адреса, виконавши Інтернет-запит " який у мене IP."
Визначте ваш зовнішній IP адреса.вам доведеться повідомити цю адресу всім, хто знаходиться поза Вашою безпосередньою локально мережі, щоб вони могли підключитися до сервера Minecraft. Ви можете дізнатися ваш зовнішній IP адреса, виконавши Інтернет-запит " який у мене IP."- Останні два кроки застосовні в тому випадку, якщо ви граєте в Minecraft з гравцями, які фізично знаходяться в іншому місці, ніж ви і ваш сервер. У разі локальної мережі або ігрової кімнати, де всі гравці будуть перебувати в одній кімнаті, вам не потрібно знати зовнішній IP або налаштовувати перенаправлення портів в маршрутизаторі.
Поради
- Якщо ви хочете об'єднати велику кількість гравців або хочете налаштувати сервер Minecraft в ігровій кімнаті, ви можете орендувати сервер замість того, щоб самому його конфігурувати. Ви можете пошукати в Інтернеті відповідні хост-сервери або пошукати їх в розділі хостингу на форумах, присвячених грі Minecraft.
- Ви також можете використовувати .jar версію програми сервера Minecraft в Windows, але для цього вам потрібно створити bat-файл в тій же директорії, де у вас збережений .jar файл. Ви можете створити bat-файл за допомогою Блокнота, вставивши наступний рядок (без лапок):" java-Xms512M-Xmx1G-jar minecraft_server.jar". Збережіть цей файл з розширенням .bat і відповідним ім'ям, наприклад " startserver."(Цей bat-файл грає ту ж роль, що .command файл на комп'ютері Mac.)
- Щоб змінити кількість доступної оперативної пам'яті при запуску Minecraft, змініть " 1G " (для 1 Гб) в .bat або .command файлі на більше значення, наприклад "2G."
- Якщо у вас невелика кількість гравців, ви можете налаштувати віртуальну приватну мережу (VPN) замість того, щоб налаштовувати сервер, як описано вище. VPN вимагатиме від усіх гравців, які захочуть підключитися до сервера, встановити спеціальне програмне забезпечення на своїх комп'ютерах.
- Використовуйте настільний комп'ютер як сервер Minecraft, якщо у вас немає можливості використовувати виділений сервер. Хоча висококласні ноутбуки підходять для гри, їх апаратне забезпечення не володіє такими ж можливостями, як настільні комп'ютери або виділені сервери.
Попередження
- Бездротові мережі не рекомендуються для підключення великої кількості гравців до сервера Minecraft. Або використовуйте дротові мережі, або налаштуйте маршрутизатор на перенаправлення на сервер.
Джерела
- Http://www.geek.com/games/how-to-easily-host-a-minecraft-server-1507795/
- Http://canihostaminecraftserver.com/
- Http://www.minecraftwiki.net/wiki/Server
- Http://www.minecraftwiki.net/wiki/Tutorials/Setting_up_a_server
- Http://mac.appstorm.net/how-to/games-how-to/how-to-setup-a-minecraft-server-on-your-mac/
- Http://en.wikipedia.org/wiki/Minecraft