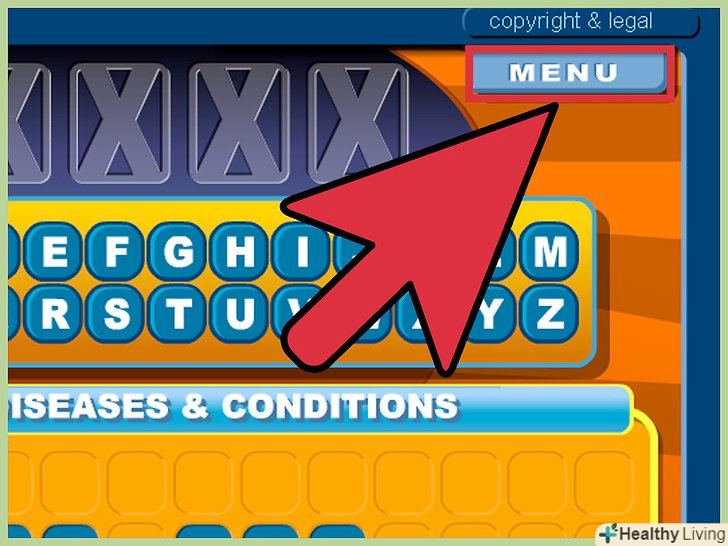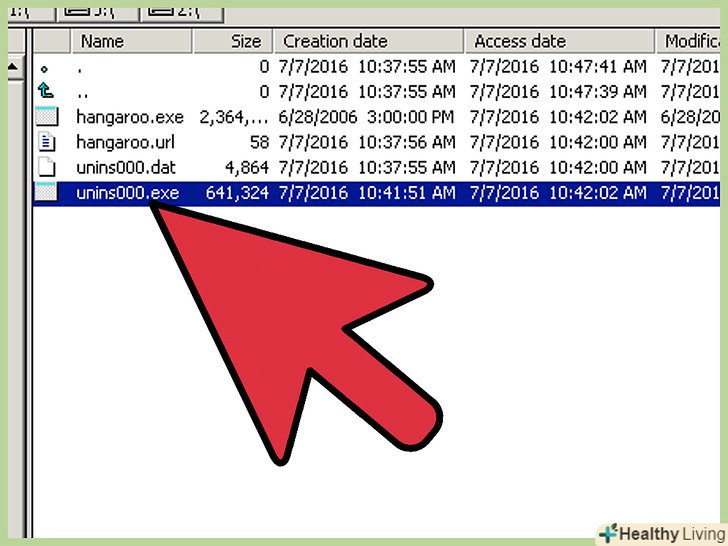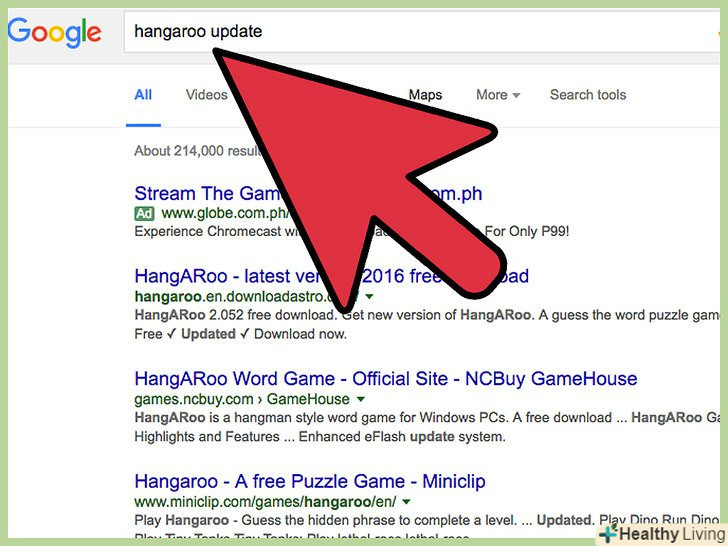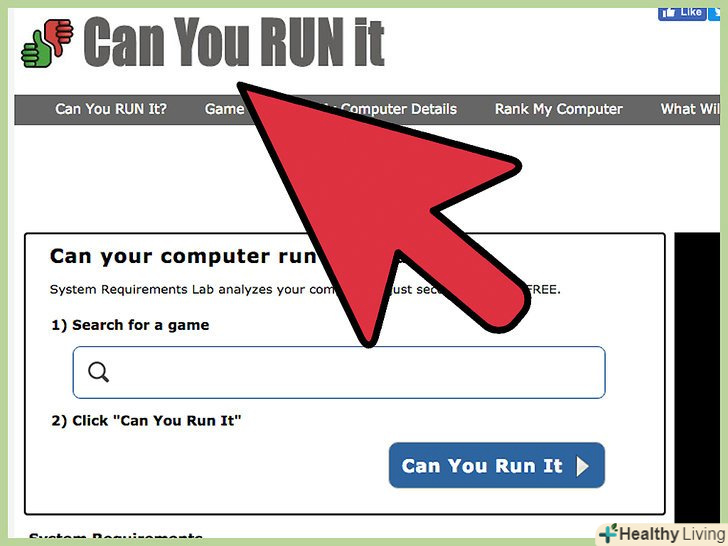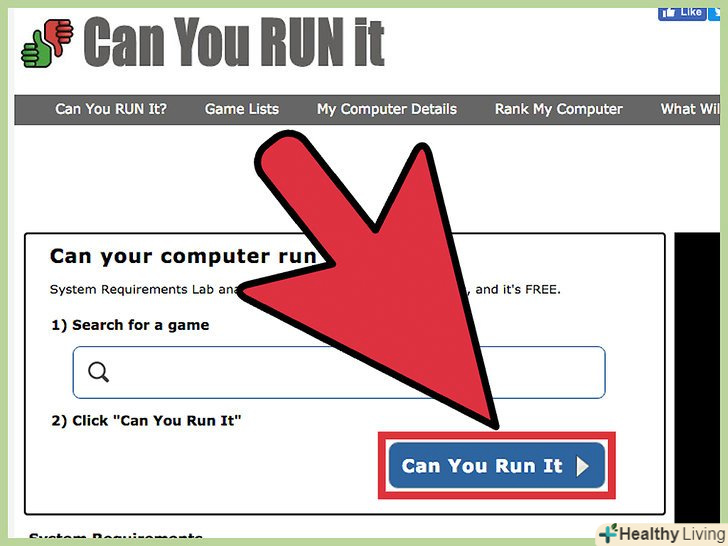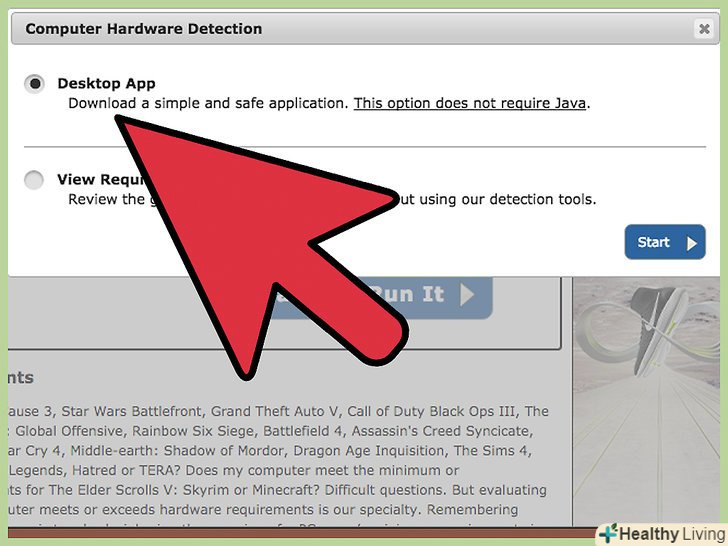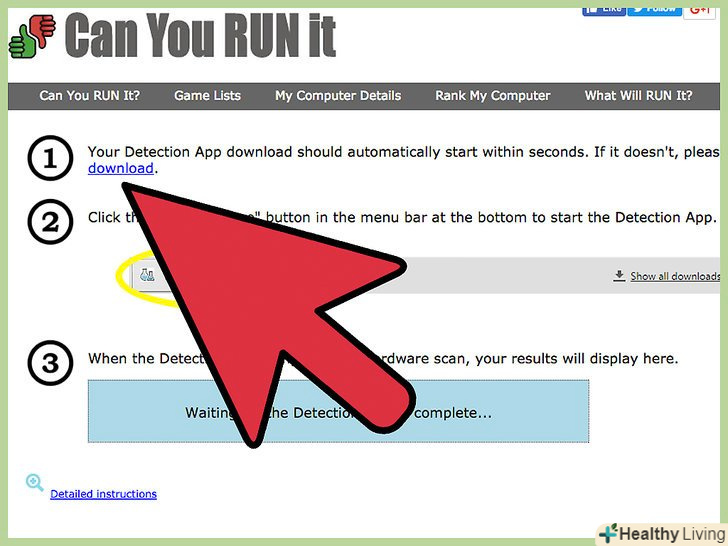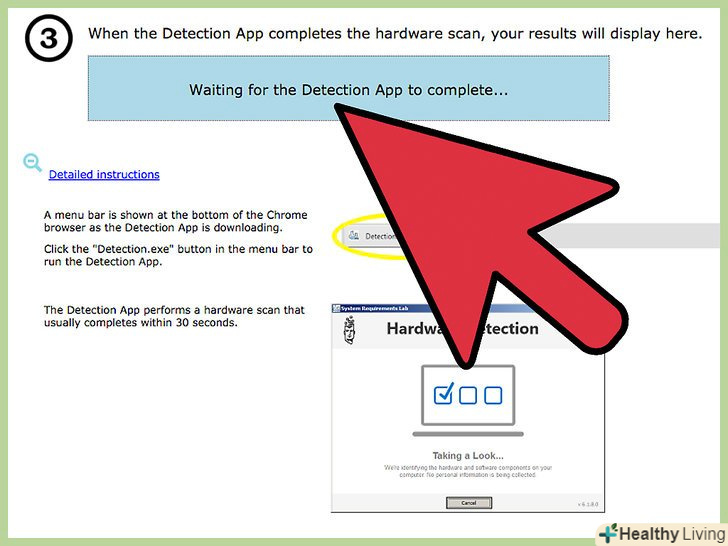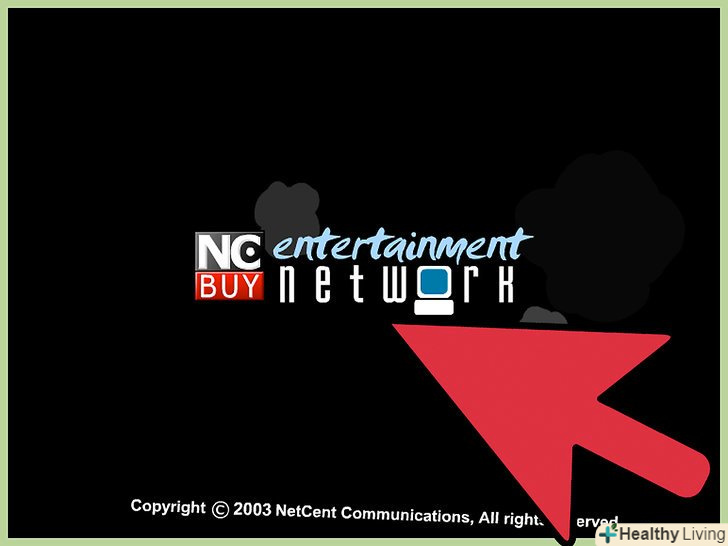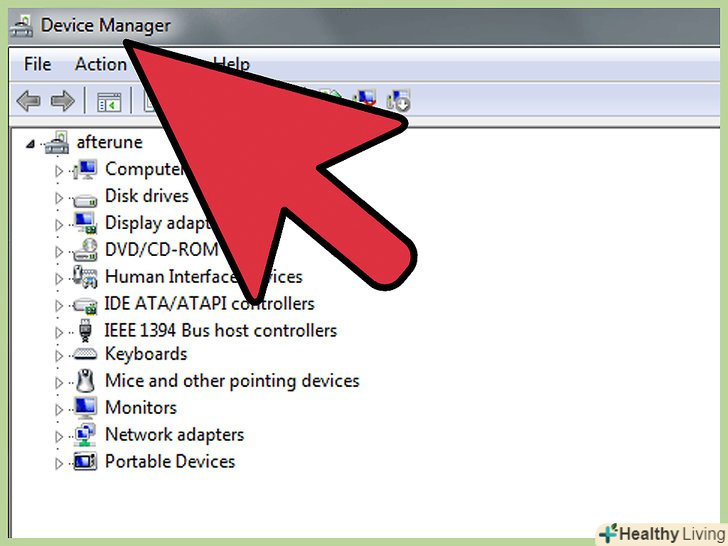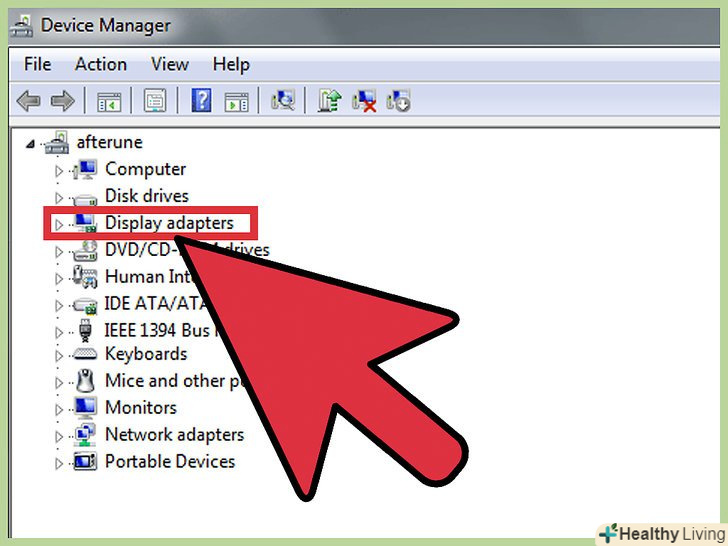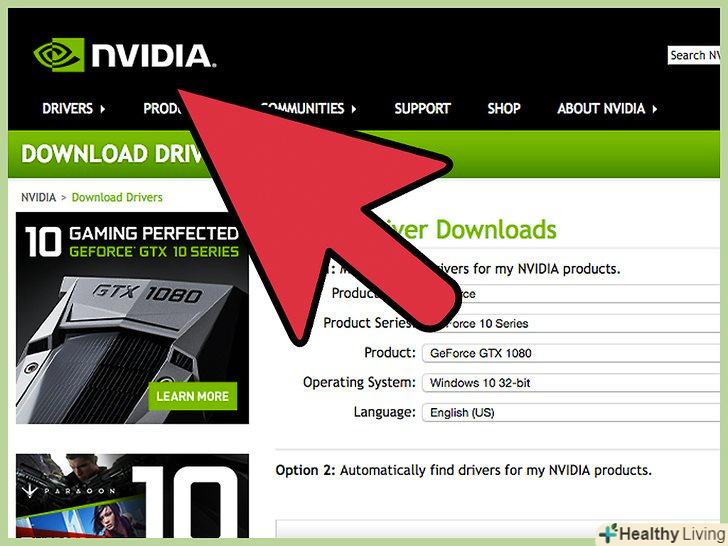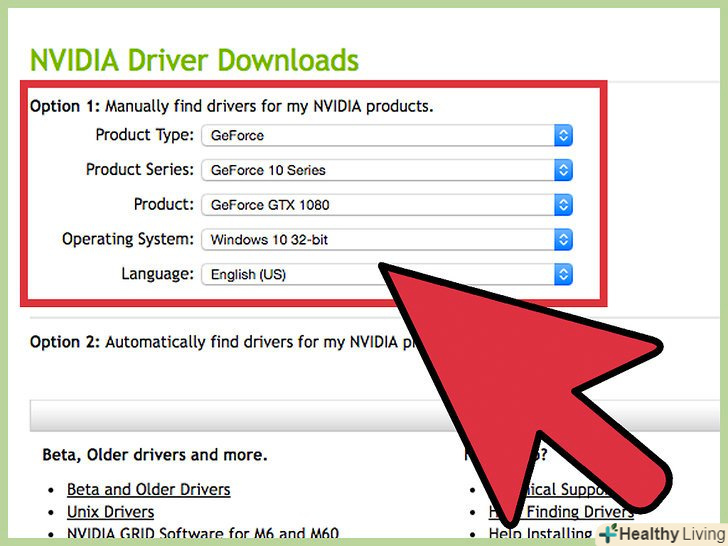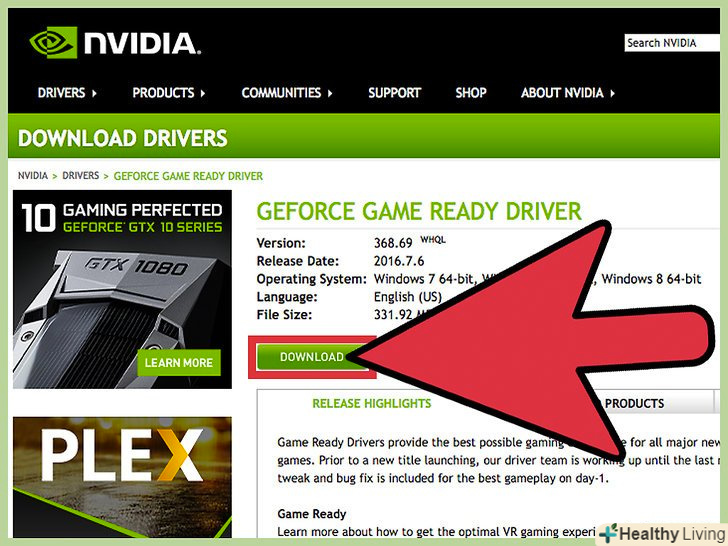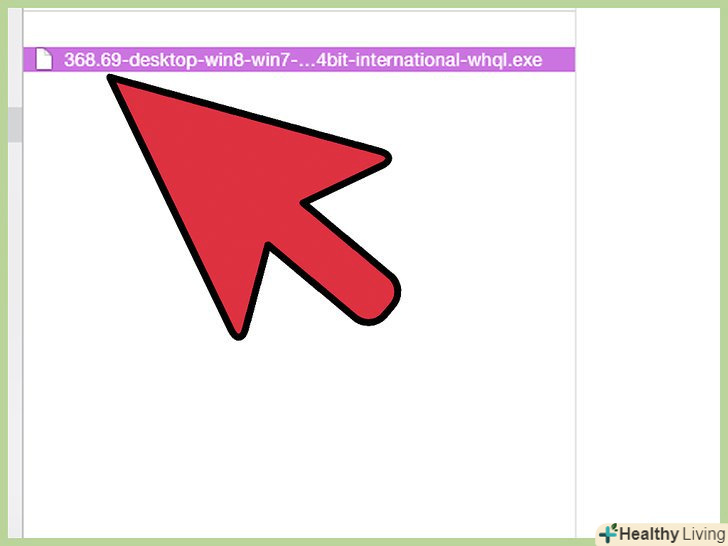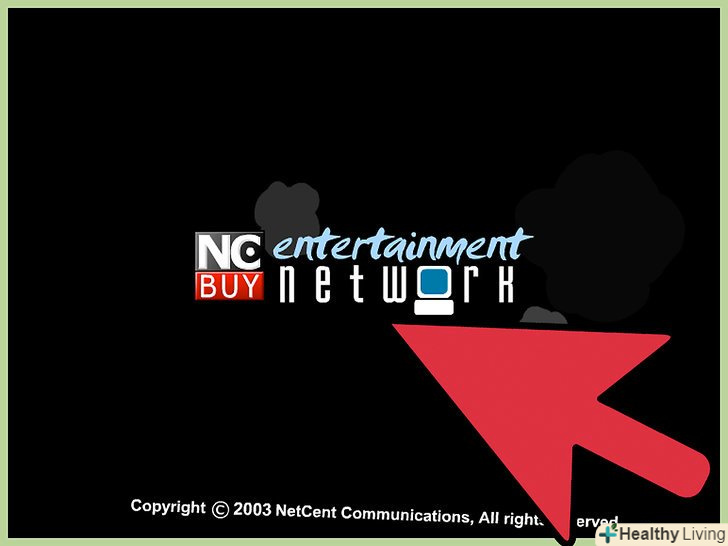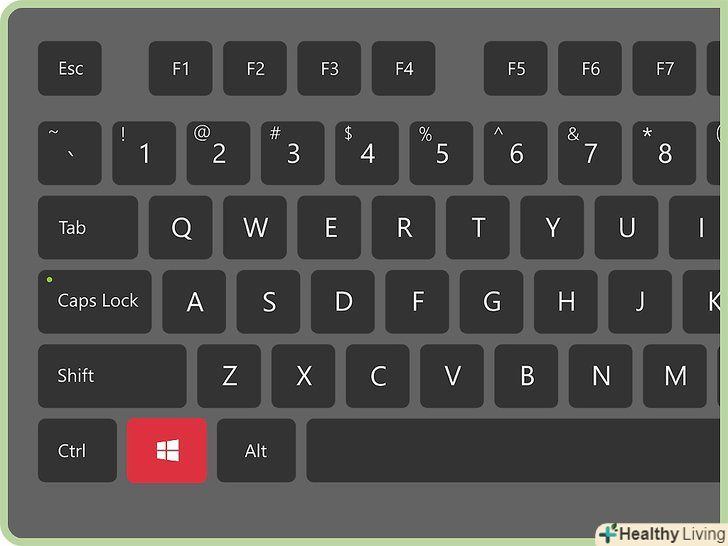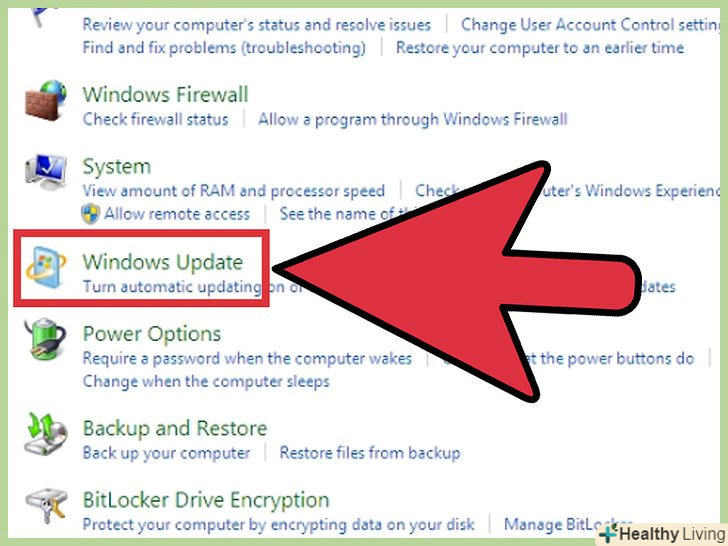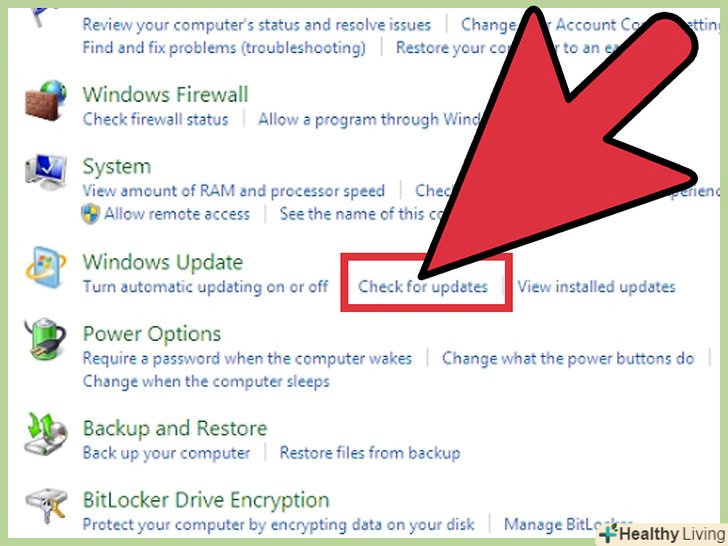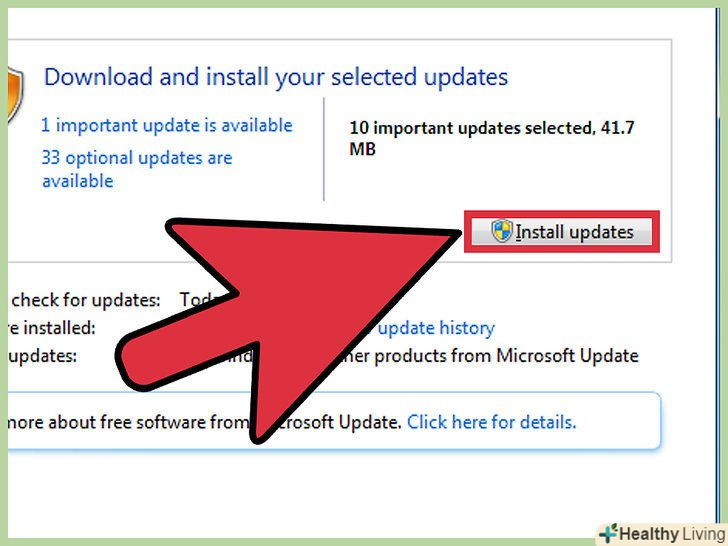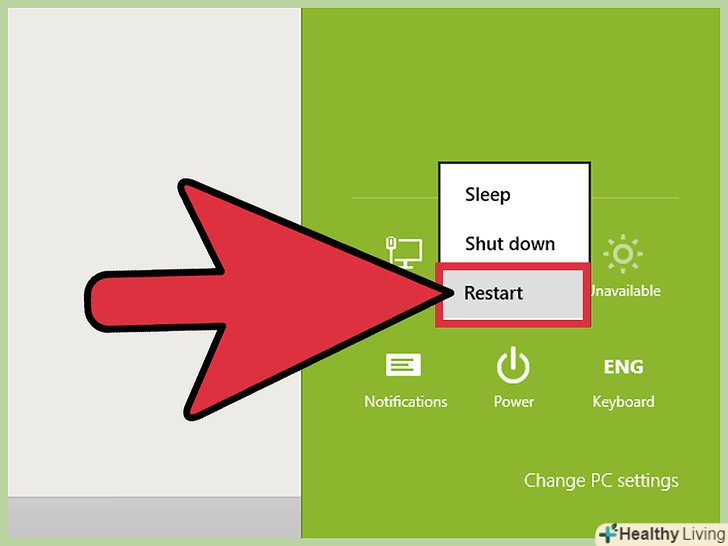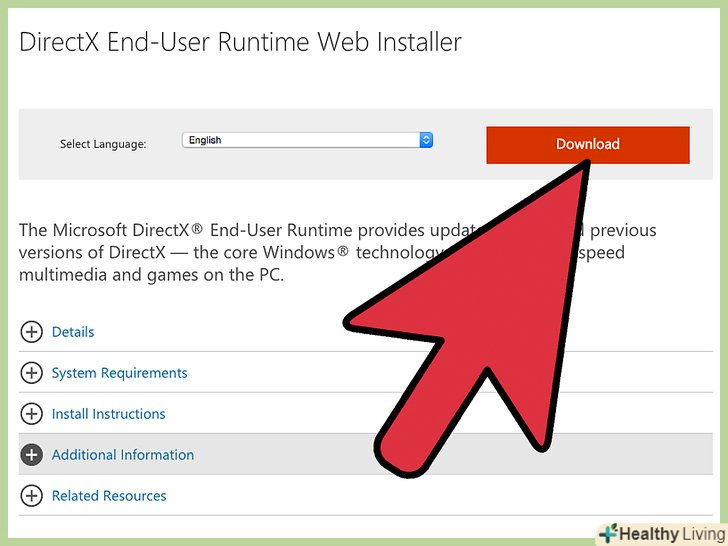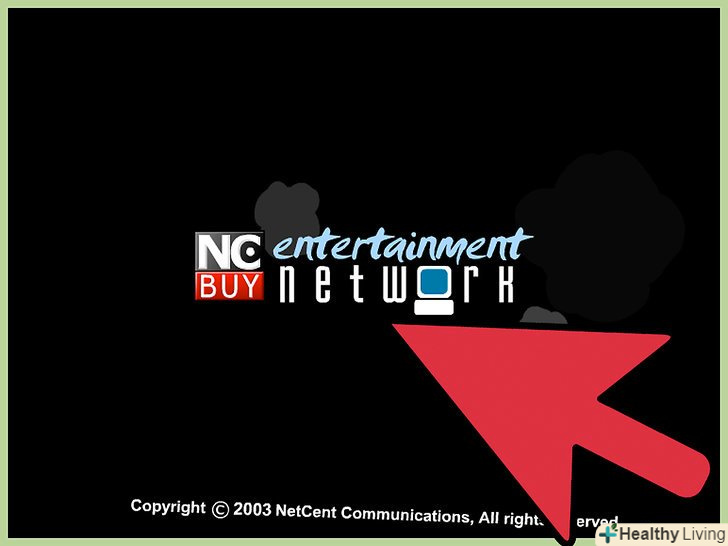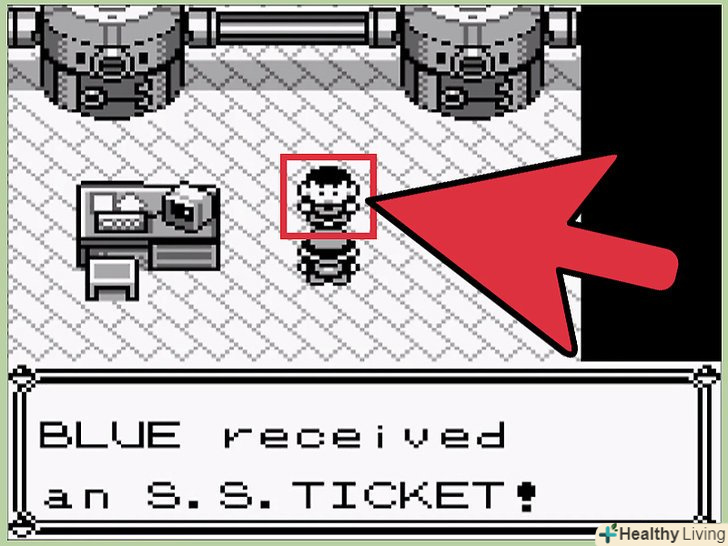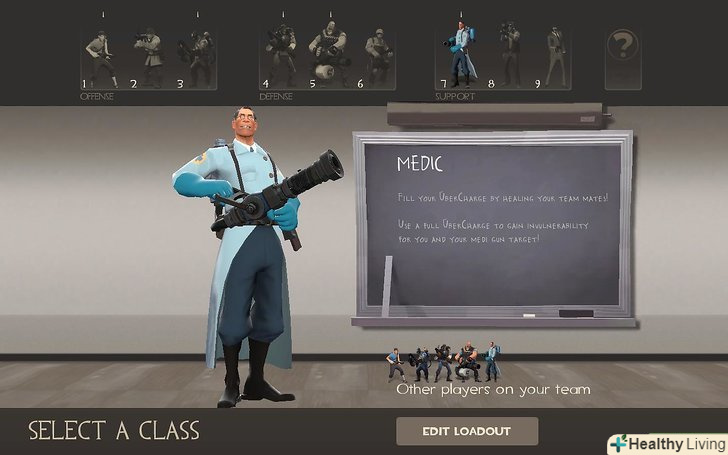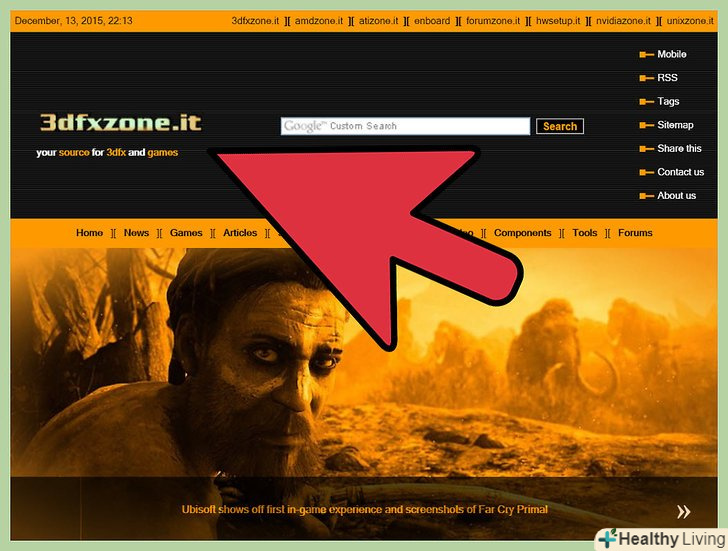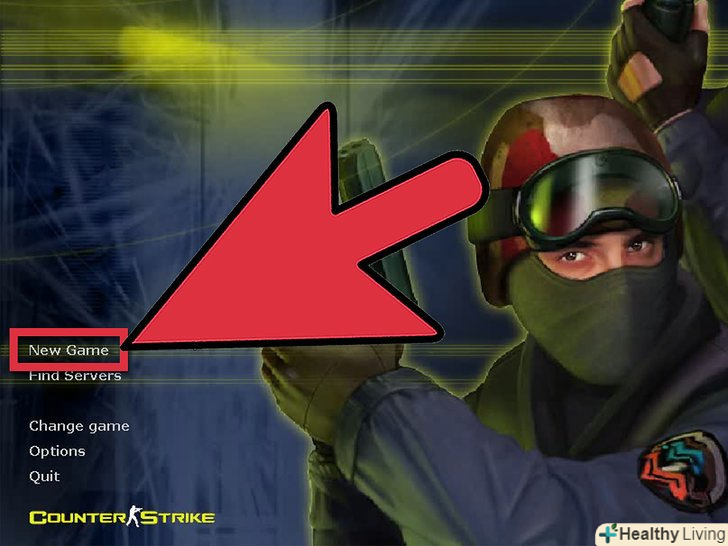Якщо у вас виникли проблеми з запуском гри на ПК, найбільш вірогідною причиною є сумісність. Щоб усунути проблеми сумісності ПК з грою, насамперед переконайтеся, що комп'ютер відповідає її системним вимогам (або перевищує їх). Потім спробуйте оновити драйвери відеокарти або DirectX. Чи не на кожному комп'ютері можна запустити будь-яку гру, але, виключивши найбільш поширені проблеми, ви зможете визначити, яку апаратну частину комп'ютера вам пора оновити!
Кроки
Метод1З 4:
Рішення проблем
Метод1З 4:
 Налаштуйте графічні параметри гри.якщо гра запускається, але має низьку продуктивність, спробуйте знизити якість графіки в налаштуваннях гри.
Налаштуйте графічні параметри гри.якщо гра запускається, але має низьку продуктивність, спробуйте знизити якість графіки в налаштуваннях гри.- Зазвичай до налаштувань можна отримати доступ з головного меню гри, проте іноді зміни необхідно внести в файл конфігурації, розташований в папці з встановленою грою.
 Перевстановіть гру.можливо, проблеми викликані пошкодженим ігровим файлом. Перевстановлення гри повинна допомогти це виправити.
Перевстановіть гру.можливо, проблеми викликані пошкодженим ігровим файлом. Перевстановлення гри повинна допомогти це виправити.- Більшість ігор можна видалити з меню " програми та компоненти» в панелі управління, хоча деякі з них мають кнопку видалення на панелі запуску гри.
 Оновіть гру (якщо можливо). перевірте офіційний сайт гри-можливо, там є оновлення, доступні для скачування і установки. Іноді розробники випускають виправлення для усунення різних багів, таких як збої або проблеми з продуктивністю.
Оновіть гру (якщо можливо). перевірте офіційний сайт гри-можливо, там є оновлення, доступні для скачування і установки. Іноді розробники випускають виправлення для усунення різних багів, таких як збої або проблеми з продуктивністю.- Якщо Ви користуєтеся такими сервісами, як Steam або Origin, то патчі будуть встановлюватися автоматично через клієнт відразу після їх виходу.
Метод2З 4:
Перевірка системних вимог
Метод2З 4:
 Зайдіть на сайтSystem Requirements Lab.на цьому сайті можна завантажити невеликий інструмент для сканування обладнання комп'ютера і порівняння його з системними вимогами обраної гри.
Зайдіть на сайтSystem Requirements Lab.на цьому сайті можна завантажити невеликий інструмент для сканування обладнання комп'ютера і порівняння його з системними вимогами обраної гри. Знайдіть гру, яку хочете запустити, і виберіть її в випадаючому меню. якщо гра не з'являється в випадаючому меню, перевірте правильність її написання. Якщо назва гри введено правильно, можливо, системні вимоги для цієї гри відсутні в базі даних.
Знайдіть гру, яку хочете запустити, і виберіть її в випадаючому меню. якщо гра не з'являється в випадаючому меню, перевірте правильність її написання. Якщо назва гри введено правильно, можливо, системні вимоги для цієї гри відсутні в базі даних.- Якщо вимоги до гри відсутні в базі даних, пошукайте вимоги на сайті розробника і порівняйте їх зі специфікаціями своєї системи.
 Натисніть " Can You Run It "(чи зможу я запустити).ця кнопка знаходиться під рядком пошуку. Натиснувши на неї, ви зможете вибрати спосіб сканування вашого обладнання.
Натисніть " Can You Run It "(чи зможу я запустити).ця кнопка знаходиться під рядком пошуку. Натиснувши на неї, ви зможете вибрати спосіб сканування вашого обладнання. Ще раз натисніть на»Can You Run It". ви будете перенаправлені на сторінку для завантаження настільного додатка, на якій також містяться інструкції по його використанню.
Ще раз натисніть на»Can You Run It". ви будете перенаправлені на сторінку для завантаження настільного додатка, на якій також містяться інструкції по його використанню.- Для перегляду системних вимог гри вам не обов'язково завантажувати додаток, але тоді сайт не зможе просканувати ваш комп'ютер і порівняти обладнання з наявними в його базі даних.
 Скачайте і запустіть настільний додаток. після того, як програма просканує ваш комп'ютер, вона автоматично закриється, а ваше обладнання буде відображено на веб-сайті.
Скачайте і запустіть настільний додаток. після того, як програма просканує ваш комп'ютер, вона автоматично закриється, а ваше обладнання буде відображено на веб-сайті.- Додаток не потрібно встановлювати на жорсткий диск, так як воно є автономною програмою.
 Порівняйте своє обладнання з вимогами.на сайті буде показано, які частини обладнання відповідають системним вимогам, а які — ні. Якщо ваше обладнання відповідає всім мінімальним вимогам, Ви зможете запустити гру (хоча і з низькими настройками якості).
Порівняйте своє обладнання з вимогами.на сайті буде показано, які частини обладнання відповідають системним вимогам, а які — ні. Якщо ваше обладнання відповідає всім мінімальним вимогам, Ви зможете запустити гру (хоча і з низькими настройками якості).- Якщо система не відповідає мінімальним вимогам для запуску гри, вам доведеться придбати і встановити більш потужні комплектуючі для комп'ютера, щоб запустити гру.
- На цій сторінці також будуть запропоновані доступні оновлення драйверів або оновлення апаратної частини комп'ютера.
- Ваше обладнання буде порівнюватися як з мінімальними, так і з рекомендованими системними вимогами.
 Запустіть гру.якщо ваше обладнання відповідає мінімальним або рекомендованим вимогам, але ви як і раніше стикаєтеся з проблемами, значить, причина криється не в обчислювальній потужності комп'ютера. Спробуйте оновити програмний драйвер відеокарти.
Запустіть гру.якщо ваше обладнання відповідає мінімальним або рекомендованим вимогам, але ви як і раніше стикаєтеся з проблемами, значить, причина криється не в обчислювальній потужності комп'ютера. Спробуйте оновити програмний драйвер відеокарти.- Спробуйте онлайн веб-додаток для перевірки системних вимог.
- Якщо ви не хочете завантажувати настільний додаток, використовуйте сайт www.canmypcrun.com, де можна ввести інформацію про своє обладнання і провести пошук по базі даних ігор.
Метод3З 4:
Оновлення графічних драйверів
Метод3З 4:
 Відкрийте Диспетчер пристроїв. натисніть ⊞ win, введіть «Диспетчер пристроїв» і виберіть його з результатів пошуку. У диспетчері пристроїв вказані комплектуючі комп'ютера, а також версії встановлених драйверів.
Відкрийте Диспетчер пристроїв. натисніть ⊞ win, введіть «Диспетчер пристроїв» і виберіть його з результатів пошуку. У диспетчері пристроїв вказані комплектуючі комп'ютера, а також версії встановлених драйверів. Натисніть на "відеоадаптери", щоб розгорнути список.З'явиться перелік графічного обладнання, встановленого на вашому комп'ютері, включаючи інформацію про виробника і моделі.
Натисніть на "відеоадаптери", щоб розгорнути список.З'явиться перелік графічного обладнання, встановленого на вашому комп'ютері, включаючи інформацію про виробника і моделі.- Перевірте версію встановленого драйвера, клацнувши правою кнопкою миші по обладнанню і вибравши "властивості«, а потім перейшовши на вкладку»Драйвер".

 Виберіть Тип продукту, серію, модель і операційну систему з випадаючого меню.Всю цю інформацію можна знайти в диспетчері пристроїв.
Виберіть Тип продукту, серію, модель і операційну систему з випадаючого меню.Всю цю інформацію можна знайти в диспетчері пристроїв.- Приклад: відеокарта для ноутбука AMD Radeon R9 M300 має тип "відеокарта для ноутбука«, серію» R9 «і модель в серії»M300".
- Деякі сайти з драйверами пропонують користувачам завантажити інструмент для автоматичного сканування обладнання, щоб визначити, який драйвер необхідно завантажити.
 Скачайте драйвер, відповідний вашій операційній системі. щоб уникнути помилок, важливо, щоб ви завантажили драйвер для своєї моделі і операційної системи.
Скачайте драйвер, відповідний вашій операційній системі. щоб уникнути помилок, важливо, щоб ви завантажили драйвер для своєї моделі і операційної системи.- Якщо ви не впевнені, яку операційну систему ви використовуєте, цю інформацію можна переглянути в меню «Система» панелі управління. Зверніть увагу на відомості, зазначені поруч з описом " Тип системи "(32-розрядна або 64-розрядна), так як на різних системах використовуються різні драйвери.
 Запустіть інсталятор. інсталятор автоматично видалить застарілі драйвери і встановить нові. Щоб завершити процес установки, вам буде запропоновано перезавантажити комп'ютер.
Запустіть інсталятор. інсталятор автоматично видалить застарілі драйвери і встановить нові. Щоб завершити процес установки, вам буде запропоновано перезавантажити комп'ютер. Запустіть гру.якщо проблеми не зникли, значить, причина не в сумісності з графічним драйвером. Якщо ваша відеокарта відповідає системним вимогам гри і ви підозрюєте, що проблема пов'язана з графікою, спробуйте встановити або оновити DirectX.
Запустіть гру.якщо проблеми не зникли, значить, причина не в сумісності з графічним драйвером. Якщо ваша відеокарта відповідає системним вимогам гри і ви підозрюєте, що проблема пов'язана з графікою, спробуйте встановити або оновити DirectX.
Метод4З 4:
Установка/оновлення DirectX (Тільки для Windows)
Метод4З 4:
 Натисніть⊞ win +
Натисніть⊞ win +- DirectX-це програмний інтерфейс програми (API), інтегрований в платформи Microsoft, який використовується для обробки відео - та аудіозадач в іграх.
- Багато ігор містять інсталятор версій DirectX, необхідних для запуску гри, який запускається автоматично при запуску інсталяційного файлу гри.
 Натисніть⊞ win, а потім «Параметри».відкриється список налаштувань Windows.
Натисніть⊞ win, а потім «Параметри».відкриється список налаштувань Windows. Натисніть на "оновлення та безпека".відкриється вікно Центру оновлень Windows.
Натисніть на "оновлення та безпека".відкриється вікно Центру оновлень Windows. Натисніть на "перевірити наявність оновлень", щоб завантажити останні оновлення програмного забезпечення для вашої операційної системи з сервера Microsoft.
Натисніть на "перевірити наявність оновлень", щоб завантажити останні оновлення програмного забезпечення для вашої операційної системи з сервера Microsoft.- Microsoft більше не випускає окремі пакети для нових версій DirectX, тому їх необхідно завантажувати з Центру оновлень Windows.[1].
 Встановіть оновлення. якщо ви хочете встановити тільки DirectX, скасуйте вибір всіх інших оновлень, прибравши прапорець поруч з кожним файлом.
Встановіть оновлення. якщо ви хочете встановити тільки DirectX, скасуйте вибір всіх інших оновлень, прибравши прапорець поруч з кожним файлом. Перезавантажте комп'ютер.для завершення установки оновлень Microsoft вам доведеться перезавантажити комп'ютер.
Перезавантажте комп'ютер.для завершення установки оновлень Microsoft вам доведеться перезавантажити комп'ютер. Завантажте та встановіть DirectX End-User Runtime (необов'язково). якщо ви хочете запустити стару гру, для якої потрібно DirectX 9.0, скачайте DirectX End-user Runtime безпосередньо з сайту Microsoft.
Завантажте та встановіть DirectX End-User Runtime (необов'язково). якщо ви хочете запустити стару гру, для якої потрібно DirectX 9.0, скачайте DirectX End-user Runtime безпосередньо з сайту Microsoft.- На комп'ютері можуть абсолютно безконфліктно перебувати кілька версій DirectX.
 Запустіть свою гру. якщо проблеми не зникли, то причина не в DirectX.
Запустіть свою гру. якщо проблеми не зникли, то причина не в DirectX.
Поради
- Фанатські сайти будь-якої гри-це відмінне джерело інформації щодо усунення проблем з грою. Ряд можливих рішень часто можна знайти на форумах і у відповідях на поширені запитання.
- Crucial пропонує онлайн-інструмент, який допоможе вам визначити, які оновлення обладнання будуть сумісні з системою, встановленою на вашому ПК. <