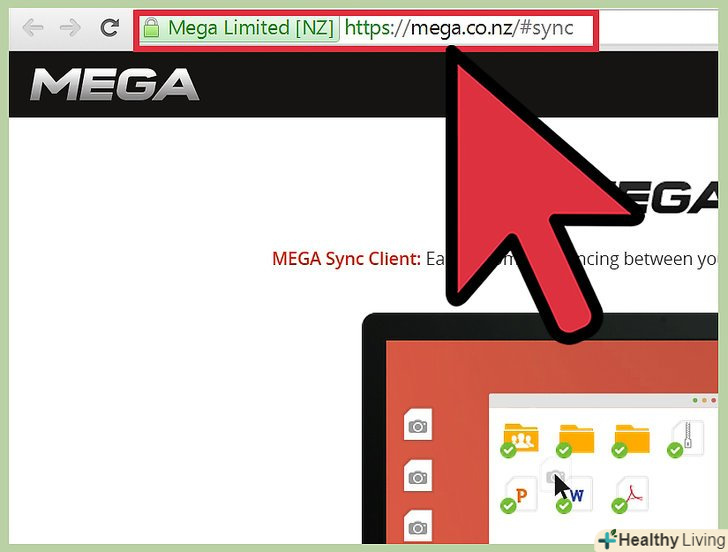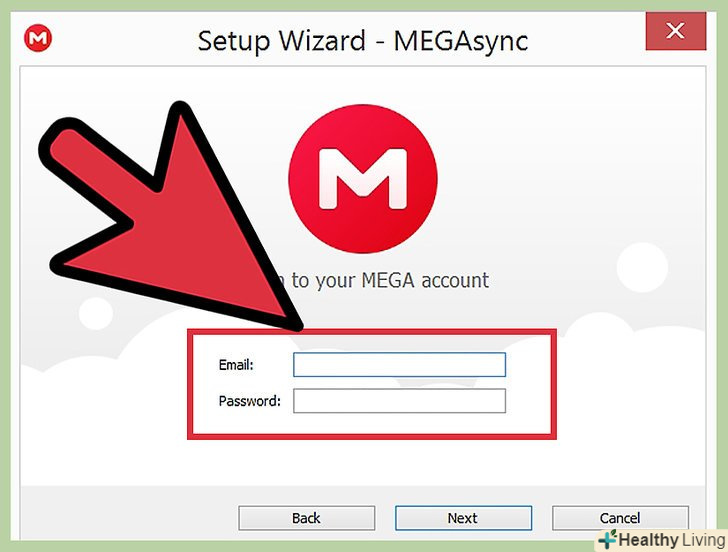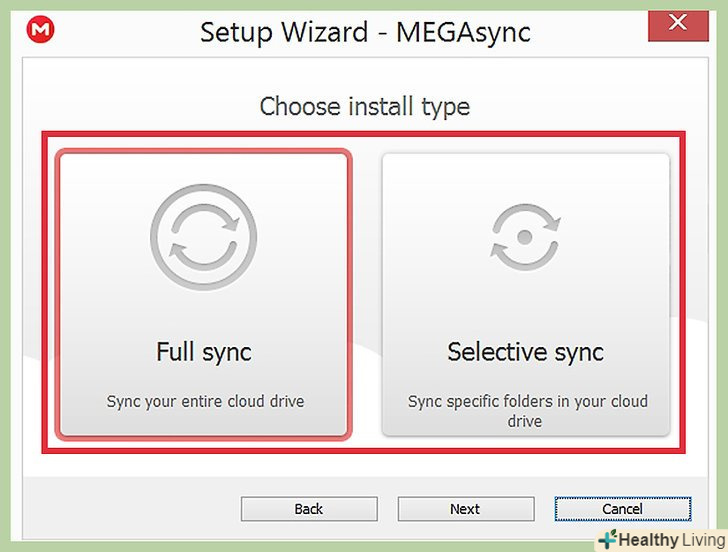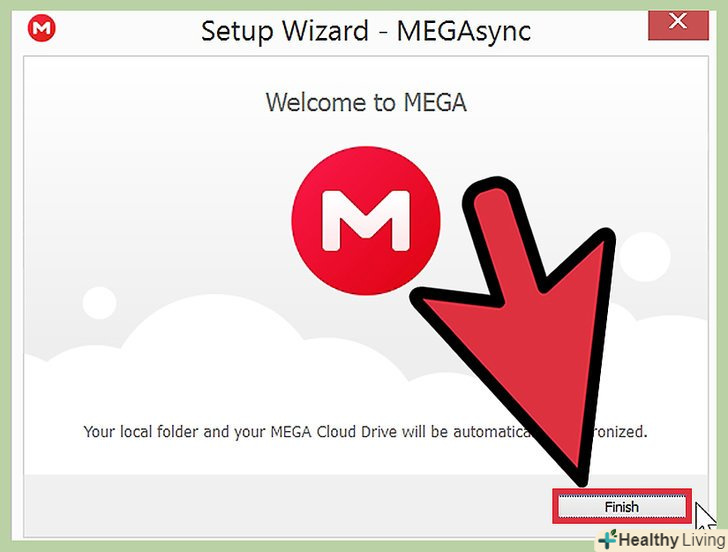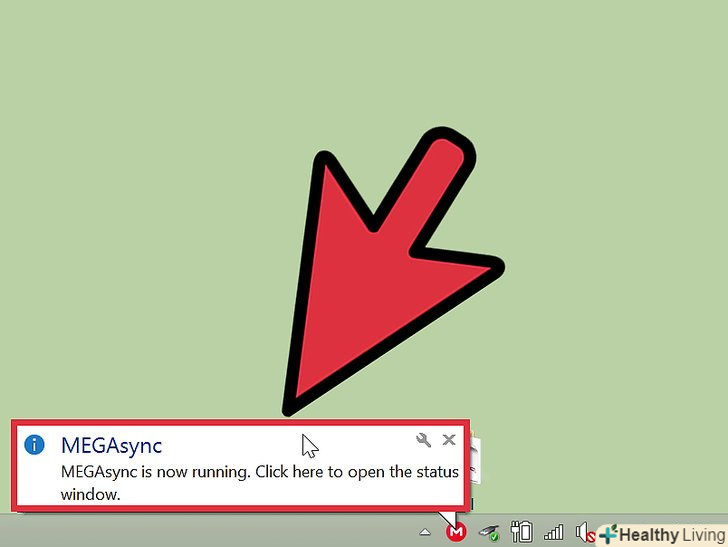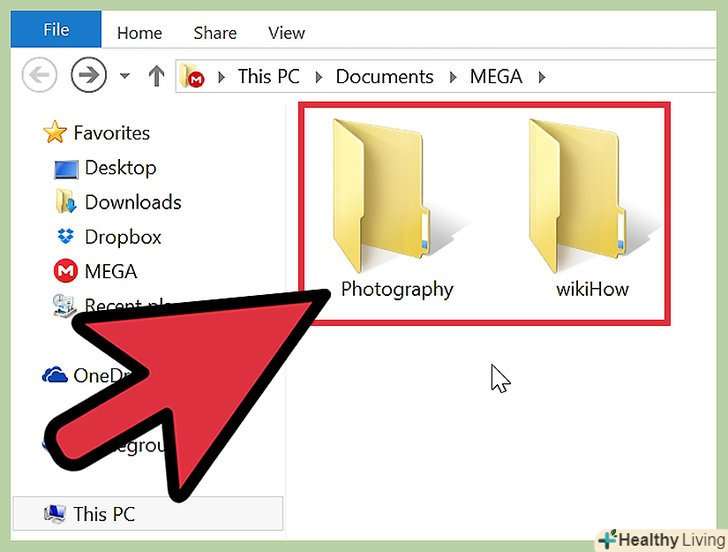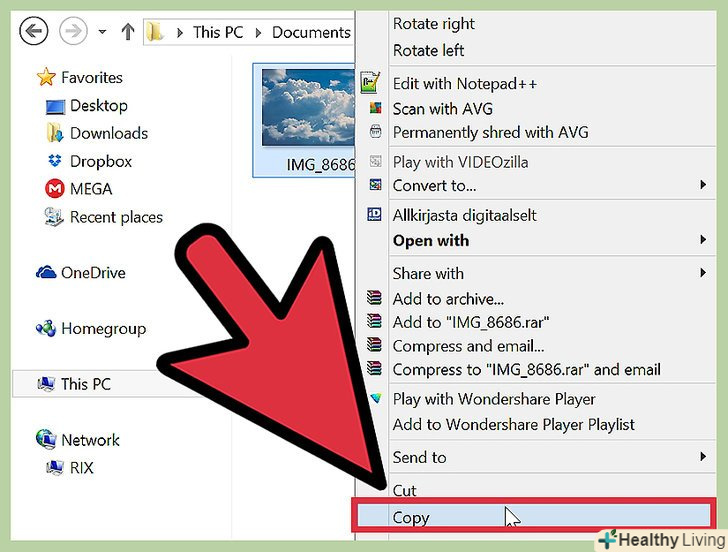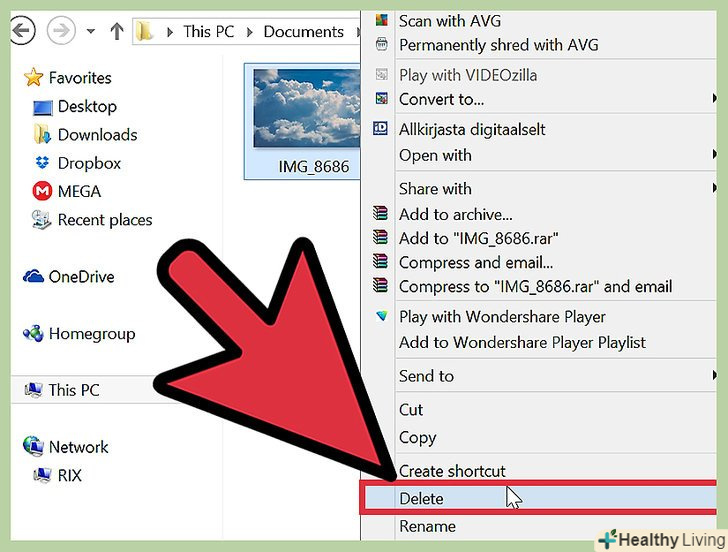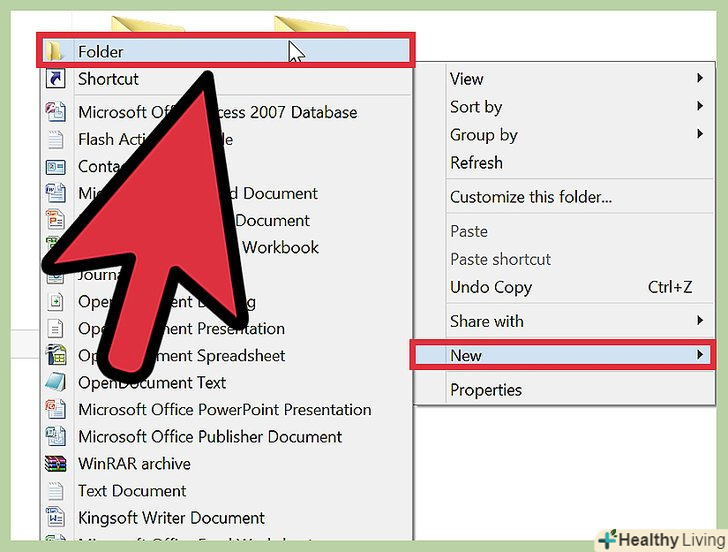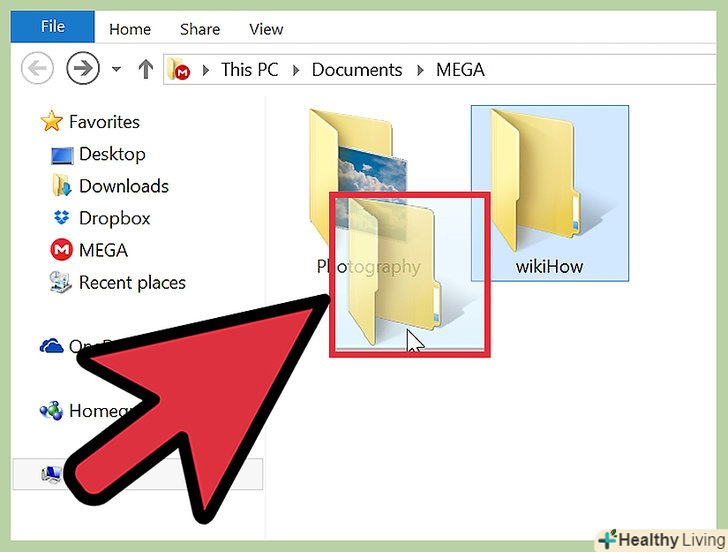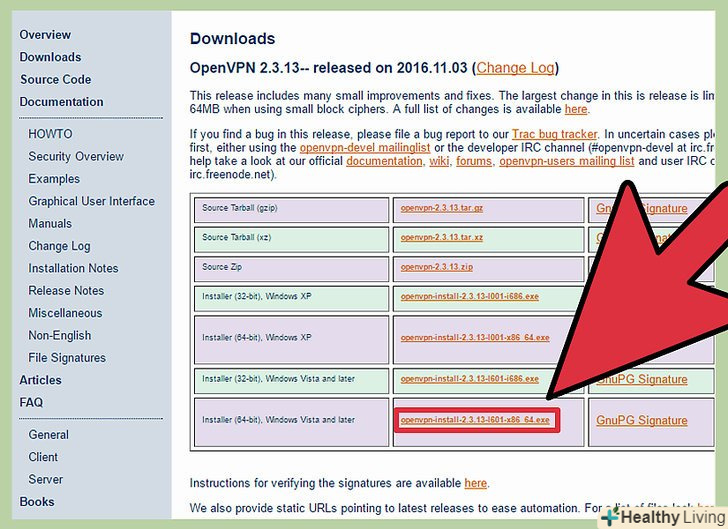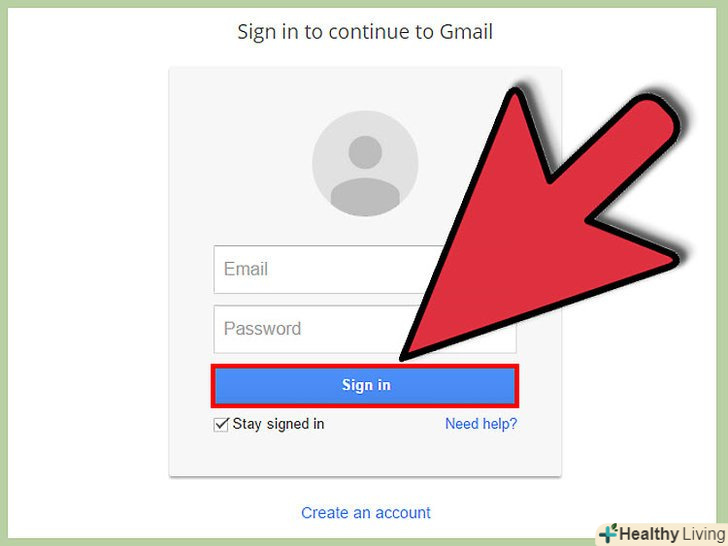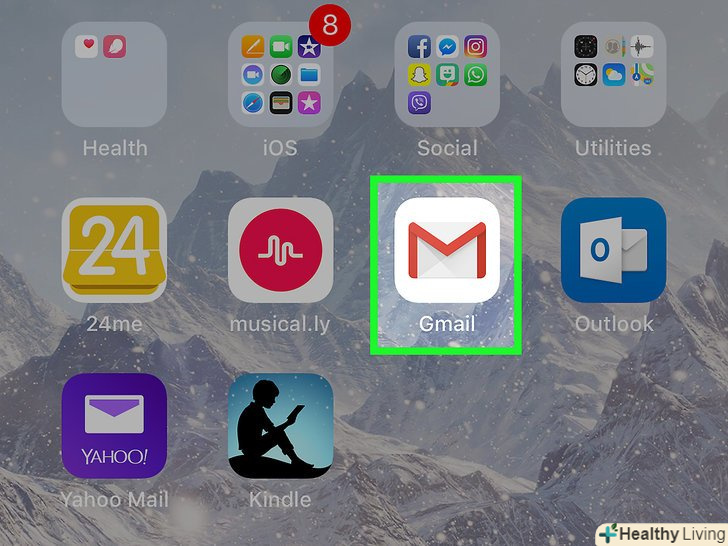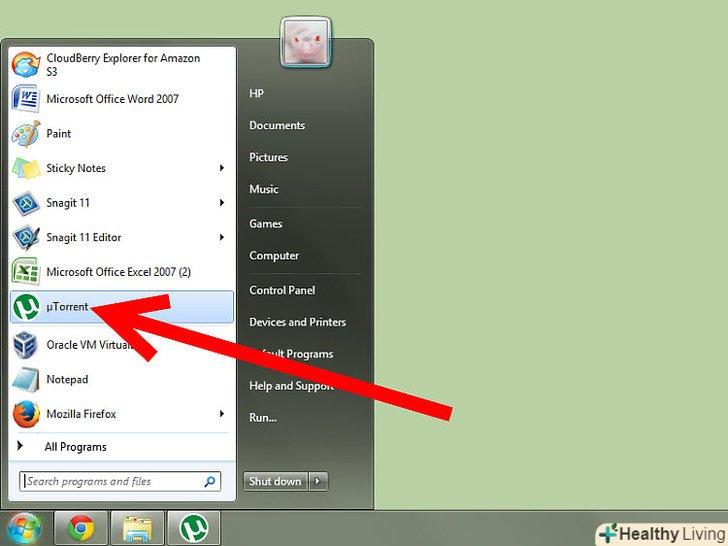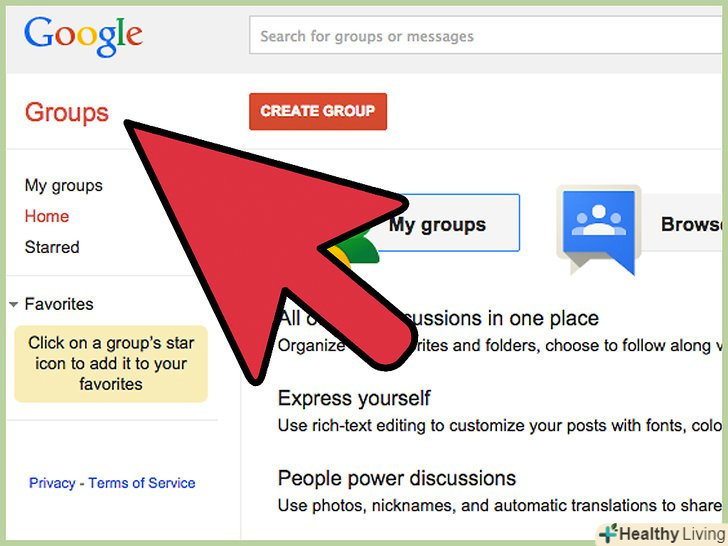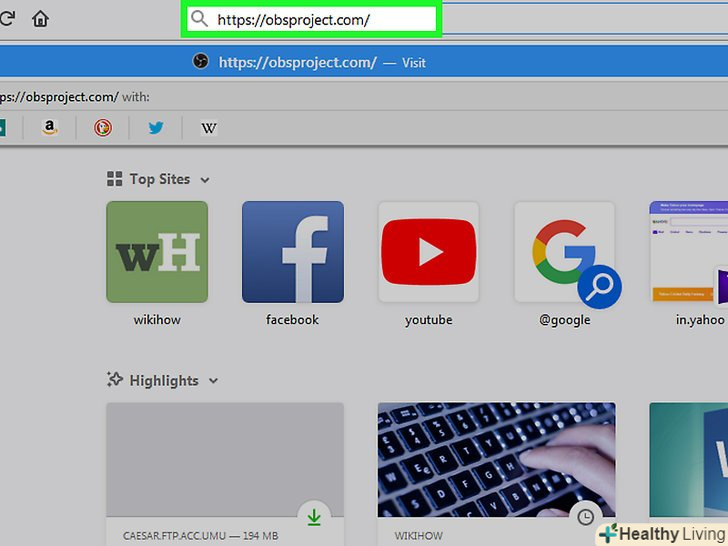Клієнт Mega Sync дозволяє переглядати, управляти і синхронізувати файли між робочим столом і хмарним сховищем MEGA. Завдяки цьому настільному додатку вам більше не доведеться користуватися браузером для пошуку, завантаження і скачування файлів в Інтернеті. Синхронізація файлів між комп'ютером і хмарним сховищем буде проходити у фоновому режимі. Щоб почати користуватися клієнтом MEGA Sync на комп'ютері Windows, скачайте і встановіть клієнт, а потім налаштуйте його відповідно до своїх уподобань. Налаштувавши клієнт, можна відразу приступати до роботи з локальними файлами і папками.
Кроки
Частина1З 4:
Завантаження та встановлення клієнта Mega Sync
Частина1З 4:
 Перейдіть на сайт MEGA. перейдіть за адресою https://mega.co.nz/#sync, і знайдіть посилання для завантаження програми на комп'ютер Windows.
Перейдіть на сайт MEGA. перейдіть за адресою https://mega.co.nz/#sync, і знайдіть посилання для завантаження програми на комп'ютер Windows. Скачайте клієнт Mega Sync.натисніть на комірку з логотипом Windows і текстом "Безкоштовне завантаження на Windows", щоб перейти до завантаження інсталяційного файлу.
Скачайте клієнт Mega Sync.натисніть на комірку з логотипом Windows і текстом "Безкоштовне завантаження на Windows", щоб перейти до завантаження інсталяційного файлу.- Встановіть клієнт Mega Sync. коли завантаження завершиться, знайдіть інсталяційний файл на комп'ютері. Файл буде називатися " MEGAsyncSetup.exe». Натисніть на цей файл подвійним клацанням лівою кнопкою миші, щоб почати установку програми.

Частина2З 4:
Налаштування клієнта
Частина2З 4:
 Увійдіть в обліковий запис.перед завершенням установки вас попросять увійти в свій аккаунт. Програма використовує аккаунт для доступу до файлів з хмарного сховища. Введіть свою адресу електронної пошти та пароль, а потім натисніть "Далі".
Увійдіть в обліковий запис.перед завершенням установки вас попросять увійти в свій аккаунт. Програма використовує аккаунт для доступу до файлів з хмарного сховища. Введіть свою адресу електронної пошти та пароль, а потім натисніть "Далі". Виберіть тип установки.підтвердивши аккаунт, виберіть тип установки:» повна синхронізація «або»Вибіркова Синхронізація".
Виберіть тип установки.підтвердивши аккаунт, виберіть тип установки:» повна синхронізація «або»Вибіркова Синхронізація".- "повна синхронізація" синхронізує весь Хмарний диск з комп'ютером. "Вибіркова Синхронізація" синхронізує лише вибрані папки.
- Виберіть тип установки і натисніть "Далі".
 Завершіть Налаштування.закінчивши з налаштуванням, натисніть на кнопку»Готово". Хмарний диск буде автоматично синхронізований з комп'ютером.
Завершіть Налаштування.закінчивши з налаштуванням, натисніть на кнопку»Готово". Хмарний диск буде автоматично синхронізований з комп'ютером. Синхронізуйте файли. поки клієнт працює, його можна знайти на панелі повідомлень в правому нижньому кутку робочого столу. Його можна дізнатися по логотипу у вигляді букви М в червоному колі. Поки клієнт працює, він буде автоматично синхронізувати всі файли в локальній папці MEGA або на хмарному диску.
Синхронізуйте файли. поки клієнт працює, його можна знайти на панелі повідомлень в правому нижньому кутку робочого столу. Його можна дізнатися по логотипу у вигляді букви М в червоному колі. Поки клієнт працює, він буде автоматично синхронізувати всі файли в локальній папці MEGA або на хмарному диску.
Частина3З 4:
Робота з місцевими файлами
Частина3З 4:
 Додайте файли.якщо ви хочете додати файли в обліковий запис для зберігання, резервного копіювання та синхронізації, Скопіюйте файли в папку "MEGA" за допомогою стандартних команд Windows. Перетягніть файли в папку або скопіюйте та вставте їх за допомогою комбінацій клавіш.
Додайте файли.якщо ви хочете додати файли в обліковий запис для зберігання, резервного копіювання та синхронізації, Скопіюйте файли в папку "MEGA" за допомогою стандартних команд Windows. Перетягніть файли в папку або скопіюйте та вставте їх за допомогою комбінацій клавіш.- Файли, які ви помістите в папку, будуть автоматично завантажені і збережені в хмарному сховищі.
 Перемістіть файли.як і в першому кроці, Скопіюйте файли в папку за допомогою команд Windows. Натисніть на файл, після чого скопіюйте (CTRL + C) або виріжте (CTRL + X) його, а потім вставте (CTRL + V).
Перемістіть файли.як і в першому кроці, Скопіюйте файли в папку за допомогою команд Windows. Натисніть на файл, після чого скопіюйте (CTRL + C) або виріжте (CTRL + X) його, а потім вставте (CTRL + V).- Всі зміни в локальній папці будуть оновлені і відображені в хмарному сховищі.
 Видаліть файли.аналогічно першому кроку за допомогою команд Windows можна видаляти файли. Виділіть файл, а потім натисніть клавішу " Del " на клавіатурі. Або просто перетягніть файл у кошик.
Видаліть файли.аналогічно першому кроку за допомогою команд Windows можна видаляти файли. Виділіть файл, а потім натисніть клавішу " Del " на клавіатурі. Або просто перетягніть файл у кошик.- Файли, які були видалені з папки, також будуть видалені і з хмарного сховища.
Частина4З 4:
Робота з локальними папками
Частина4З 4:
 Додайте папки.якщо ви хочете додати папки в свій хмарний диск, щоб краще впорядкувати файли, додайте папки в основну папку MEGA за допомогою команд Windows. Натисніть правою кнопкою миші на порожню область в папці, а потім виберіть в контекстному меню опцію "Створити«, а потім»Папку". Після цього буде створена нова папка, яку можна якось назвати.
Додайте папки.якщо ви хочете додати папки в свій хмарний диск, щоб краще впорядкувати файли, додайте папки в основну папку MEGA за допомогою команд Windows. Натисніть правою кнопкою миші на порожню область в папці, а потім виберіть в контекстному меню опцію "Створити«, а потім»Папку". Після цього буде створена нова папка, яку можна якось назвати.- Нові папки, які ви створите всередині папки "MEGA", теж будуть завантажені і відображені в хмарному сховищі. У створеній папці можна вставляти, переміщати і копіювати файли (як в кроці 3).
 Перемістіть папки.подібно до першого кроку, за допомогою команд Windows в папці "MEGA" можна переміщати і копіювати папки. Якщо ви не хочете вставляти файли по одному, перемістіть або скопіюйте цілу папку.
Перемістіть папки.подібно до першого кроку, за допомогою команд Windows в папці "MEGA" можна переміщати і копіювати папки. Якщо ви не хочете вставляти файли по одному, перемістіть або скопіюйте цілу папку.- Всі файли всередині цієї папки також будуть скопійовані в нову папку. Всі зміни, внесені в локальну папку "MEGA", будуть оновлені і відображені в хмарному сховищі.
 Видаліть папки за допомогою команд Windows. виділіть папку, а потім натисніть на клавішу " Del " на клавіатурі. Або просто перемістіть папку в кошик.
Видаліть папки за допомогою команд Windows. виділіть папку, а потім натисніть на клавішу " Del " на клавіатурі. Або просто перемістіть папку в кошик.- Всі файли всередині віддаленої папки будуть видалені з локальної папки "MEGA" і з хмарного сховища.