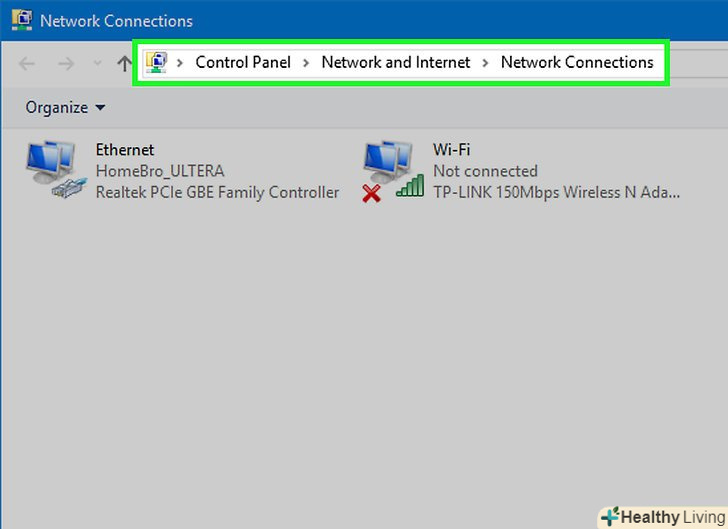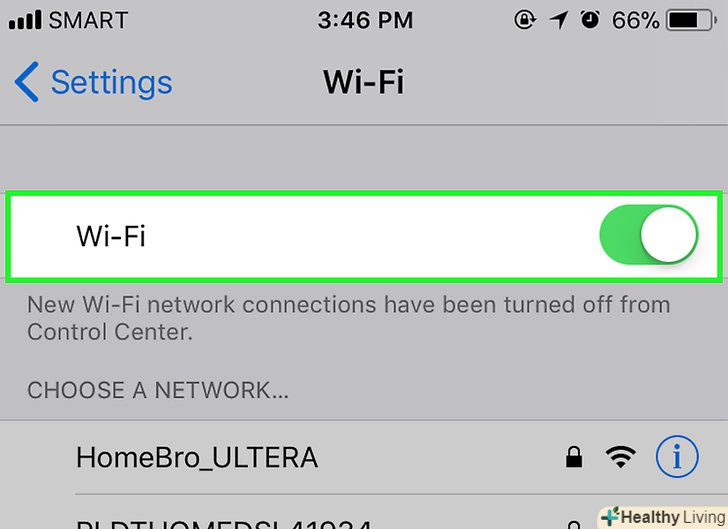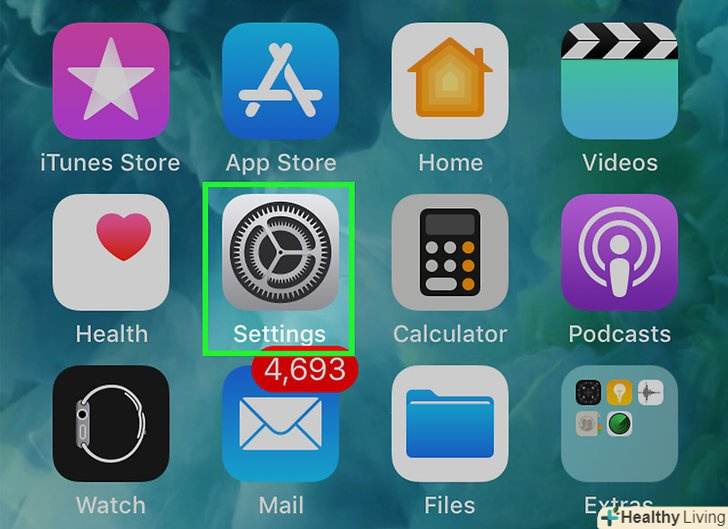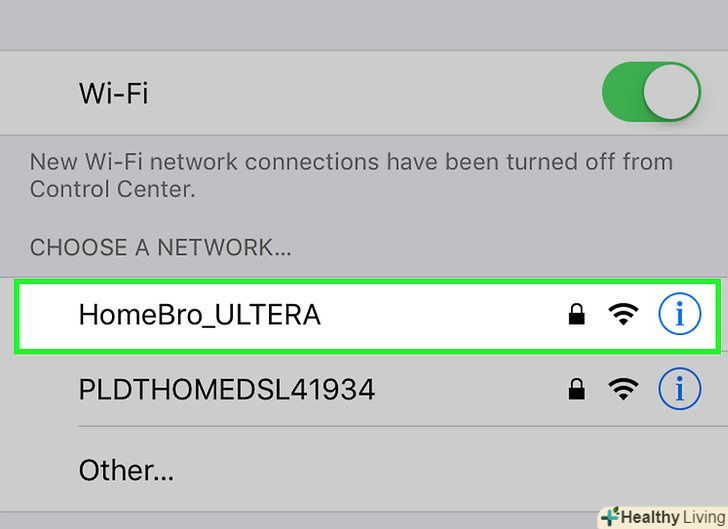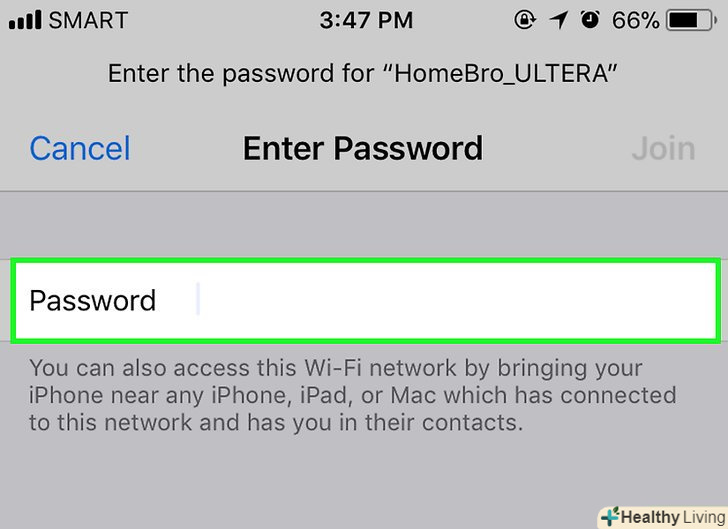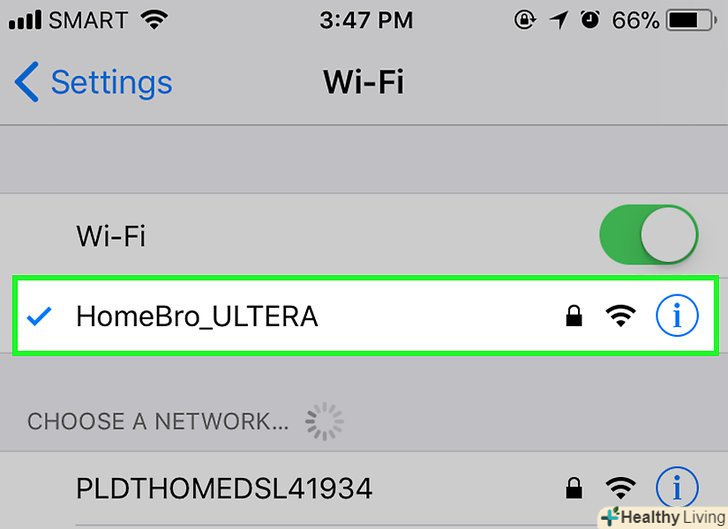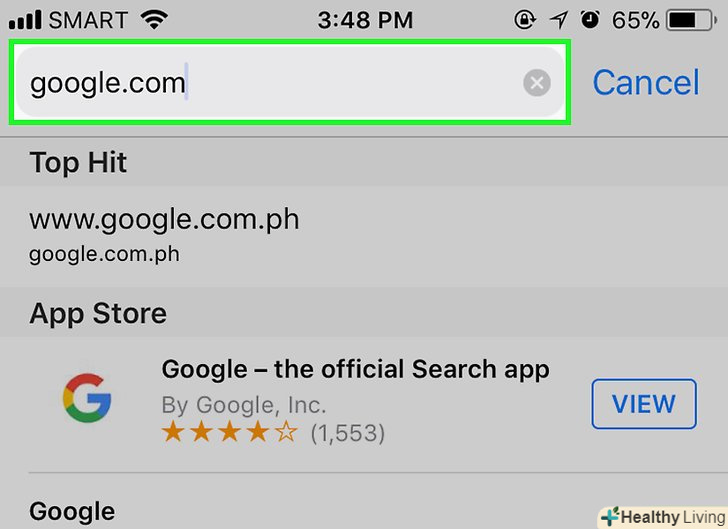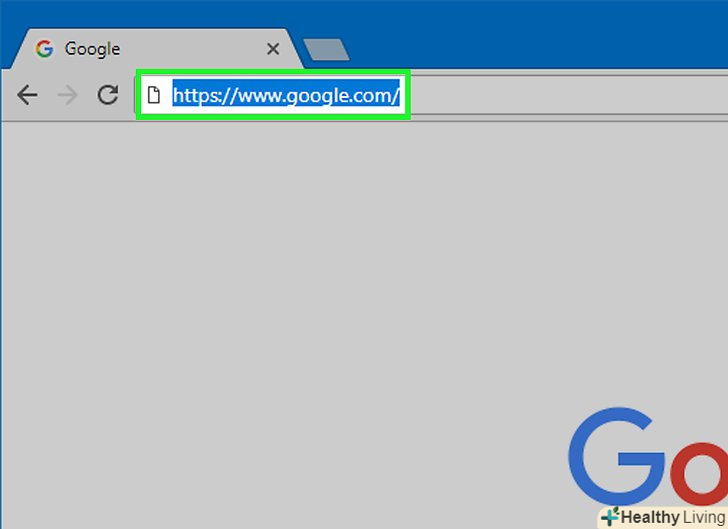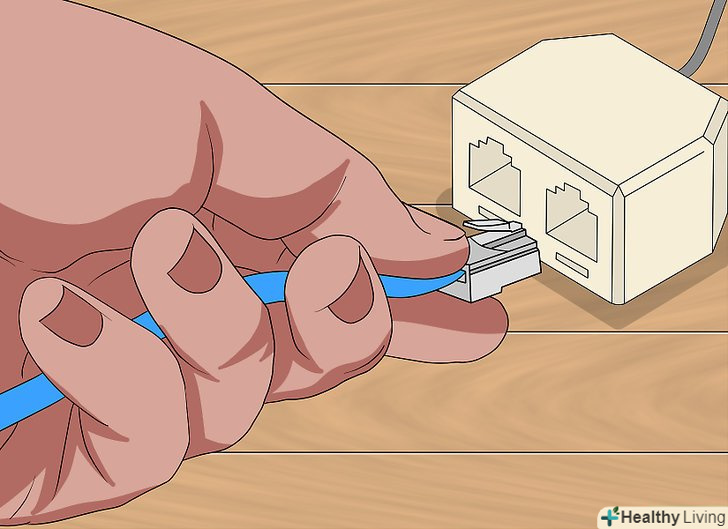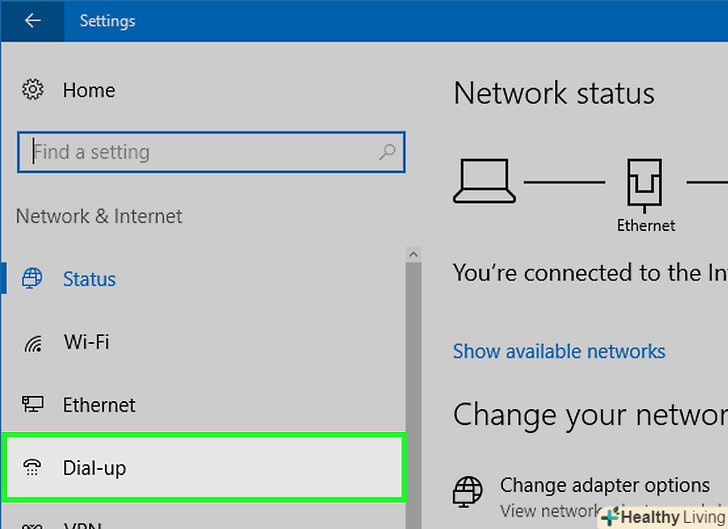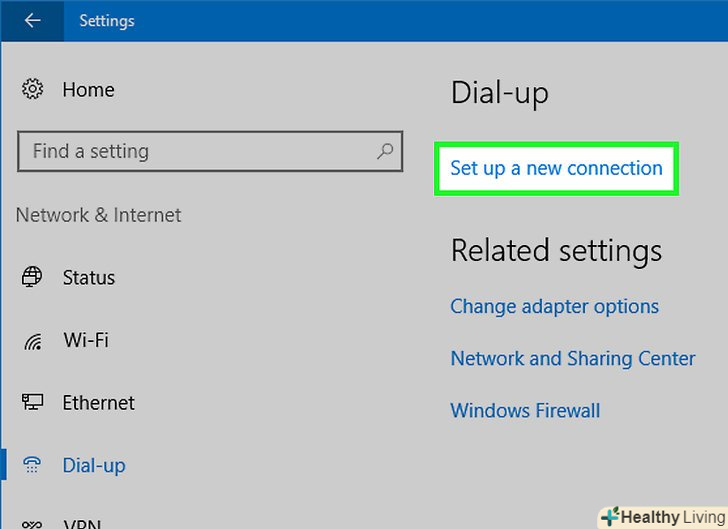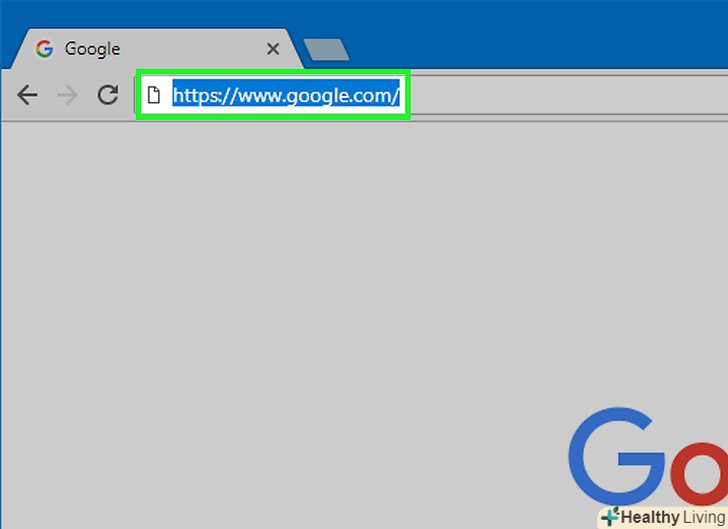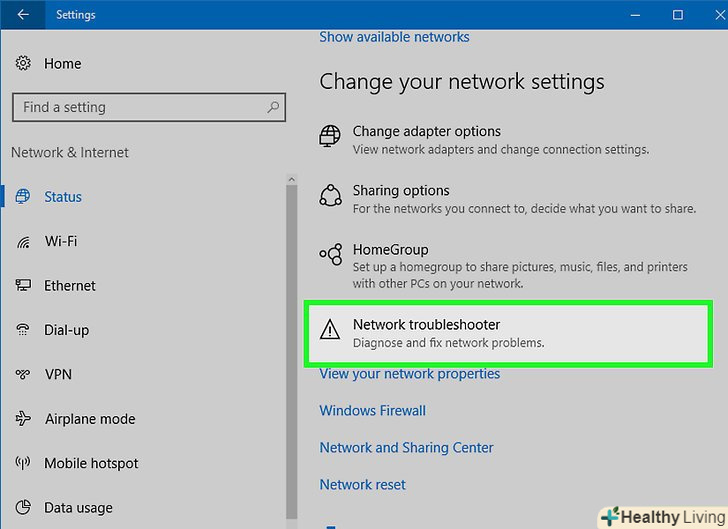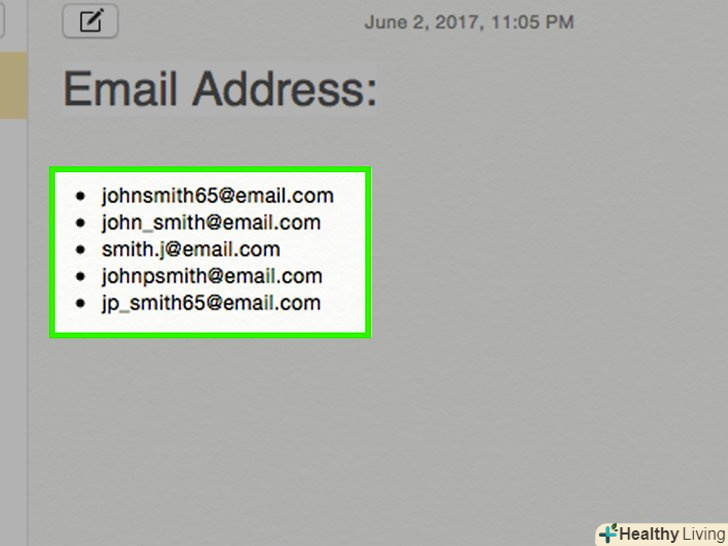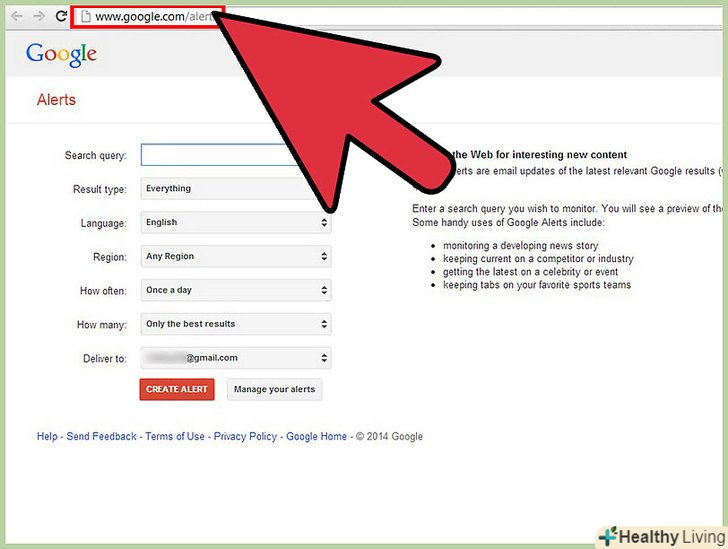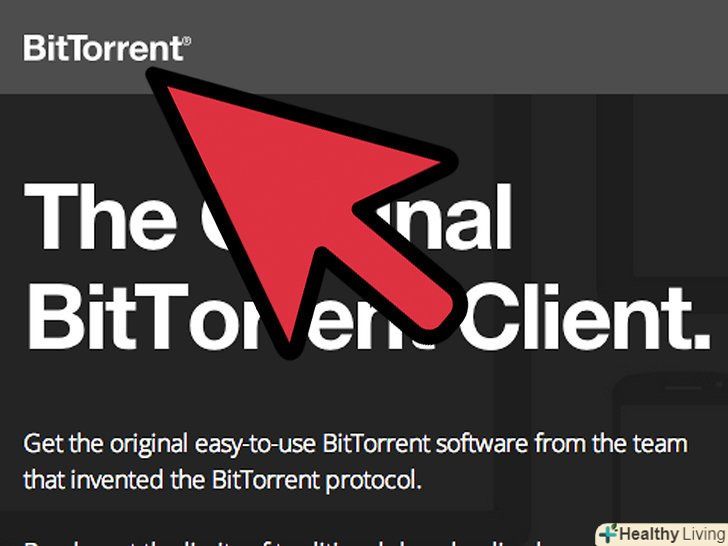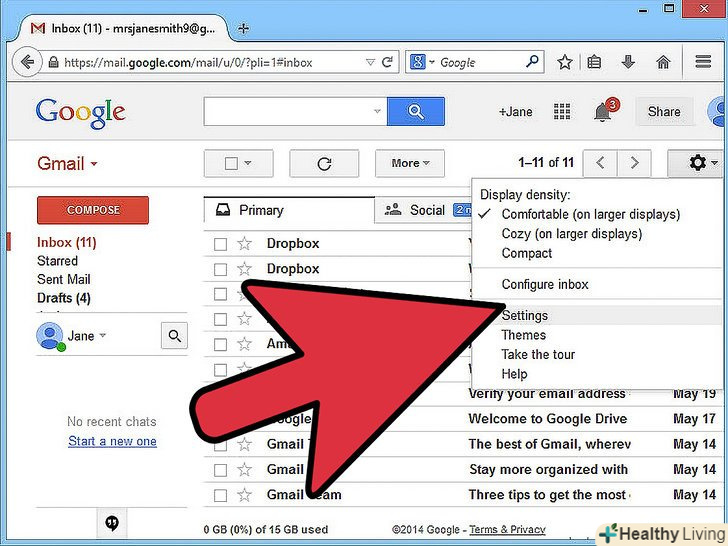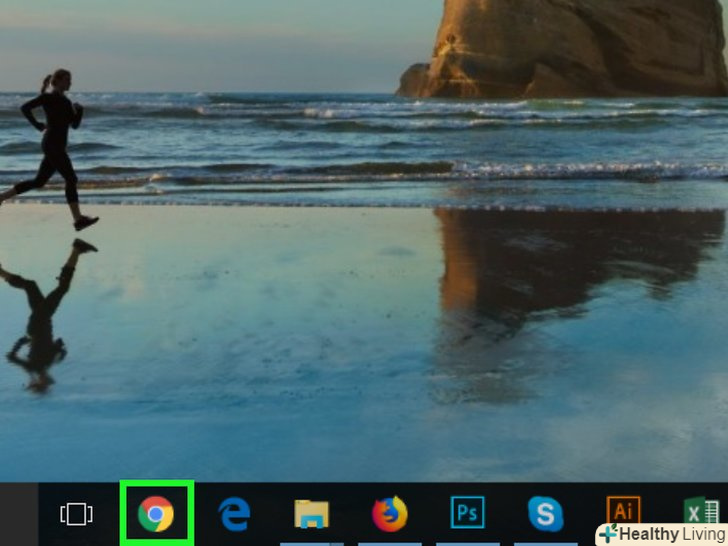Здавалося б, підключитися до Інтернету дуже просто, але завдання ускладнюється, якщо людина зовсім не знайомий з мережею або типом доступного підключення. Проте, з огляду на поширення Інтернету в сучасному світі, подібні навички нікому не завадять. Який би тип підключення не використовувався, будь то Wi-Fi, Ethernet або поступово зникаючий метод по телефонній лінії, впоратися з цією потрібною завданням досить просто.
Кроки
 Переконайтеся, що джерело Інтернету увімкнено. це здається очевидним, але одна з частих помилок при підключенні полягає в тому, що людина забуває включити джерело Інтернету. Якщо ви тільки завершили настройку роутера або модему, перевірте, щоб пристрій було включено, а світлодіоди сигналізували про правильне підключення кабелів. Якщо один з кабелів буде вставлений не до кінця, то спроба підключення виявиться невдалою. Заздалегідь переконайтеся, що все підключено правильно, а пристрій працює належним чином.
Переконайтеся, що джерело Інтернету увімкнено. це здається очевидним, але одна з частих помилок при підключенні полягає в тому, що людина забуває включити джерело Інтернету. Якщо ви тільки завершили настройку роутера або модему, перевірте, щоб пристрій було включено, а світлодіоди сигналізували про правильне підключення кабелів. Якщо один з кабелів буде вставлений не до кінця, то спроба підключення виявиться невдалою. Заздалегідь переконайтеся, що все підключено правильно, а пристрій працює належним чином. Слід знати, що більшість мобільних пристроїв можна підключити тільки до бездротової мережі. через невеликих розмірів смартфони, планшети, музичні плеєри і кишенькові ігрові приставки можна підключити тільки до мережі Wi-Fi. Отже, в такому випадку ніяк не вийде використовувати Ethernet і модемне підключення, застосування яких обмежується комп'ютерами і стаціонарними ігровими консолями (не розглянуті в статті).
Слід знати, що більшість мобільних пристроїв можна підключити тільки до бездротової мережі. через невеликих розмірів смартфони, планшети, музичні плеєри і кишенькові ігрові приставки можна підключити тільки до мережі Wi-Fi. Отже, в такому випадку ніяк не вийде використовувати Ethernet і модемне підключення, застосування яких обмежується комп'ютерами і стаціонарними ігровими консолями (не розглянуті в статті). Дізнайтеся "шлях" до мережевих налаштувань. незалежно від типу вашої операційної системи або пристрою, на одному з етапів підключення потрібно доступ до налаштувань мережі. Сам порядок дій може трохи відрізнятися, але в цілому процес буде приблизно однаковим, все залежить від вашої операційної системи. Нижче представлений шлях до розділу мережевих налаштувань для найпоширеніших пристроїв і операційних систем.
Дізнайтеся "шлях" до мережевих налаштувань. незалежно від типу вашої операційної системи або пристрою, на одному з етапів підключення потрібно доступ до налаштувань мережі. Сам порядок дій може трохи відрізнятися, але в цілому процес буде приблизно однаковим, все залежить від вашої операційної системи. Нижче представлений шлях до розділу мережевих налаштувань для найпоширеніших пристроїв і операційних систем.- Windows XP: Пуск- &#gt; Панель управління- &#gt; мережеві підключення;
- Windows Vista: Пуск- &#gt; Мережа та інтернет- &#gt; Центр управління мережами і загальним доступом;
- Windows 7: Пуск- &#gt; Панель управління- &#gt; Мережа та інтернет;
- Windows 8: Пуск- &#gt; пошук "Перегляд мережевих підключень" - &#gt; Перегляд мережевих підключень;
- Windows 10: пошук "Перегляд мережевих підключень" - &#gt; Перегляд мережевих підключень;
- Mac OS X Jaguar і старше: Системні налаштування- &#gt; мережа;
- Ubuntu і Fedora: Network Manager(мережевий менеджер);
- iOS (iPhone, iPad та інші пристрої.): Настройки –&#gt; Wi-Fi;
- Android: Налаштування - &#gt; Wi-Fi (або мережі і підключення);
- Windows Phone: Настройки –&#gt; Wi-Fi.
Метод1З 3:
Бездротова мережа
Метод1З 3:
 Переконайтеся, що на вашому пристрої включено підключення по Wi-Fi. у будь-якому пристрої можна відключити Wi-Fi. Деякі гаджети оснащуються фізичним перемикачем, а всі інші пристрої мають повзунок включення Wi-Fi в програмних Налаштуваннях. Спочатку потрібно переконатися в тому, що на вашому комп'ютері включений адаптер Wi-Fi.
Переконайтеся, що на вашому пристрої включено підключення по Wi-Fi. у будь-якому пристрої можна відключити Wi-Fi. Деякі гаджети оснащуються фізичним перемикачем, а всі інші пристрої мають повзунок включення Wi-Fi в програмних Налаштуваннях. Спочатку потрібно переконатися в тому, що на вашому комп'ютері включений адаптер Wi-Fi. Зайдіть в Налаштування пристрою. перейдіть в розділ налаштувань і знайдіть пункт мережевих налаштувань. Також можна натиснути значок Wi-Fi в панелі інструментів, щоб побачити спадне меню зі списком доступних підключень.
Зайдіть в Налаштування пристрою. перейдіть в розділ налаштувань і знайдіть пункт мережевих налаштувань. Також можна натиснути значок Wi-Fi в панелі інструментів, щоб побачити спадне меню зі списком доступних підключень. Знайдіть назву своєї мережі Wi-Fi. Маршрутизатор для широкосмугової мережі має назву за замовчуванням, яке вказується на корпусі. Назва мережевої точки доступу часто виглядає як назва вашого мобільного пристрою (наприклад "iPhone [ваше ім'я]"). Знайдіть і виберіть цю назву.
Знайдіть назву своєї мережі Wi-Fi. Маршрутизатор для широкосмугової мережі має назву за замовчуванням, яке вказується на корпусі. Назва мережевої точки доступу часто виглядає як назва вашого мобільного пристрою (наприклад "iPhone [ваше ім'я]"). Знайдіть і виберіть цю назву.- Назву мережі Wi-Fi або точки доступу можна змінити. Якщо Ви змінювали назву, то воно точно буде вам відомо. Якщо назву змінив інша людина, дізнайтеся назву у власника мережі.
 Введіть пароль мережі або точки доступу. найчастіше мережі недоступні для загального користування. Якщо мережеве підключення захищене паролем, то вам буде запропоновано ввести пароль, щоб підключитися до мережі. Пароль за замовчуванням зазвичай вказаний на маршрутизаторі. Якщо ви не знаєте пароль, то зверніться до власника мережі.
Введіть пароль мережі або точки доступу. найчастіше мережі недоступні для загального користування. Якщо мережеве підключення захищене паролем, то вам буде запропоновано ввести пароль, щоб підключитися до мережі. Пароль за замовчуванням зазвичай вказаний на маршрутизаторі. Якщо ви не знаєте пароль, то зверніться до власника мережі.- У деяких захищених мережах загального користування можуть бути різні паролі для різних людей. Наприклад, учні школи можуть підключатися до мережі за номером свого пропуску без єдиного пароля.
 Дочекайтеся підключення комп'ютера. підключення до бездротового джерела зазвичай займає кілька секунд, але якщо комп'ютера не вдається підключитися до маршрутизатора, тоді час очікування може закінчитися. В цьому випадку підійдіть ближче до джерела або повторно виконайте підключення до Wi-Fi.
Дочекайтеся підключення комп'ютера. підключення до бездротового джерела зазвичай займає кілька секунд, але якщо комп'ютера не вдається підключитися до маршрутизатора, тоді час очікування може закінчитися. В цьому випадку підійдіть ближче до джерела або повторно виконайте підключення до Wi-Fi. Перевірте підключення до Інтернету. після підключення до Інтернету відкрийте будь-яку сторінку в браузері і дочекайтеся завантаження. Деякі сторінки можуть працювати нестабільно, тому краще використовувати надійний сайт на зразок google.ru, який завжди працює.
Перевірте підключення до Інтернету. після підключення до Інтернету відкрийте будь-яку сторінку в браузері і дочекайтеся завантаження. Деякі сторінки можуть працювати нестабільно, тому краще використовувати надійний сайт на зразок google.ru, який завжди працює. Знайдіть і усуньте несправності, якщо комп'ютер не підключається до Інтернету. у деяких випадках підключення до Wi-Fi відбувається моментально, але іноді трапляються проблеми. Є чимало причин, які можуть перешкодити підключенню до бездротової мережі. У багатьох випадках в комп'ютері є вбудоване програмне забезпечення, яке дозволяє вирішити проблеми. Перевірте поширені причини:
Знайдіть і усуньте несправності, якщо комп'ютер не підключається до Інтернету. у деяких випадках підключення до Wi-Fi відбувається моментально, але іноді трапляються проблеми. Є чимало причин, які можуть перешкодити підключенню до бездротової мережі. У багатьох випадках в комп'ютері є вбудоване програмне забезпечення, яке дозволяє вирішити проблеми. Перевірте поширені причини:- Деякі старі комп'ютери неможливо підключити до бездротової мережі, так як на материнській платі відсутній модуль WI-FI. У такій ситуації потрібен кабель Ethernet.
- Якщо інтернет працює повільно або не вдається підключитися, то підійдіть ближче до роутера або точки доступу. Можливо, ви перебуваєте поза зоною дії мережі.
- Якщо потрібної мережі немає в списку, то можливо, що ви перебуваєте поза зоною дії або мережа не працює. Спробуйте підійти ближче або перезавантажити маршрутизатор.
Метод2З 3:
Кабель Ethernet
Метод2З 3:
 Необхідний кабель Ethernet і адаптери. багато сучасні пристрої можна підключити до маршрутизатора безпосередньо за допомогою кабелю Ethernet, але не всі підтримують такий спосіб. Наприклад, багато ноутбуків не мають роз'єму Ethernet. З цієї причини може знадобитися адаптер.
Необхідний кабель Ethernet і адаптери. багато сучасні пристрої можна підключити до маршрутизатора безпосередньо за допомогою кабелю Ethernet, але не всі підтримують такий спосіб. Наприклад, багато ноутбуків не мають роз'єму Ethernet. З цієї причини може знадобитися адаптер.- Кабелі Ethernet можуть відрізнятися. Так, кабелі Cat - 5 або Cat-5e поступаються за швидкістю версії Cat-6. Проте швидкість підключення в значній мірі залежить від Постачальника Інтернету і кількості людей, які одночасно підключені до мережі. Якщо вам не потрібна неймовірно висока швидкість завантаження, то при одноосібному використанні мережі кабель Cat - 6 не буде потрібно.
- Мобільні пристрої на зразок смартфона не можна підключити до Ethernet за допомогою адаптера.
 Підключіть один кінець кабелю Ethernet до джерела широкосмугового інтернету. Найчастіше це буде маршрутизатор, але може бути і модем. У будь-якому випадку потрібно вставити один кінець кабелю Ethernet в джерело широкосмугового Інтернету, щоб підключити до нього комп'ютер.
Підключіть один кінець кабелю Ethernet до джерела широкосмугового інтернету. Найчастіше це буде маршрутизатор, але може бути і модем. У будь-якому випадку потрібно вставити один кінець кабелю Ethernet в джерело широкосмугового Інтернету, щоб підключити до нього комп'ютер. Другий кінець кабелю підключіть до комп'ютера. знайдіть Роз'єм Ethernet на своєму комп'ютері та вставте кабель. Зазвичай гніздо знаходиться на зворотному боці корпусу разом з іншими роз'ємами.
Другий кінець кабелю підключіть до комп'ютера. знайдіть Роз'єм Ethernet на своєму комп'ютері та вставте кабель. Зазвичай гніздо знаходиться на зворотному боці корпусу разом з іншими роз'ємами.- Якщо в комп'ютері немає роз'єму Ethernet, то спочатку потрібно підключити до нього адаптер, після чого до адаптера слід підключити кабель Ethernet.
 Зайдіть в Налаштування комп'ютера. переконайтеся, що комп'ютер налаштований на роботу з підключенням Ethernet, а не з бездротовим підключенням. Зазвичай потрібно відключити бездротове підключення, щоб комп'ютер розпізнав підключення по Ethernet.
Зайдіть в Налаштування комп'ютера. переконайтеся, що комп'ютер налаштований на роботу з підключенням Ethernet, а не з бездротовим підключенням. Зазвичай потрібно відключити бездротове підключення, щоб комп'ютер розпізнав підключення по Ethernet. Перевірте підключення до Інтернету. відкрийте сторінку в браузері і дочекайтеся завантаження. Якщо сторінка довго вантажиться або недоступна, то спробуйте підключитися до надійного сайту (на кшталт google.ru), щоб перевірити, чи працює інтернет.
Перевірте підключення до Інтернету. відкрийте сторінку в браузері і дочекайтеся завантаження. Якщо сторінка довго вантажиться або недоступна, то спробуйте підключитися до надійного сайту (на кшталт google.ru), щоб перевірити, чи працює інтернет. Знайдіть і усуньте несправності, якщо комп'ютер не підключається до Інтернету. як правило, Ethernet надійніше Wi-Fi, але проблеми все одно трапляються. Причини можуть бути дуже різними, але в першу чергу слід перевірити основні моменти (підключення до маршрутизатора) і також переконатися, що проблема не в комп'ютері.
Знайдіть і усуньте несправності, якщо комп'ютер не підключається до Інтернету. як правило, Ethernet надійніше Wi-Fi, але проблеми все одно трапляються. Причини можуть бути дуже різними, але в першу чергу слід перевірити основні моменти (підключення до маршрутизатора) і також переконатися, що проблема не в комп'ютері.- Переконайтеся, що проблема не в кабелі Ethernet (наприклад, "кабель вставлений не до кінця", "кабель пошкоджений і не працює").
- Перевірте та перезавантажте маршрутизатор. Якщо перезавантаження маршрутизатора не допомогла, а проблем з кабелем і комп'ютером не виявлено, то зверніться до постачальника послуги.
- У рідкісних випадках причиною може виявитися поломка мережевої плати комп'ютера. В цьому випадку потрібно звернутися до продавця або виробника комп'ютера.
Метод3З 3:
Доступ по телефону
Метод3З 3:
 Сьогодні доступ в Інтернет по телефонній лінії рідко використовується і обмежує можливості по використанню мережі. при такому підключенні можна переглядати тільки такі сторінки, на яких представлена лише текстова інформація і зображення без додаткових функцій і надбудов. В останні роки широкосмуговий інтернет витіснив підключення по телефонній лінії, тому інструкції для підключення зустрічаються все рідше. Якщо ви хочете повноцінно використовувати Інтернет, то краще підключіться до загальнодоступної точки доступу Wi-Fi. У нинішній час підключення по телефонній лінії використовується в переважно в сільській місцевості, тому деяким людям такі відомості можуть стати в нагоді.
Сьогодні доступ в Інтернет по телефонній лінії рідко використовується і обмежує можливості по використанню мережі. при такому підключенні можна переглядати тільки такі сторінки, на яких представлена лише текстова інформація і зображення без додаткових функцій і надбудов. В останні роки широкосмуговий інтернет витіснив підключення по телефонній лінії, тому інструкції для підключення зустрічаються все рідше. Якщо ви хочете повноцінно використовувати Інтернет, то краще підключіться до загальнодоступної точки доступу Wi-Fi. У нинішній час підключення по телефонній лінії використовується в переважно в сільській місцевості, тому деяким людям такі відомості можуть стати в нагоді. Переконайтеся в можливості підключення. для комутованого доступу потрібен стаціонарний телефон, при цьому використовувати лінію можна тільки по черзі. Якщо хтось вже підключений до Інтернету або інша людина розмовляє по телефону, то ви не зможете підключитися, поки людина не завершить розмову або не перерве підключення. До того ж, в сучасних комп'ютерах вже немає компонентів для підключення Інтернету по телефонній лінії. В цьому випадку потрібно придбати зовнішній USB модем.
Переконайтеся в можливості підключення. для комутованого доступу потрібен стаціонарний телефон, при цьому використовувати лінію можна тільки по черзі. Якщо хтось вже підключений до Інтернету або інша людина розмовляє по телефону, то ви не зможете підключитися, поки людина не завершить розмову або не перерве підключення. До того ж, в сучасних комп'ютерах вже немає компонентів для підключення Інтернету по телефонній лінії. В цьому випадку потрібно придбати зовнішній USB модем. Підключіть модем до телефонної розетки. Часто в місцях з таким підключенням використовується дві телефонні лінії — одна для телефону, а друга — для модему. Іноді може бути тільки одна лінія. Якщо модем рідко використовується, то його можна відключити. Переконайтеся, що телефонний кабель вставлений в телефонну розетку на стіні і в модем.
Підключіть модем до телефонної розетки. Часто в місцях з таким підключенням використовується дві телефонні лінії — одна для телефону, а друга — для модему. Іноді може бути тільки одна лінія. Якщо модем рідко використовується, то його можна відключити. Переконайтеся, що телефонний кабель вставлений в телефонну розетку на стіні і в модем. Підключіть модем до комп'ютера. використовуйте ще один кабель і вставте один кінець в модем, а другий — в роз'єм на комп'ютері (або перехідник).
Підключіть модем до комп'ютера. використовуйте ще один кабель і вставте один кінець в модем, а другий — в роз'єм на комп'ютері (або перехідник).- Переконайтеся, що ви помилково не вставили телефонний кабель в роз'єм Ethernet. Телефонний роз'єм на комп'ютері позначений невеликим значком у вигляді телефону.
 Зайдіть в мережеві налаштування комп'ютера. комутований доступ на комп'ютері потрібно налаштувати вручну. Задайте налаштування модему. При першому підключенні до телефонної лінії потрібно вибрати мережеві настройки модему. Процес буде трохи відрізнятися в залежності від вашої операційної системи. Потрібно вказати таку інформацію: номер телефону для комутованого доступу, ім'я користувача та пароль. Зазвичай використовується наступний шлях до налаштувань:
Зайдіть в мережеві налаштування комп'ютера. комутований доступ на комп'ютері потрібно налаштувати вручну. Задайте налаштування модему. При першому підключенні до телефонної лінії потрібно вибрати мережеві настройки модему. Процес буде трохи відрізнятися в залежності від вашої операційної системи. Потрібно вказати таку інформацію: номер телефону для комутованого доступу, ім'я користувача та пароль. Зазвичай використовується наступний шлях до налаштувань:- Windows XP: мережеві підключення- &#gt; Майстер нових підключень- &#gt; Налаштувати;
- Windows Vista: центр управління мережами і загальним доступом- &#gt; Установка підключення або мережі- &#gt; Налаштування телефонного підключення;
- Windows 7 і 8: Мережа та інтернет- &#gt; центр управління мережами і загальним доступом- &#gt; Налаштування нового підключення або мережі- &#gt; підключення до Інтернету- &#gt; телефонне підключення;
- Windows 10: Мережа та інтернет- &#gt; набір номера;
- Mac OS X: мережа- &#gt; внутрішній / зовнішній модем- &#gt; конфігурація;
- Ubuntu або Fedora: Network Manager (мережевий менеджер) –&#gt; Connections (З'єднання) –&#gt; Modem Connections (модемні з'єднання) –&#gt; Properties (властивості).
 Підключіть комп'ютер до модему. якщо настройки телефонного підключення вже задані, тоді достатньо лише відкрити мережеві настройки і підключитися до модему і не шукати бездротові підключення. При цьому буде потрібно ввести номер телефону, ім'я користувача та пароль.
Підключіть комп'ютер до модему. якщо настройки телефонного підключення вже задані, тоді достатньо лише відкрити мережеві настройки і підключитися до модему і не шукати бездротові підключення. При цьому буде потрібно ввести номер телефону, ім'я користувача та пароль. Перевірте підключення до Інтернету. для перевірки роботи відкрийте будь-яку сторінку і дочекайтеся завантаження. Телефонне підключення набагато повільніше широкосмугового доступу, тому потрібно почекати. Спробуйте відкрити сторінку тільки з текстом, щоб збільшити швидкість завантаження і швидше перевірити працездатність Інтернету.
Перевірте підключення до Інтернету. для перевірки роботи відкрийте будь-яку сторінку і дочекайтеся завантаження. Телефонне підключення набагато повільніше широкосмугового доступу, тому потрібно почекати. Спробуйте відкрити сторінку тільки з текстом, щоб збільшити швидкість завантаження і швидше перевірити працездатність Інтернету. Знайдіть і усуньте несправності, якщо комп'ютер не підключається до Інтернету. подібне підключення зустрічається все рідше, але проблеми все так само можливі. Перевірте підключення телефонного кабелю і сумісність системи з телефонним підключенням.
Знайдіть і усуньте несправності, якщо комп'ютер не підключається до Інтернету. подібне підключення зустрічається все рідше, але проблеми все так само можливі. Перевірте підключення телефонного кабелю і сумісність системи з телефонним підключенням.- У Windows 10 іноді трапляються проблеми при такому підключенні. Спробуйте використовувати комп'ютер з більш старою операційною системою.
- Переконайтеся, що ви помилково не підключили телефонний кабель в роз'єм Ethernet. Телефонний кабель трохи менше, а відповідний роз'єм часто позначений значком у вигляді телефону.
Поради
- Вивчіть інші статті wikiHow щодо підключення до Wi-Fi для конкретних операційних систем, включаючи Windows 7, Windows 8 , Windows 10 і Mac.
- При використанні мобільного телефону в якості точки доступу можна підключити телефон прямо до комп'ютера за допомогою кабелю USB. Принцип трохи схожий на використання кабелю Ethernet для підключення до точки доступу, але при цьому потрібен тільки кабель USB і телефон.
Попередження
- Перед виходом в мережу переконайтеся, що у вас встановлений надійним антивірус. комп'ютерний вірус може призвести до втрати даних і поломки комп'ютера.