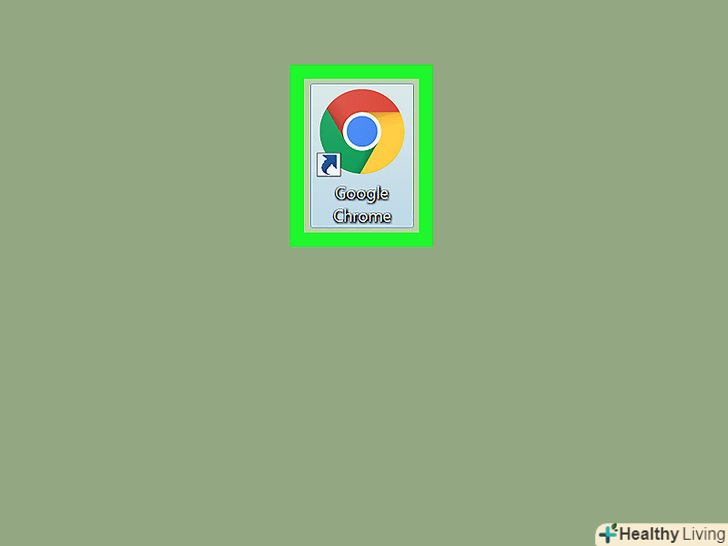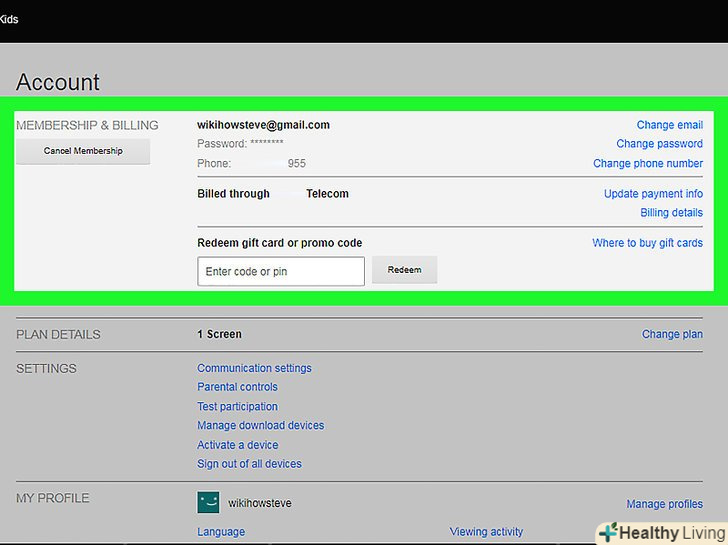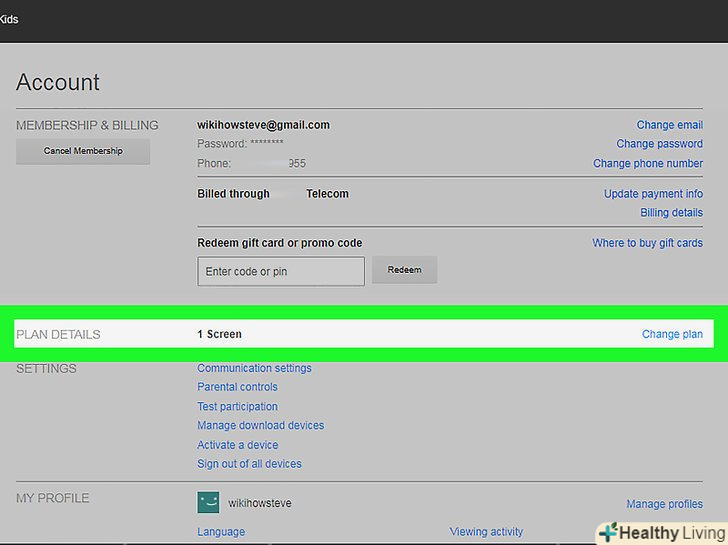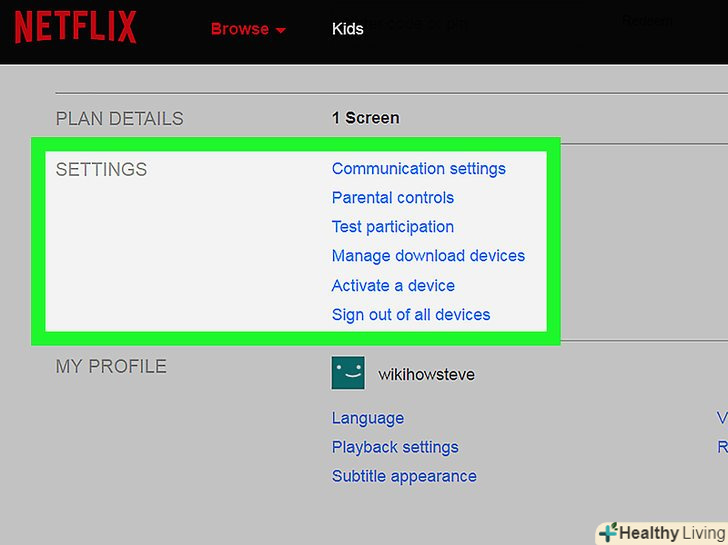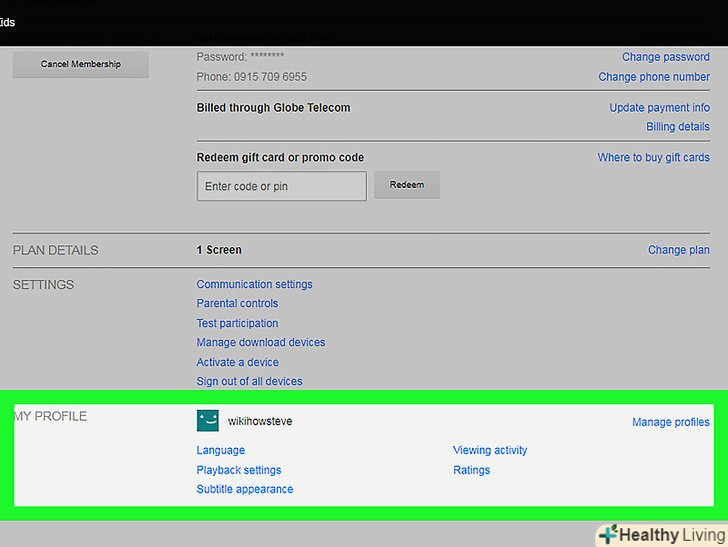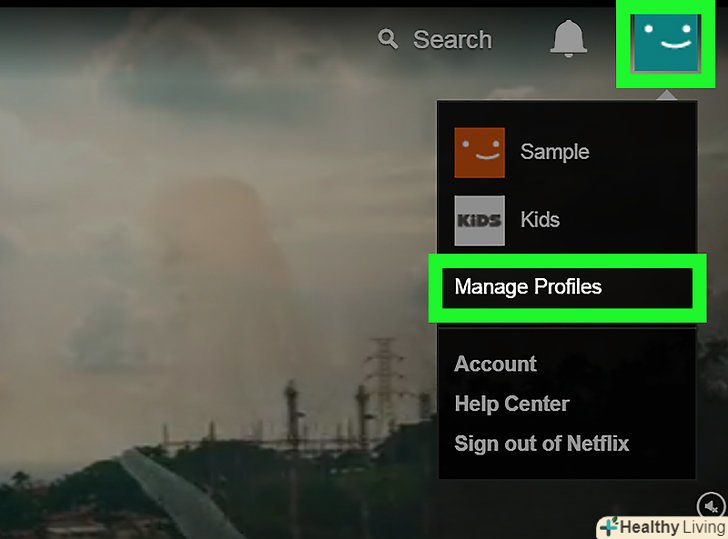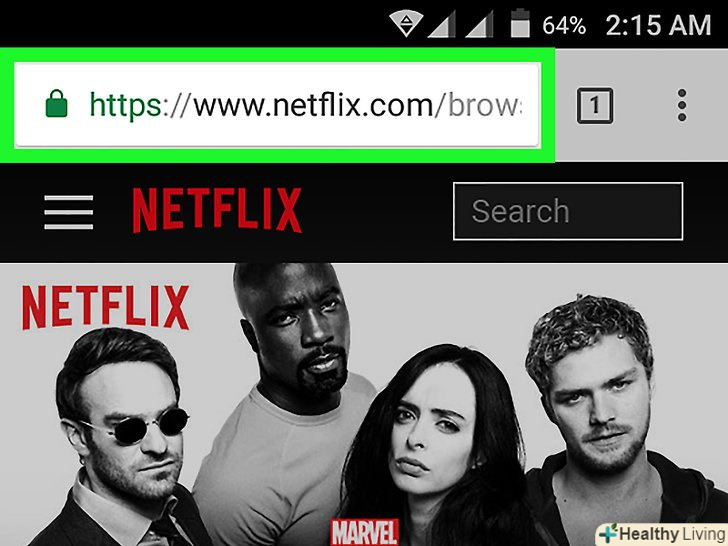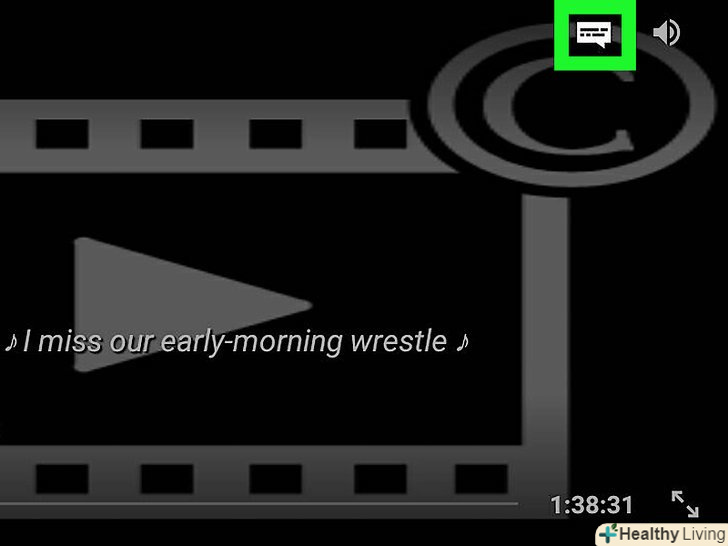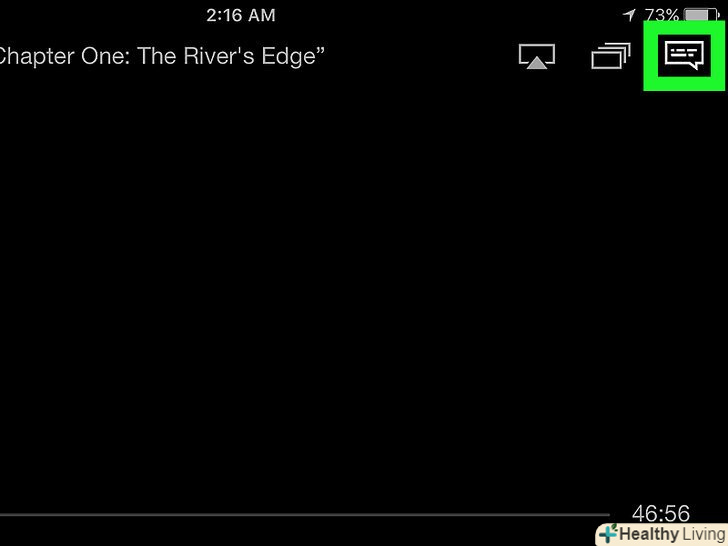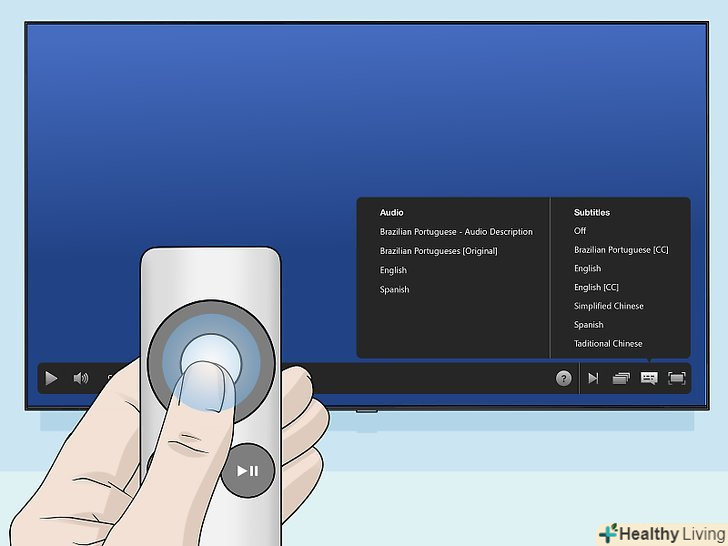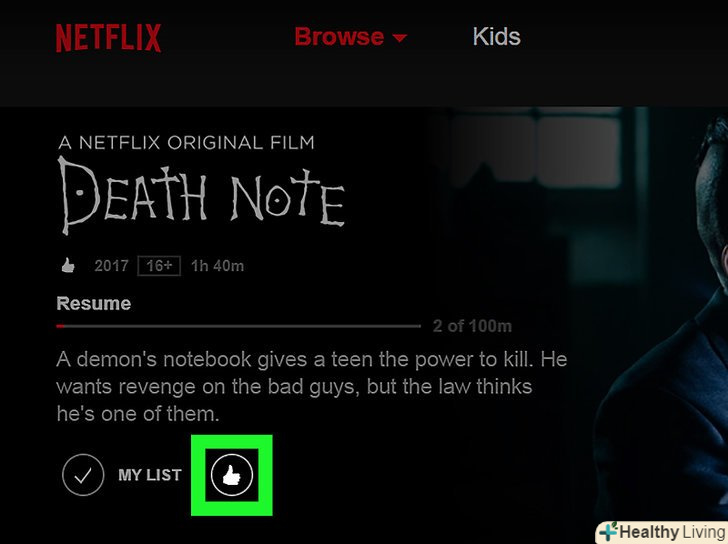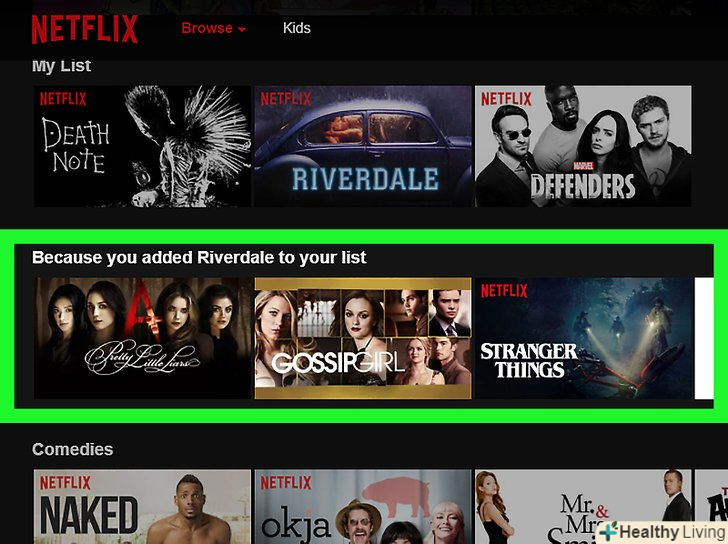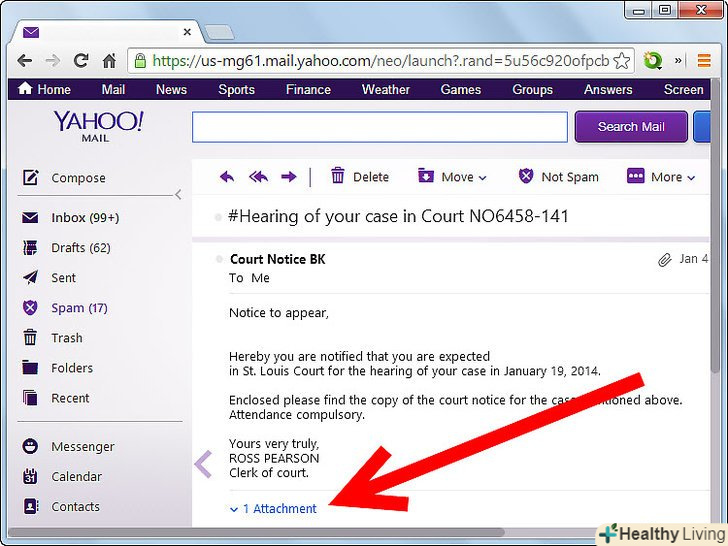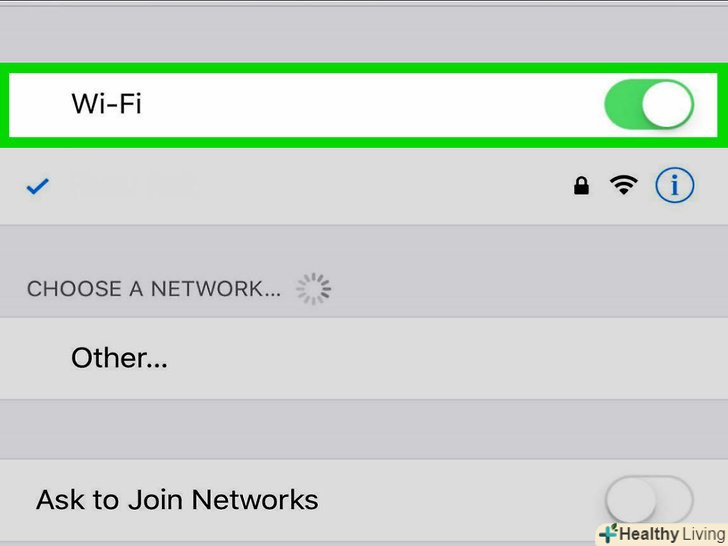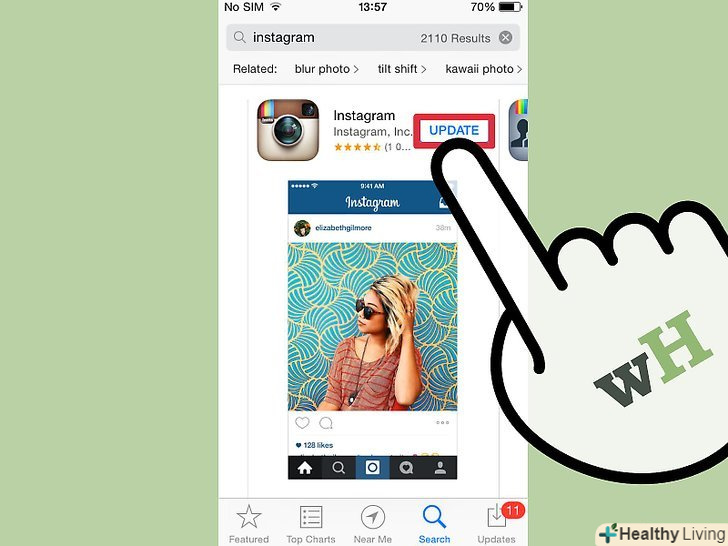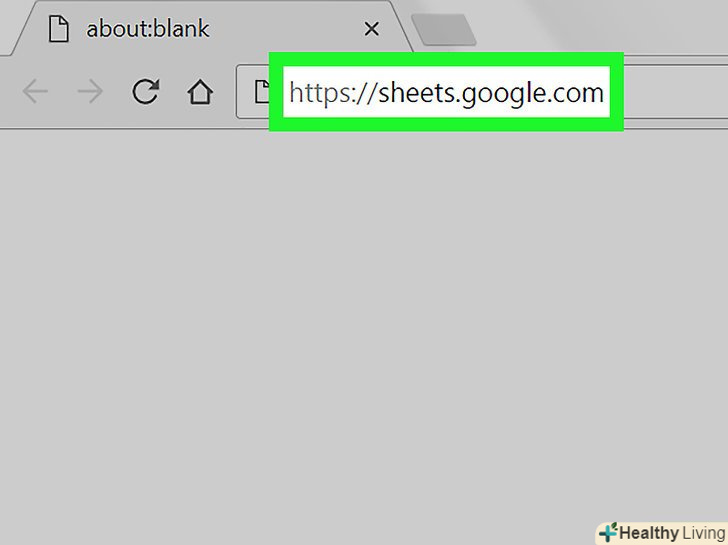Якщо ви підписані на послуги Netflix, можна змінити деякі налаштування, наприклад, параметри батьківського контролю, розсилок і тому подібні. З цієї статті ви дізнаєтеся, як це зробити.
Кроки
Метод1З 3:
На комп'ютері
Метод1З 3:
 Використовуйте комп'ютер. Якщо Ви користуєтеся планшетом, консоллю або іншим пристроєм, перейдіть до наступного розділу. На більшості таких пристроїв не можна отримати доступ до повних налаштувань Netflix.
Використовуйте комп'ютер. Якщо Ви користуєтеся планшетом, консоллю або іншим пристроєм, перейдіть до наступного розділу. На більшості таких пристроїв не можна отримати доступ до повних налаштувань Netflix.- У деяких мобільних браузерах доступні налаштування, описані в цьому розділі.
 Перейдіть на сторінку свого облікового запису. відкрийте сайт https://www.netflix.com/YourAccount і авторизуйтесь. Або відкрийте сайт, Наведіть курсор миші на ім'я або значок свого профілю в правому верхньому куті і виберіть Your Account (ваш обліковий запис). Існує три типи профілів з різними рівнями доступу:
Перейдіть на сторінку свого облікового запису. відкрийте сайт https://www.netflix.com/YourAccount і авторизуйтесь. Або відкрийте сайт, Наведіть курсор миші на ім'я або значок свого профілю в правому верхньому куті і виберіть Your Account (ваш обліковий запис). Існує три типи профілів з різними рівнями доступу:- «Primary» (основний профіль) — як правило, відображається першим у списку. Використовуйте його для зміни тарифного плану, адреси електронної пошти, пароля та платіжної інформації.
- «Additional» (додатковий профіль) — має доступ до всіх параметрів, не вказаних вище. Використовуйте свій власний профіль щоразу, коли можливо, оскільки деякі зміни торкнуться тільки одного облікового запису.
- «Kids» (Дитячий профіль) — не має доступу до будь-яких налаштувань.
 Змініть свій Тарифний план. першими двома розділами на сторінці облікового запису є «Membership &#amp; Billing» (Членство та білінг) та «Plan Details» (інформація про план). У них можна змінити адресу електронної пошти, пароль, спосіб оплати і тарифний план.
Змініть свій Тарифний план. першими двома розділами на сторінці облікового запису є «Membership &#amp; Billing» (Членство та білінг) та «Plan Details» (інформація про план). У них можна змінити адресу електронної пошти, пароль, спосіб оплати і тарифний план.- Деякі не знають про те, що можна змінити налаштування електронної пошти . Тобто вказати, які розсилки або повідомлення ви хочете отримувати — про нові відео, оновлення або спеціальні пропозиції.
 Перегляньте розділ «Plan Details» (інформація про план). у ньому можна поміняти тарифний план перегляду потокового відео або план прокату DVD-дисків (в Росії не працює).
Перегляньте розділ «Plan Details» (інформація про план). у ньому можна поміняти тарифний план перегляду потокового відео або план прокату DVD-дисків (в Росії не працює). Змініть загальні налаштування. Розділ " Settings "(Налаштування) знаходиться на сторінці вашого облікового запису. У цьому розділі можна, наприклад, додати новий пристрій до свого облікового запису Netflix. Також є деякі менш популярні Налаштування:
Змініть загальні налаштування. Розділ " Settings "(Налаштування) знаходиться на сторінці вашого облікового запису. У цьому розділі можна, наприклад, додати новий пристрій до свого облікового запису Netflix. Також є деякі менш популярні Налаштування:- Активуйте опцію "Test Participation" (участь в тестуванні), щоб користуватися експериментальними функціями до того, як вони стануть доступні всім передплатникам. Як правило, ці функції являють собою невеликі зміни в рекомендаціях або інтерфейсі користувача, але іноді це спеціальні функції, такі як режим конфіденційності.
- Також є маловідома опція, пов'язана з прокатом DVD-дисків (в Росії не працює).
 Змініть налаштування мови, відтворення та субтитрів. це можна зробити в останньому розділі «My Profile» (Мій профіль). У ньому ви знайдете наступні опції:
Змініть налаштування мови, відтворення та субтитрів. це можна зробити в останньому розділі «My Profile» (Мій профіль). У ньому ви знайдете наступні опції:- "Language" (Мова): виберіть мову за замовчуванням. Зверніть увагу, що не весь вміст Netflix буде перекладено на вибрану мову.
- "Subtitle appearance" (зовнішній вигляд субтитрів): налаштуйте колір, розмір і шрифт субтитрів.
- " Order in my list "(Порядок у моєму списку): забороніть Netflix додавати пропозиції до категорії «My List» (Мій список).
- " playback settings "(Налаштування відтворення): зменшіть максимальне використання даних (рекомендується, якщо Ви користуєтеся мобільним інтернетом з обмеженим трафіком) і вимкніть автоматичне відтворення наступного епізоду.
 Керуйте профілями. перейдіть на сторінку netflix.com/EditProfiles або наведіть курсор миші на зображення профілю в правому верхньому куті і виберіть «Manage Profiles» (управління профілями). Тепер профілі можна додавати, видаляти або робити, наприклад, дитячими. Дитячі профілі не мають доступу до контенту для дорослих.
Керуйте профілями. перейдіть на сторінку netflix.com/EditProfiles або наведіть курсор миші на зображення профілю в правому верхньому куті і виберіть «Manage Profiles» (управління профілями). Тепер профілі можна додавати, видаляти або робити, наприклад, дитячими. Дитячі профілі не мають доступу до контенту для дорослих.- Видалення профілю призведе до безповоротного видалення його історії переглядів, рейтингів і рекомендацій.
 Відкрийте розширені налаштування потокової передачі. під час відтворення відео Netflix утримуйте ⇧ Shift + Alt (або ⌥ Option на Mac), а потім клацніть лівою кнопкою миші на екрані. Відкриється спливаюче вікно з розширеними настройками, включаючи наступні корисні опції: [1]
Відкрийте розширені налаштування потокової передачі. під час відтворення відео Netflix утримуйте ⇧ Shift + Alt (або ⌥ Option на Mac), а потім клацніть лівою кнопкою миші на екрані. Відкриється спливаюче вікно з розширеними настройками, включаючи наступні корисні опції: [1]- Stream Manager (управління потоком) → Manual Selection (ручний вибір) → Виберіть швидкість буферизації (наскільки швидко Netflix буде завантажувати в буфер вибране відео).
- A/V Sync Compensation (компенсація A/V синхронізації) → перемістіть повзунок, щоб виправити проблеми з несинхронним зображенням і звуком.
Метод2З 3:
На інших пристроях
Метод2З 3:
 Використовуйте мобільний браузер, коли можливо. багато пристроїв не мають повного доступу до налаштувань Netflix. Тому відкрийте веб-сайт Netflix на комп'ютері або в веб-браузері мобільного пристрою, щоб змінити налаштування, як описано в попередньому розділі.
Використовуйте мобільний браузер, коли можливо. багато пристроїв не мають повного доступу до налаштувань Netflix. Тому відкрийте веб-сайт Netflix на комп'ютері або в веб-браузері мобільного пристрою, щоб змінити налаштування, як описано в попередньому розділі.- На те, щоб зміни вступили в силу на інших пристроях, може піти до 24 годин.
 Відкрийте Налаштування субтитрів та мови на пристрої Android. запустіть потокове відео в додатку Netflix на пристрої Android. Торкніться будь-якої точки на екрані, а потім торкніться піктограми мовної хмари у верхньому правому куті, щоб відкрити ці налаштування. [2]
Відкрийте Налаштування субтитрів та мови на пристрої Android. запустіть потокове відео в додатку Netflix на пристрої Android. Торкніться будь-якої точки на екрані, а потім торкніться піктограми мовної хмари у верхньому правому куті, щоб відкрити ці налаштування. [2]- На деяких пристроях можуть бути доступні додаткові налаштування. Знайдіть значок налаштувань у додатку Netflix. Зазвичай він виглядає як три точки, розташовані вертикально.
 Виберіть Опції на пристрої від Apple. на iOS-пристрої Налаштування субтитрів і мови можна відкрити так: торкніться екрана під час відтворення відео, а потім натисніть на значок у вигляді мовної хмари в правому верхньому куті. Щоб отримати доступ до додаткових налаштувань, вийдіть з програми Netflix, запустіть програму "налаштування «і прокрутіть вниз до опції»Netflix". [3] [4]
Виберіть Опції на пристрої від Apple. на iOS-пристрої Налаштування субтитрів і мови можна відкрити так: торкніться екрана під час відтворення відео, а потім натисніть на значок у вигляді мовної хмари в правому верхньому куті. Щоб отримати доступ до додаткових налаштувань, вийдіть з програми Netflix, запустіть програму "налаштування «і прокрутіть вниз до опції»Netflix". [3] [4] Відкрийте налаштування звуку і субтитрів на інших пристроях. на більшості консолей, ТВ-приставок і «розумних» телевізорів не можна отримати доступ до всіх налаштувань. Замість цього потрібно скористатися комп'ютером. Винятком є налаштування звуку і субтитрів, які можна відкрити одним з таких способів: [5]
Відкрийте налаштування звуку і субтитрів на інших пристроях. на більшості консолей, ТВ-приставок і «розумних» телевізорів не можна отримати доступ до всіх налаштувань. Замість цього потрібно скористатися комп'ютером. Винятком є налаштування звуку і субтитрів, які можна відкрити одним з таких способів: [5]- Під час відтворення потокового відео натиснітьDown (Вниз) (на більшості консолей).
- Виділіть назву відео, але поки не відтворюйте його. Тепер виберіть значок у вигляді мовної хмари або опцію «Audio and Subtitles» (Звук і субтитри) (на Wii, Google TV, Roku, більшості Blu-ray плеєрів і «розумних» телевізорів).
- Під час відтворення потокового відео натисніть на значок у вигляді мовної хмари (на Wii U).
- Під час відтворення потокового відео утримуйте центральну кнопку на пульті дистанційного керування (на Apple TV).
Метод3З 3:
Рейтинг фільмів для коригування рекомендацій
Метод3З 3:
 Оцінюйте фільми. перейдіть на сторінку netflix.com/MoviesYouveSeen або натисніть Ratings (Рейтинги) в налаштуваннях свого облікового запису. Натисніть на зірочки, щоб присвоїти переглянутому фільму або епізоду оцінку від 1 до 5. Чим більше фільмів ви оціните, тим точніше будуть рекомендації Netflix.
Оцінюйте фільми. перейдіть на сторінку netflix.com/MoviesYouveSeen або натисніть Ratings (Рейтинги) в налаштуваннях свого облікового запису. Натисніть на зірочки, щоб присвоїти переглянутому фільму або епізоду оцінку від 1 до 5. Чим більше фільмів ви оціните, тим точніше будуть рекомендації Netflix.- Також можна знайти будь-який фільм і оцінити його на сторінці з описом. Зробіть це з усіма улюбленими фільмами, щоб значно підвищити точність рекомендацій.
- Виберіть опцію «Not Interested» (не цікаво) під рейтингом, якщо не хочете, щоб Netflix рекомендував вам цей фільм.
 Зачекайте, поки зміни набудуть чинності. Netflix оновить свої рекомендації протягом 24 годин. Як тільки це станеться, ваші рекомендації зміняться на всіх пристроях, якими Ви користуєтеся для перегляду відео з Netflix. [6]
Зачекайте, поки зміни набудуть чинності. Netflix оновить свої рекомендації протягом 24 годин. Як тільки це станеться, ваші рекомендації зміняться на всіх пристроях, якими Ви користуєтеся для перегляду відео з Netflix. [6]
Поради
- Меню налаштувань може виглядати інакше, якщо ви дивитеся Netflix на телевізорі. Якщо вам не вдається знайти певну опцію, відкрийте сайт Netflix на комп'ютері. Зміни, зроблені на одному пристрої, повинні набути чинності на інших пристроях протягом 24 годин.
- Щоб дивитися відео з субтитрами мовою за замовчуванням, перейдіть на сторінку netflix.com/browse/subtitle .
Попередження
- Багато мобільних пристроїв не можуть передавати потокове HD-відео з Netflix. У більшості випадків Netflix автоматично налаштовується на показ відео в максимально можливому дозволі, яке підтримується вашим пристроєм і швидкістю вашого підключення до Інтернету.
Джерела
- ↑ Http://www.cnet.com/how-to/how-to-access-hidden-netflix-streaming-settings/
- ↑ Https://help.netflix.com/en/node/372
- ↑ Https://help.netflix.com/en/node/372
- ↑ Http://www.solveyourtech.com/restrict-netflix-wi-fi-ios-7-iphone/
- ↑ Https://help.netflix.com/en/node/372
- ↑ Https://help.netflix.com/en/node/9898