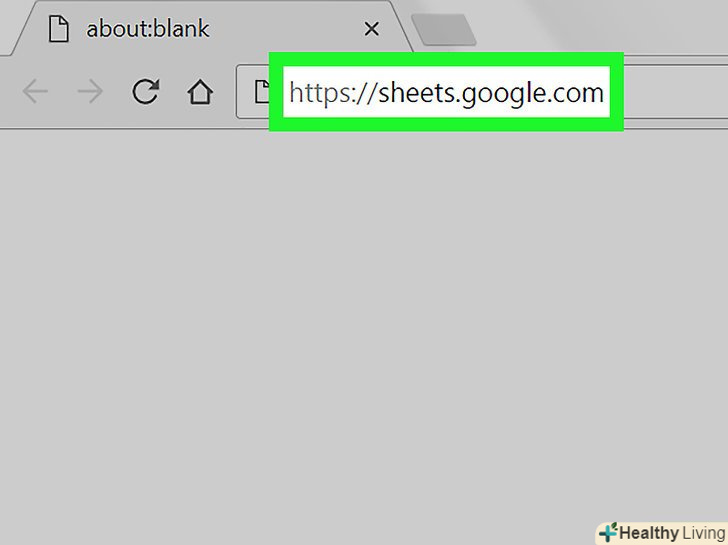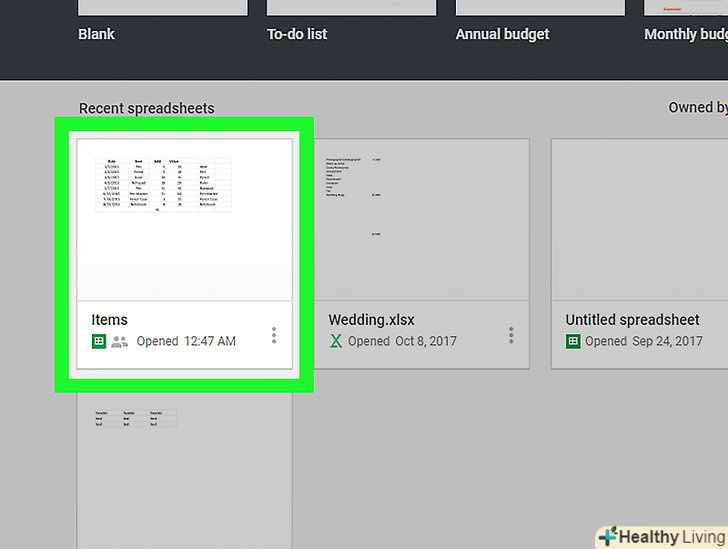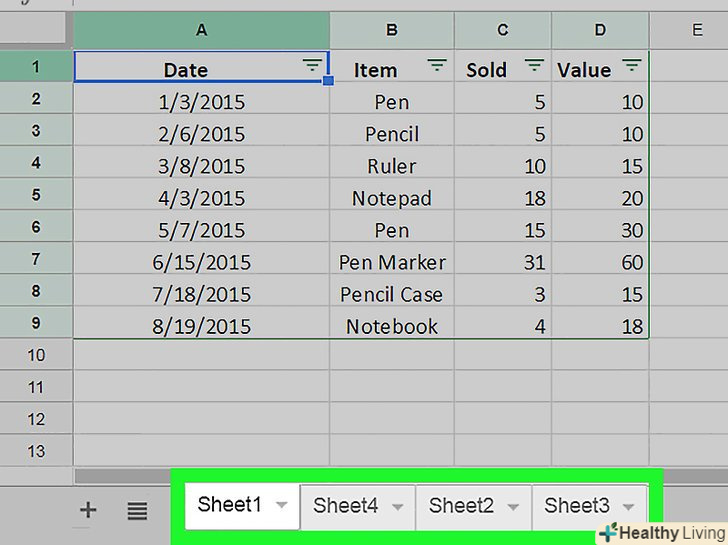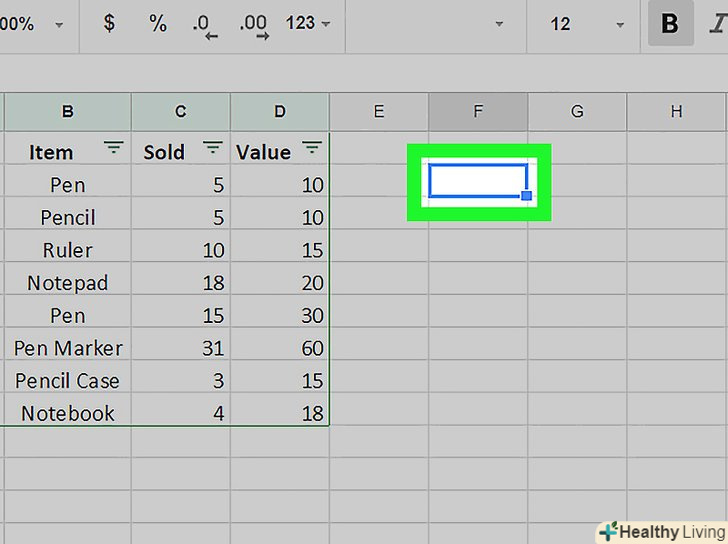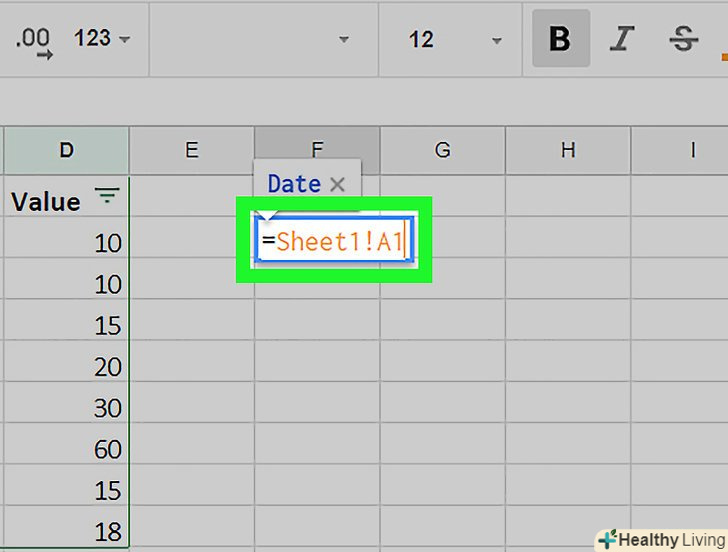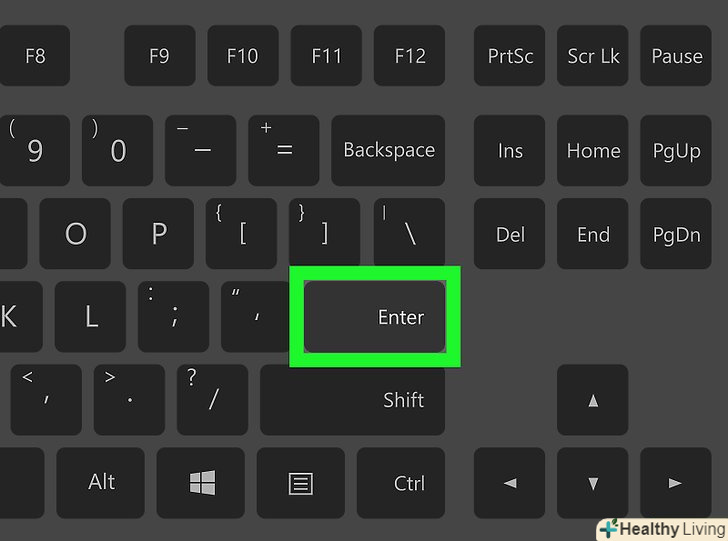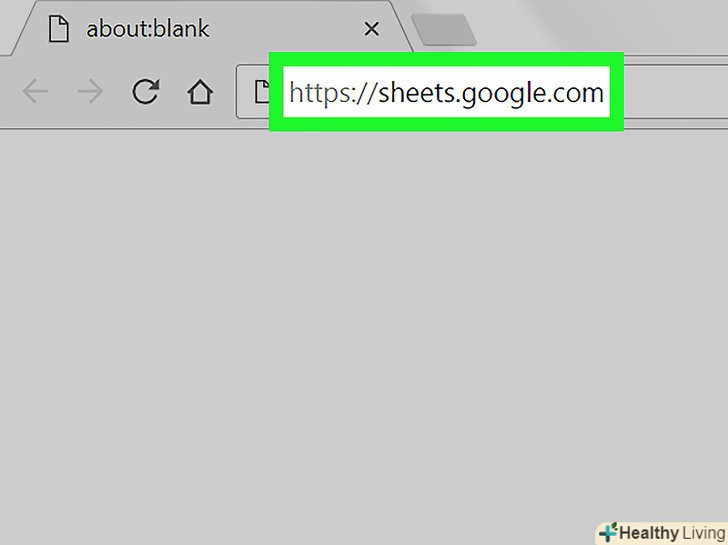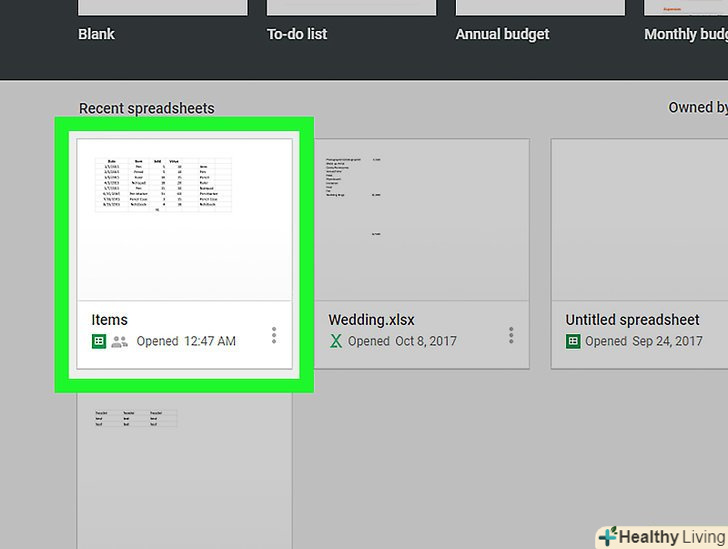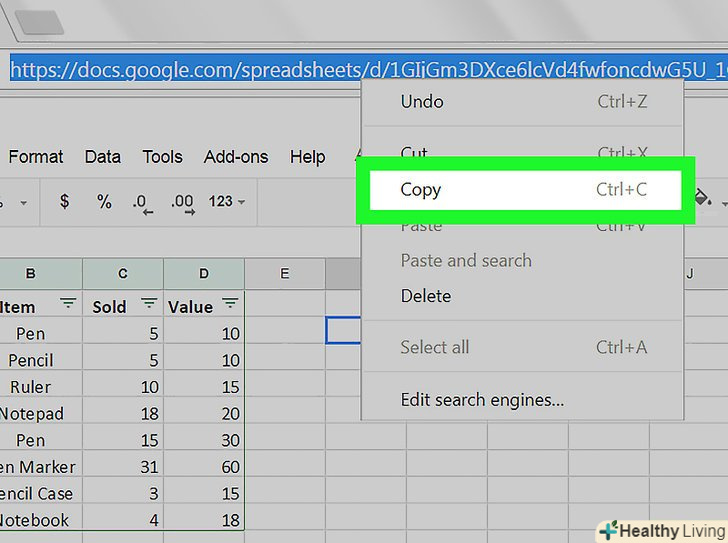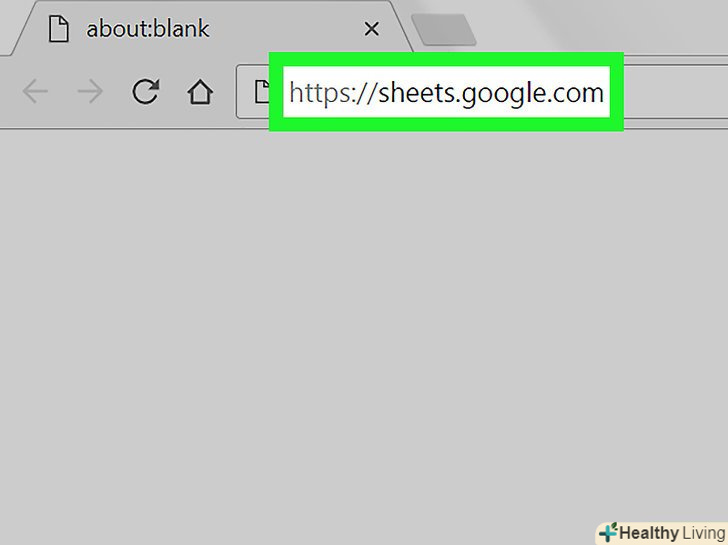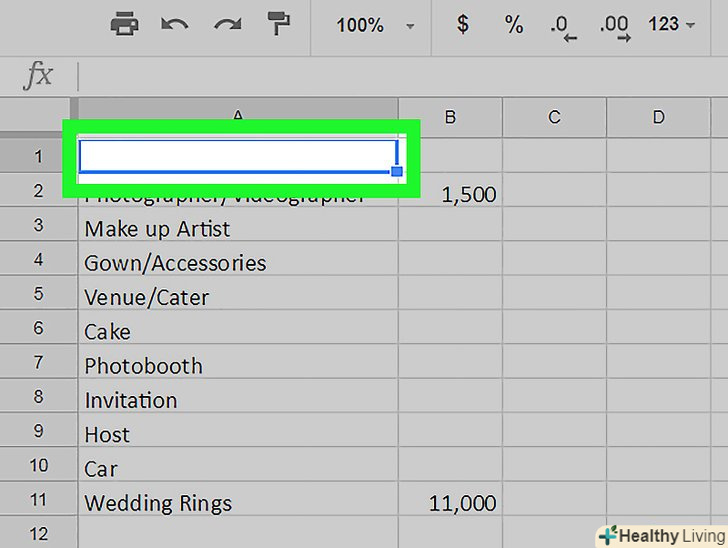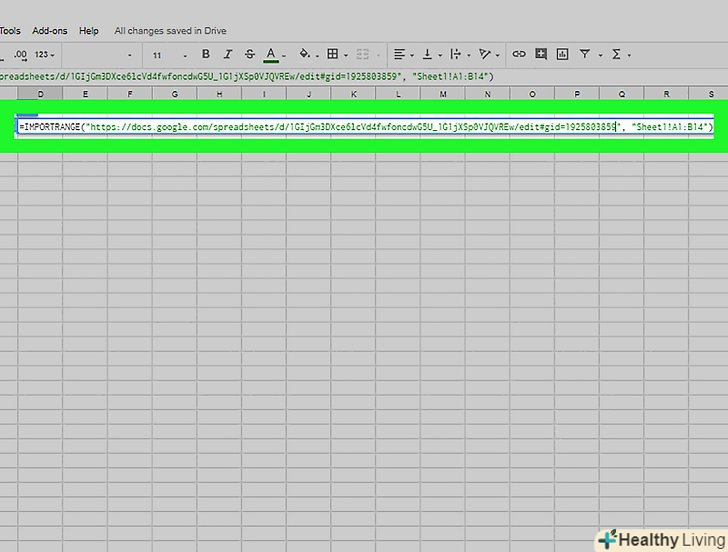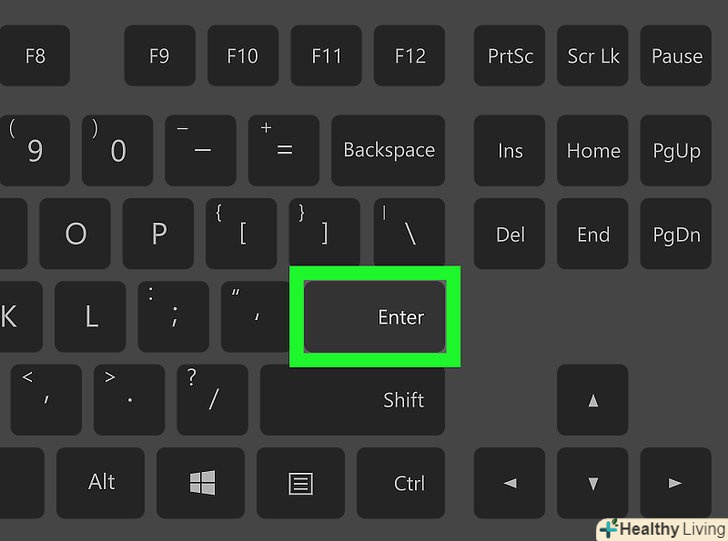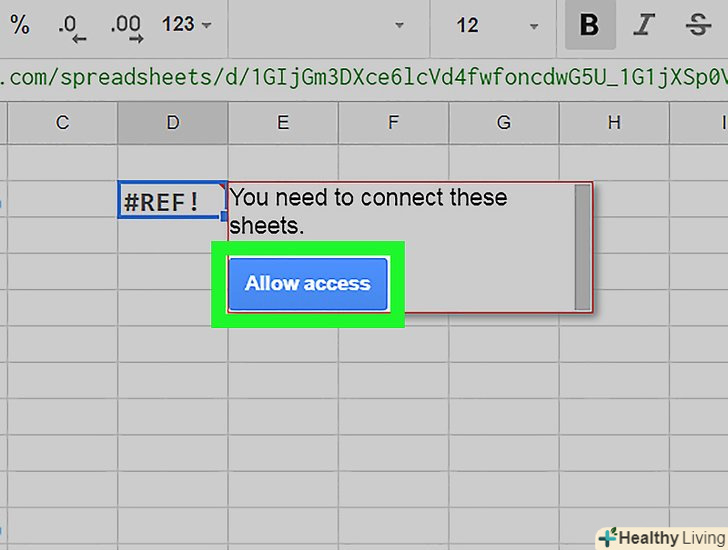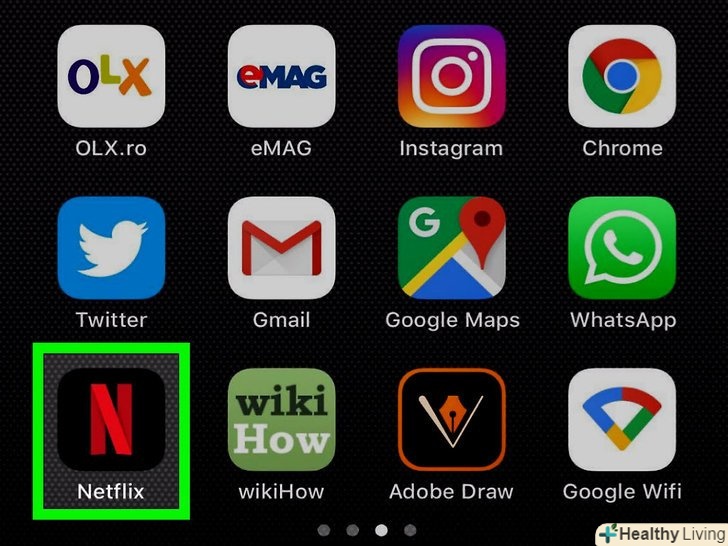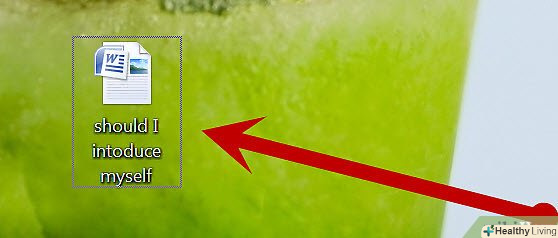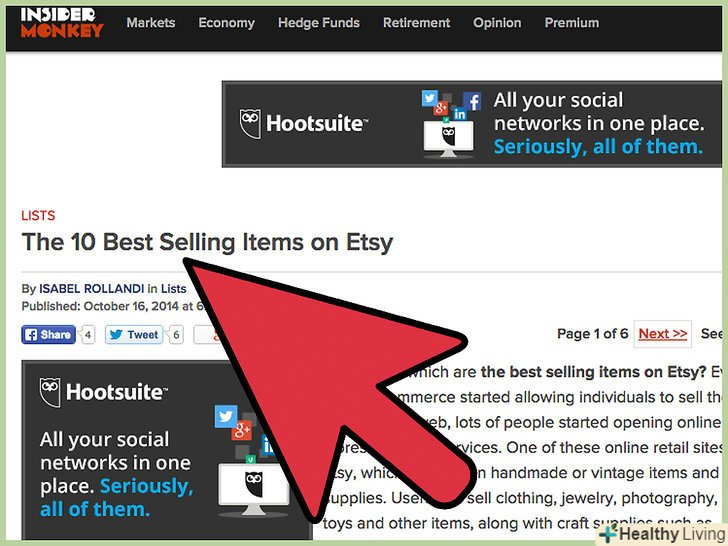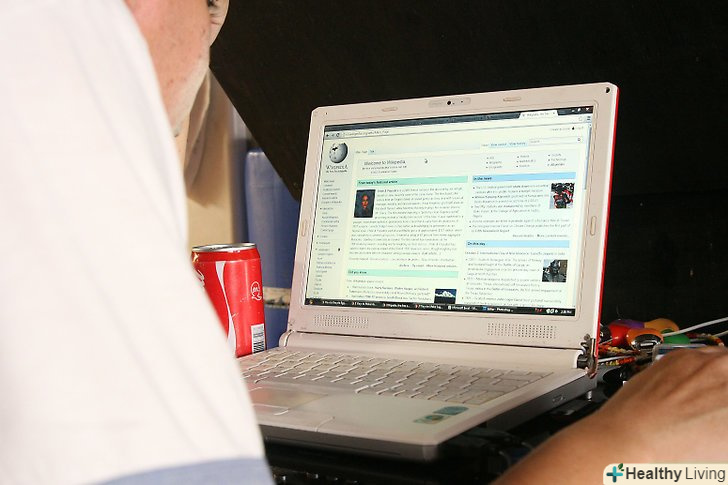З цієї статті ви дізнаєтеся, як витягти дані з листів в Google Таблицях і з окремої таблиці. Щоб імпортувати дані з окремого документа, вам знадобиться адреса таблиці, дані якої потрібно витягти.
Кроки
Метод1З 2:
Імпорт даних з іншого аркуша в таблиці
Метод1З 2:
 ВведітьHttps://sheets.google.com в адресний рядок браузера. якщо ви ввійдете в Google аккаунт автоматично, то опинитеся на сторінці зі списком документів, прив'язаних до аккаунту.
ВведітьHttps://sheets.google.com в адресний рядок браузера. якщо ви ввійдете в Google аккаунт автоматично, то опинитеся на сторінці зі списком документів, прив'язаних до аккаунту.- В іншому випадку увійдіть до свого облікового запису Google.
 Натисніть на документ, щоб відкрити таблицю.
Натисніть на документ, щоб відкрити таблицю.- Щоб створити нову таблицю, натисніть на.

- Щоб створити нову таблицю, натисніть на
 Відкрийте аркуш, в який потрібно імпортувати дані. знайдіть вкладку з аркушами внизу вікна і натисніть на лист, в який будуть імпортовані дані.
Відкрийте аркуш, в який потрібно імпортувати дані. знайдіть вкладку з аркушами внизу вікна і натисніть на лист, в який будуть імпортовані дані.- Якщо в таблиці тільки один аркуш, натисніть на знак «+» в лівому нижньому кутку сторінки.
 Виберіть клітинку. натисніть на комірку, в яку потрібно вставити дані, щоб виділити її.
Виберіть клітинку. натисніть на комірку, в яку потрібно вставити дані, щоб виділити її. Введіть у комірку =Sheet1!A1 . замість «Sheet1» введіть назву аркуша, а замість «А1» — номер комірки, що копіюється. Формула повинна складатися з наступного: знака рівності, назви аркуша, знака вигуку і осередку, яку потрібно скопіювати.
Введіть у комірку =Sheet1!A1 . замість «Sheet1» введіть назву аркуша, а замість «А1» — номер комірки, що копіюється. Формула повинна складатися з наступного: знака рівності, назви аркуша, знака вигуку і осередку, яку потрібно скопіювати.- Якщо в назві листа стоять прогалини або Символи, укладіть назву в одинарні лапки. Наприклад, якщо ви хочете скопіювати клітинку " А1 "з листа під назвою" Лист бюджету $$$", то формула буде мати наступний вигляд:='Аркуш Бюджету $$$'!А1
 Натисніть↵ Enter , щоб застосувати формулу і витягти дані з зазначеного аркуша.
Натисніть↵ Enter , щоб застосувати формулу і витягти дані з зазначеного аркуша. Перетягніть синій маркер заповнення, щоб скопіювати сусідні осередки. якщо ви хочете імпортувати інші комірки з того ж аркуша, натисніть на невеликий синій маркер в правому нижньому кутку виділеної комірки і перетягніть його, щоб скопіювати інші комірки.
Перетягніть синій маркер заповнення, щоб скопіювати сусідні осередки. якщо ви хочете імпортувати інші комірки з того ж аркуша, натисніть на невеликий синій маркер в правому нижньому кутку виділеної комірки і перетягніть його, щоб скопіювати інші комірки.
Метод2З 2:
Імпорт даних з іншої таблиці
Метод2З 2:
 ВведітьHttps://sheets.google.com в адресний рядок браузера. якщо ви ввійдете в Google аккаунт автоматично, то опинитеся на сторінці зі списком документів, прив'язаних до аккаунту.
ВведітьHttps://sheets.google.com в адресний рядок браузера. якщо ви ввійдете в Google аккаунт автоматично, то опинитеся на сторінці зі списком документів, прив'язаних до аккаунту.- В іншому випадку увійдіть до свого облікового запису Google.
 Відкрийте таблицю, з якої потрібно імпортувати дані. Натисніть на документ, з якого хочете імпортувати дані.
Відкрийте таблицю, з якої потрібно імпортувати дані. Натисніть на документ, з якого хочете імпортувати дані. Натисніть на адресу правою кнопкою миші і виберітьКопіювати . Натисніть на адресу відкритого документа в адресному рядку правою кнопкою миші, щоб виділити всю адресу, а потім виберіть "Копіювати" з випадаючого меню.
Натисніть на адресу правою кнопкою миші і виберітьКопіювати . Натисніть на адресу відкритого документа в адресному рядку правою кнопкою миші, щоб виділити всю адресу, а потім виберіть "Копіювати" з випадаючого меню.- На комп'ютері Mac з трекпадом або комп'ютерної мультитач-мишею натисніть на трекпад двома пальцями або затисніть клавішуControl і клацніть мишею.
 Відкрийте таблицю, в яку хочете імпортувати дані. Відкрийте нову вкладку або вікно браузера, пройдіть за цією адресою https://sheets.google.com і натисніть на документ, в який хочете імпортувати дані.
Відкрийте таблицю, в яку хочете імпортувати дані. Відкрийте нову вкладку або вікно браузера, пройдіть за цією адресою https://sheets.google.com і натисніть на документ, в який хочете імпортувати дані. Виділіть клітинку. Натисніть на комірку, в яку хочете вставити дані, щоб виділити її.
Виділіть клітинку. Натисніть на комірку, в яку хочете вставити дані, щоб виділити її. Введіть у комірку наступну формулу:
Введіть у комірку наступну формулу:
=IMPORTRANGE("spreadsheetURL", "Sheet1!A1:B14") замість» spreadsheetURL «вставте скопійований раніше адресу, а замість " Sheet1!A1: B14 " введіть назву аркуша та діапазон імпортованих комірок. Формула повинна містити наступне: знак рівності, слово "IMPORTRANGE" великими літерами, що відкриває дужку, лапки, адреса таблиці, лапки, кому, пробіл, лапки, назва аркуша, знак оклику, першу комірку в діапазоні, двокрапка, останню комірку в діапазоні і закриває дужку.- Щоб вставити адресу, натисніть правою кнопкою миші та виберіть "Вставити" або натиснітьCtrl + V на Windows або ⌘ Command + V на Mac.
 Натисніть↵ Enter , щоб застосувати формулу і вставити дані з іншої таблиці.
Натисніть↵ Enter , щоб застосувати формулу і вставити дані з іншої таблиці. НатиснітьДозволити доступ у спливаючому вікні. коли ви вперше спробуєте витягти дані з іншої таблиці, вам буде виданий запит про дозвіл на імпорт даних. Після цього ваші дані будуть імпортовані в цю таблицю.
НатиснітьДозволити доступ у спливаючому вікні. коли ви вперше спробуєте витягти дані з іншої таблиці, вам буде виданий запит про дозвіл на імпорт даних. Після цього ваші дані будуть імпортовані в цю таблицю.