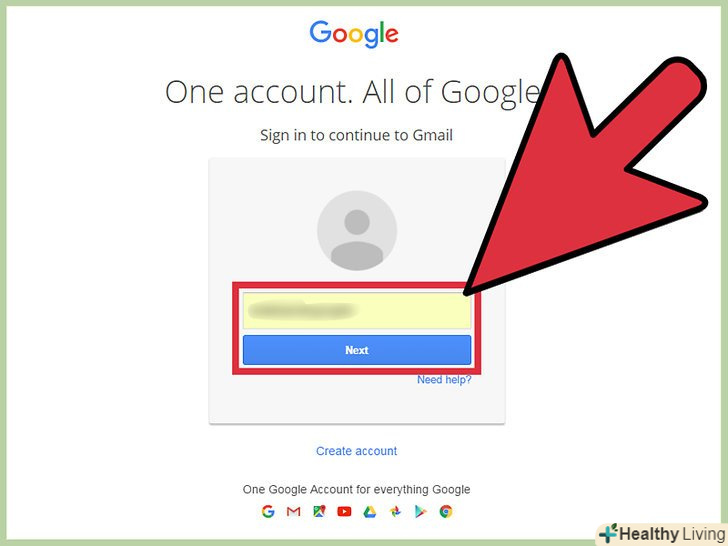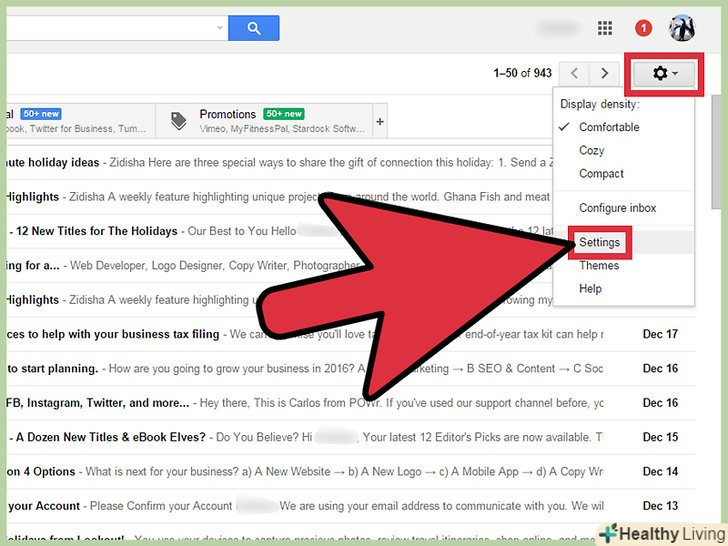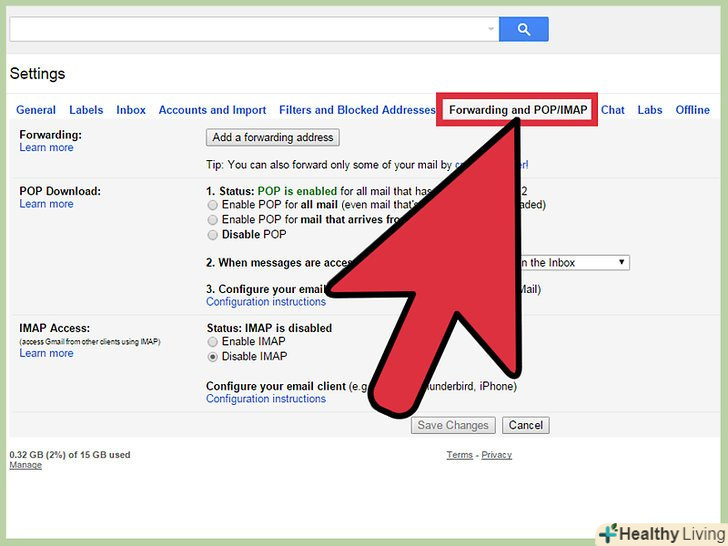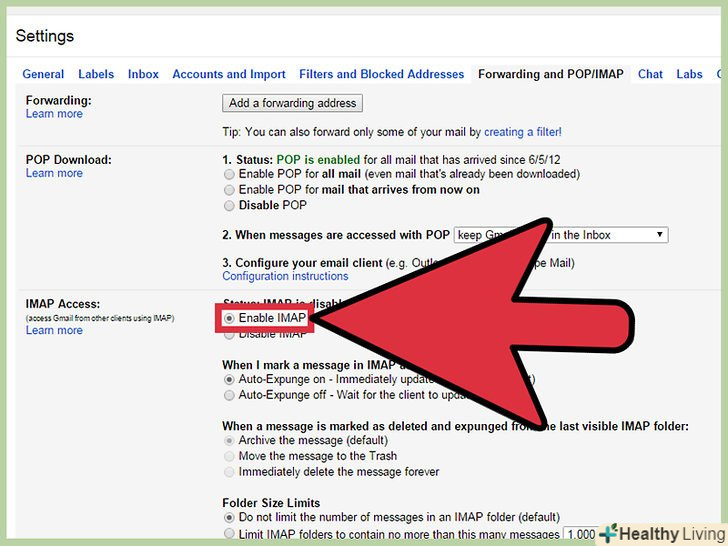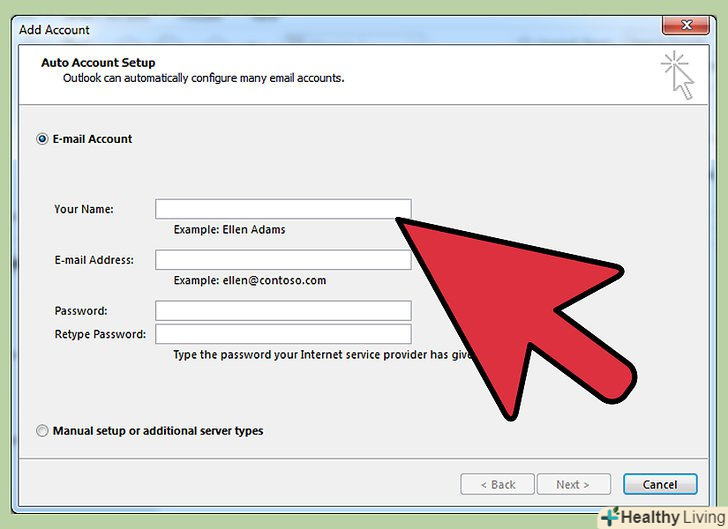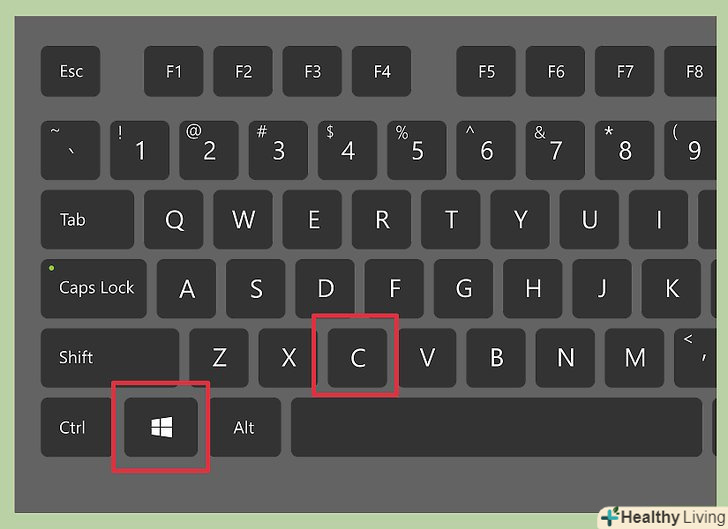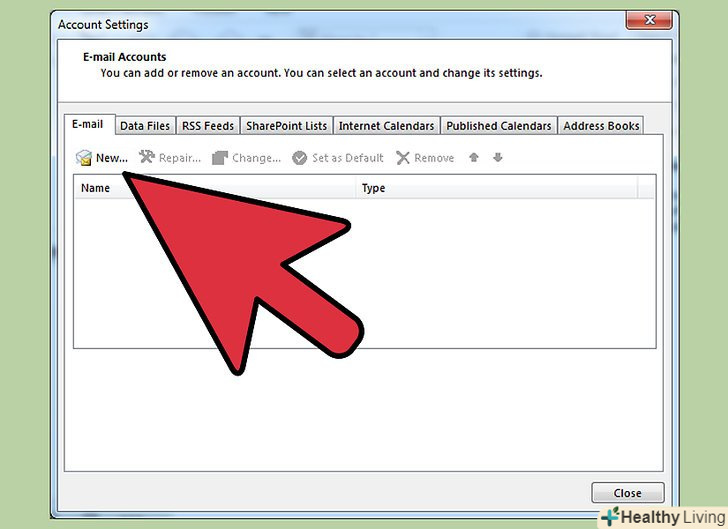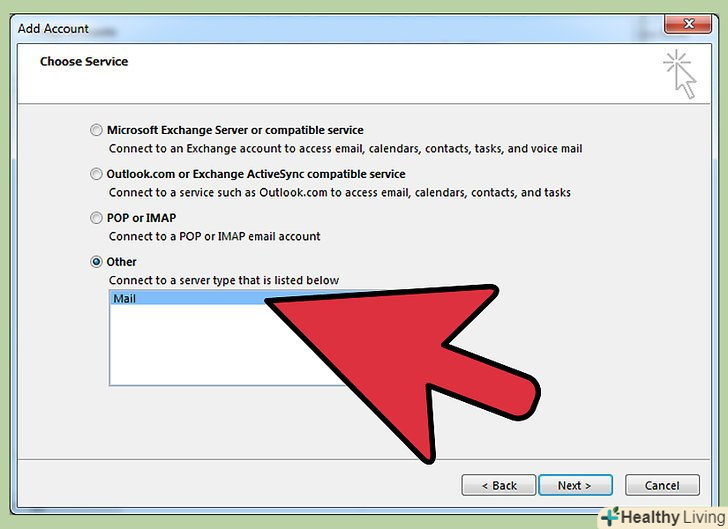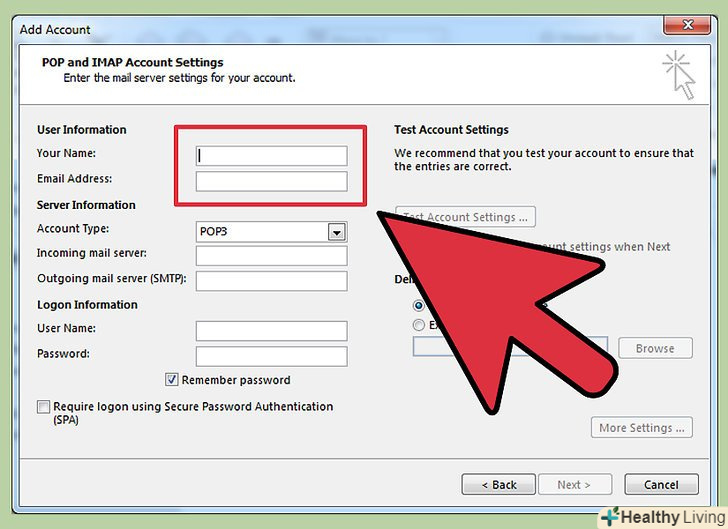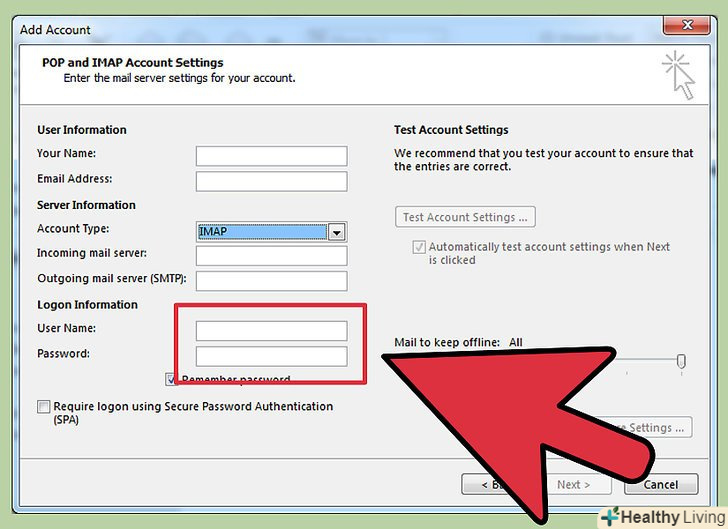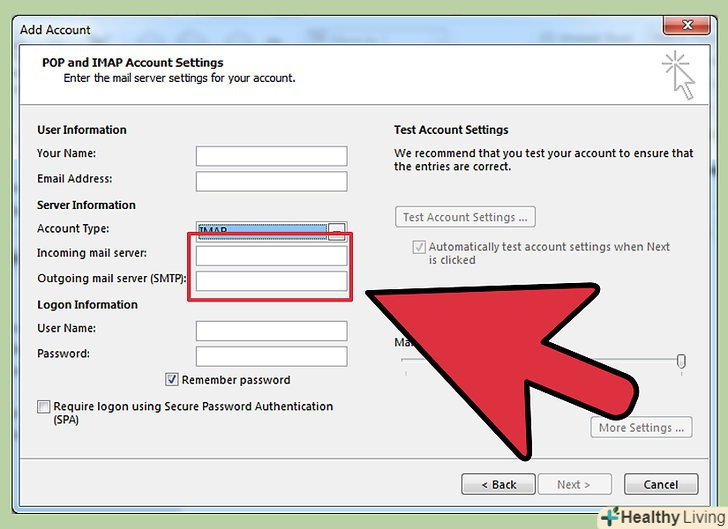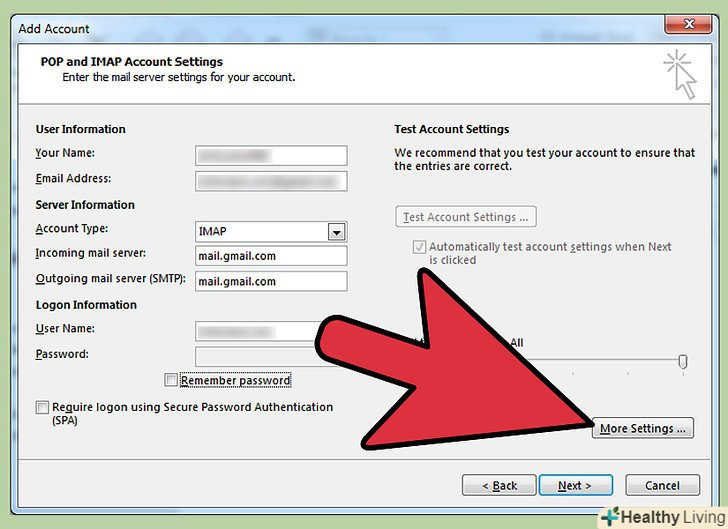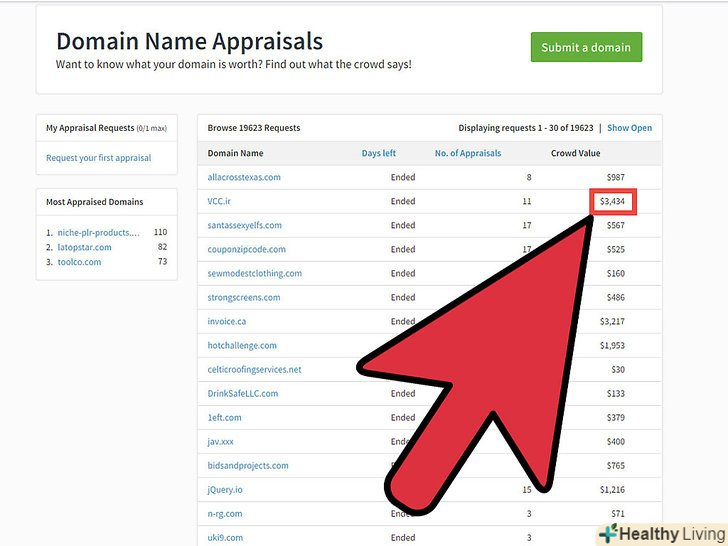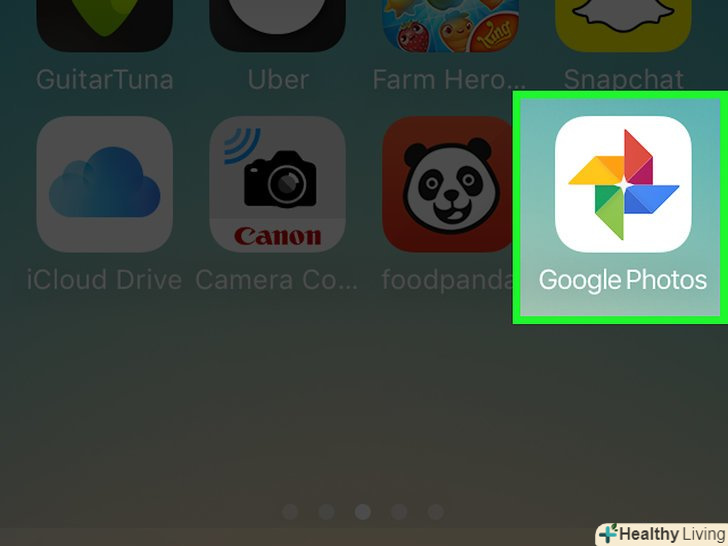Microsoft Outlook-це поштовий клієнт, в який можна додати кілька поштових скриньок і управляти ними. Це можна зробити за допомогою параметрів поштової скриньки та Outlook. Якщо додати в Outlook кілька поштових скриньок, Ви отримаєте можливість працювати з усіма листами в Outlook.
Примітка: у цій статті наведено приклад на основі поштової скриньки Gmail. Пам'ятайте, що описані дії можна застосувати до будь-якого іншого поштової скриньки.
Кроки
Метод1З 2:
Як налаштувати поштову скриньку
Метод1З 2:
 Відкрийте свою поштову скриньку. для цього перейдіть на сайт електронної Служби, наприклад Gmail, і увійдіть в акаунт.
Відкрийте свою поштову скриньку. для цього перейдіть на сайт електронної Служби, наприклад Gmail, і увійдіть в акаунт. Натисніть «налаштування» або «Параметри». у Gmail ця опція відзначена значком у вигляді шестерінки і розташована у верхньому правому куті. У інших поштових служб шукайте опцію "Параметри»або "налаштування".
Натисніть «налаштування» або «Параметри». у Gmail ця опція відзначена значком у вигляді шестерінки і розташована у верхньому правому куті. У інших поштових служб шукайте опцію "Параметри»або "налаштування". Перейдіть на вкладку «пересилання» на сторінці налаштувань. Ім'я цієї вкладки може бути іншим, наприклад таким:
Перейдіть на вкладку «пересилання» на сторінці налаштувань. Ім'я цієї вкладки може бути іншим, наприклад таким:- «пересилання та POP / IMAP"
- «Налаштування IMAP»
- " пересилання пошти»
- «POP/IMAP» [1]
 Увімкніть опцію «Доступ по IMAP". у цьому випадку поштова служба буде відправляти копії листів в Outlook. Тепер можна налаштувати Outlook.
Увімкніть опцію «Доступ по IMAP". у цьому випадку поштова служба буде відправляти копії листів в Outlook. Тепер можна налаштувати Outlook.- Якщо ви не бачите опції «Доступ по IMAP", з'ясуйте, на якій вкладці вона знаходиться. Для цього в пошуковій системі (наприклад, в Google або «Яндекс») введіть «&#lt;ім'я вашої поштової служби&#gt; + включити IMAP» (без лапок).
Метод2З 2:
Як налаштувати Outlook
Метод2З 2:
- Запустіть Outlook. Тепер натисніть "Інструменти" в рядку меню. Якщо ви вперше запустили Outlook, швидше за все, на екрані відобразиться опція «Додати обліковий запис». Натисніть на цю опцію, щоб додати свою поштову скриньку.
 Виберіть «облікові записи» внизу меню «Інструменти". так ви отримаєте можливість додати свою поштову скриньку.
Виберіть «облікові записи» внизу меню «Інструменти". так ви отримаєте можливість додати свою поштову скриньку.- Усунення неполадок. у Windows 8 і новішої версії відкрийте панель Charms, натиснувши Window + C. На цій панелі натисніть «Параметри» &#gt; «облікові записи» &#gt; «Додати обліковий запис».

- Усунення неполадок. у Windows 8 і новішої версії відкрийте панель Charms, натиснувши Window + C. На цій панелі натисніть «Параметри» &#gt; «облікові записи» &#gt; «Додати обліковий запис».
 Натисніть "Додати", щоб додати поштову скриньку. на комп'ютері Mac натисніть на значок»+".
Натисніть "Додати", щоб додати поштову скриньку. на комп'ютері Mac натисніть на значок»+".- Усунення неполадок. можливо, вам доведеться натиснути піктограму як Замок у нижній частині екрана, щоб розблокувати Налаштування. Потім введіть адміністративний пароль, який використовується для входу в комп'ютер.
 Виберіть "Пошта"в меню. якщо запропонують, виберіть свою поштову службу (Gmail, Yahoo Mail і так далі).
Виберіть "Пошта"в меню. якщо запропонують, виберіть свою поштову службу (Gmail, Yahoo Mail і так далі). Введіть свою адресу електронної пошти та пароль. на додавання поштової скриньки піде деякий час, але не більше декількох хвилин. [2]
Введіть свою адресу електронної пошти та пароль. на додавання поштової скриньки піде деякий час, але не більше декількох хвилин. [2] Виберіть «IMAP» в меню «Тип». це найпоширеніший протокол для доступу до електронної пошти.
Виберіть «IMAP» в меню «Тип». це найпоширеніший протокол для доступу до електронної пошти.- Усунення неполадок. якщо це не спрацювало, в меню «Тип» виберіть «POP».
 Введіть своє ім'я користувача. як правило, потрібно ввести адресу електронної пошти, який ви використовували для входу в систему.
Введіть своє ім'я користувача. як правило, потрібно ввести адресу електронної пошти, який ви використовували для входу в систему. Вкажіть однакові вхідний і вихідний сервери. для цього введіть слово " mail."(з точкою), а потім введіть домен вашої поштової служби. Наприклад, якщо вашою адресою електронної пошти є [email protected], вхідними та вихідними серверами будуть Mail.gmail.com.
Вкажіть однакові вхідний і вихідний сервери. для цього введіть слово " mail."(з точкою), а потім введіть домен вашої поштової служби. Наприклад, якщо вашою адресою електронної пошти є [email protected], вхідними та вихідними серверами будуть Mail.gmail.com.- Встановіть прапорець біля «використовувати SSL для підключення". [3]
 Натисніть "Додаткові параметри «і в розділі» аутентифікація «виберіть»використовувати інформацію про вхідному сервері". робити це не обов'язково, але така настройка забезпечить стабільну роботу Outlook. [4]
Натисніть "Додаткові параметри «і в розділі» аутентифікація «виберіть»використовувати інформацію про вхідному сервері". робити це не обов'язково, але така настройка забезпечить стабільну роботу Outlook. [4]
Поради
- Зробити Outlook основним поштовим клієнтом на комп'ютері можна за допомогою Панелі управління.
Джерела
- ↑ Http://www.howtogeek.com/174837/how-to-add-your-gmail-account-to-outlook-2013-using-imap/
- ↑ Http://www.howtogeek.com/174837/how-to-add-your-gmail-account-to-outlook-2013-using-imap/
- ↑ Https://mediatemple.net/community/products/dv/204404274/how-can-i-set-up-email-in-outlook
- ↑ Https://mediatemple.net/community/products/dv/204404274/how-can-i-set-up-email-in-outlook