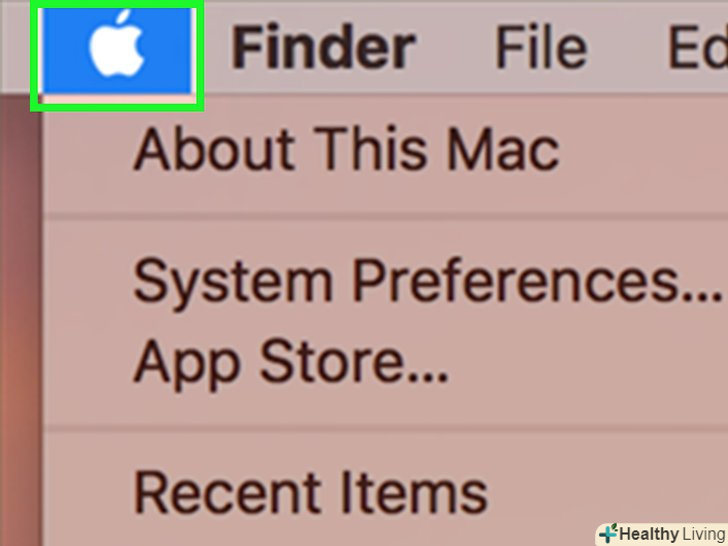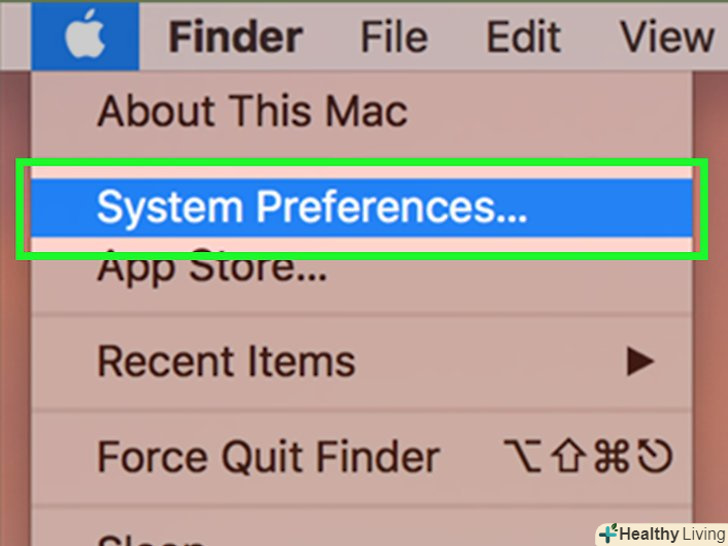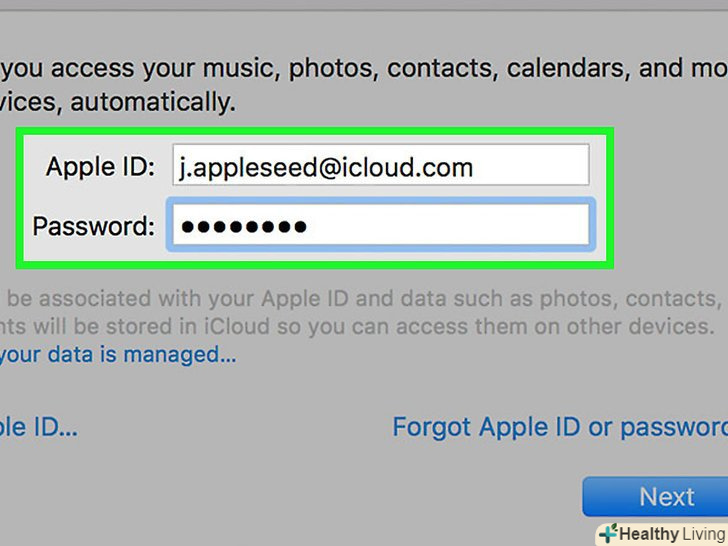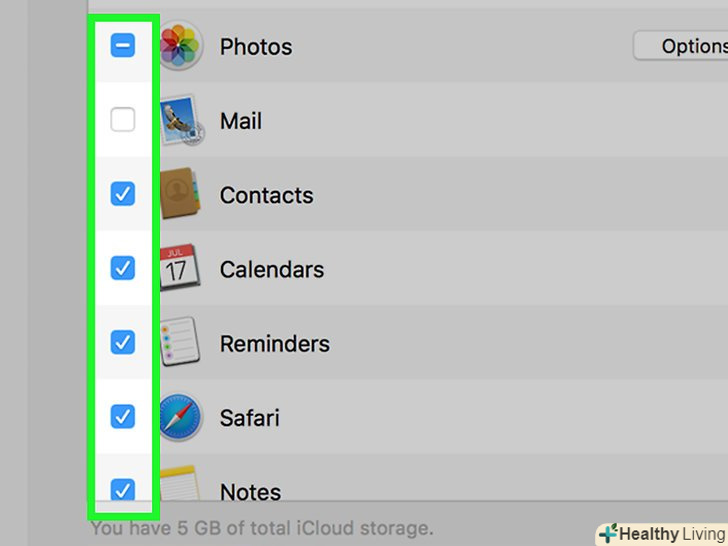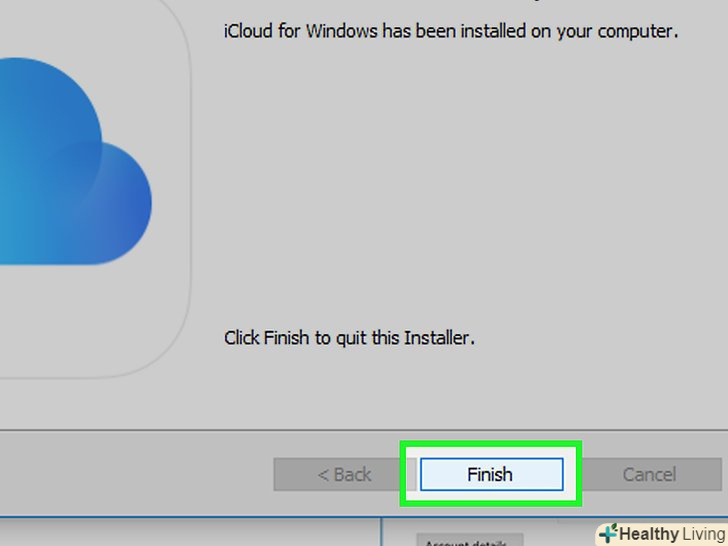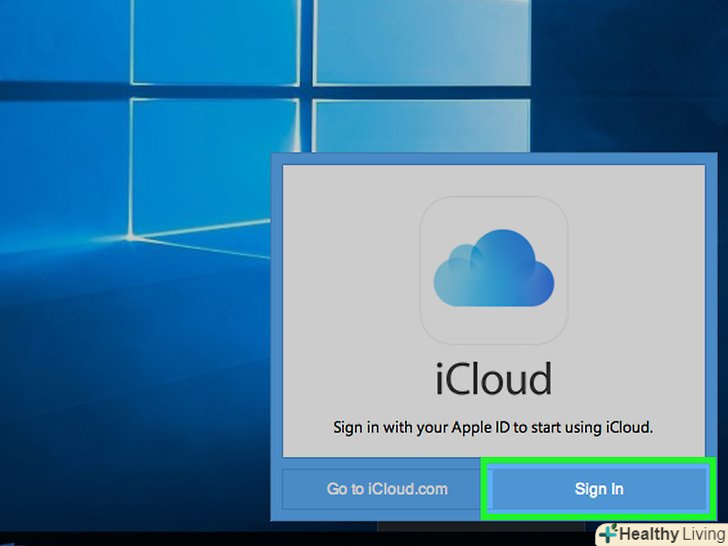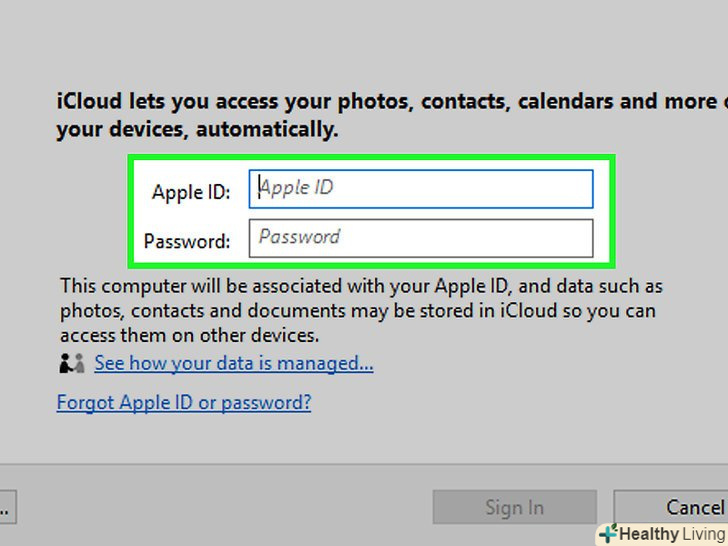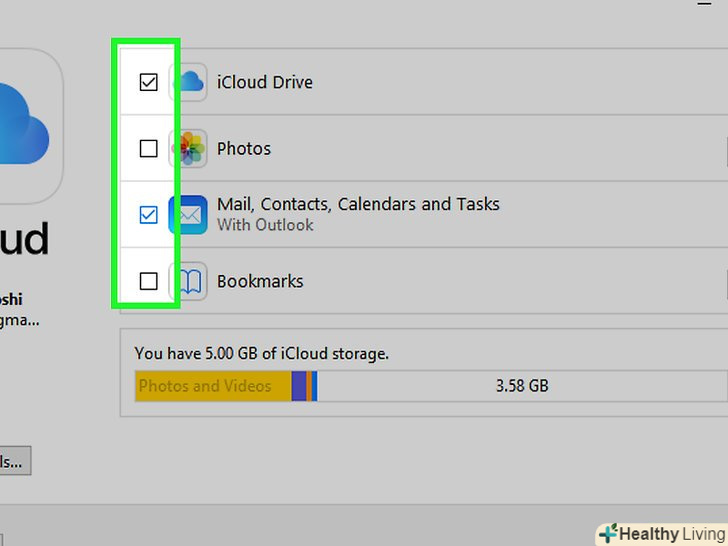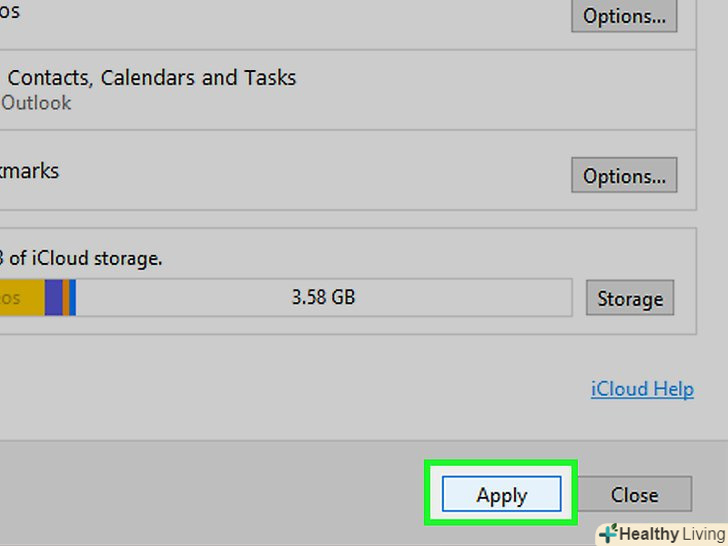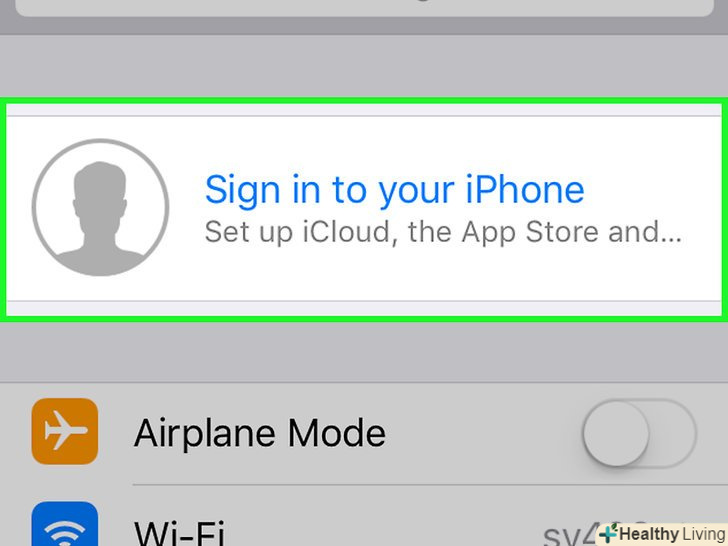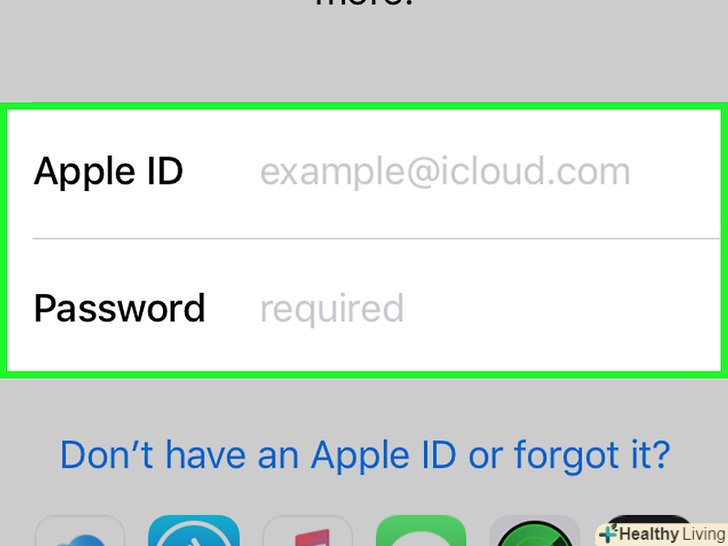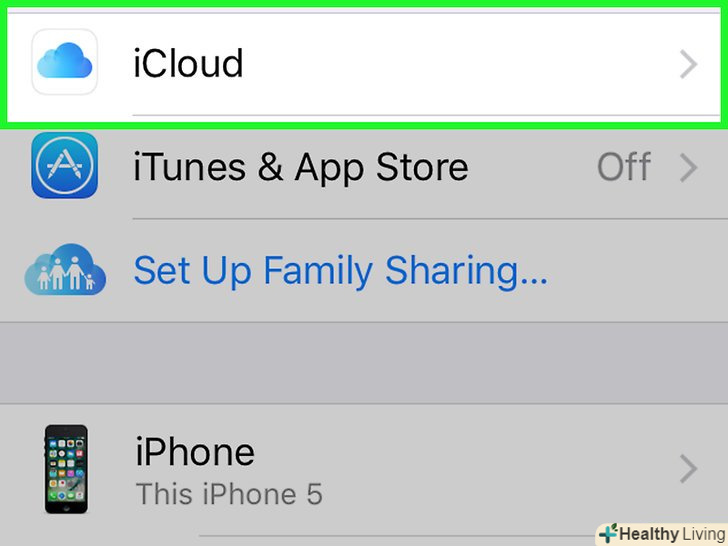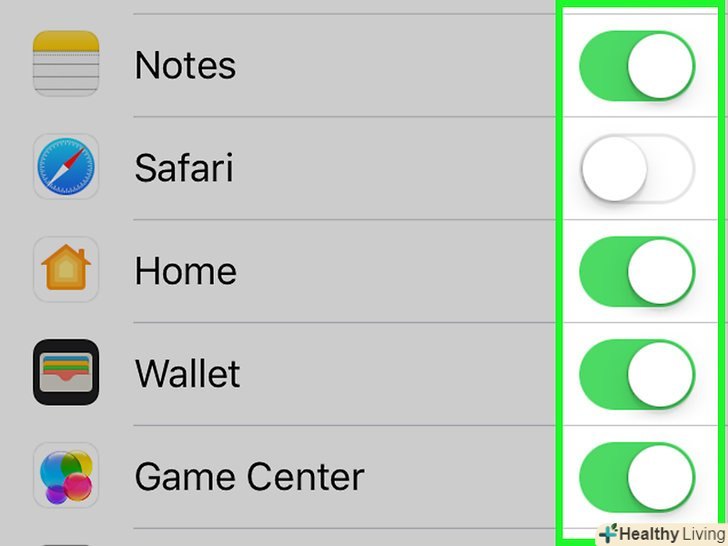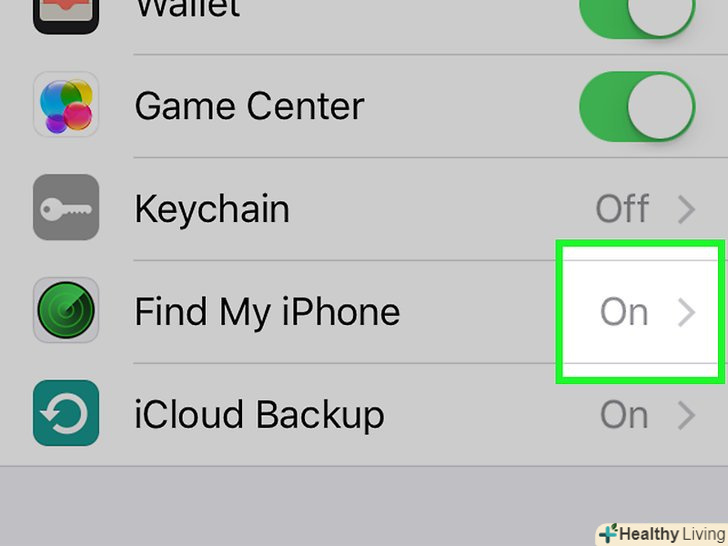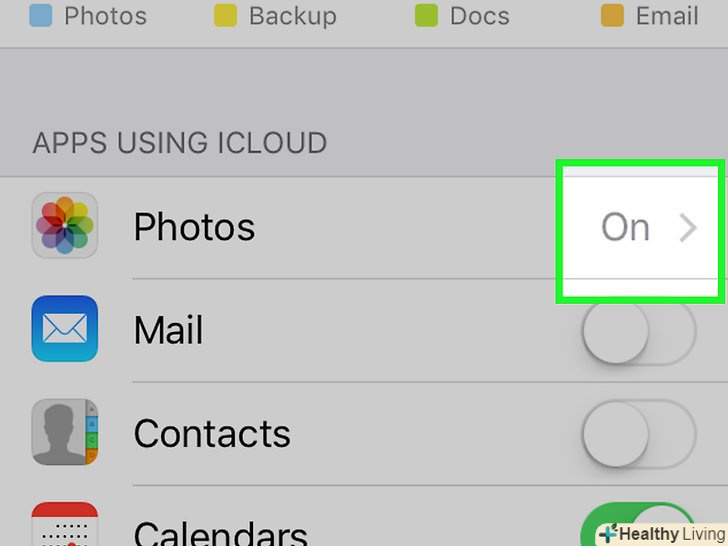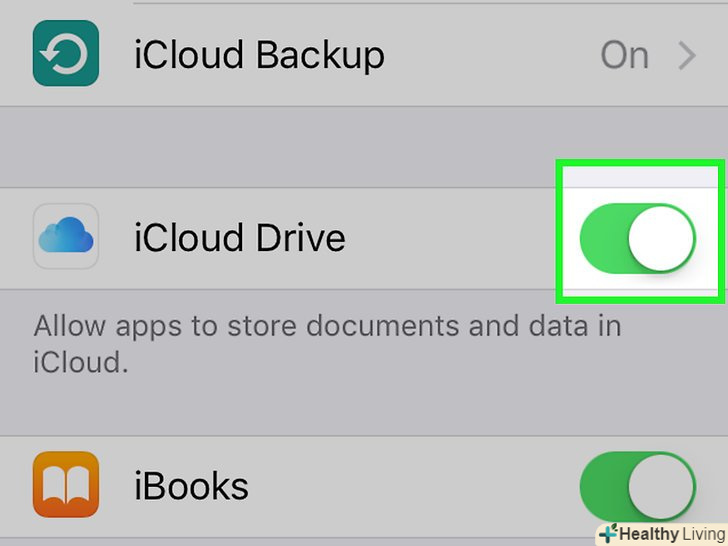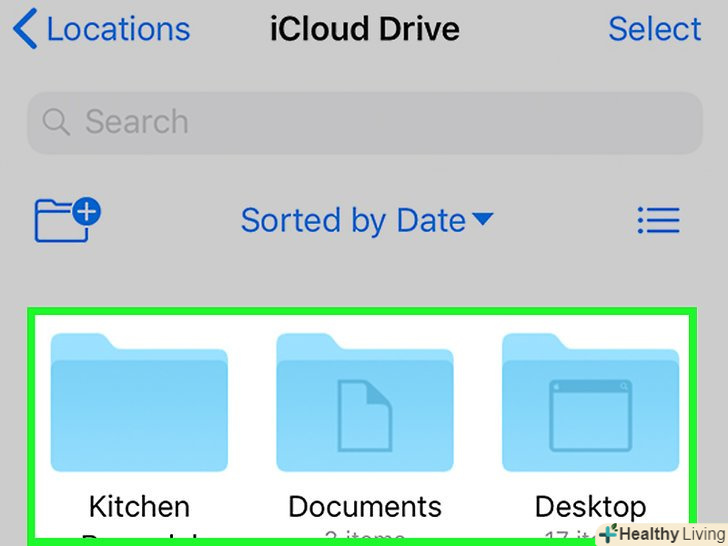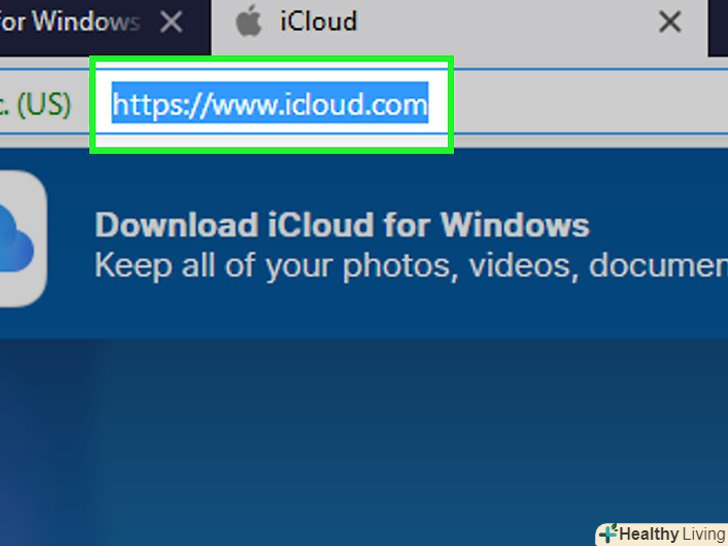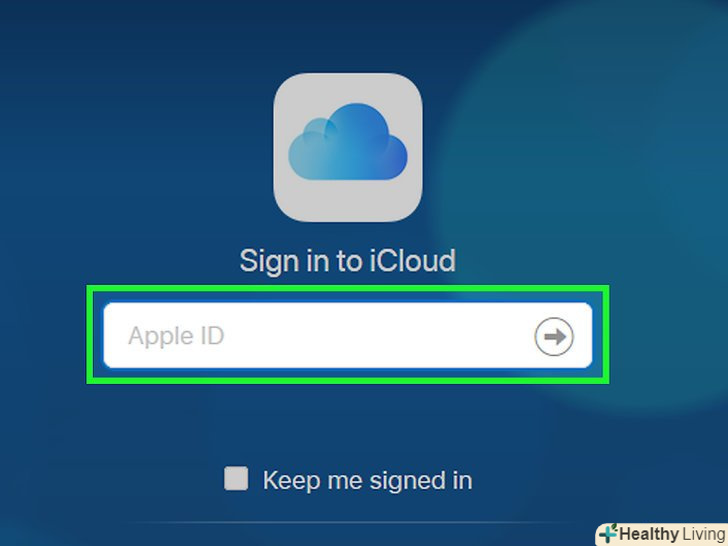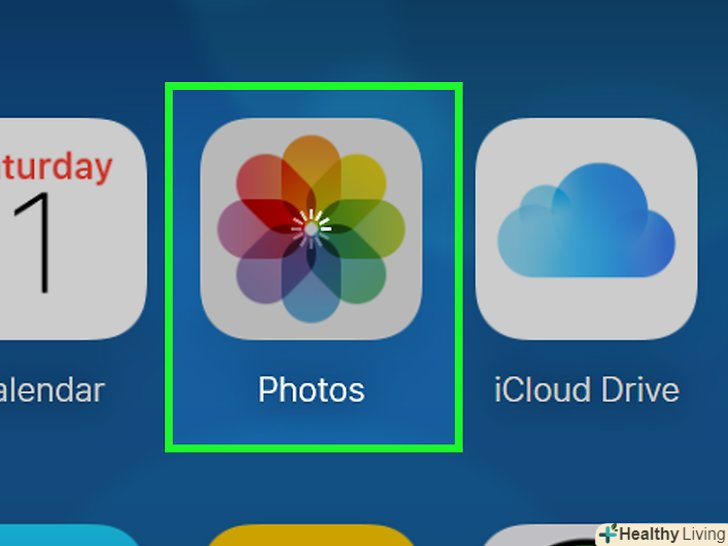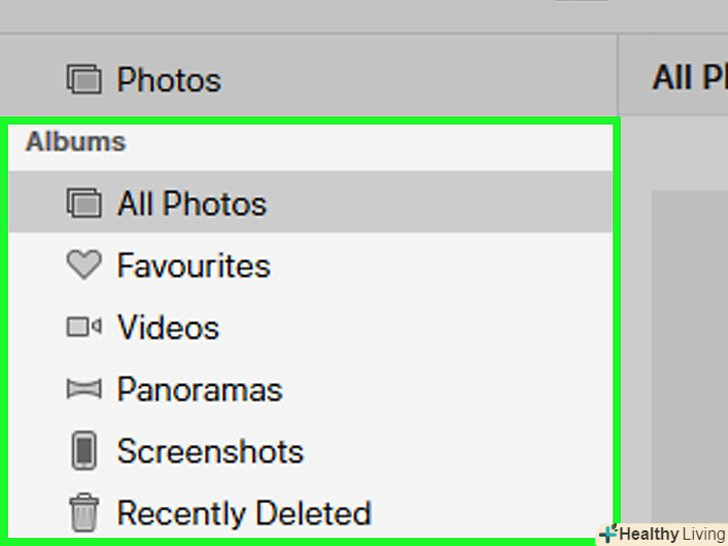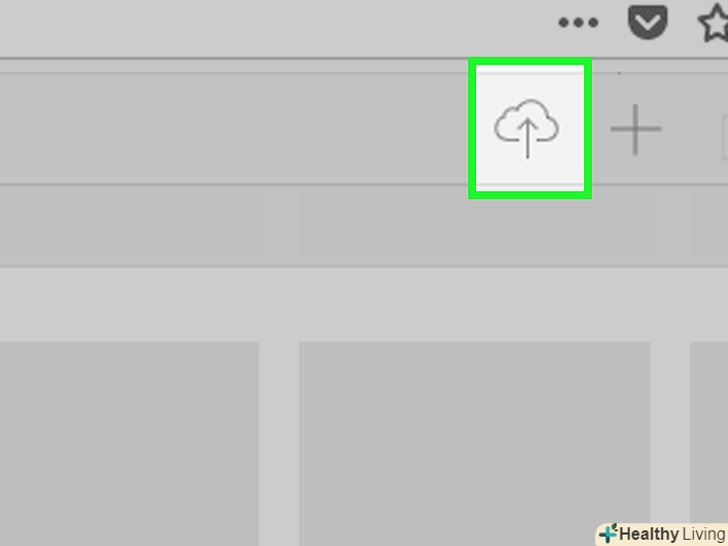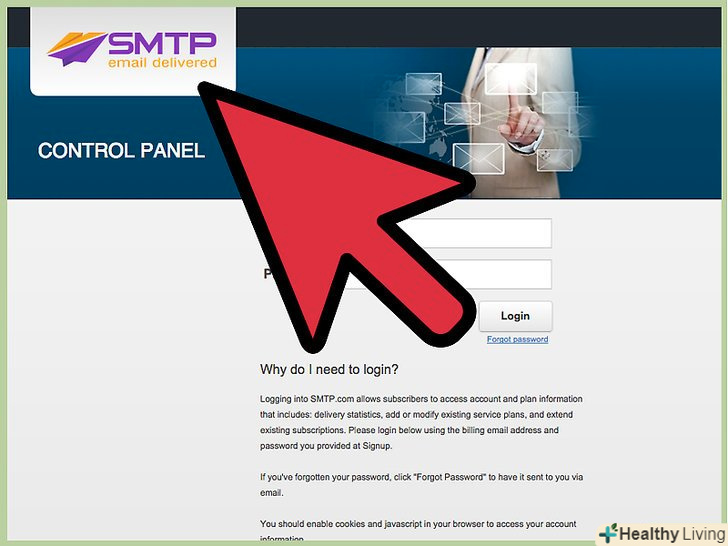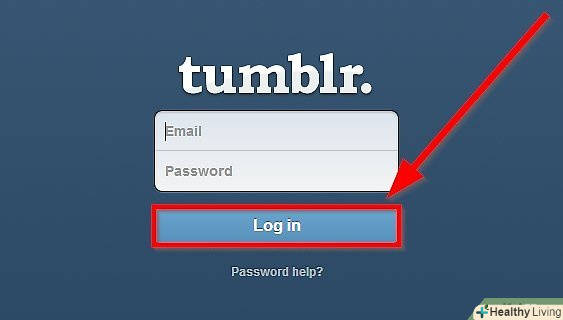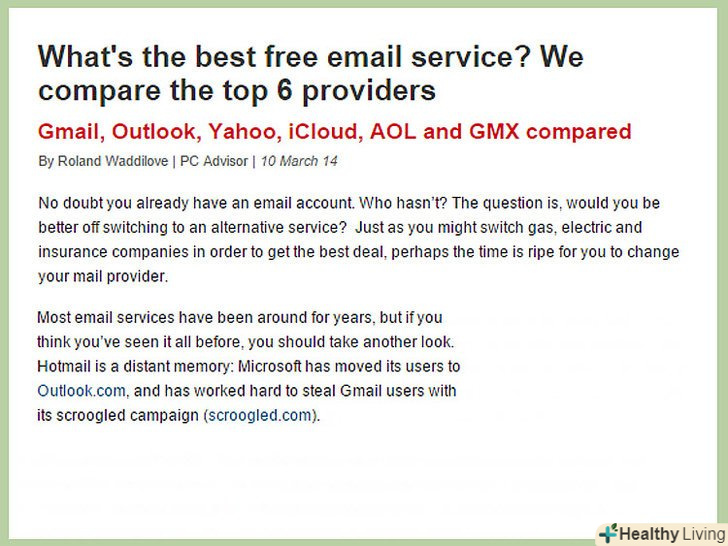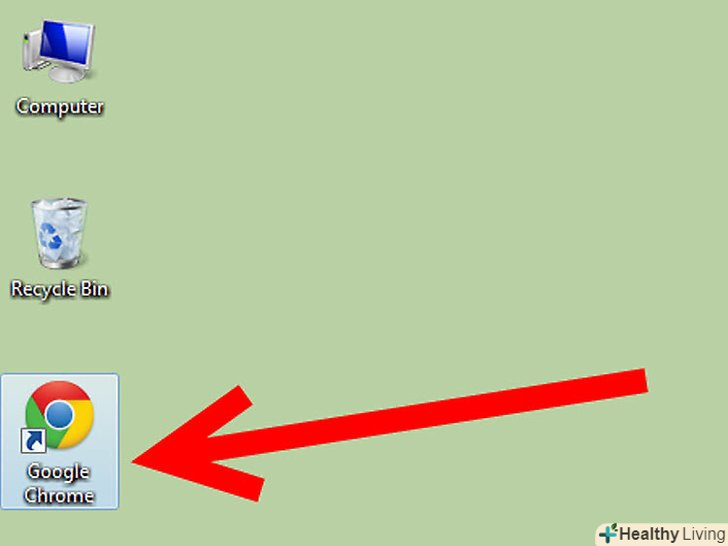У цій статті ми розповімо вам, як користуватися iCloud — хмарним сховищем і додатками — на комп'ютері Mac, на комп'ютері з Windows і на iPhone (або iPad). Також iCloud доступний як онлайн-сервіс.
Кроки
Метод1З 4:
На комп'ютері Mac
Метод1З 4:
 Відкрийте меню Apple. Натисніть на логотип Apple у верхньому лівому куті екрану.
Відкрийте меню Apple. Натисніть на логотип Apple у верхньому лівому куті екрану.
 НатиснітьСистемні налаштування . ця опція знаходиться в меню. Відкриється вікно "Системні налаштування".
НатиснітьСистемні налаштування . ця опція знаходиться в меню. Відкриється вікно "Системні налаштування". Натисніть " iCloud». ця опція знаходиться на лівій стороні вікна. Відкриється вікно iCloud.
Натисніть " iCloud». ця опція знаходиться на лівій стороні вікна. Відкриється вікно iCloud.
 Авторизуйтесь, якщо необхідно. якщо ви не ввійшли в систему автоматично, введіть свій Apple ID і пароль посередині вікна. [1]
Авторизуйтесь, якщо необхідно. якщо ви не ввійшли в систему автоматично, введіть свій Apple ID і пароль посередині вікна. [1] Виберіть Програми для синхронізації з iCloud. посередині вікна відобразиться список додатків, зліва від яких можна ставити прапорці. Встановіть прапорці у додатків, дані яких будуть синхронізуватися з iCloud.
Виберіть Програми для синхронізації з iCloud. посередині вікна відобразиться список додатків, зліва від яких можна ставити прапорці. Встановіть прапорці у додатків, дані яких будуть синхронізуватися з iCloud.- За замовчуванням прапорці встановлені у всіх додатків в списку.
- Якщо в синхронізується додаток внести зміни або дані, вони з'являться в iCloud і на синхронізованих з iCloud пристроях (наприклад, iPhone).
Метод2З 4:
На комп'ютері з Windows
Метод2З 4:
 Завантажте інсталяційний файл iCloud для Windows. перейдіть за адресою https://support.apple.com/ru-ru/HT204283 у веб-браузері, натисніть "Завантажити" і виберіть папку для збереження файлу (якщо буде запропоновано).
Завантажте інсталяційний файл iCloud для Windows. перейдіть за адресою https://support.apple.com/ru-ru/HT204283 у веб-браузері, натисніть "Завантажити" і виберіть папку для збереження файлу (якщо буде запропоновано). Встановіть iCloud. для цього:
Встановіть iCloud. для цього:- Двічі клацніть по завантаженому файлу iCloudSetup.
- Встановіть прапорець біля «прийняти".
- Натисніть "Встановити".
- Двічі натисніть " Так " у вікнах із запитами.
- Зачекайте, поки установка завершиться.
- Натисніть "Готово", коли з'явиться запит.
 Запустіть iCloud. Натисніть на значокв правому нижньому кутку екрану комп'ютера, а потім в меню клацніть по значку
Запустіть iCloud. Натисніть на значокв правому нижньому кутку екрану комп'ютера, а потім в меню клацніть по значку . Тепер натисніть "Увійти". Ви перейдете на сторінку авторизації в iCloud.
. Тепер натисніть "Увійти". Ви перейдете на сторінку авторизації в iCloud.
 Увійдіть у свій Apple ID. введіть свою адресу електронної пошти Apple ID і пароль, а потім натисніть «Увійти».
Увійдіть у свій Apple ID. введіть свою адресу електронної пошти Apple ID і пароль, а потім натисніть «Увійти». Виберіть Програми для синхронізації. встановіть прапорці зліва від додатків, дані яких будуть синхронізуватися з iCloud.
Виберіть Програми для синхронізації. встановіть прапорці зліва від додатків, дані яких будуть синхронізуватися з iCloud.- За замовчуванням прапорці встановлені у більшості додатків.
 НатиснітьЗастосувати . ця кнопка знаходиться в правому нижньому кутку вікна. Файли, що зберігаються на комп'ютері (наприклад, фотографії), будуть синхронізовані з iCloud, тобто стануть доступні на будь-якому пристрої, підключеному до iCloud.
НатиснітьЗастосувати . ця кнопка знаходиться в правому нижньому кутку вікна. Файли, що зберігаються на комп'ютері (наприклад, фотографії), будуть синхронізовані з iCloud, тобто стануть доступні на будь-якому пристрої, підключеному до iCloud.- Можливо, вам доведеться виконати інструкції на екрані, коли ви натиснете «застосувати».
Метод3З 4:
На iPhone
Метод3З 4:
 Запустіть програму " Налаштування». Натисніть на значок у вигляді шестерень.
Запустіть програму " Налаштування». Натисніть на значок у вигляді шестерень.
 Торкніться свого Apple ID. він знаходиться у верхній частині екрана та містить ваше ім'я та зображення.
Торкніться свого Apple ID. він знаходиться у верхній частині екрана та містить ваше ім'я та зображення.- Пропустіть цей крок, якщо ще не ввійшли в свій Apple ID.
 Авторизуйтесь у своєму обліковому записі Apple ID, якщо необхідно. якщо ви ще не ввійшли в свій Apple ID, виконайте наступні дії:
Авторизуйтесь у своєму обліковому записі Apple ID, якщо необхідно. якщо ви ще не ввійшли в свій Apple ID, виконайте наступні дії:- Натисніть "увійти в iPhone" у верхній частині екрана.
- Введіть свою адресу електронної пошти Apple ID і пароль.
- Натисніть "Увійти".
 ТоркнітьсяICloud . ця опція знаходиться у верхній частині сторінки.
ТоркнітьсяICloud . ця опція знаходиться у верхній частині сторінки. Перегляньте свої програми iCloud. на сторінці iCloud з'явиться список додатків, які синхронізуються з iCloud. Це означає, що їх дані будуть автоматично доступні на будь-якому iPhone, iPad або Mac, на якому ви увійшли в той же Apple ID.
Перегляньте свої програми iCloud. на сторінці iCloud з'явиться список додатків, які синхронізуються з iCloud. Це означає, що їх дані будуть автоматично доступні на будь-якому iPhone, iPad або Mac, на якому ви увійшли в той же Apple ID. Увімкніть або вимкніть синхронізацію додатків з iCloud. для цього торкніться сірого повзункаправоруч від назви програми. Повзунок стане зеленим
Увімкніть або вимкніть синхронізацію додатків з iCloud. для цього торкніться сірого повзункаправоруч від назви програми. Повзунок стане зеленим - це означає, Що додаток синхронізується з iCloud.
- це означає, Що додаток синхронізується з iCloud.
- Якщо повзунок зелений, дані програми вже синхронізуються з iCloud.
 Увімкніть додаткові сервіси iCloud. на додаток до додатків, які синхронізуються через iCloud, можна включити наступні сервіси:
Увімкніть додаткові сервіси iCloud. на додаток до додатків, які синхронізуються через iCloud, можна включити наступні сервіси:- Зв'язка ключів - містить всі збережені паролі і робить їх доступними на всіх пристроях, підключених до iCloud. Щоб увімкнути цю послугу, прокрутіть вниз, натисніть "Зв'язка ключів«, а потім торкніться сірого повзунка біля»Зв'язка ключів iCloud".
- Знайти iPhone - дозволяє знайти iPhone (або iPad, Apple Watch, iPod, комп'ютер Mac), якщо він пропав. Щоб увімкнути цю службу, прокрутіть вниз, натисніть "Знайти iPhone«, а потім торкніться повзунка»Знайти iPhone".
- копія iCloud - активує резервне копіювання iCloud для iPhone. Майте на увазі, що вам, ймовірно, буде потрібно більше зберігання, ніж те, що надається безкоштовно. Щоб увімкнути резервне копіювання, прокрутіть вниз, натисніть "копія iCloud«, а потім торкніться сірого повзунка біля»копія iCloud".
 Увімкніть «Фото iCloud». щоб скопіювати всі свої фотографії в iCloud і запобігти їх втраті в разі поломки або крадіжки iPhone, виконайте наступні дії:
Увімкніть «Фото iCloud». щоб скопіювати всі свої фотографії в iCloud і запобігти їх втраті в разі поломки або крадіжки iPhone, виконайте наступні дії:- Переконайтеся, що в сховищі iCloud достатньо вільного місця (як мінімум 5 гігабайт).
- Натисніть "Фото" у верхній частині сторінки iCloud.
- Натисніть на сірий повзунок у «Фототека iCloud».
- Дотримуйтесь інструкцій на екрані.
 Увімкніть «iCloud Drive». iCloud Drive-це хмарне сховище Apple. Використовувати iCloud Drive можна через додаток "файли" на iPhone — так ви отримаєте доступ до файлів, які додали в iCloud Drive з комп'ютера. Щоб увімкнути iCloud Drive, прокрутіть вниз і торкніться сірого повзунка біля "iCloud Drive".
Увімкніть «iCloud Drive». iCloud Drive-це хмарне сховище Apple. Використовувати iCloud Drive можна через додаток "файли" на iPhone — так ви отримаєте доступ до файлів, які додали в iCloud Drive з комп'ютера. Щоб увімкнути iCloud Drive, прокрутіть вниз і торкніться сірого повзунка біля "iCloud Drive".- Якщо повзунок зелений, iCloud Drive вже включений.
- Файли в iCloud Drive не можна додати з папки iCloud Drive на iPhone, хоча в деяких додатках (наприклад, в Pages) файли можна зберігати в iCloud Drive.
 Перегляньте вміст iCloud Drive. якщо ви завантажили файли з комп'ютера в iCloud Drive, перегляньте їх у додатку «файли " на iPhone. Для цього виконайте наступні дії:
Перегляньте вміст iCloud Drive. якщо ви завантажили файли з комп'ютера в iCloud Drive, перегляньте їх у додатку «файли " на iPhone. Для цього виконайте наступні дії:- Запустіть програму «файли».

- Натисніть "огляд" у нижньому правому куті екрана.
- Торкніться опції «iCloud Drive». Якщо ви не бачите її, спочатку натисніть на "розташування".
- Перегляньте вміст iCloud Drive.
- Запустіть програму «файли»
Метод4З 4:
Онлайн
Метод4З 4:
 Перейдіть на сторінку авторизації в iCloud. відкрийте сайт https://www.icloud.com у веб-браузері комп'ютера.
Перейдіть на сторінку авторизації в iCloud. відкрийте сайт https://www.icloud.com у веб-браузері комп'ютера. Введіть свою адресу електронної пошти Apple ID і пароль. посередині сторінки введіть адресу електронної пошти та пароль, якими користуєтеся для входу в iCloud.
Введіть свою адресу електронної пошти Apple ID і пароль. посередині сторінки введіть адресу електронної пошти та пароль, якими користуєтеся для входу в iCloud. Клацніть по→ . цей символ знаходиться внизу сторінки. Ви ввійдете в свій обліковий запис iCloud і відкриєте панель управління iCloud.
Клацніть по→ . цей символ знаходиться внизу сторінки. Ви ввійдете в свій обліковий запис iCloud і відкриєте панель управління iCloud. Перегляньте доступні програми. на панелі інструментів iCloud ви знайдете список додатків. Кожне з цих додатків містить інформацію з пристрою (iPhone, iPod, iPad, комп'ютера з macOS або Windows), підключеного до iCloud:
Перегляньте доступні програми. на панелі інструментів iCloud ви знайдете список додатків. Кожне з цих додатків містить інформацію з пристрою (iPhone, iPod, iPad, комп'ютера з macOS або Windows), підключеного до iCloud:- пошта - містить всі елементи програми «пошта».
- контакти - містить список контактів з усіх підключених пристроїв.
- календар - містить елементи програми «Календар".
- фотографії - містить фотографії з усіх підключених пристроїв.
- iCloud Drive - містить файли, які ви завантажили або зберегли в iCloud Drive.
- нотатки - містить нотатки, які ви зберегли в папці «iCloud» в додатку «нотатки».
- нагадування - містить елементи програми «нагадування».
- Pages - дозволяє переглядати документи програми «Pages», які ви зберегли в iCloud.
- Numbers - дозволяє переглядати таблиці програми «Numbers», які ви зберегли в iCloud.
- Keynote - дозволяє переглядати презентації програми «Keynote», які ви зберегли в iCloud.
- знайти друзів - містить елементи програми «Знайти друзів».
- Знайти iPhone - показує, де знаходяться пристрої, які підключені до iCloud і на яких активована функція «Знайти ...».
- Налаштування - дозволяє переглядати і редагувати Налаштування iCloud.
 Виберіть додаток. натисніть на значок програми на панелі інструментів iCloud, щоб запустити його.
Виберіть додаток. натисніть на значок програми на панелі інструментів iCloud, щоб запустити його. Перегляньте вміст програми. вміст залежить від того, які елементи ви синхронізували з iCloud.
Перегляньте вміст програми. вміст залежить від того, які елементи ви синхронізували з iCloud.- Наприклад, на iPhone ви активно користуєтеся додатком «календар», яке синхронізовано з iCloud. Коли ви відкриєте цю програму в iCloud, на екрані з'являться його елементи.
 Збережіть файли в iCloud Drive. якщо ви хочете перемістити файли з комп'ютера на iPhone, iPad або інший комп'ютер, підключений до iCloud, завантажте файли в iCloud Drive:
Збережіть файли в iCloud Drive. якщо ви хочете перемістити файли з комп'ютера на iPhone, iPad або інший комп'ютер, підключений до iCloud, завантажте файли в iCloud Drive:- Натисніть "iCloud Drive" на панелі інструментів.
- Натисніть значок «Завантажити", який виглядає як хмара з спрямованою вгору стрілкою і знаходиться вгорі сторінки.
- Виберіть файли для завантаження.
- Натисніть "Відкрити".
Поради
- Щоб звільнити місце в iCloud Drive, видаліть непотрібні файли, а не купуйте додатковий простір.
- Сховищем iCloud можна поділитися з іншими користувачами вашого Apple ID (наприклад, якщо вашим Apple ID користуються члени вашої родини).
Попередження
- Завантажити файли в iCloud Drive з мобільного пристрою не вийде.