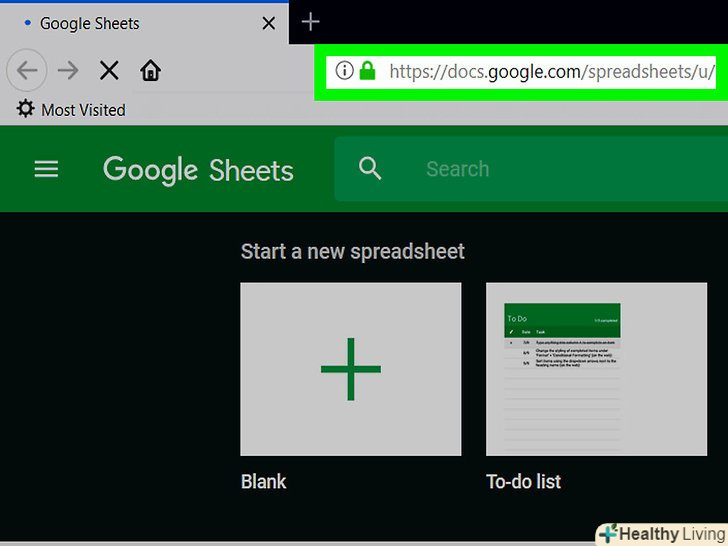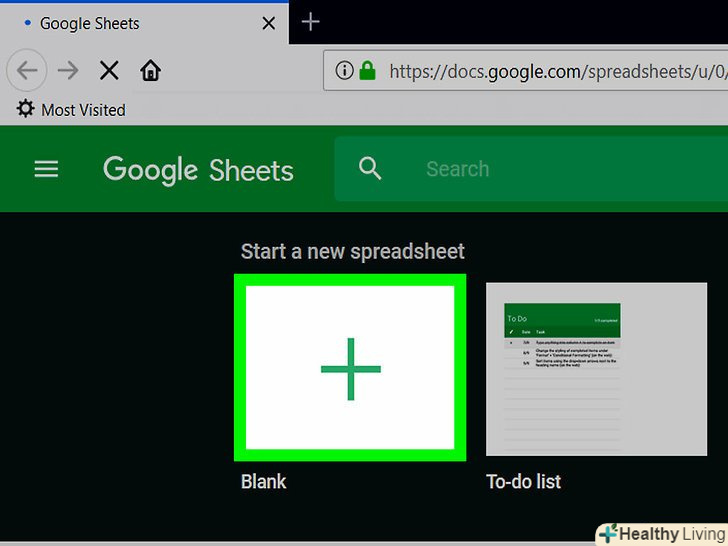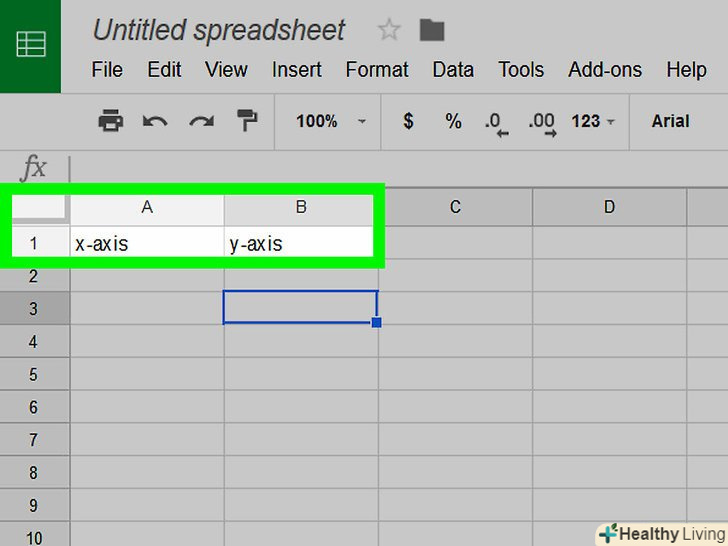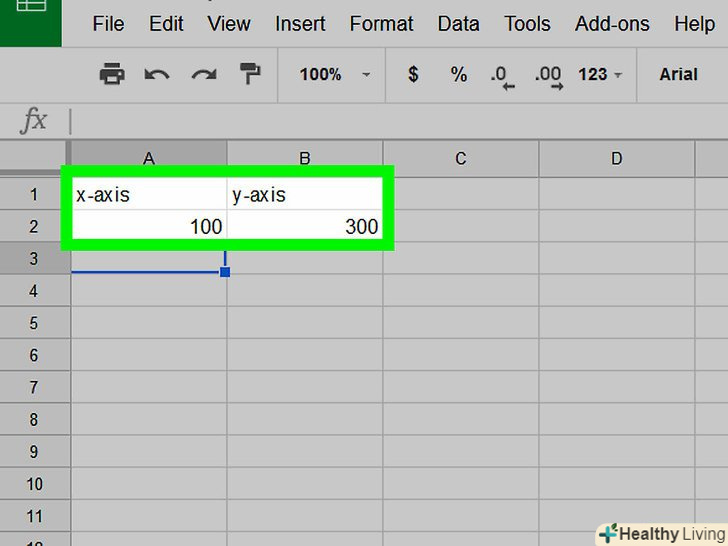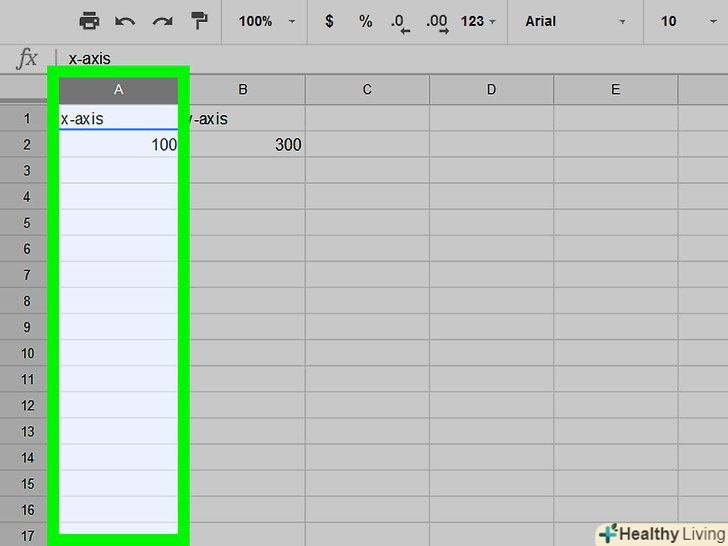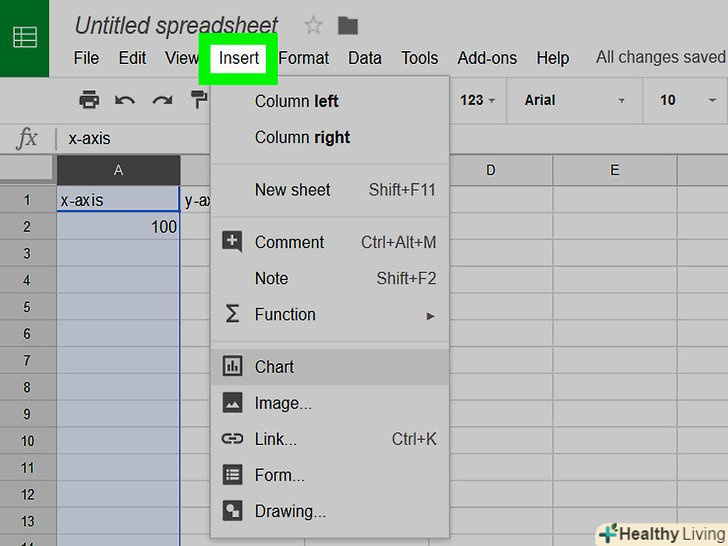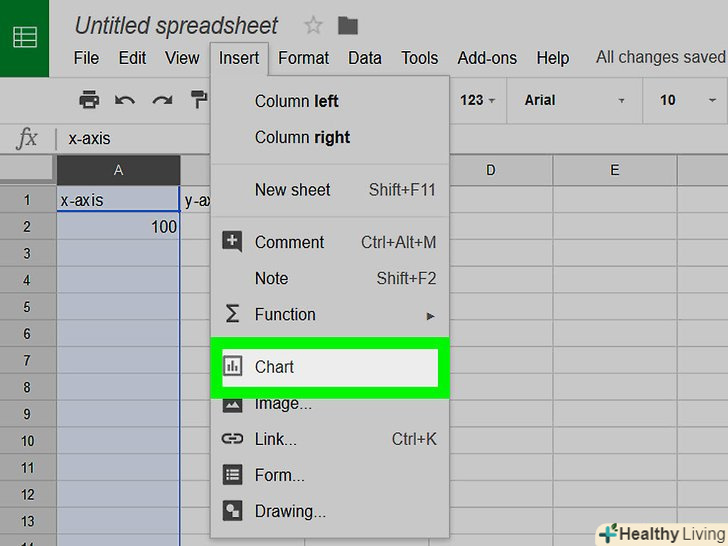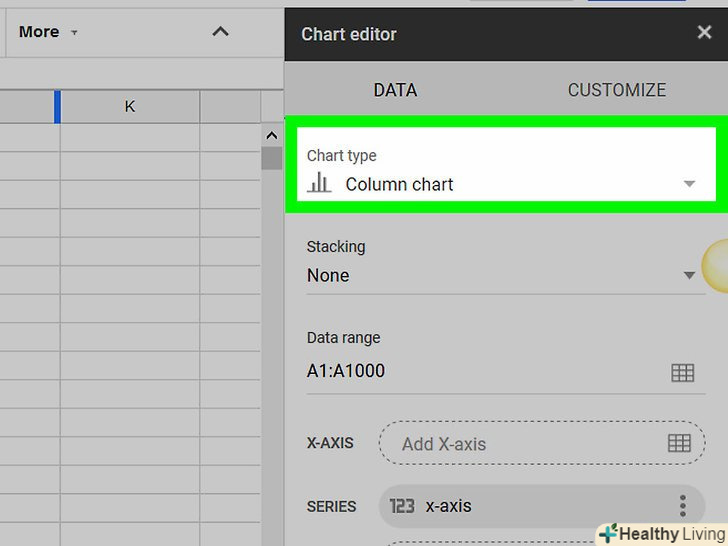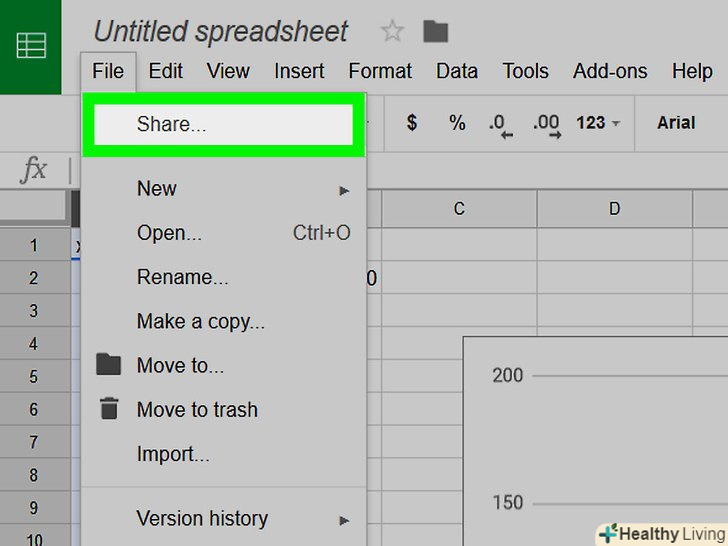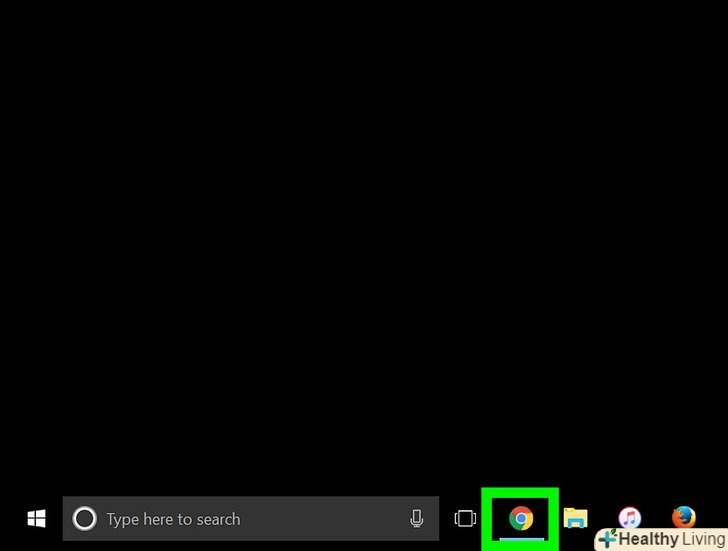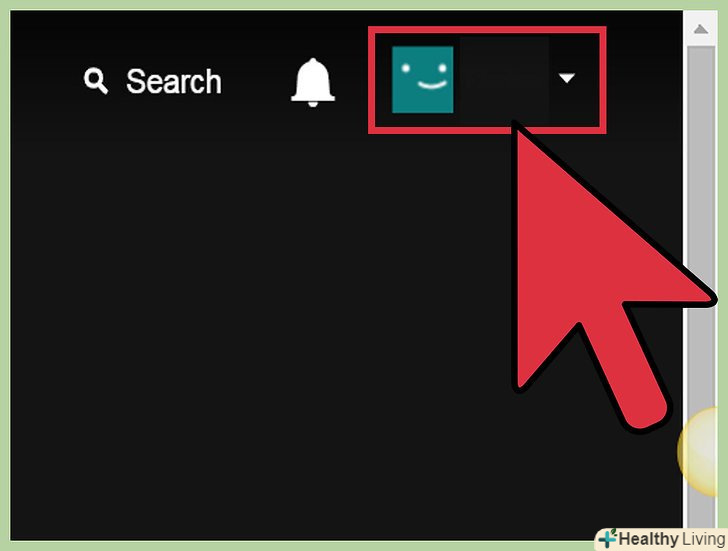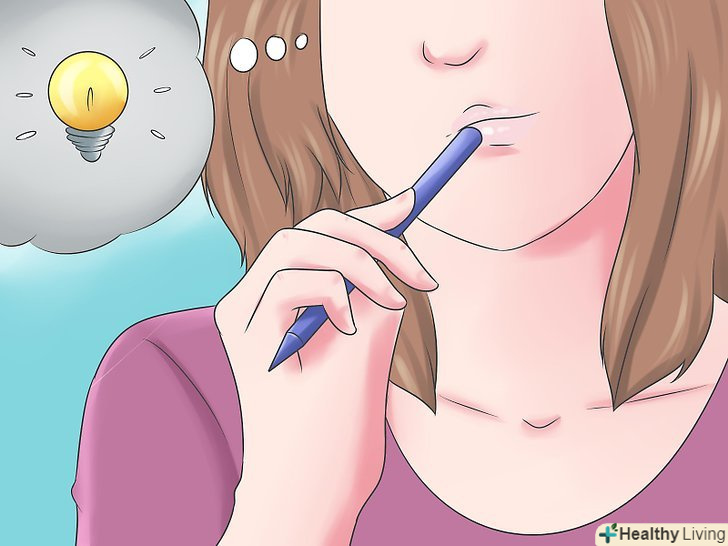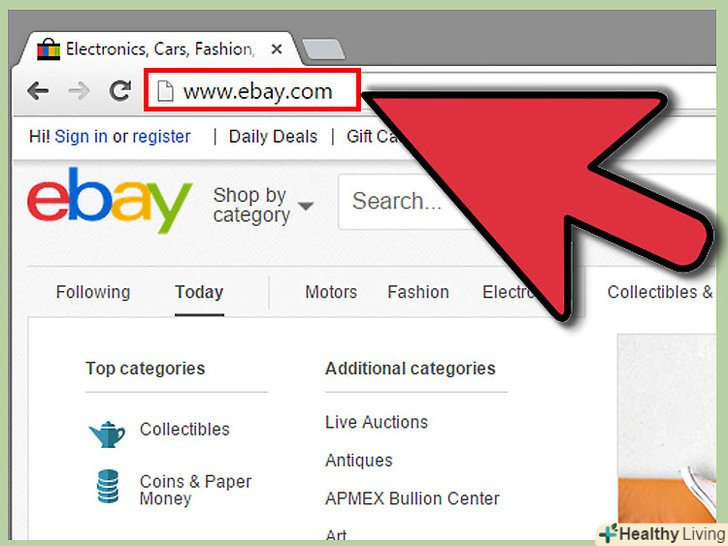З даної статті ви дізнаєтеся, як створити графік в електронній таблиці на сайті сервісу Google Таблиці.
Кроки
 Відкрийте Google Таблиці. перейдіть на сторінку https://sheets.google.com в браузері. Якщо ви вже авторизувалися в Google, відкриється панель інструментів Google Таблиць.
Відкрийте Google Таблиці. перейдіть на сторінку https://sheets.google.com в браузері. Якщо ви вже авторизувалися в Google, відкриється панель інструментів Google Таблиць.- Якщо ви ще не ввійшли до свого облікового запису Google, введіть адресу електронної пошти та пароль, коли з'явиться запит.
 Клацніть по+ . цей символ на червоному тлі знаходиться в нижній правій частині сторінки. Відкриється нова (порожня) таблиця.
Клацніть по+ . цей символ на червоному тлі знаходиться в нижній правій частині сторінки. Відкриється нова (порожня) таблиця.- Якщо електронна таблиця вже створена, клацніть по ній, а потім перейдіть до кроку «Виберіть дані».
 Створіть заголовки. клацніть по комірці A1 і введіть мітку осі X, а потім клацніть по комірці B1 і введіть мітку осі Y.
Створіть заголовки. клацніть по комірці A1 і введіть мітку осі X, а потім клацніть по комірці B1 і введіть мітку осі Y.- Наприклад, щоб відобразити кількість чашок кави, які ви п'єте протягом дня, в осередкуA1 введіть "час", а в комірці В1 - «Чашки кави».
- Залежно від типу графіка, який ви збираєтеся побудувати, розміщення міток може незначно відрізнятися.
- Додаткові заголовки введіть в осередкахC1 , D1 і так далі, якщо на графіку буде показано кілька наборів даних.
 Введіть дані. дані, які будуть відкладені по осі Х, введіть в осередках стовпця A , а дані по осі Y — в осередках стовпця B .
Введіть дані. дані, які будуть відкладені по осі Х, введіть в осередках стовпця A , а дані по осі Y — в осередках стовпця B .- Якщо потрібно ввести додаткові дані, зробіть це у відповідних стовпцях.
 Виберіть дані. клацніть по комірці A1, потім натисніть і утримуйте клавішу ⇧ Shift , а потім клацніть по останній комірці з даними в крайньому правому стовпці з даними. Всі дані будуть обведені синьою рамкою.
Виберіть дані. клацніть по комірці A1, потім натисніть і утримуйте клавішу ⇧ Shift , а потім клацніть по останній комірці з даними в крайньому правому стовпці з даними. Всі дані будуть обведені синьою рамкою. НатиснітьВставка . ця вкладка знаходиться верхній лівій частині сторінки. Відкриється випадаюче меню.
НатиснітьВставка . ця вкладка знаходиться верхній лівій частині сторінки. Відкриється випадаюче меню. Клацніть поДіаграма . ви знайдете цю опцію посередині випадаючого меню. Буде створена діаграма (на основі виділених даних), яка відобразиться посередині сторінки.
Клацніть поДіаграма . ви знайдете цю опцію посередині випадаючого меню. Буде створена діаграма (на основі виділених даних), яка відобразиться посередині сторінки. Виберіть тип діаграми. відкрийте меню "тип діаграми" (на правій панелі) і виберіть потрібний тип діаграми. Діаграма, яка відображається посередині сторінки, зміниться відповідно до вашого вибору.
Виберіть тип діаграми. відкрийте меню "тип діаграми" (на правій панелі) і виберіть потрібний тип діаграми. Діаграма, яка відображається посередині сторінки, зміниться відповідно до вашого вибору. Поділіться графіком. натисніть "Файл «&#gt;» спільний доступ«, введіть ім'я таблиці і натисніть» Зберегти«, а потім введіть адресу електронної пошти (або кілька адрес) і натисніть»Готово".
Поділіться графіком. натисніть "Файл «&#gt;» спільний доступ«, введіть ім'я таблиці і натисніть» Зберегти«, а потім введіть адресу електронної пошти (або кілька адрес) і натисніть»Готово".- На правій панелі натисніть "Додаткові", щоб змінити зовнішній вигляд графіка, мітки і так далі.
Поради
- Щоб створити кругову діаграму, використовуйте тільки один стовпець з числовими даними.
Попередження
- Внесені зміни в Google Таблицях зберігаються автоматично, але тільки якщо комп'ютер підключений до Інтернету. Якщо закрити сторінку Google Таблиць до того, як у верхній частині відобразиться повідомлення «всі зміни збережені», внесені зміни будуть втрачені.