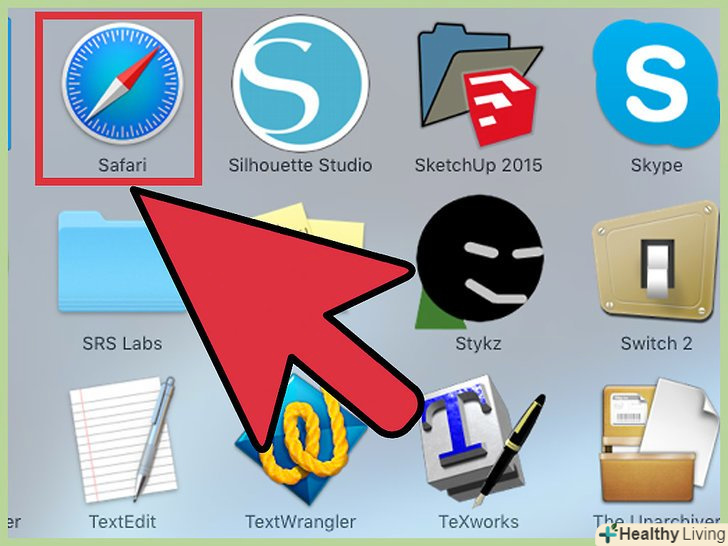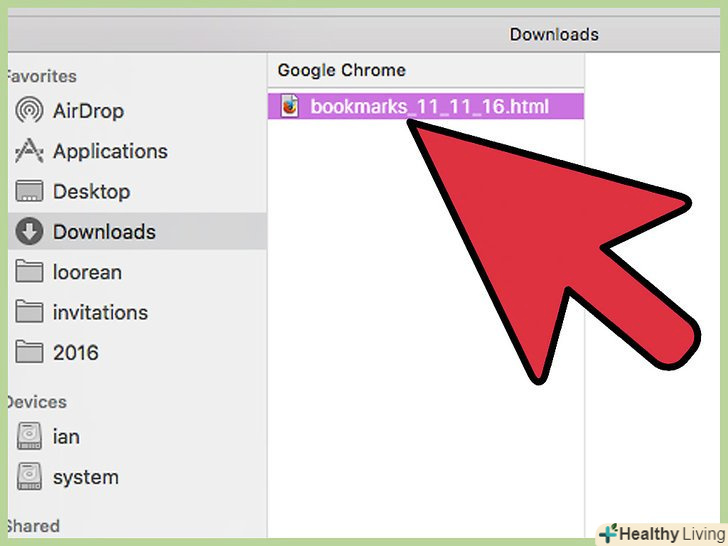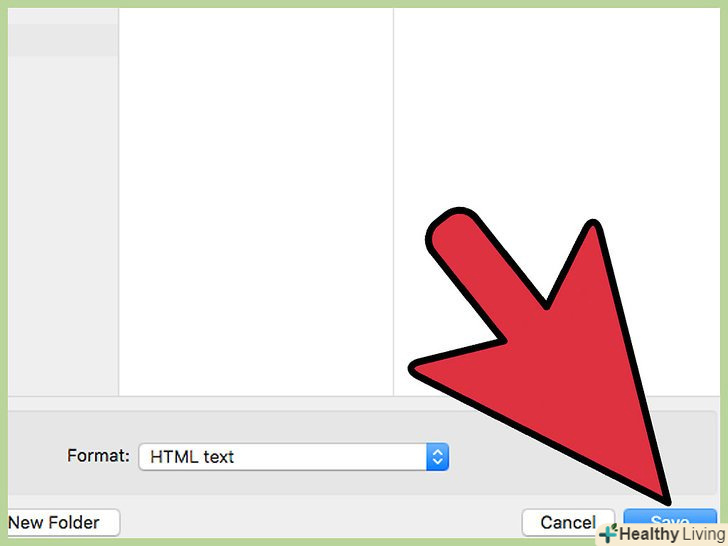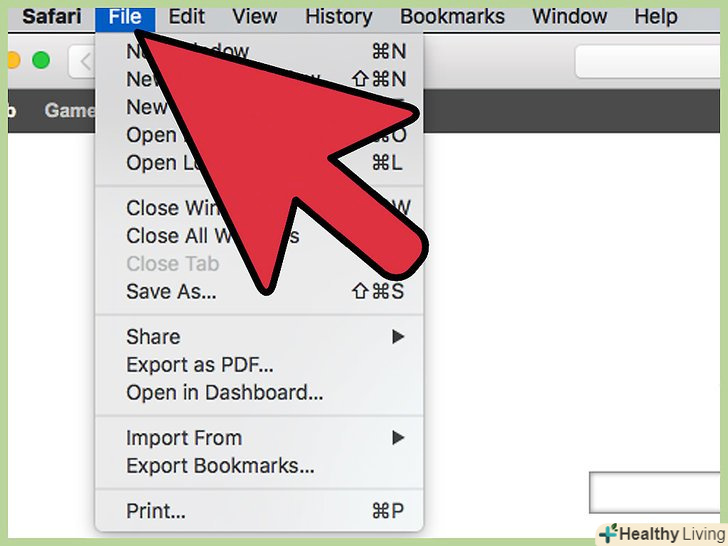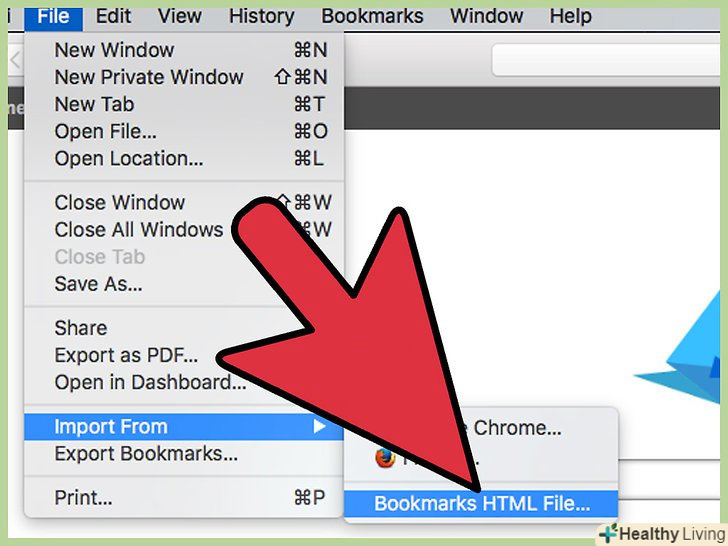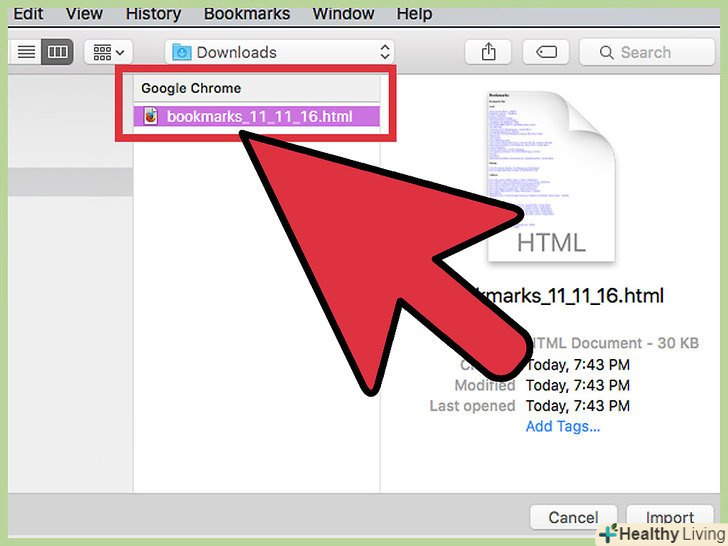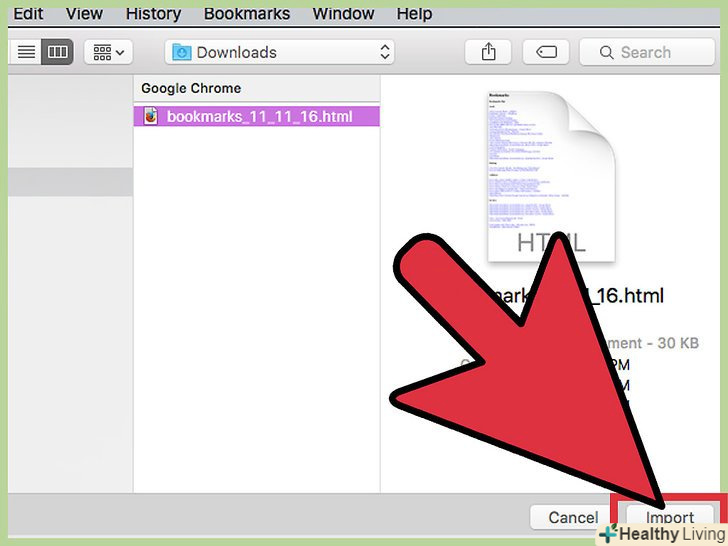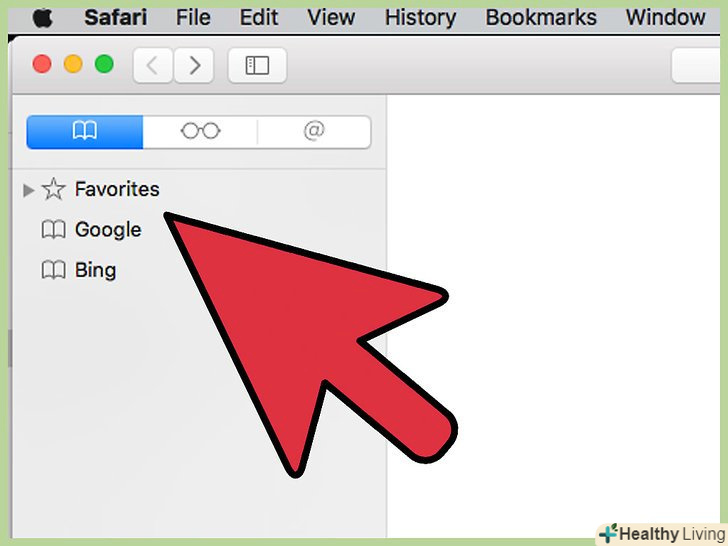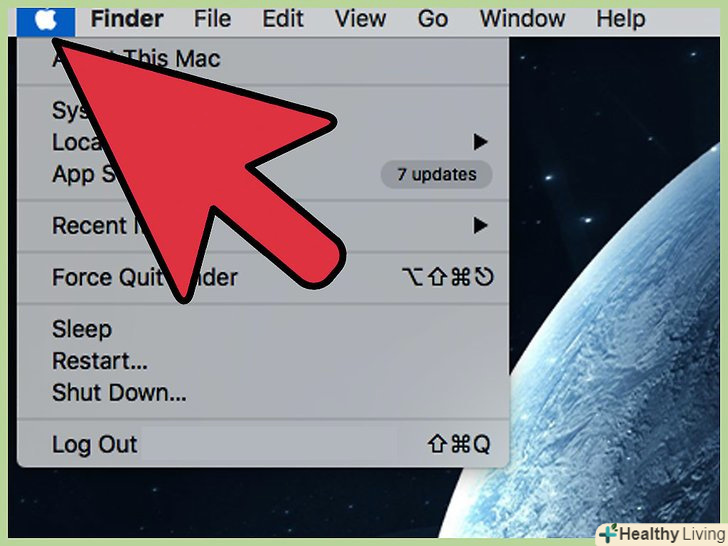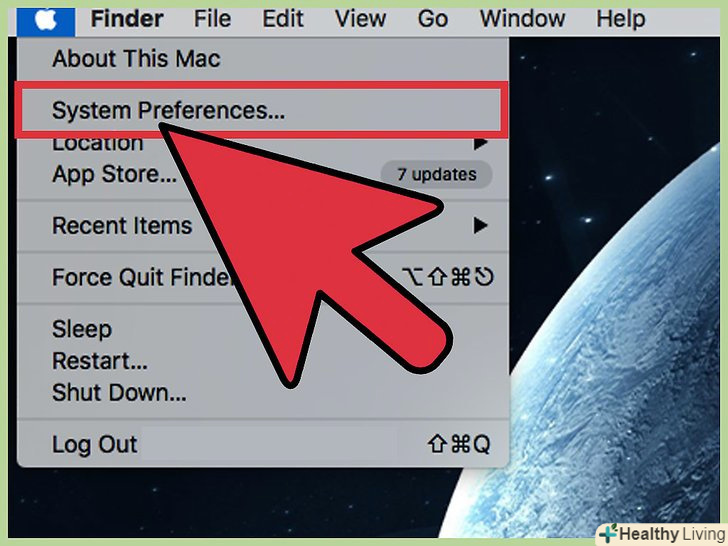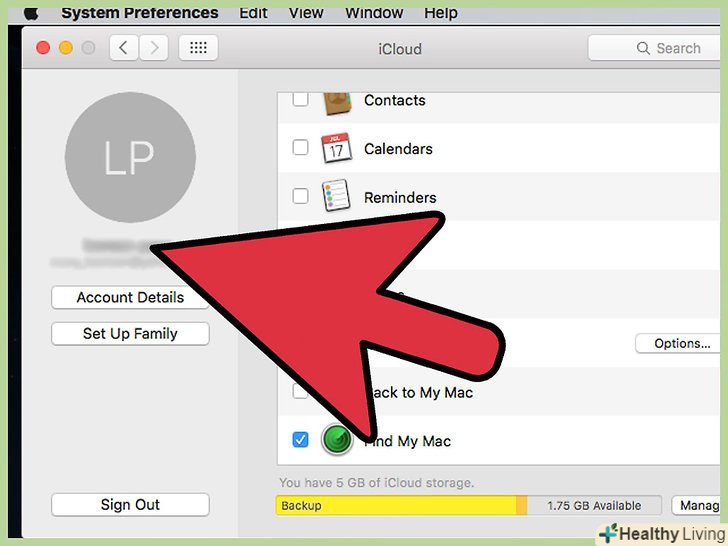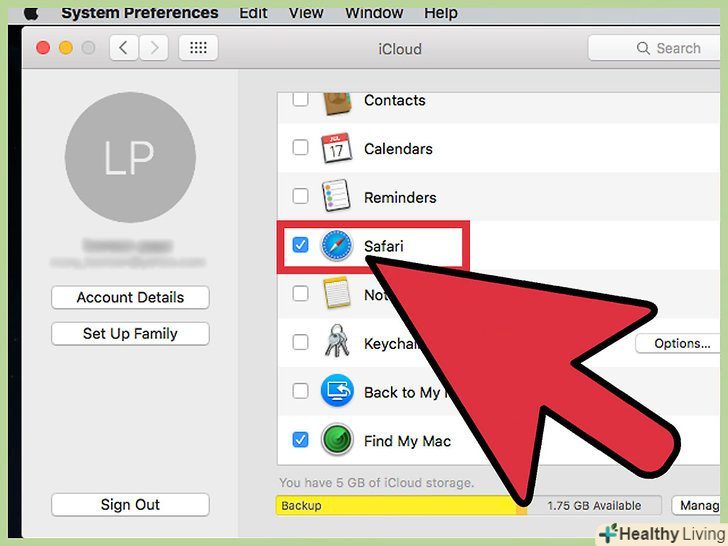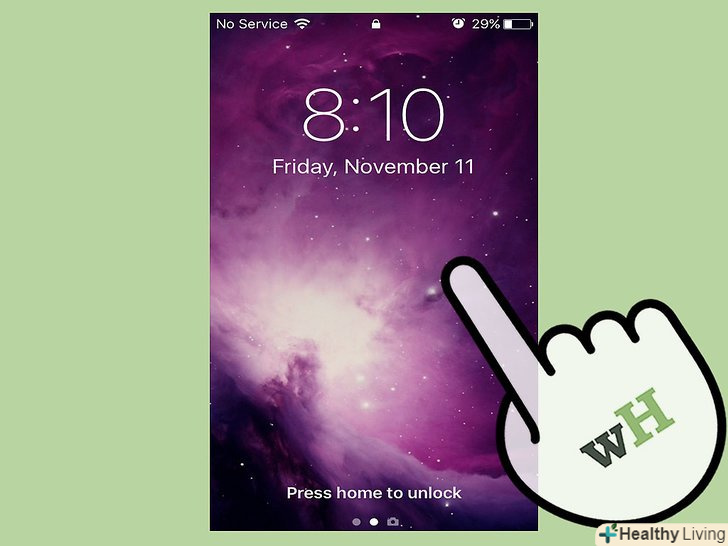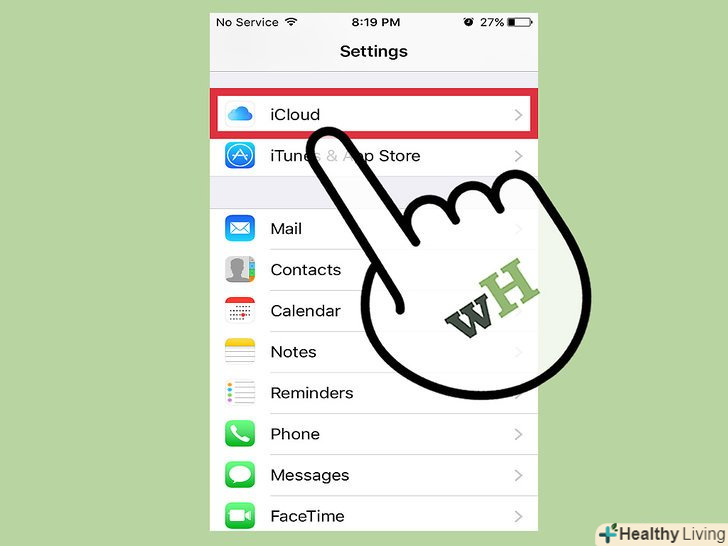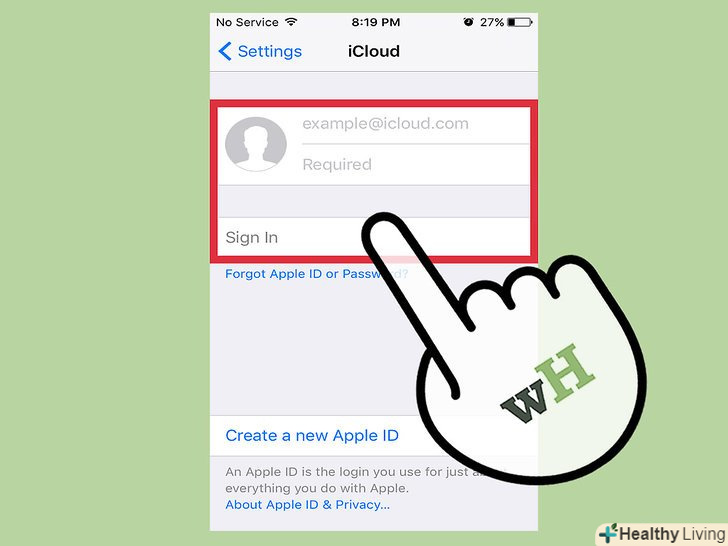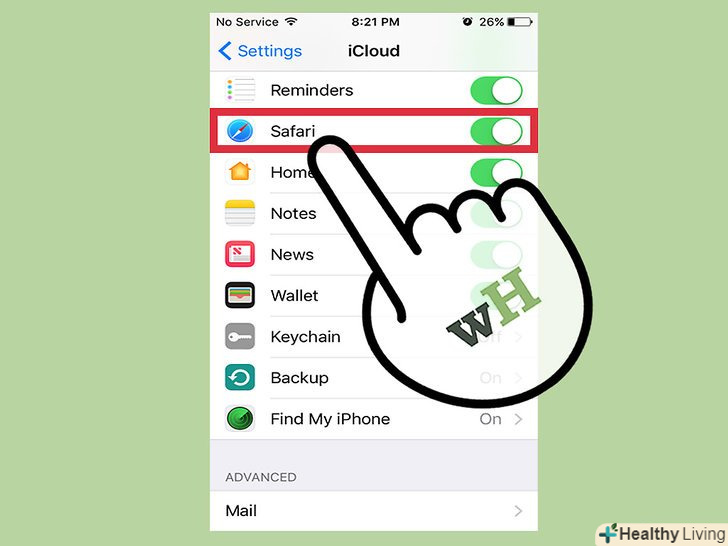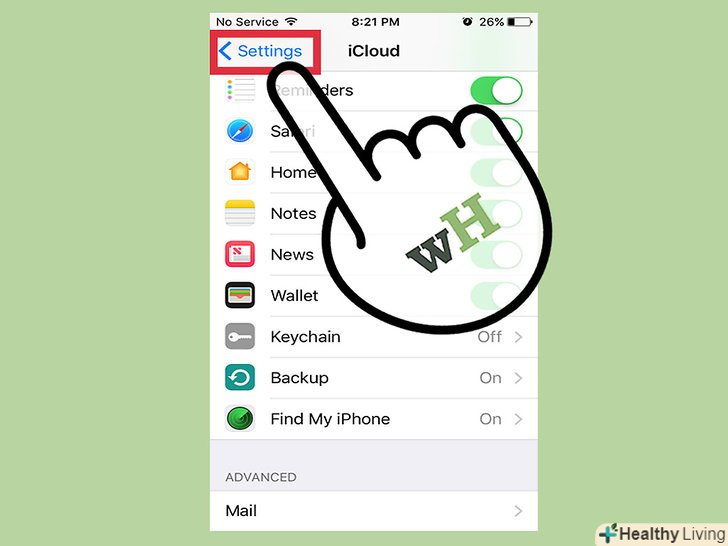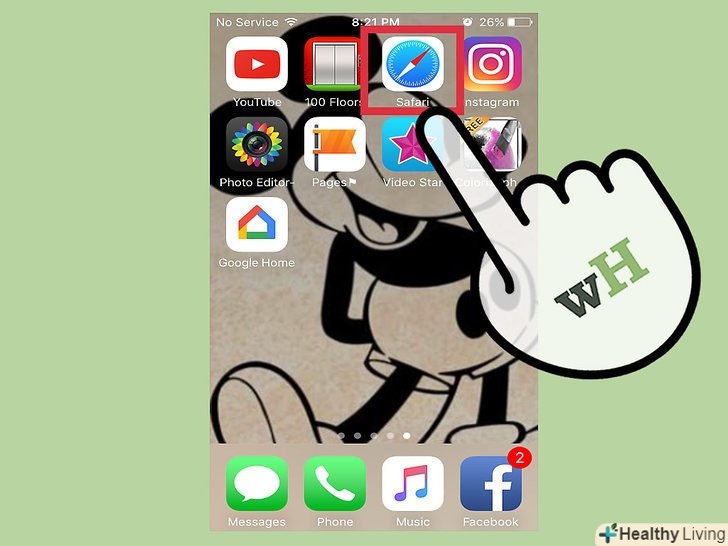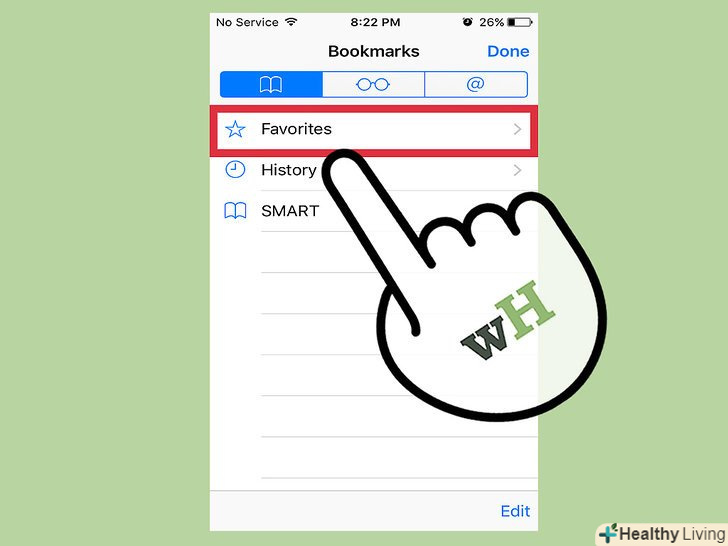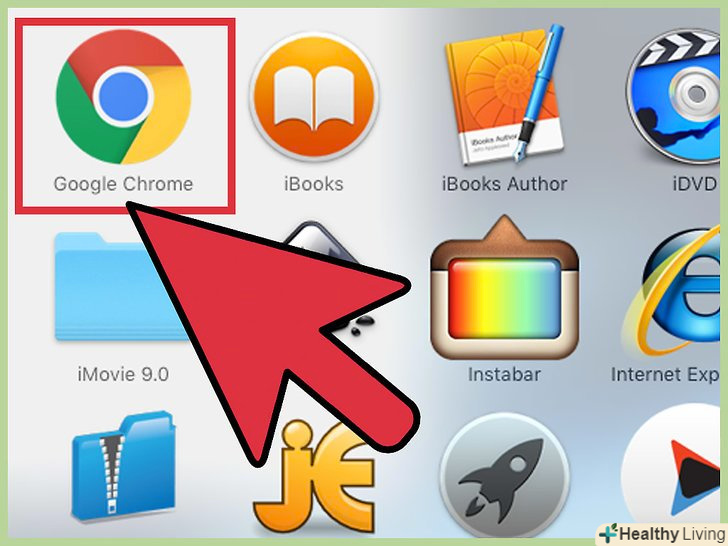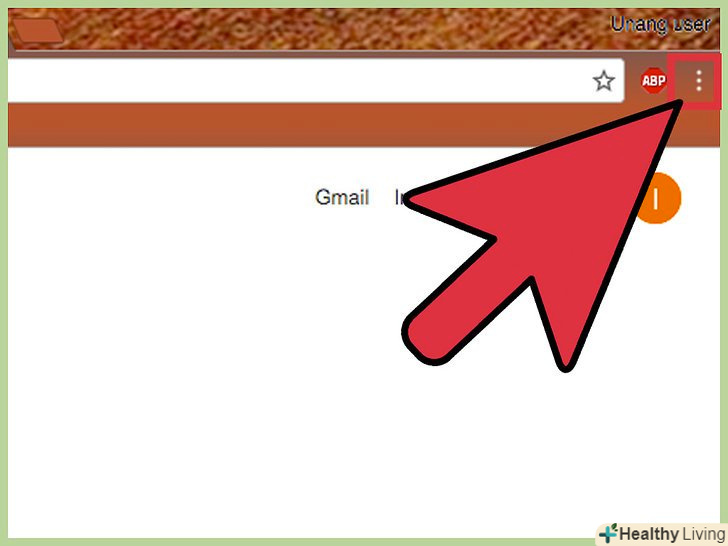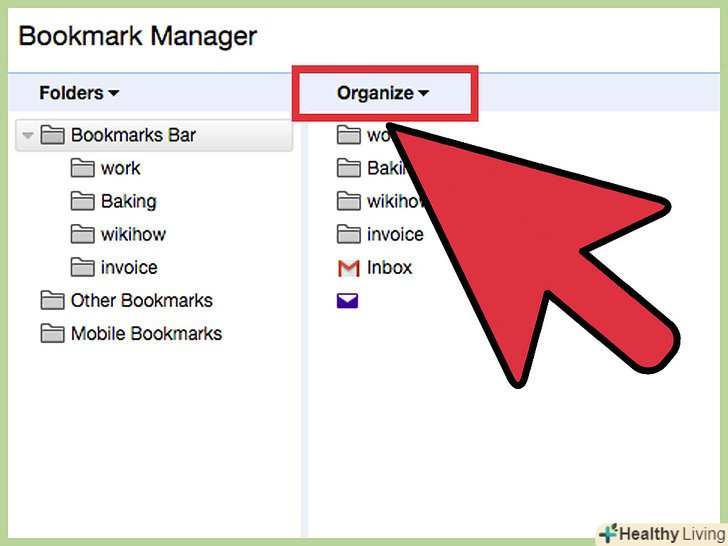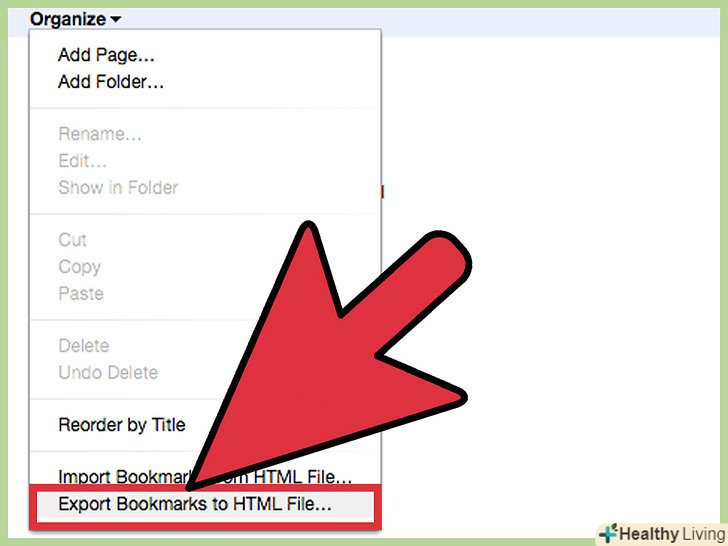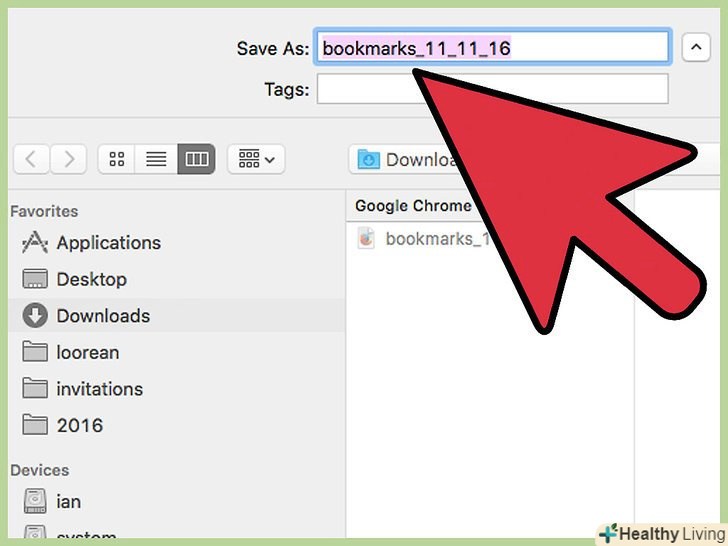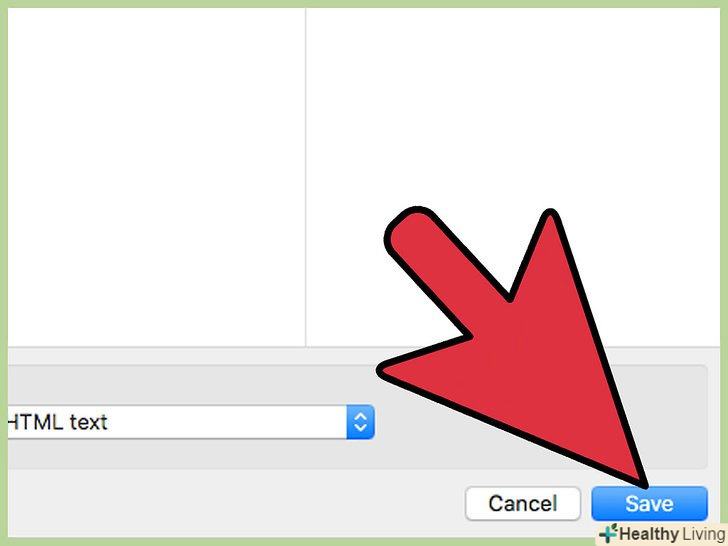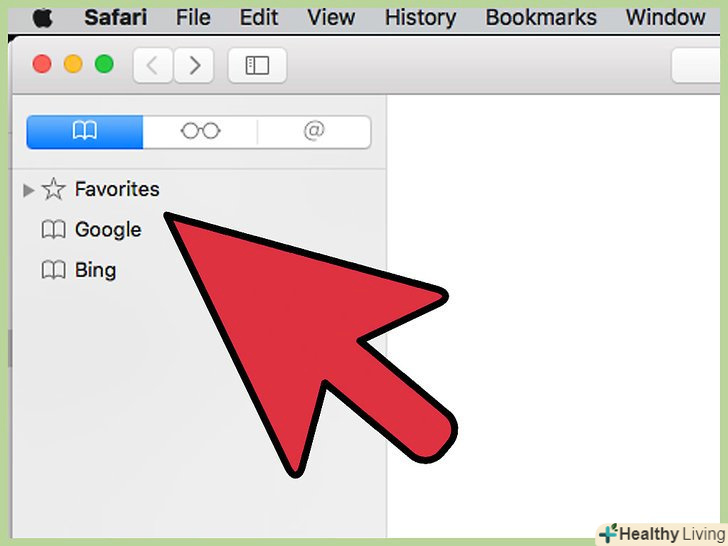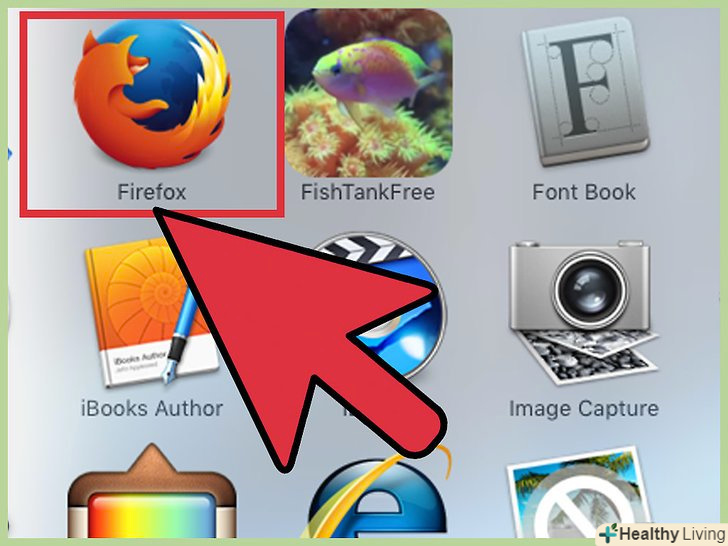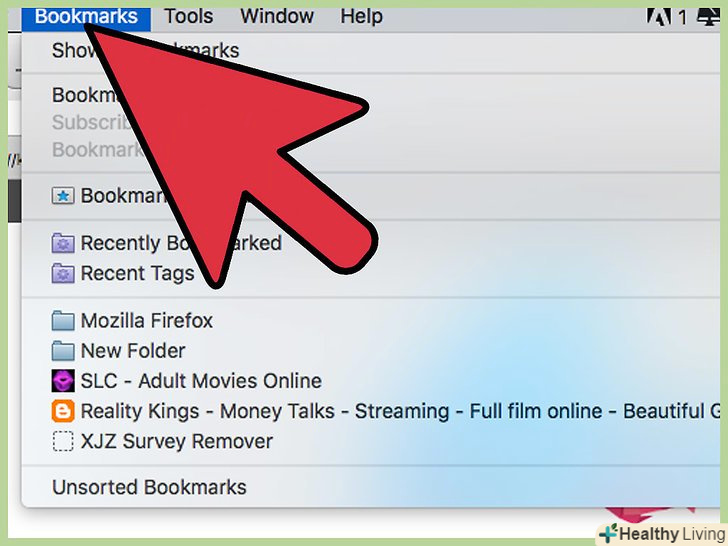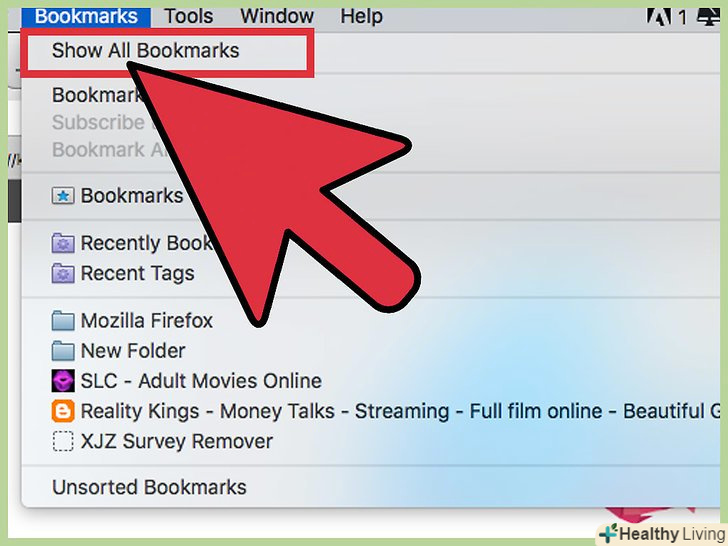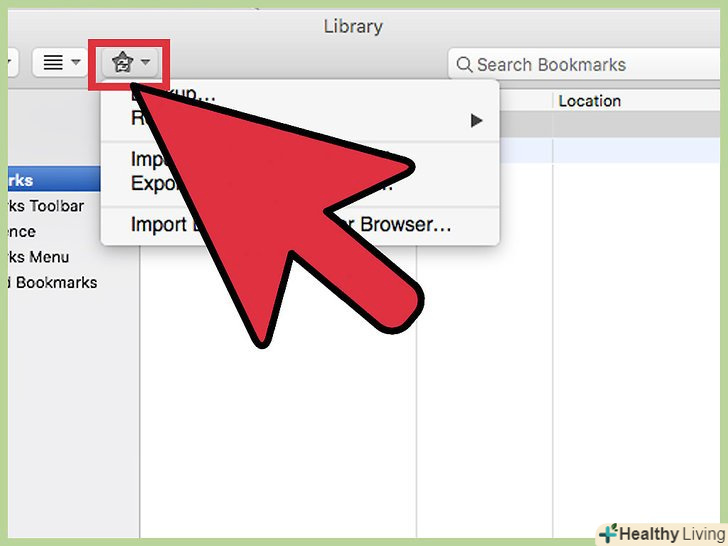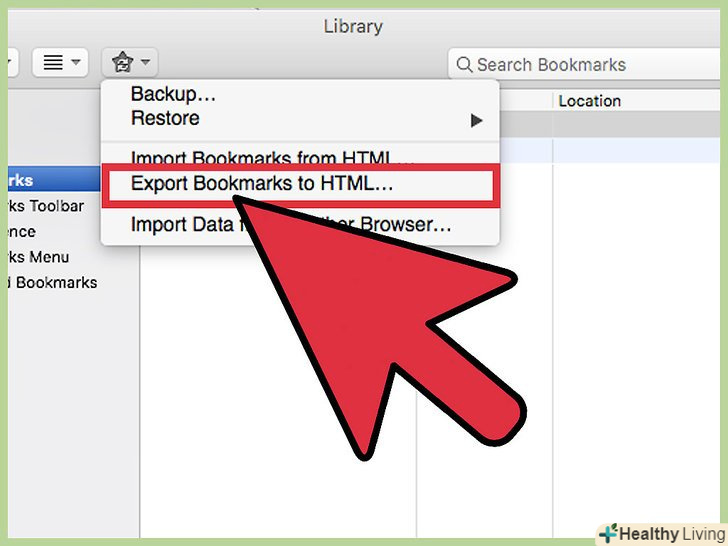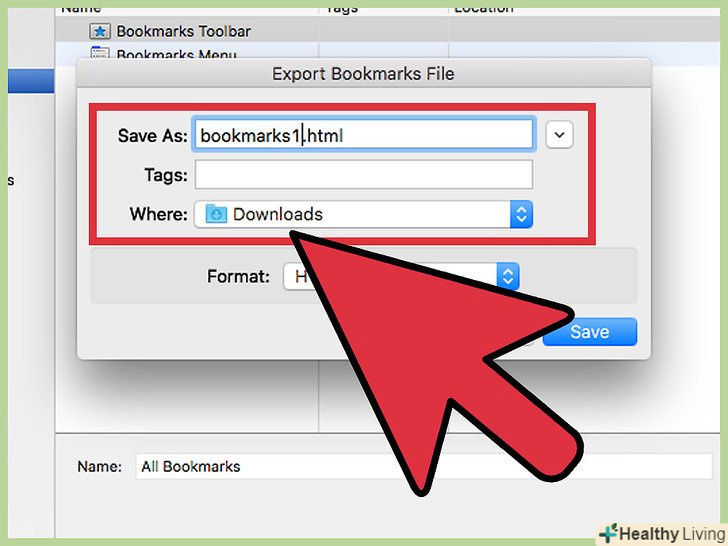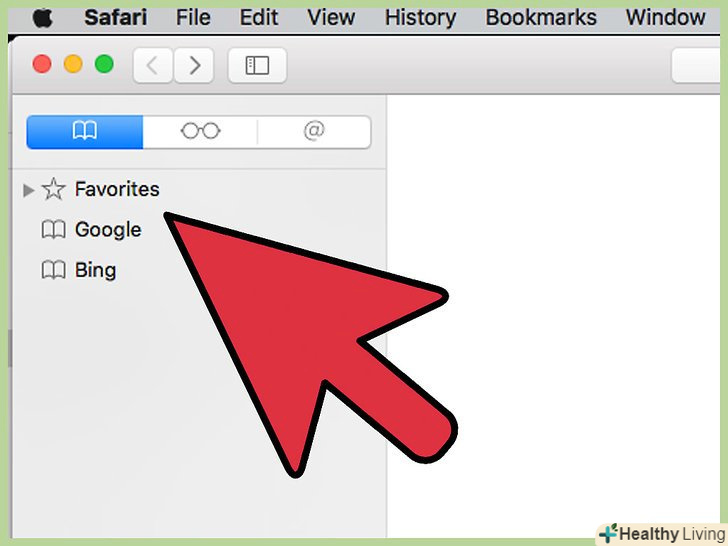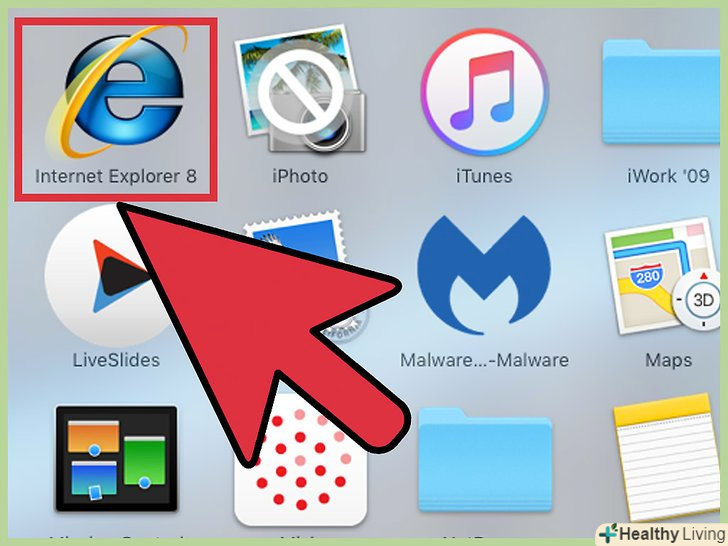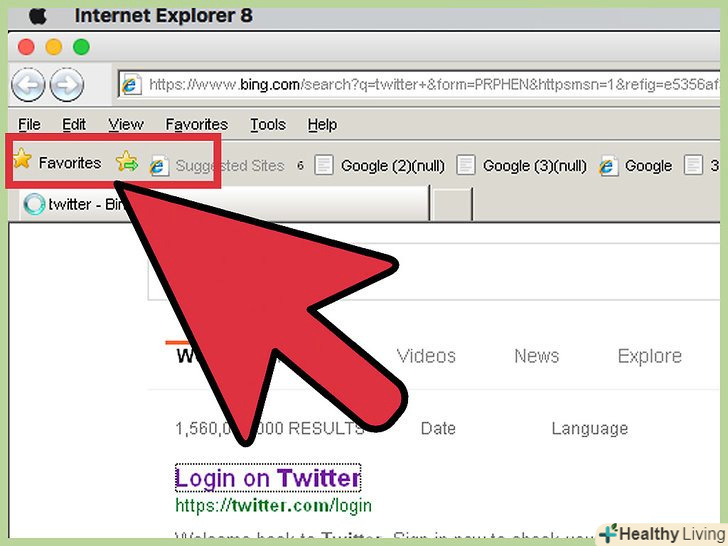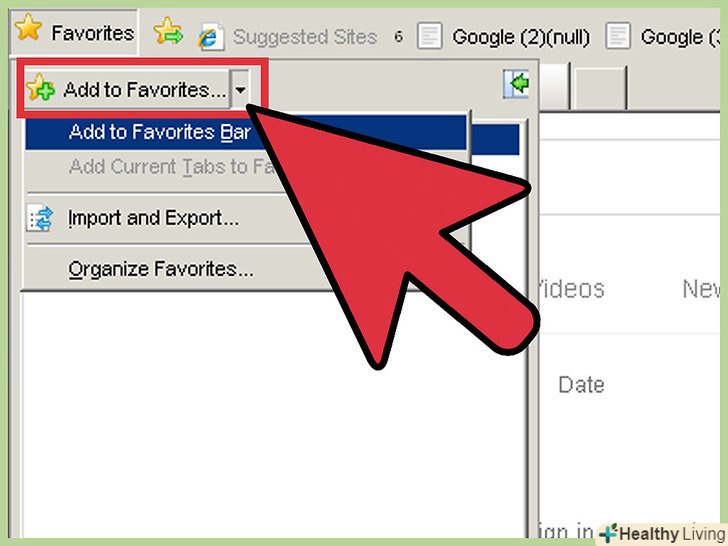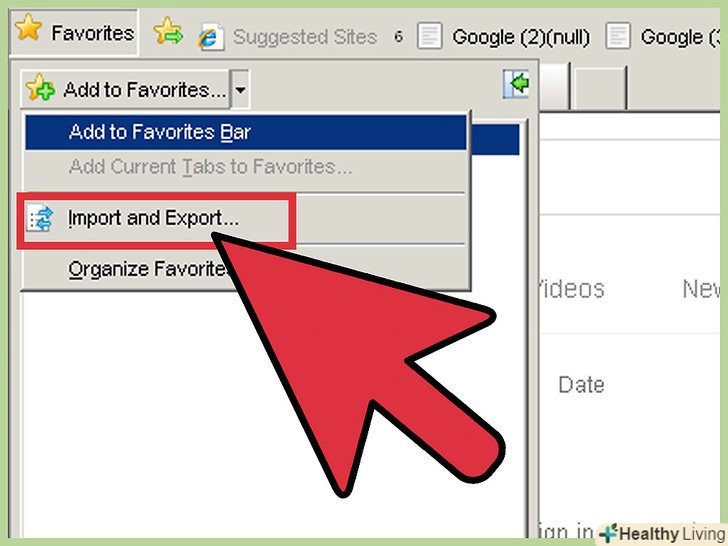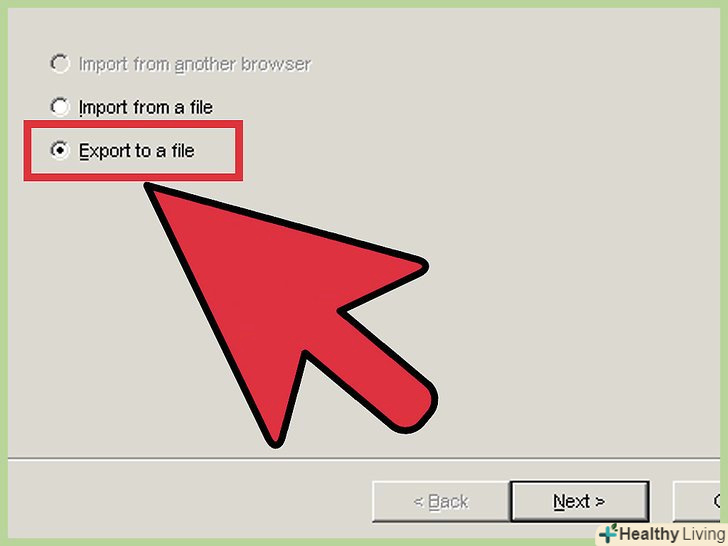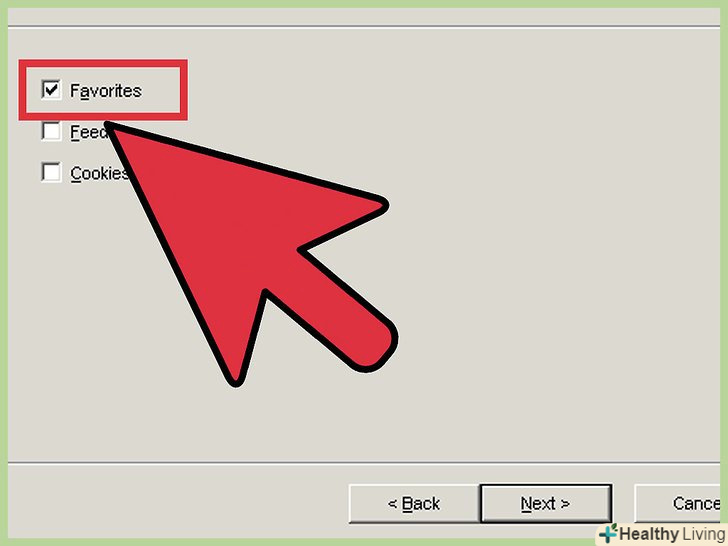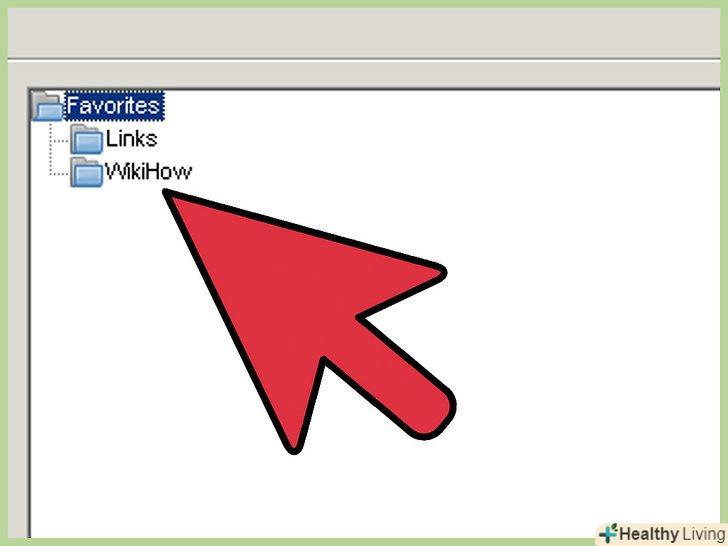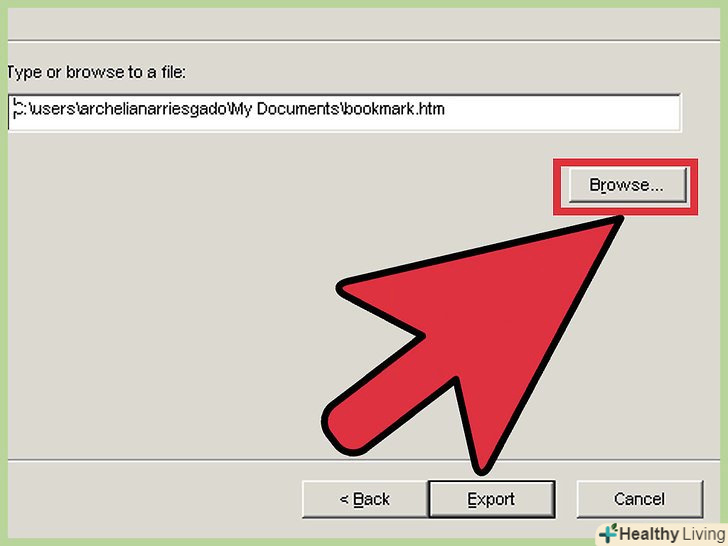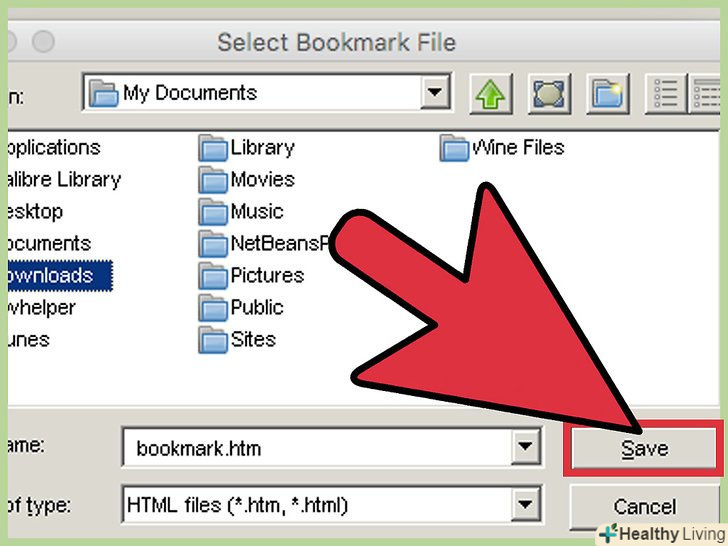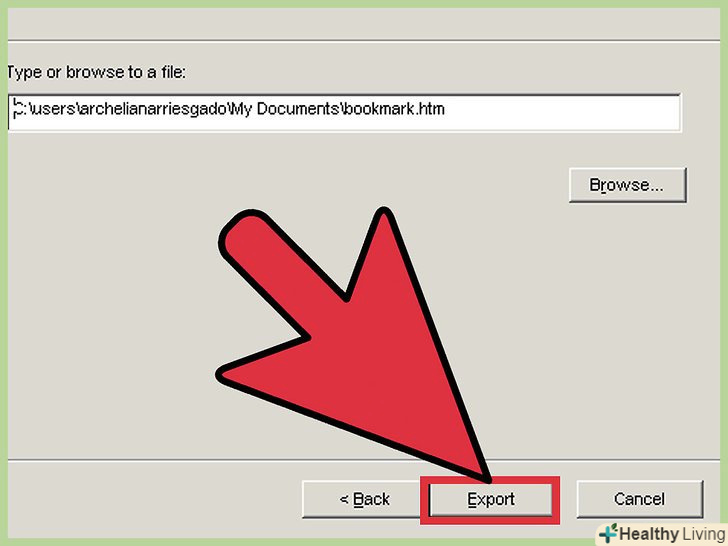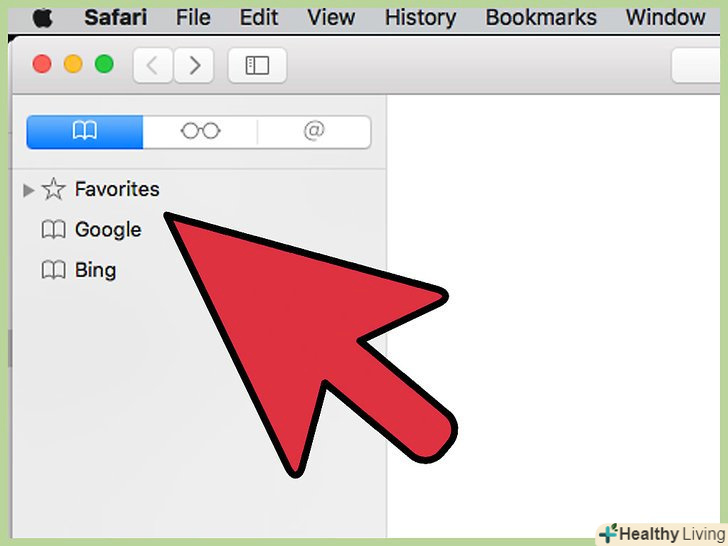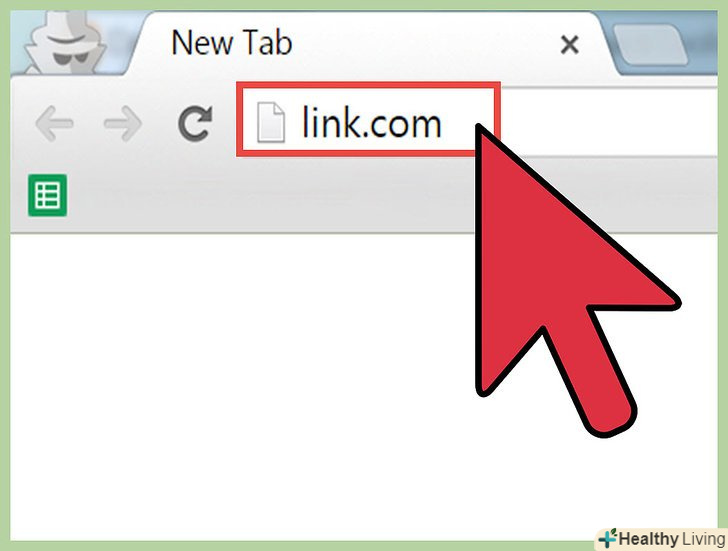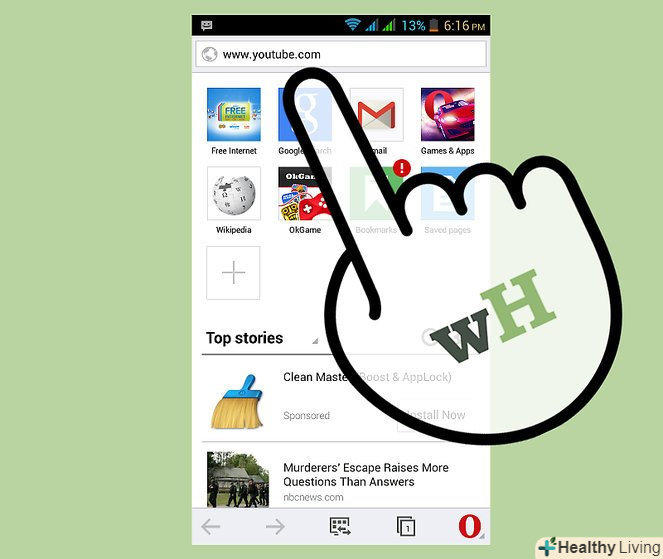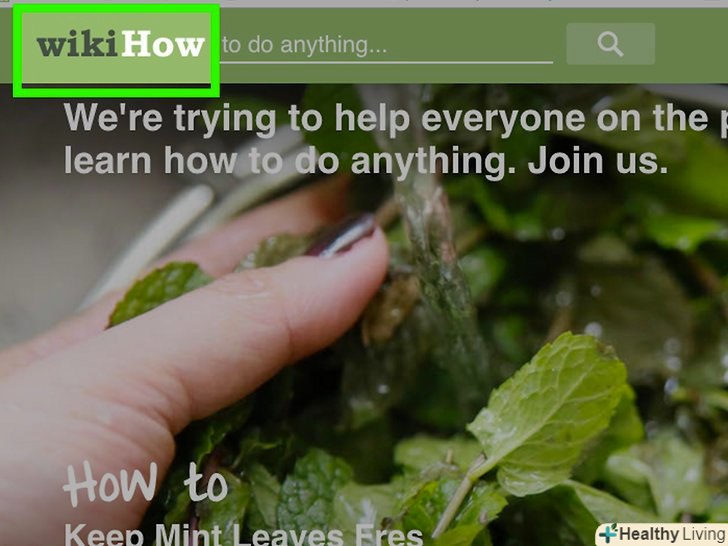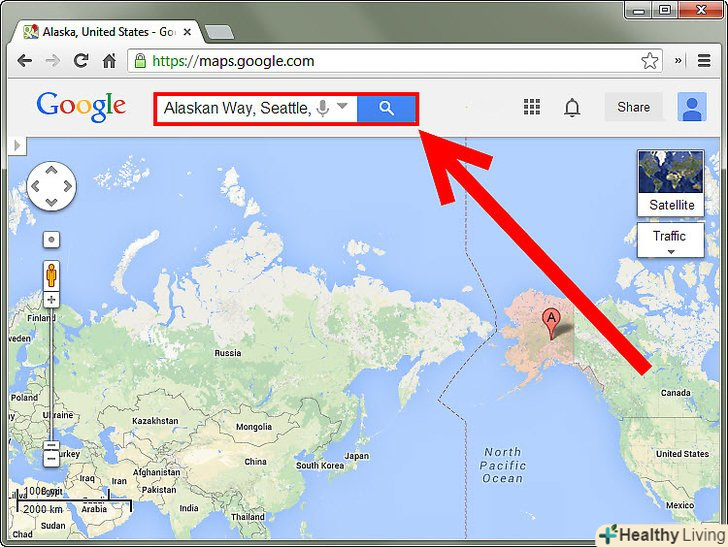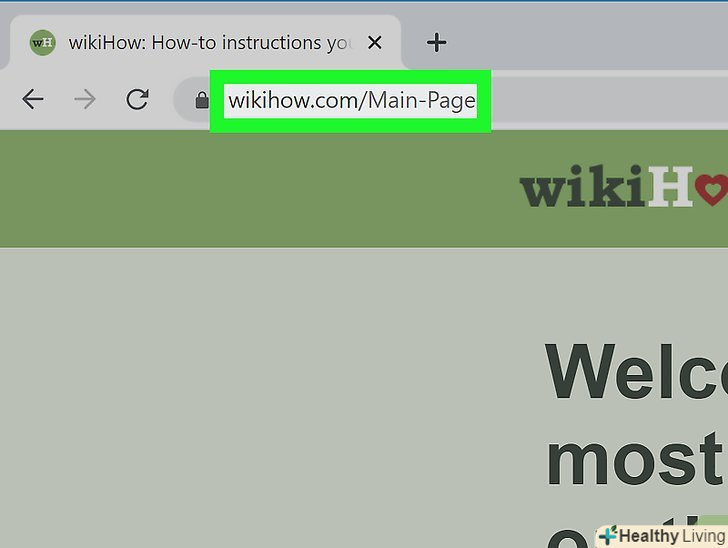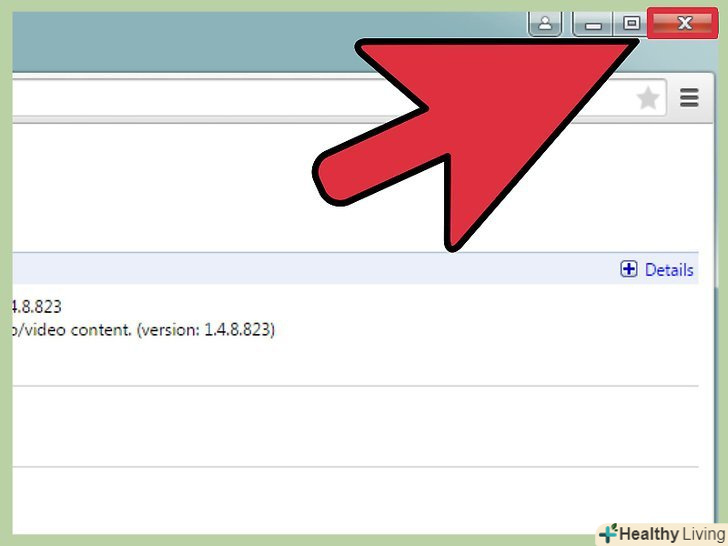Якщо ви переходите на браузер Safari, збережіть закладки з браузера Chrome, Firefox або Internet Explorer в HTML-файлі, а потім за допомогою опції Safari «імпортувати з файлу» перенесіть їх в цей браузер. Також за допомогою iCloud закладки можна перенести з комп'ютерної версії Safari в мобільну. Імпорт закладок гарантує, що всі ваші улюблені сайти будуть доступні в новому браузері.
Кроки
Метод1З 3:
Як імпортувати закладки в комп'ютерну версію Safari
Метод1З 3:
 Запустіть Safari.
Запустіть Safari. Знайдіть файл закладок. якщо ви експортували закладки зі старого браузера, шукайте файл у папці, в якій ви зберегли його.
Знайдіть файл закладок. якщо ви експортували закладки зі старого браузера, шукайте файл у папці, в якій ви зберегли його.- Якщо ви зберегли файл закладок в iCloud або Google Диску, відкрийте відповідний сайт. Завантажте файл закладок на комп'ютер, щоб імпортувати закладки в Safari.
 Скачайте файл закладок з iCloud або Google Диска. Запам'ятайте папку, в якій знаходиться файл на комп'ютері, щоб знати, звідки імпортувати закладки.
Скачайте файл закладок з iCloud або Google Диска. Запам'ятайте папку, в якій знаходиться файл на комп'ютері, щоб знати, звідки імпортувати закладки. Натисніть «Файл " у верхньому лівому куті вікна Safari.
Натисніть «Файл " у верхньому лівому куті вікна Safari. Натисніть "імпортувати з" &#gt; «HTML файл закладок». відкриється вікно, в якому потрібно вибрати файл закладок.
Натисніть "імпортувати з" &#gt; «HTML файл закладок». відкриється вікно, в якому потрібно вибрати файл закладок. Знайдіть і виберіть файл закладок. для цього перейдіть в папку, в якій він зберігається (наприклад, на робочому столі).
Знайдіть і виберіть файл закладок. для цього перейдіть в папку, в якій він зберігається (наприклад, на робочому столі). Натисніть "Імпортувати".
Натисніть "Імпортувати". Оновіть браузер, натиснувшиF5 . Закладки відобразяться під адресним рядком Safari.
Оновіть браузер, натиснувшиF5 . Закладки відобразяться під адресним рядком Safari.
Метод2З 3:
Як імпортувати закладки в мобільну версію Safari
Метод2З 3:
 Запустіть Safari на комп'ютері.
Запустіть Safari на комп'ютері. Відкрийте меню «Apple». натисніть на логотип Apple у верхньому лівому куті екрану.
Відкрийте меню «Apple». натисніть на логотип Apple у верхньому лівому куті екрану. Натисніть «Системні налаштування» &#gt; «iCloud». відкриється меню налаштувань iCloud.
Натисніть «Системні налаштування» &#gt; «iCloud». відкриється меню налаштувань iCloud. Увійдіть в iCloud за допомогою Apple ID. введіть облікові дані, за допомогою яких авторизуєтеся в iCloud на iPhone/iPad. [1]
Увійдіть в iCloud за допомогою Apple ID. введіть облікові дані, за допомогою яких авторизуєтеся в iCloud на iPhone/iPad. [1] Встановіть прапорець біля «Safari» в меню iCloud. дані Safari, включаючи закладки, будуть збережені в iCloud і стануть доступні з будь-якого мобільного пристрою, пов'язаного з вашим обліковим записом iCloud.
Встановіть прапорець біля «Safari» в меню iCloud. дані Safari, включаючи закладки, будуть збережені в iCloud і стануть доступні з будь-якого мобільного пристрою, пов'язаного з вашим обліковим записом iCloud. Візьміть iPhone / iPad і розблокуйте пристрій.
Візьміть iPhone / iPad і розблокуйте пристрій. Запустіть програму "Налаштування". торкніться значка у вигляді шестерінки на головному екрані.
Запустіть програму "Налаштування". торкніться значка у вигляді шестерінки на головному екрані. Торкніться «iCloud».
Торкніться «iCloud». Увійдіть в iCloud ще раз, використовуючи свій Apple ID. введіть облікові дані, за допомогою яких ви авторизувалися в iCloud на комп'ютері.
Увійдіть в iCloud ще раз, використовуючи свій Apple ID. введіть облікові дані, за допомогою яких ви авторизувалися в iCloud на комп'ютері. Прокрутіть сторінку і знайдіть на ній "Safari". тепер пересуньте повзунок у цій опції в положення «включити». Якщо повзунок зелений, Safari вже синхронізується з iCloud.
Прокрутіть сторінку і знайдіть на ній "Safari". тепер пересуньте повзунок у цій опції в положення «включити». Якщо повзунок зелений, Safari вже синхронізується з iCloud. Вийдіть з програми "Налаштування".
Вийдіть з програми "Налаштування". Запустіть Safari і відкрийте сторінку закладок. торкніться значка у вигляді книги на панелі інструментів у нижній частині екрана.
Запустіть Safari і відкрийте сторінку закладок. торкніться значка у вигляді книги на панелі інструментів у нижній частині екрана. Переконайтеся, що закладки були імпортовані. Закладки повинні відобразитися на вкладці "Вибране".
Переконайтеся, що закладки були імпортовані. Закладки повинні відобразитися на вкладці "Вибране".
Метод3З 3:
Як експортувати закладки з інших браузерів
Метод3З 3:
Google Chrome
 Запустіть Google Chrome.
Запустіть Google Chrome. Відкрийте меню Chrome. натисніть на значок у вигляді трьох горизонтальних ліній у верхньому правому куті вікна браузера. [2]
Відкрийте меню Chrome. натисніть на значок у вигляді трьох горизонтальних ліній у верхньому правому куті вікна браузера. [2] Виберіть "Закладки". відкриється випадаюче меню.
Виберіть "Закладки". відкриється випадаюче меню. У меню виберіть "Диспетчер закладок".
У меню виберіть "Диспетчер закладок". Натисніть на значок у вигляді трьох вертикальних точок. він знаходиться в правому верхньому куті сторінки закладок. Відкриється меню.
Натисніть на значок у вигляді трьох вертикальних точок. він знаходиться в правому верхньому куті сторінки закладок. Відкриється меню. У меню виберіть «експорт закладок».
У меню виберіть «експорт закладок».- Щоб імпортувати цей файл на мобільний пристрій, спочатку імпортуйте його в Safari на комп'ютері.
 Виберіть папку для збереження файлу на лівій панелі вікна «Зберегти як». збережіть файл у папці, яку легко знайти, наприклад на робочому столі.
Виберіть папку для збереження файлу на лівій панелі вікна «Зберегти як». збережіть файл у папці, яку легко знайти, наприклад на робочому столі.- Також у вікні «Зберегти як» можна змінити ім'я файлу закладок.
 Натисніть "OK", щоб завантажити файл.
Натисніть "OK", щоб завантажити файл. Підтвердьте місце розташування файлу. тепер файл готовий до імпорту в Safari.
Підтвердьте місце розташування файлу. тепер файл готовий до імпорту в Safari.- Якщо ви переносите закладки з одного комп'ютера на інший, скопіюйте файл закладок на флеш-накопичувач або завантажте його в хмарне сховище (наприклад, iCloud або Google Диск), а потім перенесіть файл на інший комп'ютер.
Firefox
 Запустіть Firefox.
Запустіть Firefox. Натисніть "Закладки" в рядку меню. відкриється меню «Закладки».
Натисніть "Закладки" в рядку меню. відкриється меню «Закладки». Натисніть "Показати всі закладки«, щоб відкрити вікно»бібліотека". у ньому відобразяться всі ваші закладки, а також параметри імпорту та експорту. [3]
Натисніть "Показати всі закладки«, щоб відкрити вікно»бібліотека". у ньому відобразяться всі ваші закладки, а також параметри імпорту та експорту. [3] Натисніть "Імпорт та резервні копії" на панелі інструментів у верхній частині вікна.
Натисніть "Імпорт та резервні копії" на панелі інструментів у верхній частині вікна. Натисніть «експорт закладок в HTML-файл"» Firefox запропонує вам вибрати папку для збереження файлу закладок.
Натисніть «експорт закладок в HTML-файл"» Firefox запропонує вам вибрати папку для збереження файлу закладок.- Щоб імпортувати цей файл на мобільний пристрій, спочатку імпортуйте його в Safari на комп'ютері.
 Виберіть папку для збереження файлу на лівій панелі вікна «Зберегти як». збережіть файл у папці, яку легко знайти, наприклад на робочому столі.
Виберіть папку для збереження файлу на лівій панелі вікна «Зберегти як». збережіть файл у папці, яку легко знайти, наприклад на робочому столі.- Також у вікні «Зберегти як» можна змінити ім'я файлу закладок.
 Натисніть "Зберегти", щоб завантажити файл.
Натисніть "Зберегти", щоб завантажити файл. Підтвердьте місце розташування файлу. тепер файл готовий до імпорту в Safari.
Підтвердьте місце розташування файлу. тепер файл готовий до імпорту в Safari.- Якщо ви переносите закладки з одного комп'ютера на інший, скопіюйте файл закладок на флеш-накопичувач або завантажте його в хмарне сховище (наприклад, iCloud або Google Диск), а потім перенесіть файл на інший комп'ютер.
Internet Explorer
 Запустіть Internet Explorer.
Запустіть Internet Explorer. Натисніть на значок у вигляді зірочки у верхньому правому куті вікна. відкриється меню "Вибране". [4]
Натисніть на значок у вигляді зірочки у верхньому правому куті вікна. відкриється меню "Вибране". [4] Натисніть на значок у вигляді спрямованої вниз стрілки у «додати в обране». відкриється меню.
Натисніть на значок у вигляді спрямованої вниз стрілки у «додати в обране». відкриється меню. У меню натисніть "Імпорт та експорт". відкриється вікно «Налаштування імпорту та експорту».
У меню натисніть "Імпорт та експорт". відкриється вікно «Налаштування імпорту та експорту». Виберіть «Експорт файлу», а потім натисніть «Далі».
Виберіть «Експорт файлу», а потім натисніть «Далі».- Щоб імпортувати цей файл на мобільний пристрій, спочатку імпортуйте його в Safari на комп'ютері.
 Натисніть «Вибране», щоб виділити цю опцію, а потім натисніть «Далі».
Натисніть «Вибране», щоб виділити цю опцію, а потім натисніть «Далі». Виберіть файли, які хочете експортувати, а потім натисніть «Далі».
Виберіть файли, які хочете експортувати, а потім натисніть «Далі».- Якщо ви хочете експортувати всю папку «Вибране», включаючи підпапки, натисніть «Вибране» у верхній частині списку.
 Натисніть "Огляд", щоб вибрати папку для збереження файлу закладок. збережіть файл у папці, яку легко знайти, наприклад на робочому столі.
Натисніть "Огляд", щоб вибрати папку для збереження файлу закладок. збережіть файл у папці, яку легко знайти, наприклад на робочому столі. Натисніть "OK", щоб підтвердити вибір папки для збереження файлу.
Натисніть "OK", щоб підтвердити вибір папки для збереження файлу. Натисніть "Експорт". Файл буде завантажений в зазначену папку.
Натисніть "Експорт". Файл буде завантажений в зазначену папку. Підтвердьте місце розташування файлу. тепер файл готовий до імпорту в Safari!
Підтвердьте місце розташування файлу. тепер файл готовий до імпорту в Safari!- Якщо ви переносите закладки з одного комп'ютера на інший, скопіюйте файл закладок на флеш-накопичувач або завантажте його в хмарне сховище (наприклад, iCloud або Google Диск), а потім перенесіть файл на інший комп'ютер.
Поради
- Зберігайте копію HTML-файлу закладок в якості резервної копії на випадок, якщо закладки будуть загублені.
- Щоб додати закладку в Safari, натисніть⌘ Command + D .
- Щоб перенести закладки з браузера, відмінного від Safari, на мобільний пристрій, на комп'ютері експортуйте закладки в HTML-файл, імпортуйте файл в Safari, а потім синхронізуйте мобільний пристрій з iCloud.
Попередження
- Apple більше не підтримує Safari на комп'ютерах з Windows.
Джерела
- ↑ Http://www.everythingicafe.com/how-to-sync-safari-bookmarks-on-iphone-ipad-with-mac-or-pc/
- ↑ Http://www.macworld.co.uk/how-to/mac/how-export-bookmarks-from-chrome-safari-3595810/
- ↑ Https://support.mozilla.org/ru-ru/kb/export-firefox-bookmarks-to-backup-or-transfer
- ↑ Http://www.digitalcitizen.life/how-import-or-export-bookmarks-when-using-internet-explorer-11