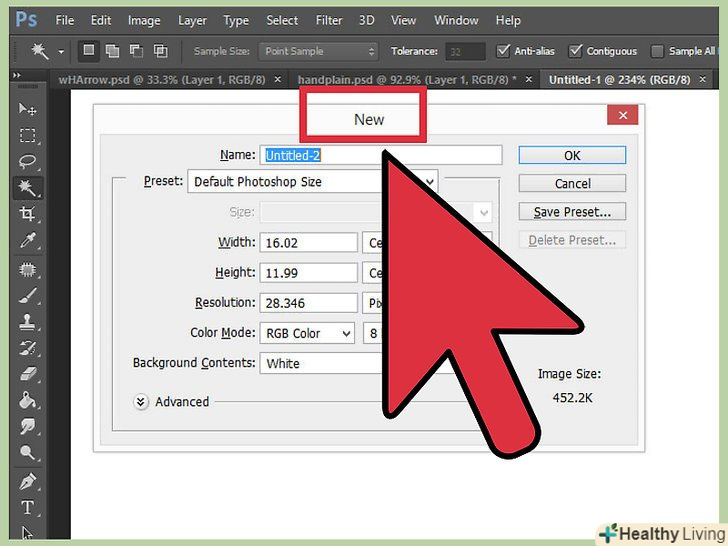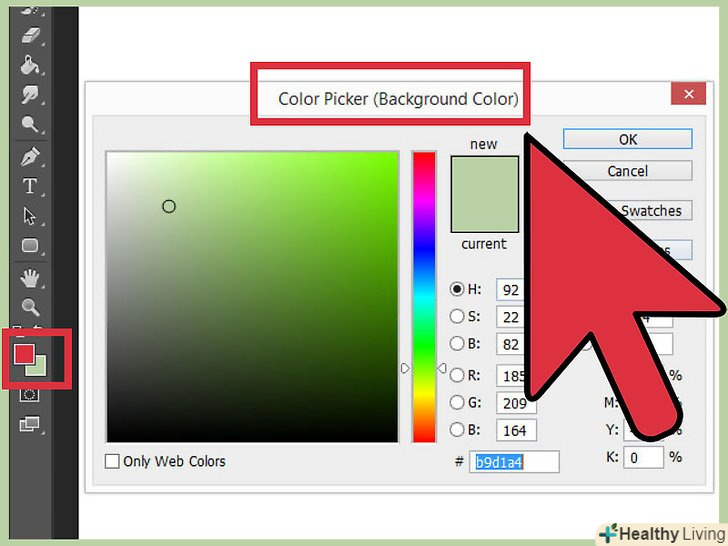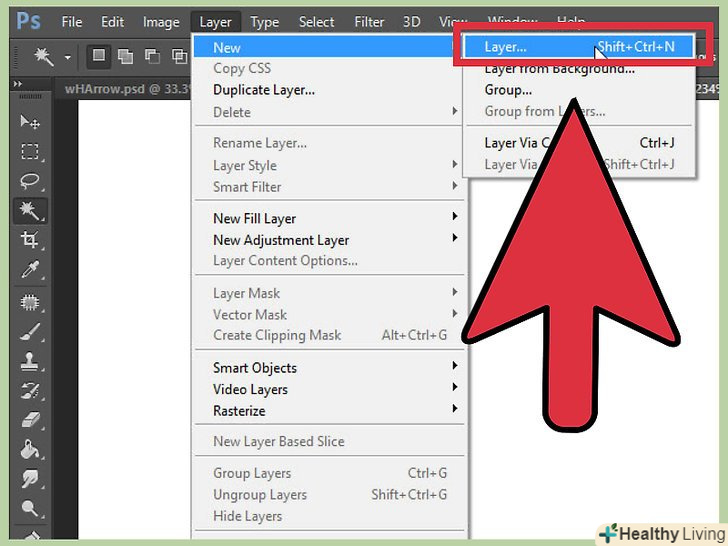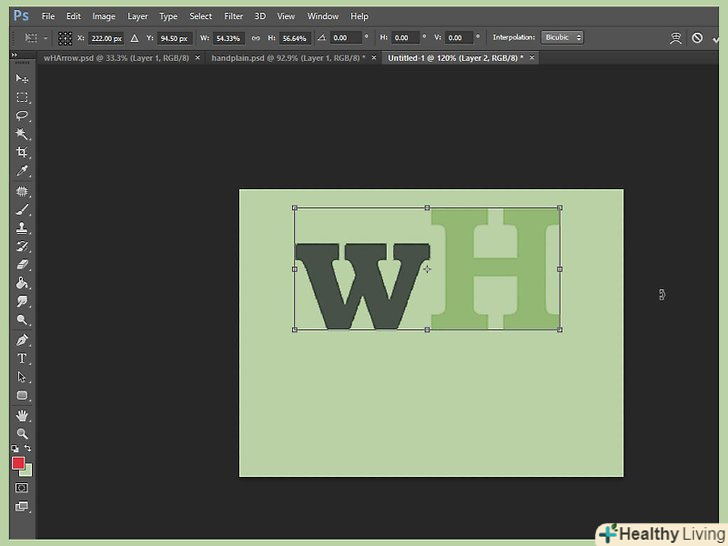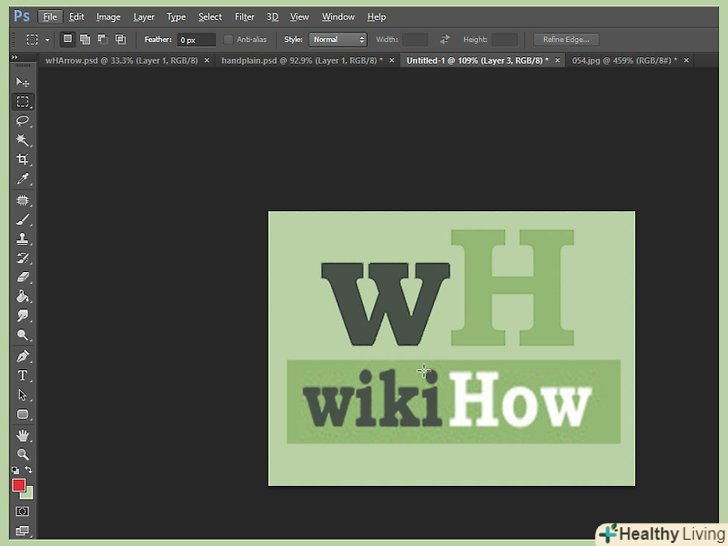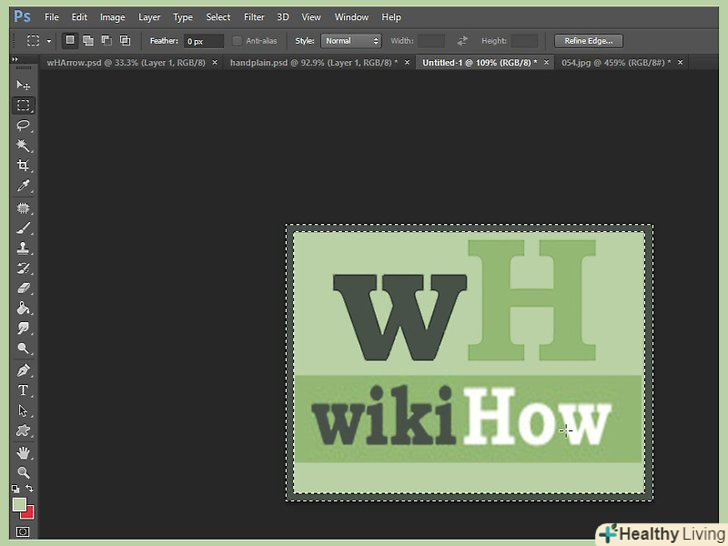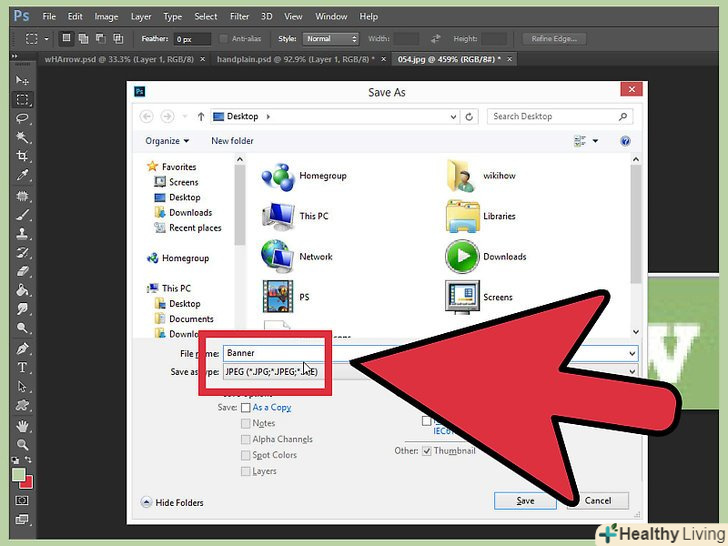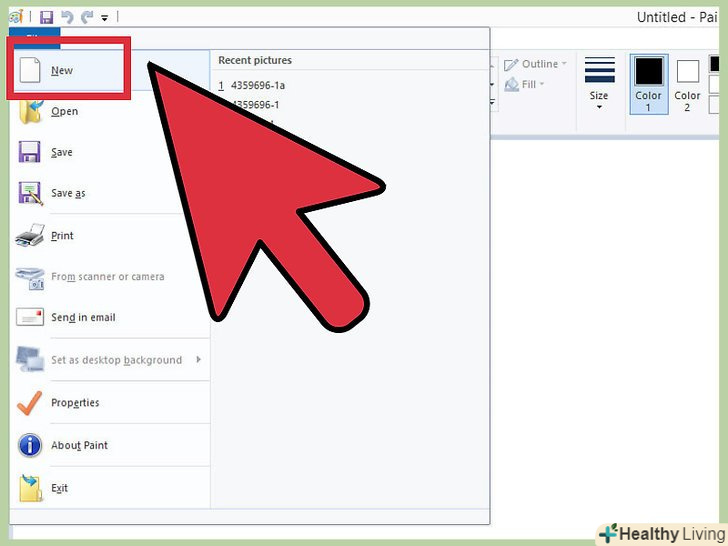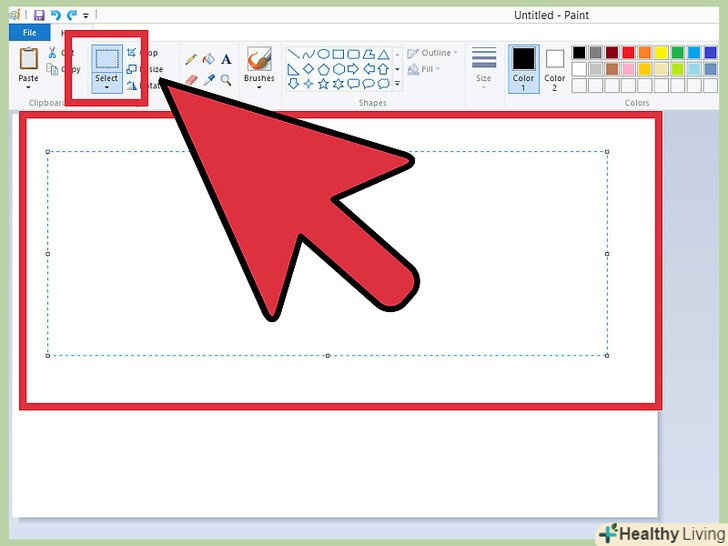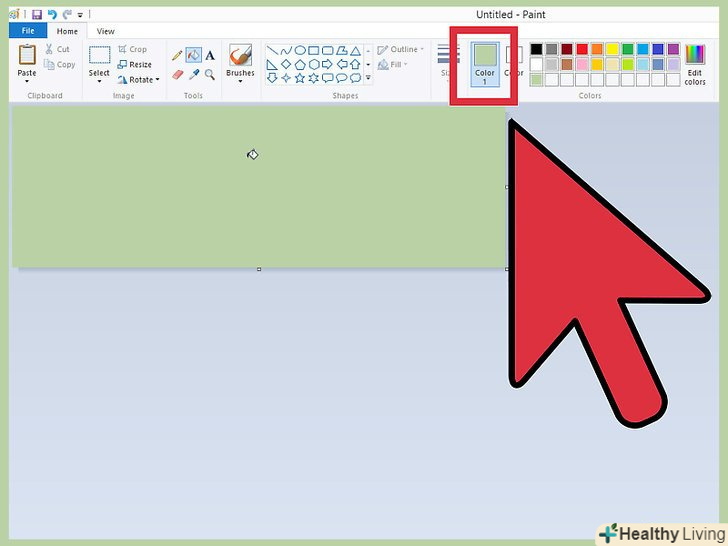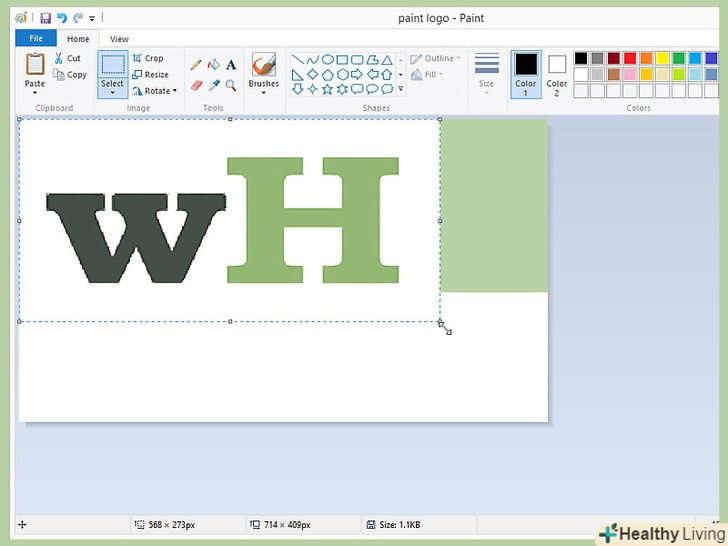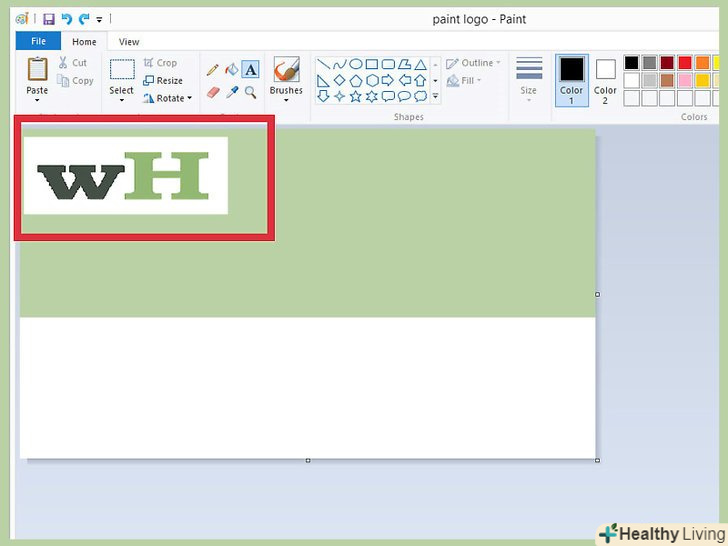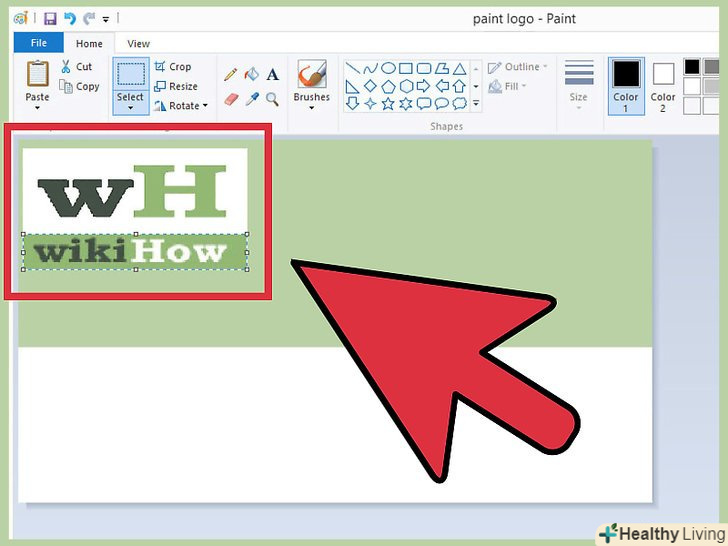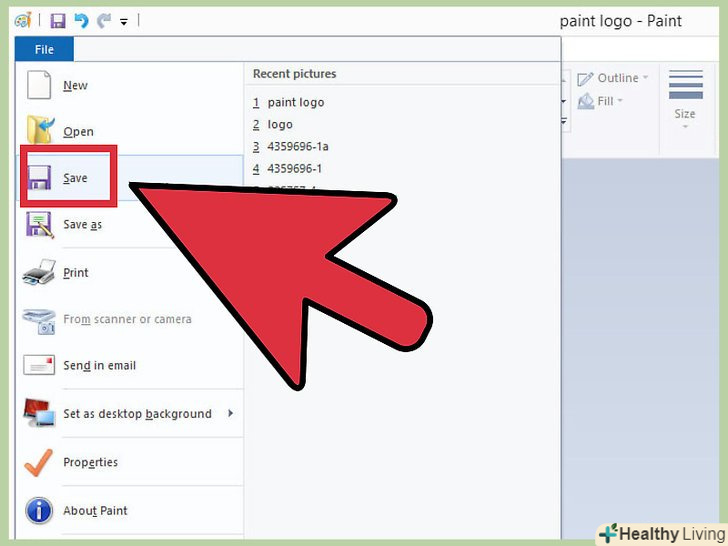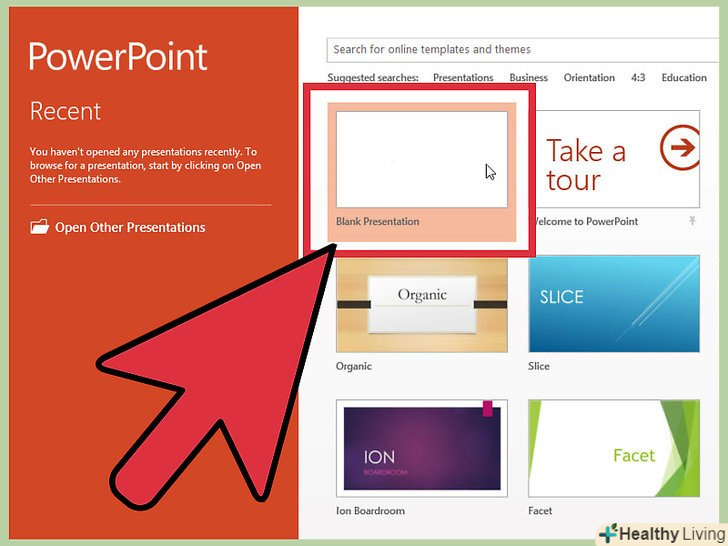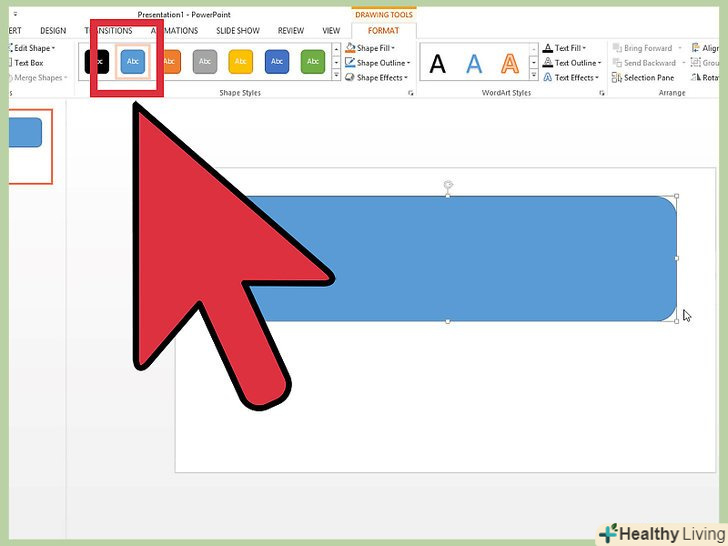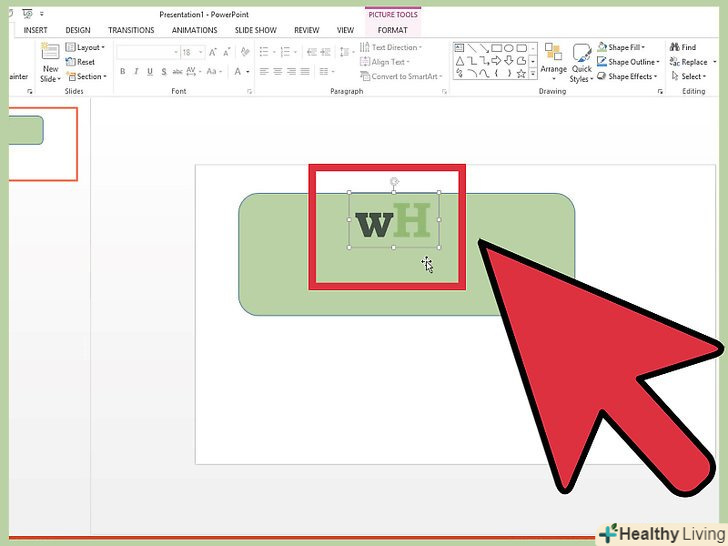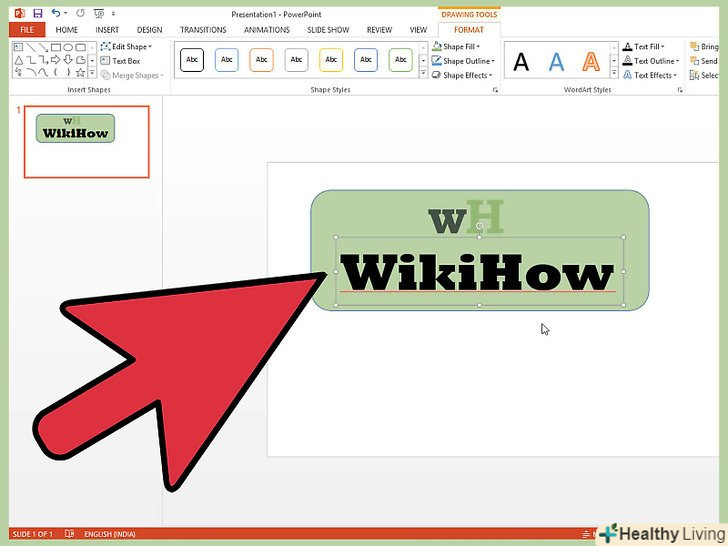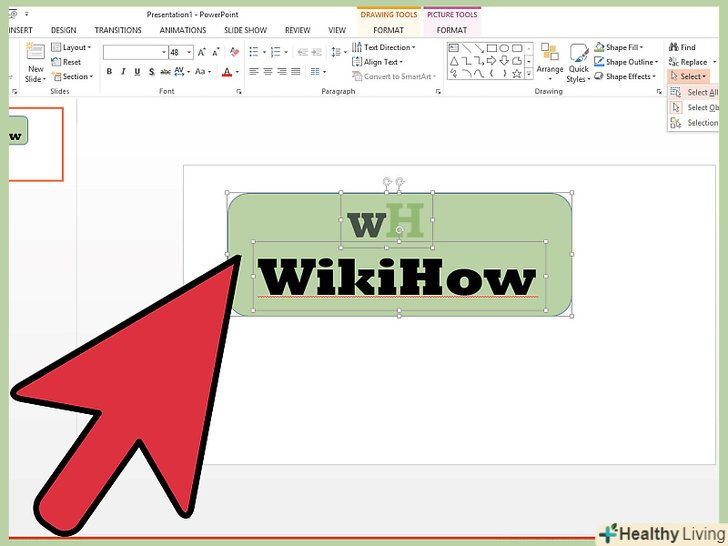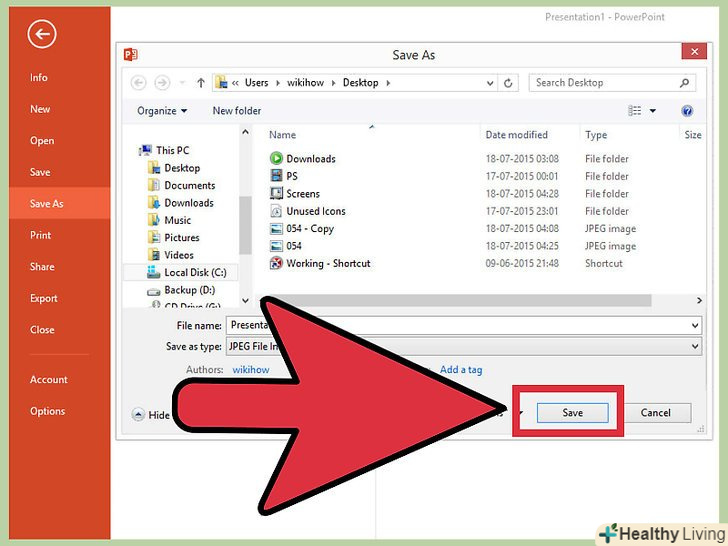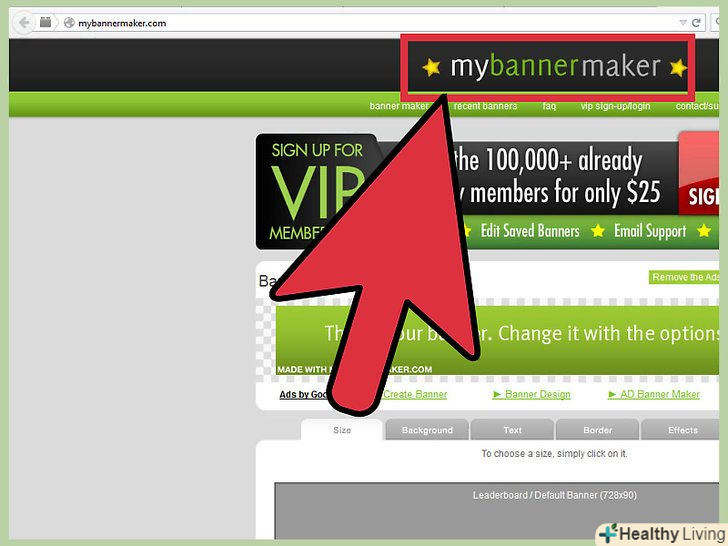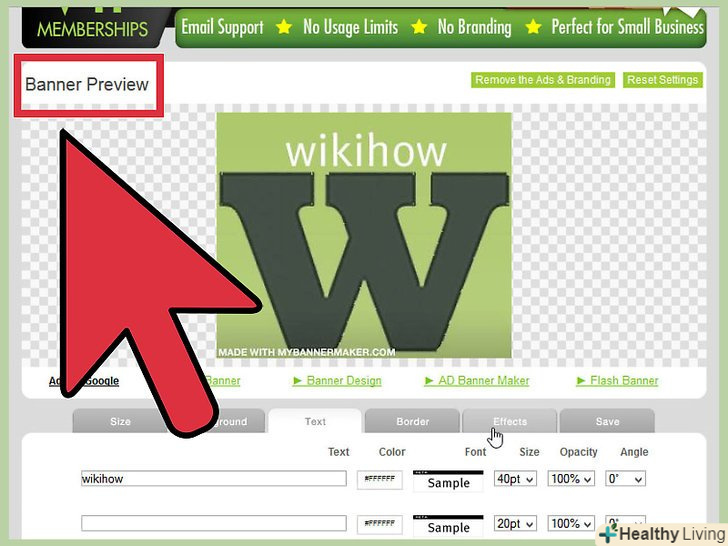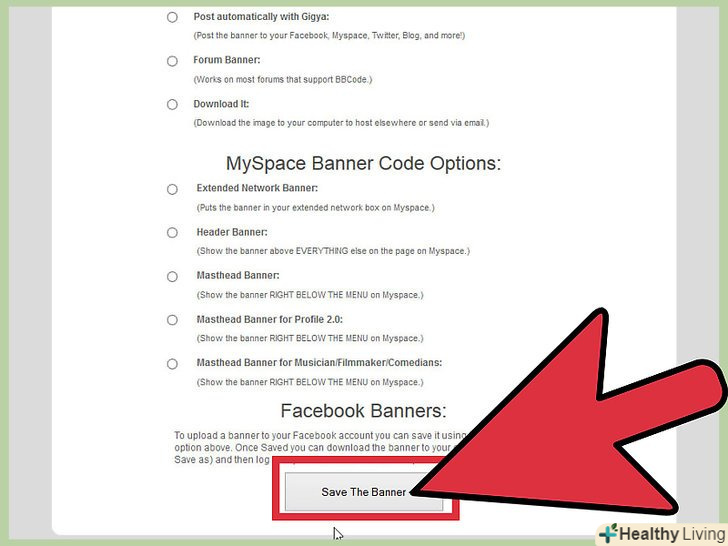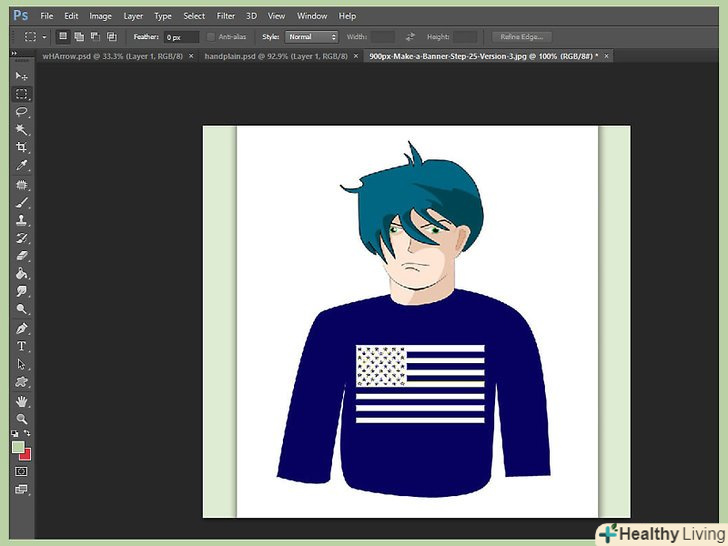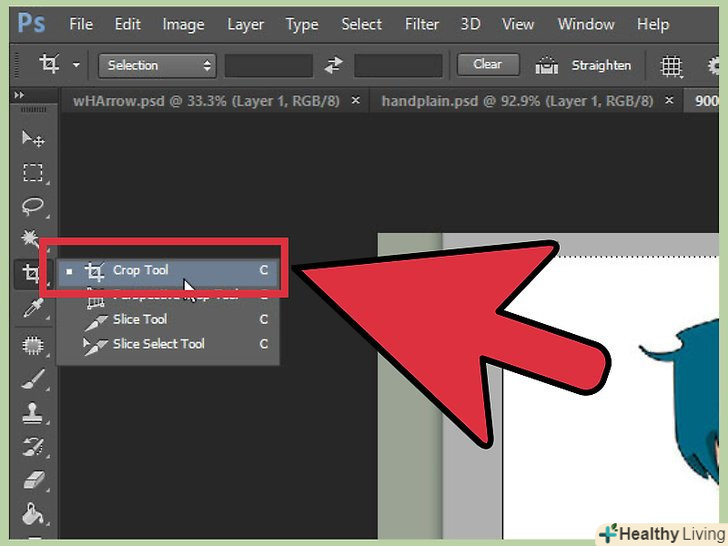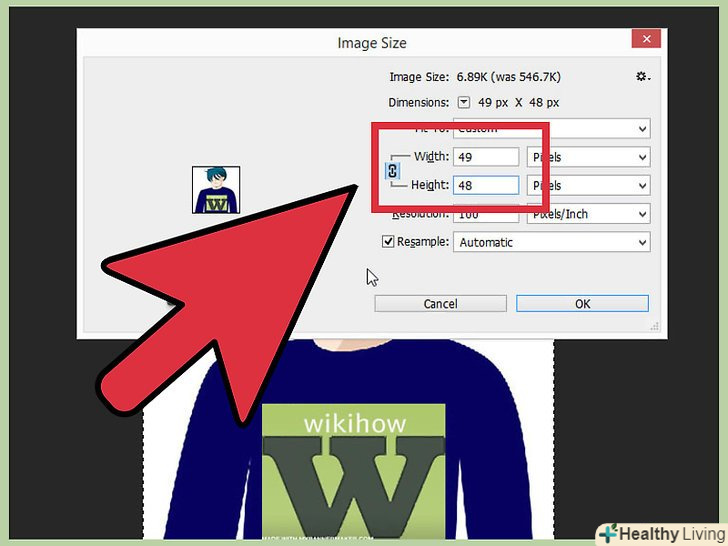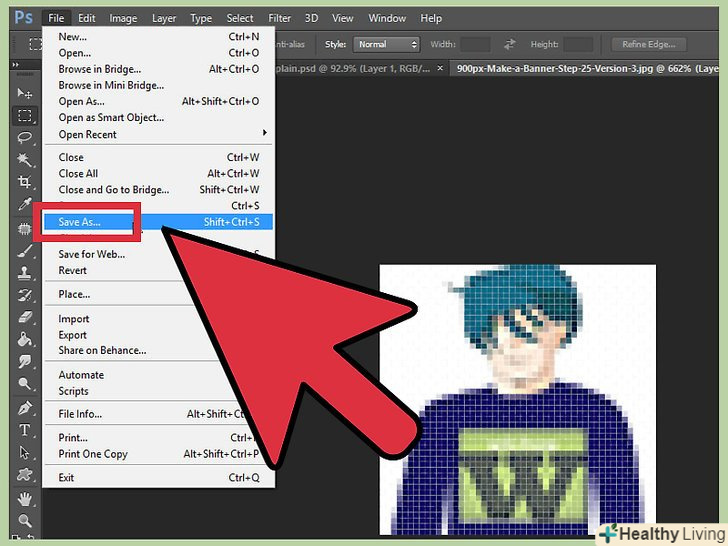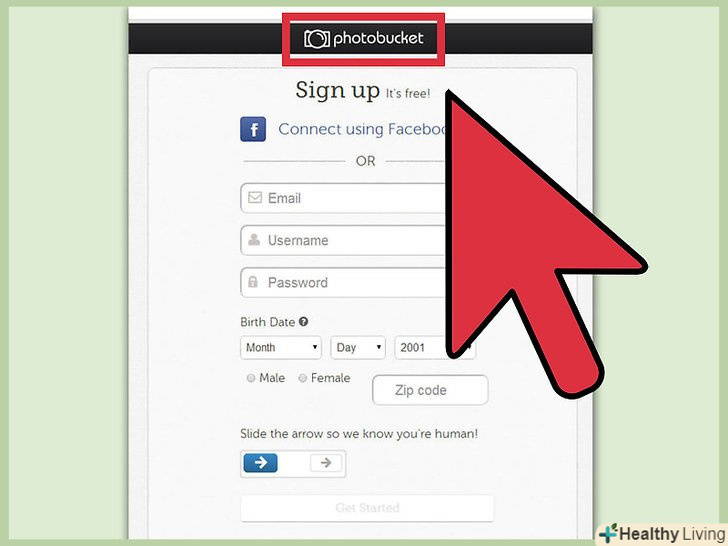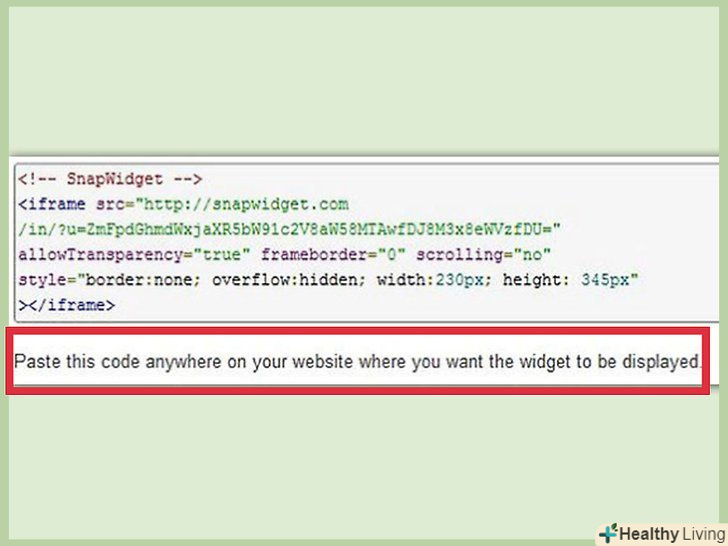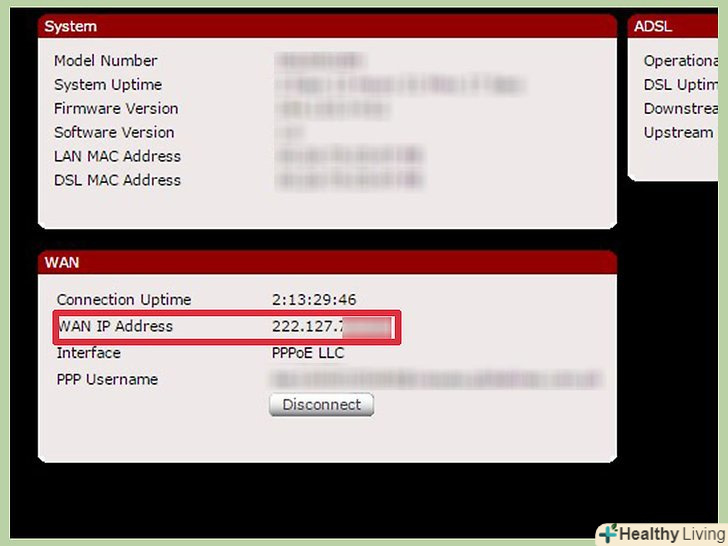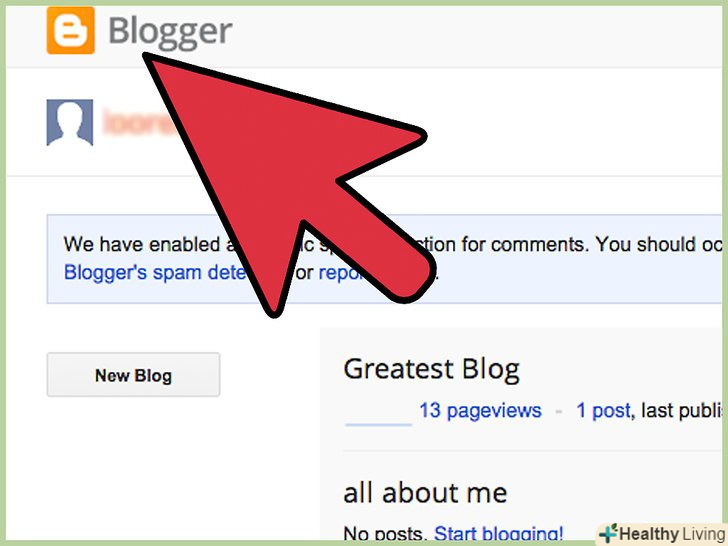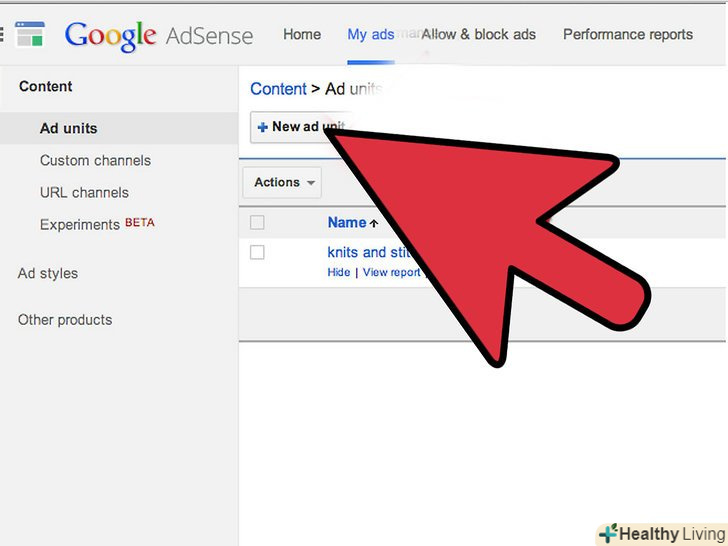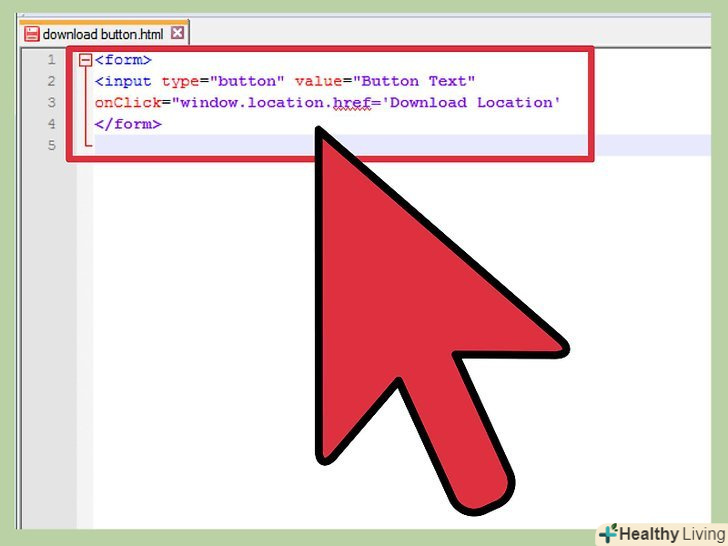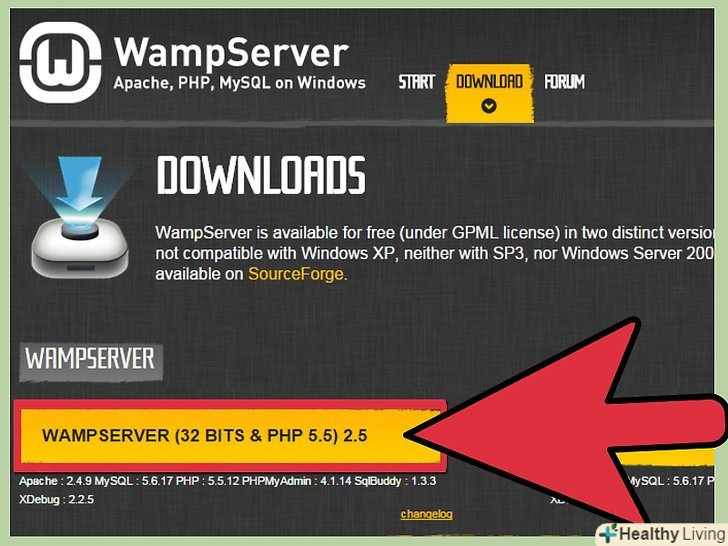Веб-банер-щось, з чим ми всі знайомі. Це графічний об'єкт у верхній частині веб-сторінки, що показує назву компанії та емблему, або це може бути реклама, або обидва, особливо коли банер з'являється на комерційному веб-сайті. Банер повинен бути інформативним, привабливим і запрошуючим — ви ж хочете, щоб випадковий відвідувач відкривав сайт багато разів. Ми покажемо вам кілька способів зробити це.
Кроки
Метод1З 6:
Метод перший: Фотошоп
Метод1З 6:
 Створіть новий документ. визначте розмір банера: існують прийняті розміри стандартного банера [1] . Ми зосередимося на стандартному "повному банері" розміром 468 пікселів на 60 пікселів:
Створіть новий документ. визначте розмір банера: існують прийняті розміри стандартного банера [1] . Ми зосередимося на стандартному "повному банері" розміром 468 пікселів на 60 пікселів:- Зауважте, що це - стандартний розмір, але це не вимога. Якщо для ваших потреб і вимог підходять інші розміри, змініть розмір. Це вам допоможе.
 Встановіть колір фону. заповніть шар заднього плану кольором фону, який підходить до дизайну вашого сайту .
Встановіть колір фону. заповніть шар заднього плану кольором фону, який підходить до дизайну вашого сайту .- Клацніть на колір переднього плану, щоб відкрити палітру кольорів і вибрати заповнює колір.
- За допомогою інструменту "Заливка" заповніть шар заднього плану банера обраним кольором.
 Створіть новий шар. Ми збираємося заповнити його більш насиченим кольором, щоб допомогти виділити текст і емблему. Ми хочемо, щоб він був пропорційний розміру банера і зосереджений в центрі.
Створіть новий шар. Ми збираємося заповнити його більш насиченим кольором, щоб допомогти виділити текст і емблему. Ми хочемо, щоб він був пропорційний розміру банера і зосереджений в центрі.- У новому шарі виберіть рамку дещо меншого розміру, ніж банер, і заповніть його бажаним кольором
- Посуньте заповнену область в центр. Виберіть весь шар натисканням на CTRL-A (ПК) або Command-A (Мас).
- З менюLayer (шар) виберіть Align Layers to Selection &#gt; Vertical Centers (вирівняти шари за вибором &#gt; вертикальні центри). Повторіть цей крок, але тепер виберіть Horizontal Centers (горизонтальні центри). Це зосередить контрастний шар в центрі по горизонталі і вертикалі.
 Додайте ваш логотип. відкрийте свій файл з фірмовим знаком, скопіюйте його і вставте його в ваш документ банера, де він з'явиться як новий шар. Змініть його розміри в міру необхідності, щоб відповідати банеру. Натисніть CTRL-T (ПК) або Command-T (Мас) і використовуйте мітки-маніпулятори, щоб змінити розміри зображення в міру необхідності. Щоб пропорційно змінити розміри, затисніть Shift.
Додайте ваш логотип. відкрийте свій файл з фірмовим знаком, скопіюйте його і вставте його в ваш документ банера, де він з'явиться як новий шар. Змініть його розміри в міру необхідності, щоб відповідати банеру. Натисніть CTRL-T (ПК) або Command-T (Мас) і використовуйте мітки-маніпулятори, щоб змінити розміри зображення в міру необхідності. Щоб пропорційно змінити розміри, затисніть Shift. Додайте назву вашої компанії або веб-сайту. виберіть текстовий інструмент, виберіть потрібний шрифт і надрукуйте назву. Пристосуйте розмір у міру необхідності, як описано в попередньому кроці.
Додайте назву вашої компанії або веб-сайту. виберіть текстовий інструмент, виберіть потрібний шрифт і надрукуйте назву. Пристосуйте розмір у міру необхідності, як описано в попередньому кроці. Додайте додаткові елементи. іноді достатньо логотипу та назви. Іноді додавання деяких ліній і прикрас буде викликати додатковий інтерес до вашого банера. Створіть новий шар, щоб зробити це так, щоб можна було внести будь-які коригування, не порушуючи інші шари.
Додайте додаткові елементи. іноді достатньо логотипу та назви. Іноді додавання деяких ліній і прикрас буде викликати додатковий інтерес до вашого банера. Створіть новий шар, щоб зробити це так, щоб можна було внести будь-які коригування, не порушуючи інші шари. Приведіть все в порядок. точно налаштуйте розміщення емблеми, назви і додаткових елементів. Збережіть ваш банер.
Приведіть все в порядок. точно налаштуйте розміщення емблеми, назви і додаткових елементів. Збережіть ваш банер.
Метод2З 6:
Метод другий: Microsoft Paint
Метод2З 6:
 Створіть новий документ.
Створіть новий документ. Виберіть частину вікна для потрібного розміру банера. це може бути будь-який розмір, який вам подобається. Або клікніть на тут , щоб дізнатися стандартні розміри банерів.
Виберіть частину вікна для потрібного розміру банера. це може бути будь-який розмір, який вам подобається. Або клікніть на тут , щоб дізнатися стандартні розміри банерів. Якщо ви хочете кольоровий фон, використовуйте інструмент "Заливка", щоб заповнити банер будь-яким кольором, який вам подобається. зробіть його таким, щоб він поєднувався з іншою частиною вашого веб-сайту.
Якщо ви хочете кольоровий фон, використовуйте інструмент "Заливка", щоб заповнити банер будь-яким кольором, який вам подобається. зробіть його таким, щоб він поєднувався з іншою частиною вашого веб-сайту. Додайте фотографії, графіку та текст. Натисніть на Paste (вставити). Виберіть з меню Paste from .
Додайте фотографії, графіку та текст. Натисніть на Paste (вставити). Виберіть з меню Paste from .- Знайдіть потрібну картинку і клікніть на кнопкуOpen (відкрити).
 Змініть розміри вашої картинки. Натисніть на кнопку Resize (Змінити розмір), потім виберіть Pixels (пікселі). Змініть висоту відповідно висоті вашого банера.
Змініть розміри вашої картинки. Натисніть на кнопку Resize (Змінити розмір), потім виберіть Pixels (пікселі). Змініть висоту відповідно висоті вашого банера.- Пересуньте картинку в потрібне місце.
- Додайте необхідну кількість відповідних зображень
 Додайте назву або будь-який необхідний текст. використовуйте текстовий інструмент ( Кнопка A ) .
Додайте назву або будь-який необхідний текст. використовуйте текстовий інструмент ( Кнопка A ) . Обріжте ваш банер. використовуйте інструмент Select (вибрати) і виберіть банер. Переконайтеся, що це потрібний розмір. Потім клікніть на Crop (обрізати).
Обріжте ваш банер. використовуйте інструмент Select (вибрати) і виберіть банер. Переконайтеся, що це потрібний розмір. Потім клікніть на Crop (обрізати). Як тільки ви закінчили, збережіть файл!
Як тільки ви закінчили, збережіть файл!
Метод3З 6:
Метод третій: використовуючи Microsoft PowerPoint
Метод3З 6:
 Створіть новий чистий документ PowerPoint.
Створіть новий чистий документ PowerPoint.- Встановіть збільшення в 100%.
 Встановіть фон банера. використовуйте один з розмірів стандартного банера [2] або розмір, який вам потрібен.
Встановіть фон банера. використовуйте один з розмірів стандартного банера [2] або розмір, який вам потрібен.- Клікніть наShape (Форма) і виберіть базовий прямокутник.
- Намалюйте прямокутник бажаного розміру і заповніть його потрібним кольором. Можна використовувати чистий колір або з меню «заповнити кольором» вибратиFill Effects (Ефект Заповнення). Можна натиснути на кнопку Quick Styles (швидкі стилі) і вибрати стиль.
 Додайте фотографії або емблеми. ви можете додати до вашого банера фотографії, логотипи, емблеми або інші зображення. Ми будемо для ілюстрації використовувати кліпарт. Натисніть на кнопку Picture (Картинка) і виберіть бажаний тип зображення, яке ви хочете включити. Додайте зображення, Змініть його розміри і помістіть його в свій банер
Додайте фотографії або емблеми. ви можете додати до вашого банера фотографії, логотипи, емблеми або інші зображення. Ми будемо для ілюстрації використовувати кліпарт. Натисніть на кнопку Picture (Картинка) і виберіть бажаний тип зображення, яке ви хочете включити. Додайте зображення, Змініть його розміри і помістіть його в свій банер Додайте текст або інші елементи. помістіть назву компанії, підзаголовок або будь-яку іншу інформацію, щоб закінчити виготовляти свій банер.
Додайте текст або інші елементи. помістіть назву компанії, підзаголовок або будь-яку іншу інформацію, щоб закінчити виготовляти свій банер. Виберіть банер. з меню Edit (редагувати) виберіть Select All (вибирати все) або натисніть CTRL-A (ПК) або Command-a (Mac). Важливо переконатися, що ваш банер точно такий, як ви хочете, і що на слайді немає нічого зайвого!
Виберіть банер. з меню Edit (редагувати) виберіть Select All (вибирати все) або натисніть CTRL-A (ПК) або Command-a (Mac). Важливо переконатися, що ваш банер точно такий, як ви хочете, і що на слайді немає нічого зайвого!- Клацніть правою кнопкою миші на будь-якому нетекстовому елементі вашого банера і виберіть,Save as Picture (Зберегти як зображення).
 Збережіть ваш банер. відкрийте його і перевірте, що він такий, як ви хотіли, і використовуйте його!
Збережіть ваш банер. відкрийте його і перевірте, що він такий, як ви хотіли, і використовуйте його!
Метод4З 6:
Метод третій: використовуйте онлайн-проектувальники банерів
Метод4З 6:
 Відвідайте один з наступних веб-сайтів: BannersABC.com, Addesigner.com, mybannermaker.com і т.д. (пошукайте інші сайти в Google). Є багато проектувальників банерів онлайн. Витратьте кілька хвилин, порівнюючи їх особливості, і виберіть той, який підходить вам найкраще.
Відвідайте один з наступних веб-сайтів: BannersABC.com, Addesigner.com, mybannermaker.com і т.д. (пошукайте інші сайти в Google). Є багато проектувальників банерів онлайн. Витратьте кілька хвилин, порівнюючи їх особливості, і виберіть той, який підходить вам найкраще. Додайте ваш текст і зображення. дотримуйтесь підказок на екрані і використовуйте їх методи, щоб побудувати ваш банер. У них часто будуть свої власні художні рішення, які можна використовувати прямо там або навіть імпортувати в банер зображення власного виготовлення.
Додайте ваш текст і зображення. дотримуйтесь підказок на екрані і використовуйте їх методи, щоб побудувати ваш банер. У них часто будуть свої власні художні рішення, які можна використовувати прямо там або навіть імпортувати в банер зображення власного виготовлення. Згенеруйте ваш банер. коли закінчите, використовуйте експортну функцію, яка дозволить вам визначати, де ви хочете зберегти файл, і формат файлу (зазвичай jpeg). Дотримуйтесь інструкцій, збережіть, завантажте та використовуйте!
Згенеруйте ваш банер. коли закінчите, використовуйте експортну функцію, яка дозволить вам визначати, де ви хочете зберегти файл, і формат файлу (зазвичай jpeg). Дотримуйтесь інструкцій, збережіть, завантажте та використовуйте!
Метод5З 6:
Створення аватара, який відповідає вашому банеру
Метод5З 6:
 Це додатково. Ви можете використовувати свій аватар для свого банера, якщо ви використовуєте його на форумах.
Це додатково. Ви можете використовувати свій аватар для свого банера, якщо ви використовуєте його на форумах. Використовуйте функцію «Crop» (обрізати). вона доступна в більшості графічних додатків. Підріжте свій банер до маленької секції.
Використовуйте функцію «Crop» (обрізати). вона доступна в більшості графічних додатків. Підріжте свій банер до маленької секції.- Або ж можна спроектувати маленьку версію, яка включає елементи більшого банера. Це може бути тільки ваша емблема, або ваша фотографія, або тільки назва компанії. Головне-зробити його впізнаваним.
 Ваш аватар повинен бути маленьким. 48х48 пікселів - стандартний розмір.
Ваш аватар повинен бути маленьким. 48х48 пікселів - стандартний розмір. Збережіть ваш аватар!
Збережіть ваш аватар!
Метод6З 6:
Додавання банера в форуми, веб сайти, і т. д.
Метод6З 6:
 Створіть обліковий запис. використовуйте сайт для зберігання фотографій, таких як Photobucket, Flickr, Tumblr або щось подібне.
Створіть обліковий запис. використовуйте сайт для зберігання фотографій, таких як Photobucket, Flickr, Tumblr або щось подібне.- Як тільки ви створили аккаунт, можна завантажити на веб-сайт банер, аватар і будь-які інші зображення.
 Отримайте код. використовуйте можливості ділитися для додавання HTML коду вашого банера до Вашого підпису на форумі, веб-сайту або чого-небудь ще.
Отримайте код. використовуйте можливості ділитися для додавання HTML коду вашого банера до Вашого підпису на форумі, веб-сайту або чого-небудь ще.
Поради
- Використовуйте велику різноманітність шрифтів, доступних на вашому комп'ютері.
- Справа майстра боїться.
- Дивіться на форумах або інших місцях, щоб бачити приклади банерів!
Попередження
- Створення банера вимагає часу і терпіння!
- Щоб мати банер в кращому форматі, зберігайте його в 24 бітовому дозволі. Робіть копії в Jpeg і Gif, тому що Jpeg і Gif можуть випадково його зіпсувати.
- Коли ви завантажуєте свою фотографію на Photobucket, якщо ви використовували PowerPoint, щоб зробити ваш банер, це може бути файл EMF, який Photobucket не приймає. Щоб перетворити його, переконайтеся, що ви зберігаєте його (крок 9) як JPEG або GIF. Тоді можна завантажити його на Photobucket.