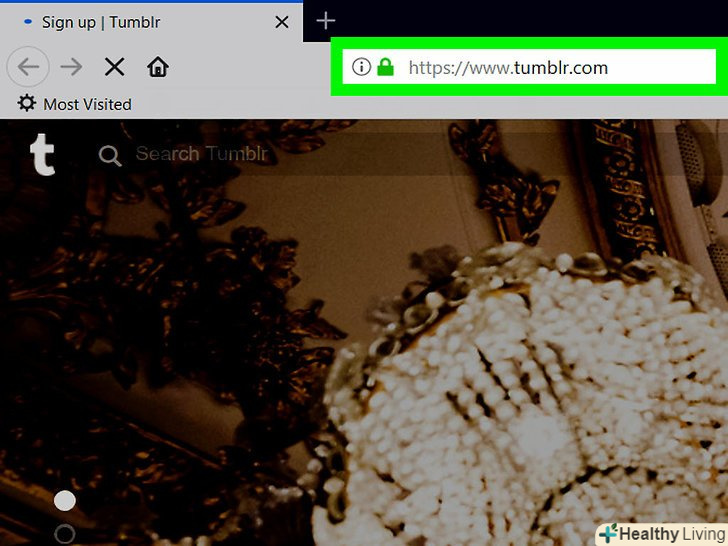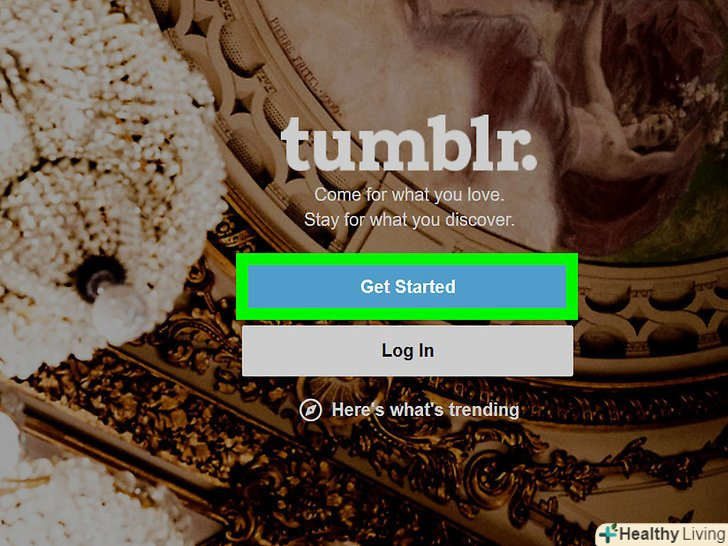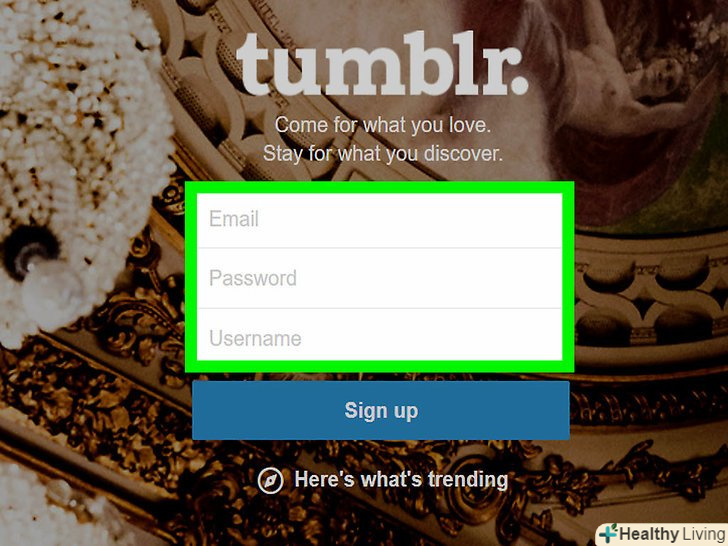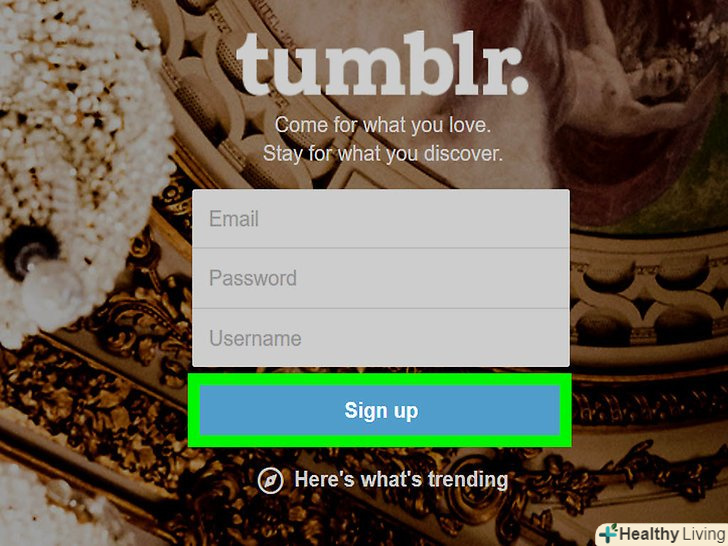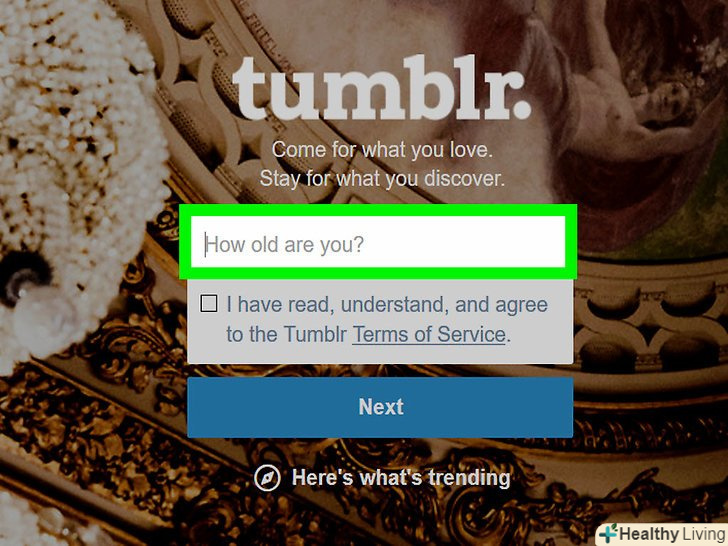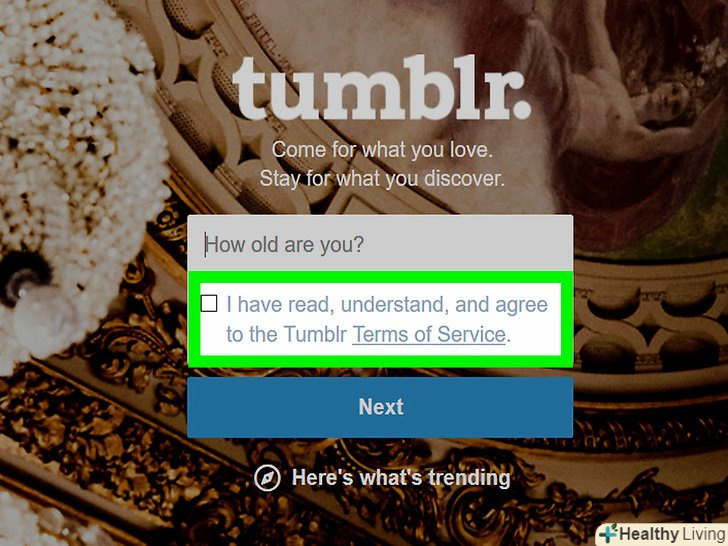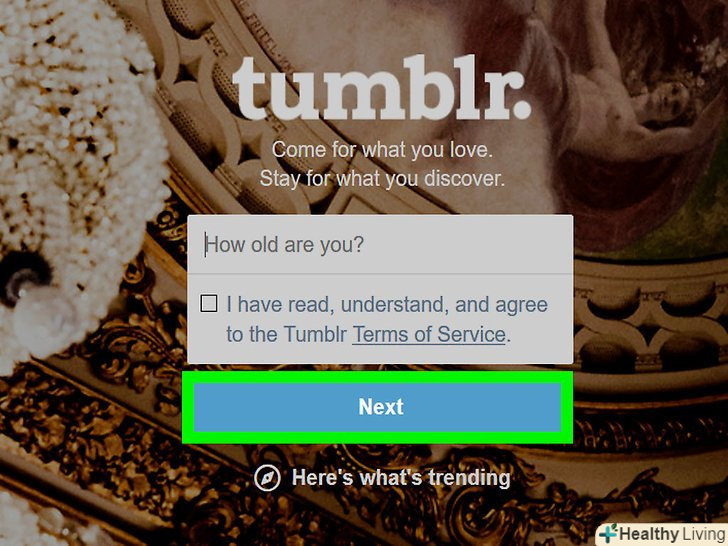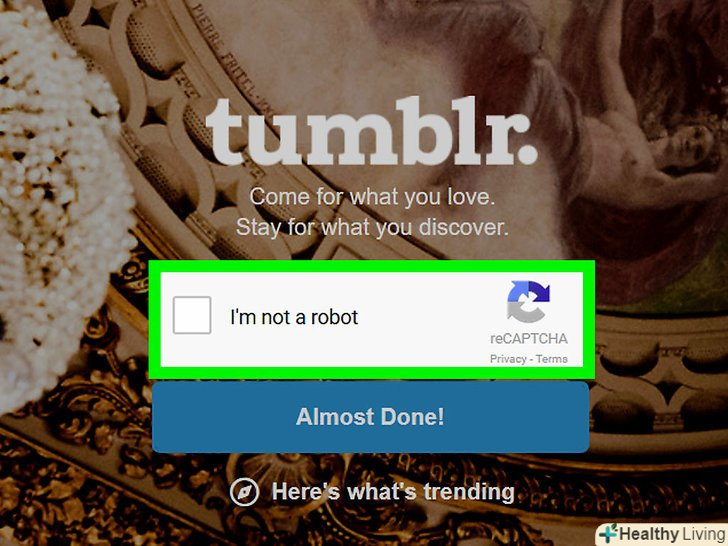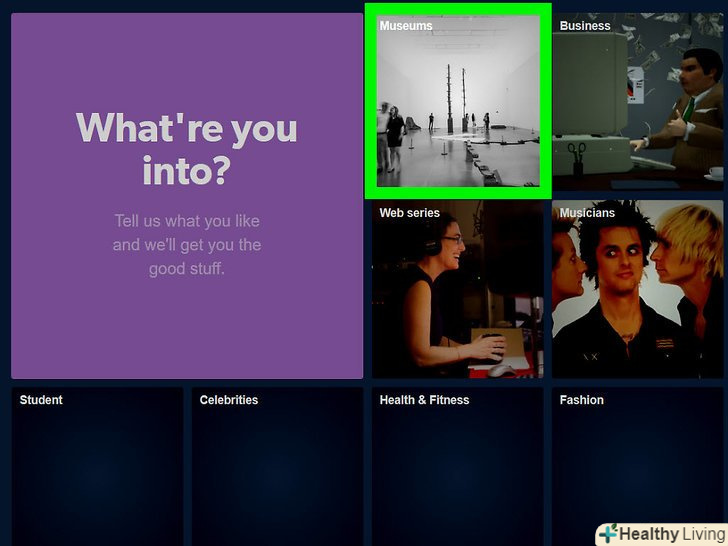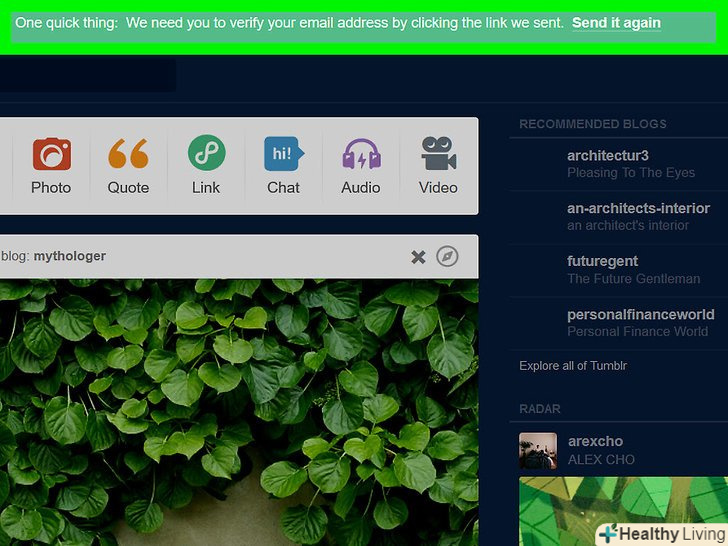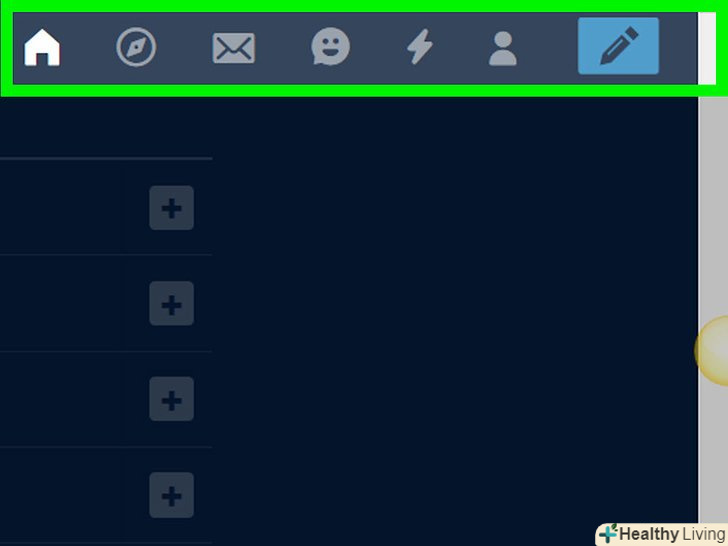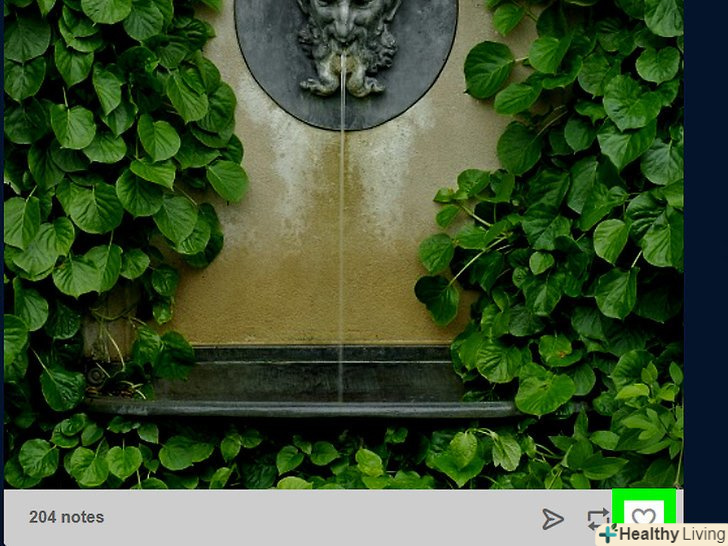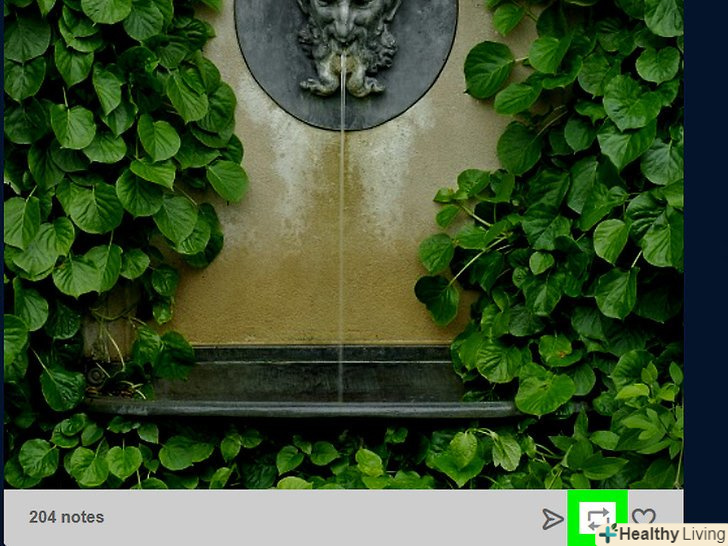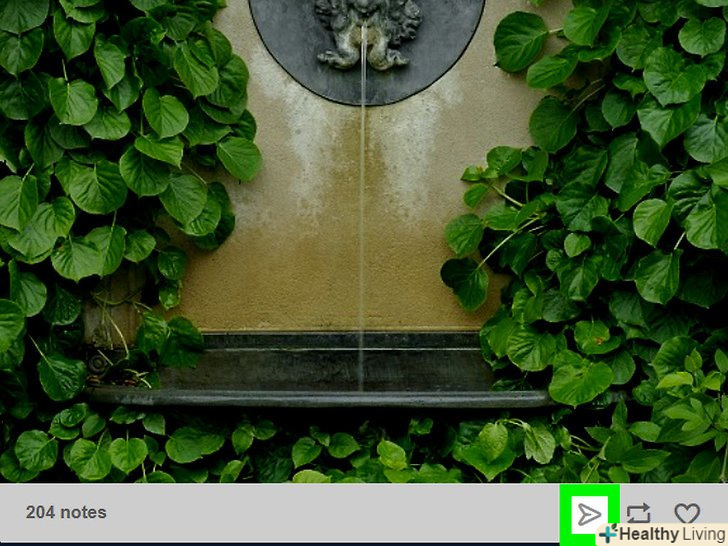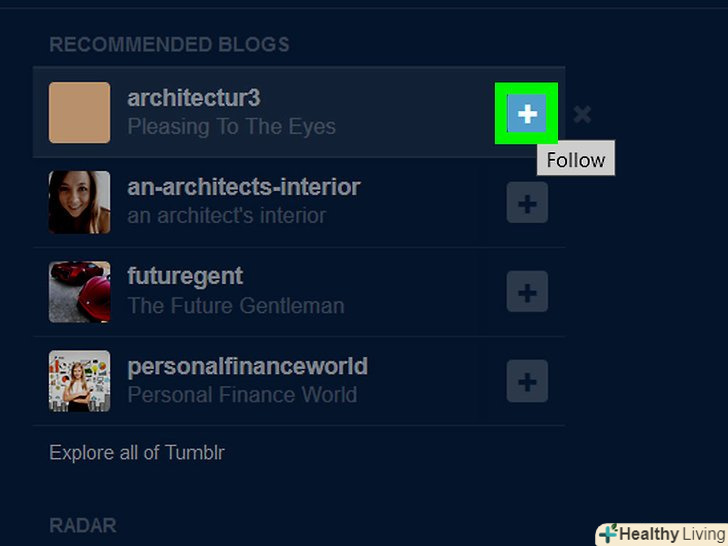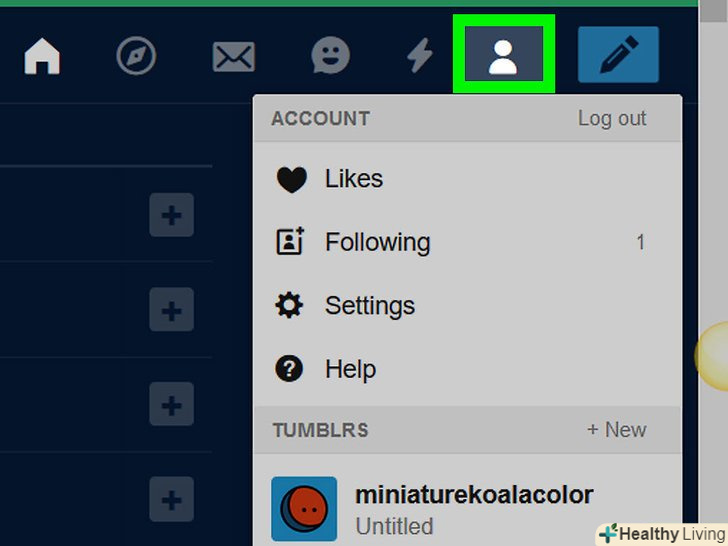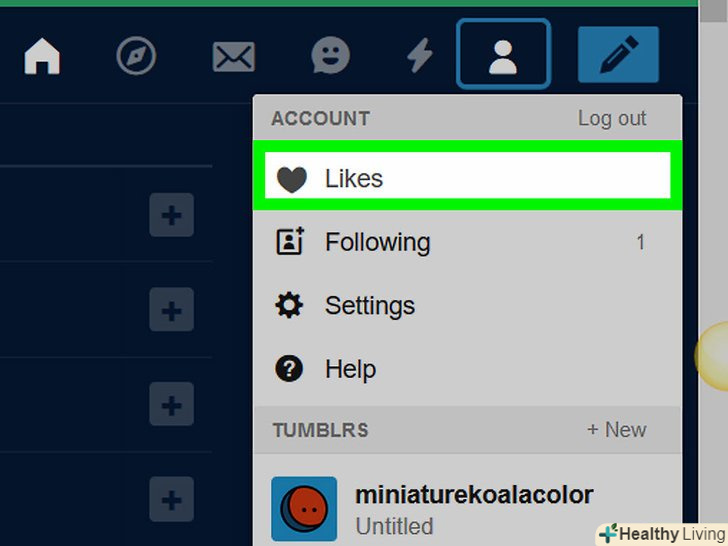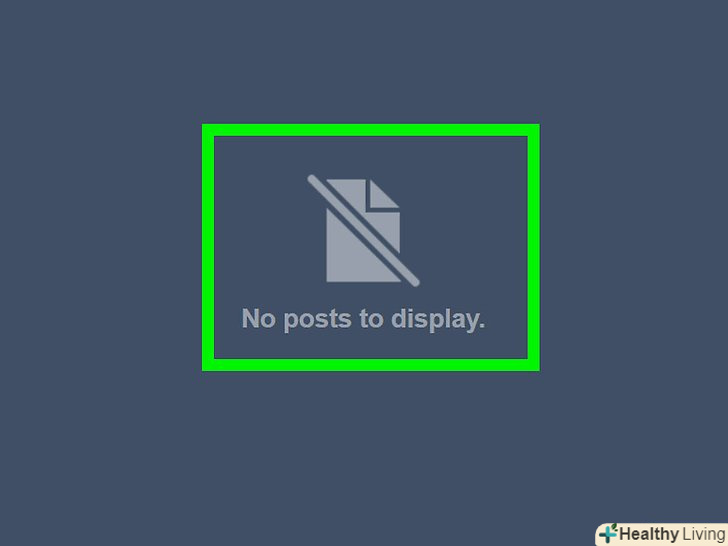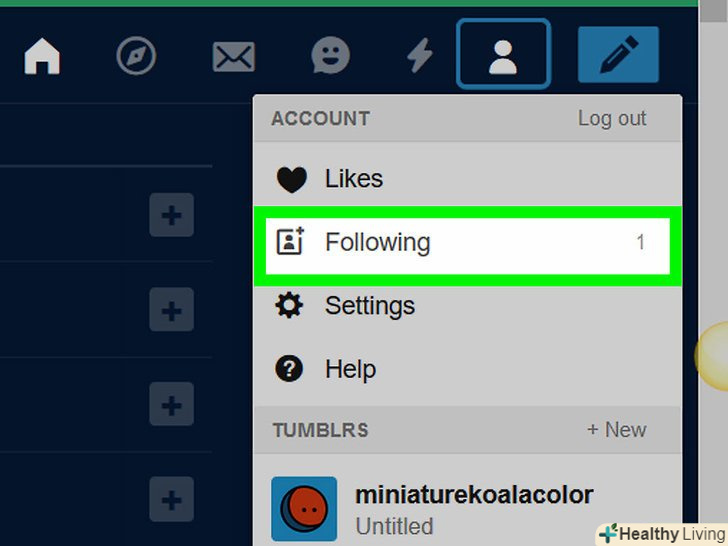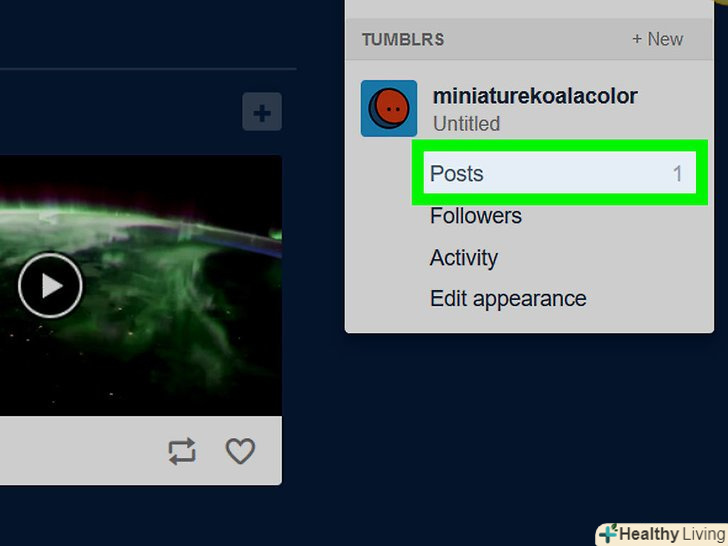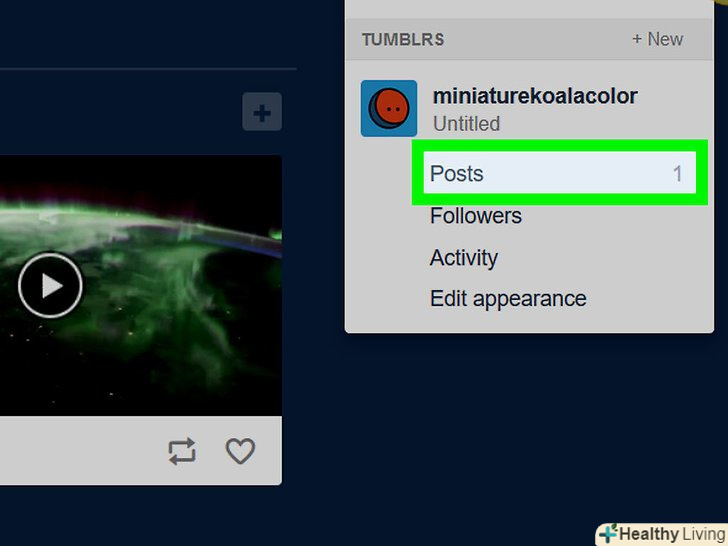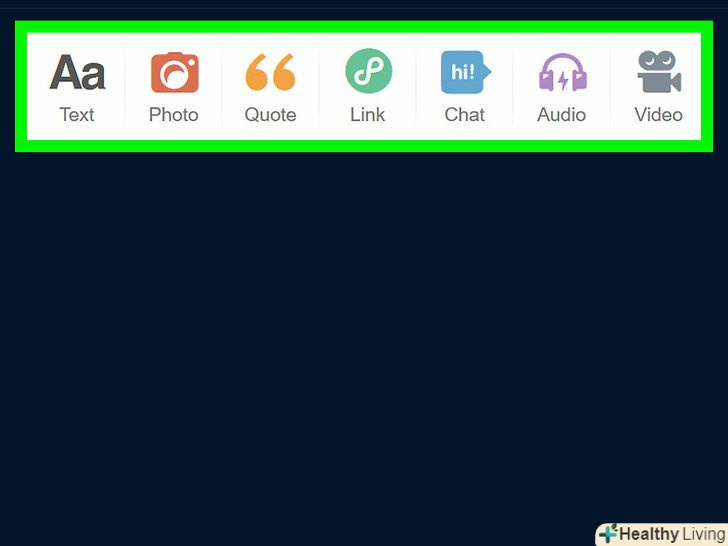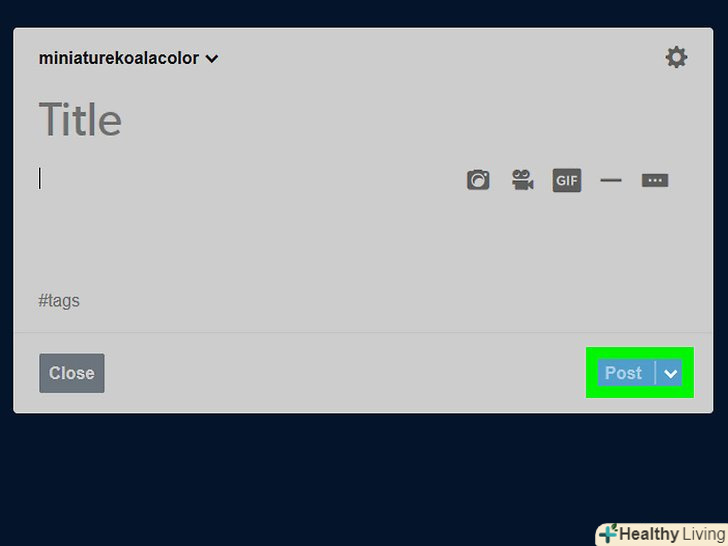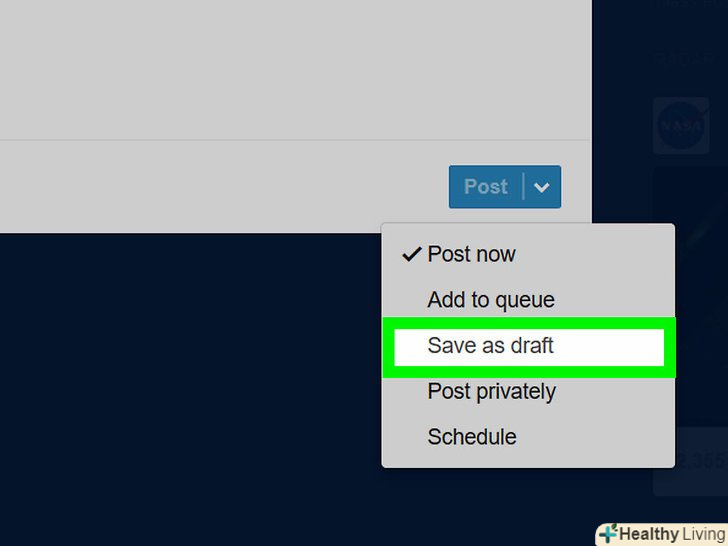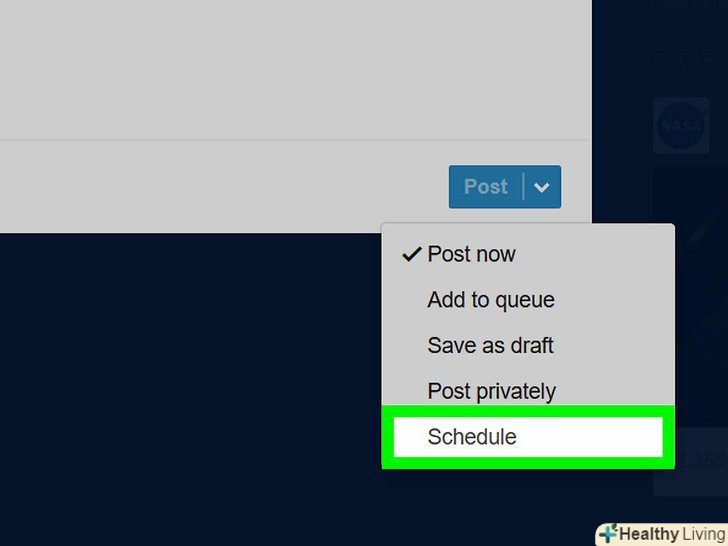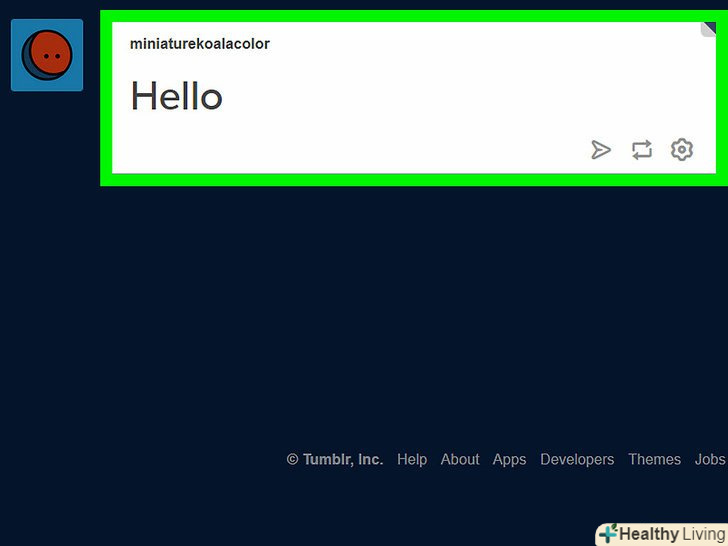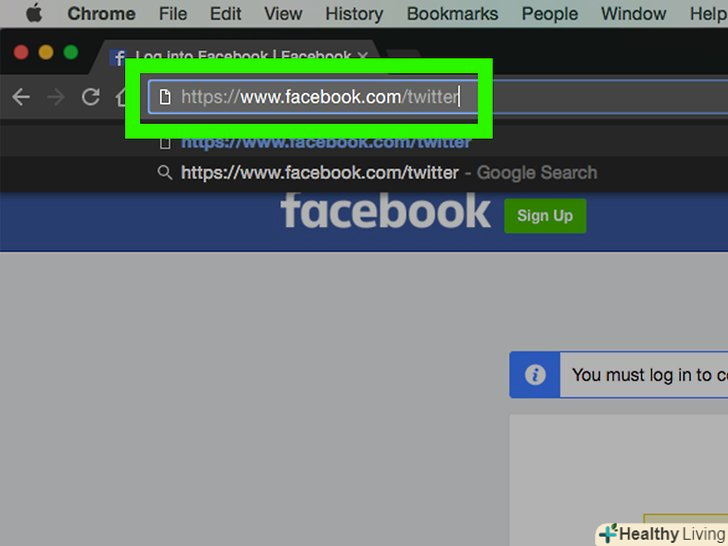У даній статті ми розповімо вам, як користуватися сервісом Tumblr на ПК або мобільному пристрої. Tumblr-це соціальна мережа, в якій можна створювати творчі публікації за допомогою зображень і тексту, спілкуватися з людьми і просто цікаво проводити час.
Кроки
Частина1З 4:
Як створити обліковий запис
Частина1З 4:

 НатиснітьЗареєструватися . ця синя кнопка знаходиться в центральній частині сторінки.
НатиснітьЗареєструватися . ця синя кнопка знаходиться в центральній частині сторінки. Вкажіть контактні дані. заповніть наступні поля:
Вкажіть контактні дані. заповніть наступні поля:- Електронна пошта - введіть бажану адресу електронної пошти. Пізніше вам буде потрібно підтвердити адресу, тому переконайтеся, що у вас є доступ до поштової скриньки.
- Пароль - вкажіть бажаний пароль.
- Ім'я користувача
- вкажіть бажане ім'я користувача. Це ім'я, яке будуть бачити інші люди у вашому обліковому записі.
- На ПК сервіс Tumblr також запропонує список можливих варіантів імені користувача.
- Іноді потрібно вибрати інший варіант, якщо бажане ім'я користувача вже зайнято.
 НатиснітьЗареєструватися . Кнопка знаходиться в нижній частині сторінки.
НатиснітьЗареєструватися . Кнопка знаходиться в нижній частині сторінки.- На мобільному пристрої натиснітьДалі у верхньому правому куті.
 Вкажіть свій вік. вкажіть свій нинішній вік в полі по центру сторінки.
Вкажіть свій вік. вкажіть свій нинішній вік в полі по центру сторінки. Поставте прапорець" я прочитав (а). ..». так ви погодитеся з Умовами користування і правилами спільноти Tumblr.
Поставте прапорець" я прочитав (а). ..». так ви погодитеся з Умовами користування і правилами спільноти Tumblr.- Пропустіть цей крок на мобільному пристрої.
 НатиснітьДалі . Синя кнопка знаходиться нижче рядка " я прочитав(а)...».
НатиснітьДалі . Синя кнопка знаходиться нижче рядка " я прочитав(а)...».- На мобільному пристрої натиснітьДалі у верхньому правому куті.
 Пройдіть перевірку на спам. поставте прапорець «Я не робот» і дотримуйтесь вказівок на екрані. У більшості випадків необхідно відзначити всі зображення з конкретним об'єктом (наприклад, автомобілі). Після цього відбудеться автоматичний перехід до наступного кроку.
Пройдіть перевірку на спам. поставте прапорець «Я не робот» і дотримуйтесь вказівок на екрані. У більшості випадків необхідно відзначити всі зображення з конкретним об'єктом (наприклад, автомобілі). Після цього відбудеться автоматичний перехід до наступного кроку.- Пропустіть цей крок на мобільному пристрої.
 Вкажіть свої інтереси. виберіть щонайменше п'ять категорій матеріалів, які ви хочете побачити на своїй сторінці Tumblr, а потім натисніть Далі у верхньому правому куті сторінки або екрана на мобільному пристрої.
Вкажіть свої інтереси. виберіть щонайменше п'ять категорій матеріалів, які ви хочете побачити на своїй сторінці Tumblr, а потім натисніть Далі у верхньому правому куті сторінки або екрана на мобільному пристрої. Підтвердьте адресу електронної пошти. останній крок при створенні облікового запису в Tumblr-це підтвердження Вашої електронної адреси. Дія:
Підтвердьте адресу електронної пошти. останній крок при створенні облікового запису в Tumblr-це підтвердження Вашої електронної адреси. Дія:- Відкрийте поштову скриньку, вказану при реєстрації в Tumblr.
- Виберіть лист з темою» підтвердіть свою електронну адресу " від Tumblr.
- Натисніть кнопкуТак, це я! в тілі листа.
- Поставте прапорець " Я не робот», пройдіть ще одну перевірку на спам, натиснітьПідтвердити електронну адресу і посилання Або перейдіть до стрічки (тільки на ПК).
Частина2З 4:
Як взаємодіяти з публікаціями
Частина2З 4:
 Перегляньте стрічку. у будь-який момент можна натиснути кнопку «Додому» у формі будівлі на сторінці Tumblr (або в нижній частині екрана мобільного пристрою), щоб повернутися в стрічку, де зібрані всі ваші публікації та підписки.
Перегляньте стрічку. у будь-який момент можна натиснути кнопку «Додому» у формі будівлі на сторінці Tumblr (або в нижній частині екрана мобільного пристрою), щоб повернутися в стрічку, де зібрані всі ваші публікації та підписки. Знайдіть публікацію, з якою ви хочете взаємодіяти. гортайте стрічку до тих пір, поки не знайдете матеріал, який захочете оцінити, поділитися в своєму блозі або відправити в особистому повідомленні.
Знайдіть публікацію, з якою ви хочете взаємодіяти. гортайте стрічку до тих пір, поки не знайдете матеріал, який захочете оцінити, поділитися в своєму блозі або відправити в особистому повідомленні. Поставте позначку «подобається». якщо вам подобається публікація, то натисніть іконку у вигляді серця, щоб оцінити запис. При цьому публікація буде додана в розділ "сподобалося", щоб ви завжди могли знайти запис пізніше.
Поставте позначку «подобається». якщо вам подобається публікація, то натисніть іконку у вигляді серця, щоб оцінити запис. При цьому публікація буде додана в розділ "сподобалося", щоб ви завжди могли знайти запис пізніше. Поділіться публікацією. щоб додати публікацію в свій блог, натисніть прямокутну іконку зі стрілками під матеріалом (зліва від кнопки "Подобається"», потім натисніть Реблог (на ПК) або Опублікувати .
Поділіться публікацією. щоб додати публікацію в свій блог, натисніть прямокутну іконку зі стрілками під матеріалом (зліва від кнопки "Подобається"», потім натисніть Реблог (на ПК) або Опублікувати .- При цьому можна додати свій коментар до публікації. Для цього натисніть текстовий блок під публікацією і залиште коментар.
- Також можна призначити реблог матеріалу пізніше. Для цього натиснітьпоруч із кнопкою Реблог (або ⚙️ у верхньому правому куті), виберіть пункт Запланувати, введіть або виберіть дату і час публікації, після чого знову натисніть Запланувати .

- Щоб додати публікацію в чергу, натиснітьпоруч з Реблог (або ⚙️ у верхньому правому куті), виберіть Додати в чергу і натисніть Черга .

 Надішліть публікацію в особистому повідомленні. щоб переслати публікацію іншій людині, натисніть іконку у вигляді паперового літачка під матеріалом, вкажіть ім'я користувача в поле для тексту у верхній частині вікна повідомлення, а потім ще раз натисніть іконку у вигляді паперового літачка.
Надішліть публікацію в особистому повідомленні. щоб переслати публікацію іншій людині, натисніть іконку у вигляді паперового літачка під матеріалом, вкажіть ім'я користувача в поле для тексту у верхній частині вікна повідомлення, а потім ще раз натисніть іконку у вигляді паперового літачка.- Як і у випадку з реблогом, при пересиланні можна додати свій коментар до повідомлення. Для цього виберіть текстовий блок під публікацією і введіть текст перед відправкою повідомлення.
 Підпишіться на автора публікації. Виберіть зображення профілю автора публікації, потім натисніть Читати , щоб додати його до списку «Читаю». Публікації людей, яких ви читаєте, відображатимуться у вашій стрічці.
Підпишіться на автора публікації. Виберіть зображення профілю автора публікації, потім натисніть Читати , щоб додати його до списку «Читаю». Публікації людей, яких ви читаєте, відображатимуться у вашій стрічці.- Якщо ви хочете підписатися на конкретного автора, то клацніть по рядку пошуку в своїй стрічці (або натисніть на іконку у формі лупи на мобільному пристрої) і введіть ім'я Користувача, а потім виберіть його в випадаючому меню і натиснітьЧитати .
Частина3З 4:
Як переглядати матеріали
Частина3З 4:
 Відкрийте меню профілю. натисніть іконку у вигляді силуету людини в правій верхній частині вікна (ПК) або в правому нижньому кутку екрану (мобільні пристрої). На ПК з'явиться меню, що випадає.
Відкрийте меню профілю. натисніть іконку у вигляді силуету людини в правій верхній частині вікна (ПК) або в правому нижньому кутку екрану (мобільні пристрої). На ПК з'явиться меню, що випадає.- На мобільному пристрої відкриються «публікації» вашого профілю.
 ВиберітьСподобалося . Пункт знаходиться у верхній частині меню, що випадає (ПК) або нижче назви вашого блогу (мобільні пристрої).
ВиберітьСподобалося . Пункт знаходиться у верхній частині меню, що випадає (ПК) або нижче назви вашого блогу (мобільні пристрої). Перегляньте публікації, які вам сподобалися. якщо ви вже ставили публікаціям позначки «подобається», то вони будуть відображатися тут.
Перегляньте публікації, які вам сподобалися. якщо ви вже ставили публікаціям позначки «подобається», то вони будуть відображатися тут.- Щоб видалити публікації, знову натисніть позначку у вигляді серця.
 Переглядайте блоги авторів, на яких ви підписані. знову відкрийте меню профілю, потім натисніть Читаю . Тут буде список людей, на яких ви підписані.
Переглядайте блоги авторів, на яких ви підписані. знову відкрийте меню профілю, потім натисніть Читаю . Тут буде список людей, на яких ви підписані.- На мобільному пристрої натисніть на вкладкуПідписки праворуч від Подобається .
- Щоб відписатися від користувача, натиснітьНе читати праворуч від профілю (ПК) або натисніть на іконку профілю у вигляді силуету людини в правому верхньому кутку і виберіть пункт Не читати .
 Перейдіть в розділ «пости". відкрийте меню профілю, потім натисніть на своє ім'я користувача в випадаючому меню.
Перейдіть в розділ «пости". відкрийте меню профілю, потім натисніть на своє ім'я користувача в випадаючому меню.- На мобільному пристрої натисніть вкладкуПости в лівій частині сторінки.
 Переглядайте свої матеріали. тут будуть відображатися всі ваші публікації. Якщо ви ще нічого не публікували, то сторінка буде порожньою.
Переглядайте свої матеріали. тут будуть відображатися всі ваші публікації. Якщо ви ще нічого не публікували, то сторінка буде порожньою.
Частина4З 4:
Як створити запис
Частина4З 4:
 Відкрийте сторінку "пости". публікації можна створювати тут або прямо зі стрічки.
Відкрийте сторінку "пости". публікації можна створювати тут або прямо зі стрічки.- Також можна створювати публікації на різних сторінках Tumblr. Для цього натисніть на іконку у вигляді олівця в правому верхньому куті сторінки (ПК) або в нижній частині екрана (мобільні пристрої).
 Виберіть тип публікації. на ПК буде доступно кілька кольорових іконок у верхній частині сторінки. На мобільному пристрої спочатку потрібно натиснути на іконку у вигляді олівця внизу сторінки. Доступні такі варіанти публікацій:
Виберіть тип публікації. на ПК буде доступно кілька кольорових іконок у верхній частині сторінки. На мобільному пристрої спочатку потрібно натиснути на іконку у вигляді олівця внизу сторінки. Доступні такі варіанти публікацій:- Текст - текстова публікація;
- Фото - публікація з фотографією (також можна додати текст);
- Цитата - цитата із зазначенням джерела;
- посилання - публікація оформляється навколо посилання (на кшталт «www.google.ru"), яка веде на інший сайт;
- Чат - публікація оформляється для двох і більше учасників чату;
- аудіо - аудіозапис (наприклад, музика або подкаст);
- відео - публікація з відеороликом;
- GIF (тільки на мобільних пристроях) — публікація з анімованим зображенням.
 Створіть публікацію. процес залежить від обраного типу публікації:
Створіть публікацію. процес залежить від обраного типу публікації:- Текст - вкажіть заголовок у полі «Заголовок«, потім введіть текст у поле»Введіть текст".
- Фото - виберіть варіант завантаження, фотографію і введіть підпис (за бажанням). Мобільний пристрій попросить доступ до камери та фотографій для програми Tumblr.
- Цитата - введіть цитату в поле «Цитата«, потім вкажіть джерело в поле»джерело".
- посилання - введіть назву посилання (тільки на мобільних пристроях), вкажіть веб-адресу посилання і додайте підпис (за бажанням; тільки на мобільних пристроях).
- Чат - введіть ім'я Користувача з двокрапкою (наприклад, «Мама:»), вступите в діалог, потім напишіть нове речення і повторіть.
- аудіо - введіть назву пісні або аудіозапису, виберіть і додайте підпис (за бажанням).
- відео - виберіть варіант завантаження і відеозапис, натисніть «Це моя робота» (тільки на ПК) і додайте підпис (за бажанням).
- GIF (тільки на мобільних пристроях) — виберіть відеоролик, який потрібно перетворити в GIF, натисніть Далі, додайте текст і натисніть Далі , потім натисніть Далі ще раз.
 Опублікуйте свій матеріал. натисніть на кнопку в нижній частині або правому нижньому кутку вікна публікації, щоб додати запис в блог. Також ваша публікація відобразиться у вашій стрічці і стрічці людей, які вас читають.
Опублікуйте свій матеріал. натисніть на кнопку в нижній частині або правому нижньому кутку вікна публікації, щоб додати запис в блог. Також ваша публікація відобразиться у вашій стрічці і стрічці людей, які вас читають. Збережіть публікацію як чернетку. можна зберегти чернетку публікації, щоб продовжити роботу з ним пізніше з розділу «чернетки " в профілі. Замість Опублікувати виконайте такі дії:
Збережіть публікацію як чернетку. можна зберегти чернетку публікації, щоб продовжити роботу з ним пізніше з розділу «чернетки " в профілі. Замість Опублікувати виконайте такі дії:- на ПК
- натисніть
праворуч від Опублікувати, виберіть Зберегти як чернетку і натисніть Зберегти чернетку у нижньому правому куті вікна. Всі чернетки знаходяться у вкладці Чернетки на сторінці «пости".

- на мобільному пристрої - натисніть іконку у вигляді шестерінки в правому верхньому куті вікна публікації, виберіть Зберегти як чернетку у випадаючому меню і натисніть Зберегти чернетку у верхньому правому куті екрана. На мобільних пристроях натисніть іконку у вигляді шестерінки в правому верхньому куті сторінки "пости" і виберіть Чернетки .
- на ПК
- натисніть
 Заплануйте публікацію пізніше. ця функція дозволяє публікувати матеріали, коли у вас немає доступу до свого облікового запису в Tumblr. Дія:
Заплануйте публікацію пізніше. ця функція дозволяє публікувати матеріали, коли у вас немає доступу до свого облікового запису в Tumblr. Дія:- на ПК
- натисніть
праворуч від Опублікувати, далі Запланувати, вкажіть бажаний час і натисніть Запланувати .

- на мобільному пристрої - натисніть іконку у вигляді шестерінки в правому верхньому куті вікна публікації, виберіть Запланувати, вкажіть час і натисніть Запланувати .
- на ПК
- натисніть
 Переглядайте свої публікації. поверніться в розділ «пости», щоб побачити всі свої публікації.
Переглядайте свої публікації. поверніться в розділ «пости», щоб побачити всі свої публікації.- Щоб видалити публікацію, натисніть на іконку у вигляді шестерінки (або кошика) під публікацією, а потім, коли буде запропоновано, —Видалити .
Поради
- Після налаштування облікового запису Tumblr можна змінити тему або Додати сторінку в своєму блозі , щоб змінити його зовнішній вигляд.
- Використовуйте теги в публікаціях, щоб їх могли бачити люди, які не читають ваш блог.
Попередження
- У Сервісі Tumblr потрібно дотримуватися такої ж обережності, як і в інших соціальних мережах. Не забувайте про це при спілкуванні з іншими користувачами.