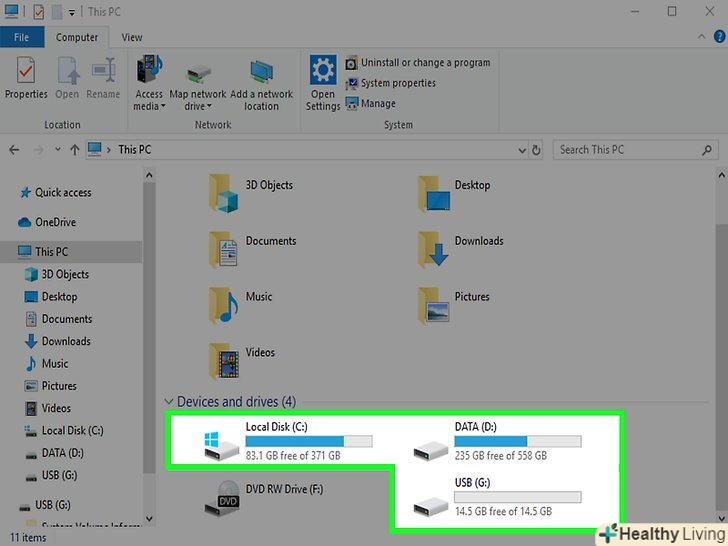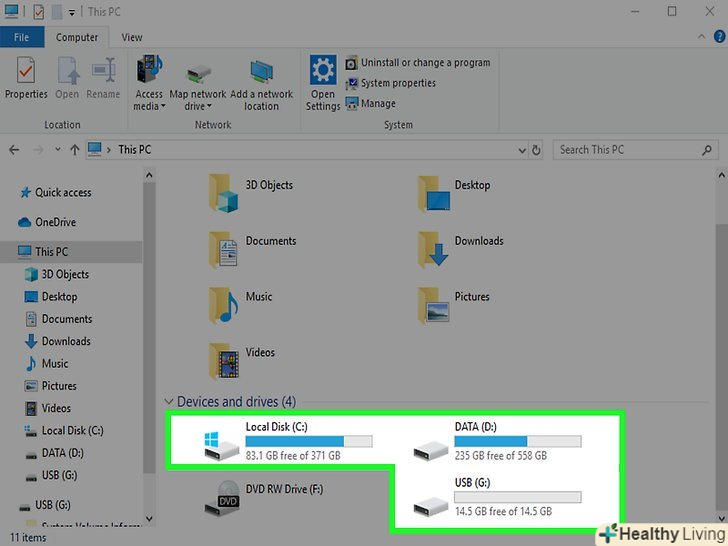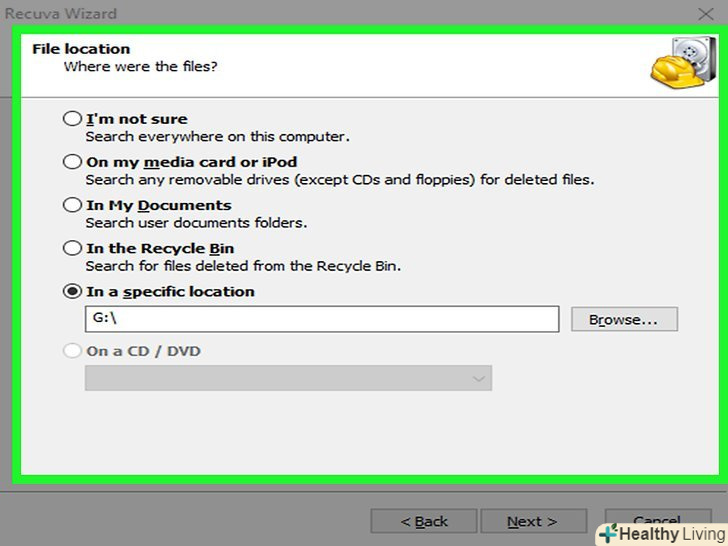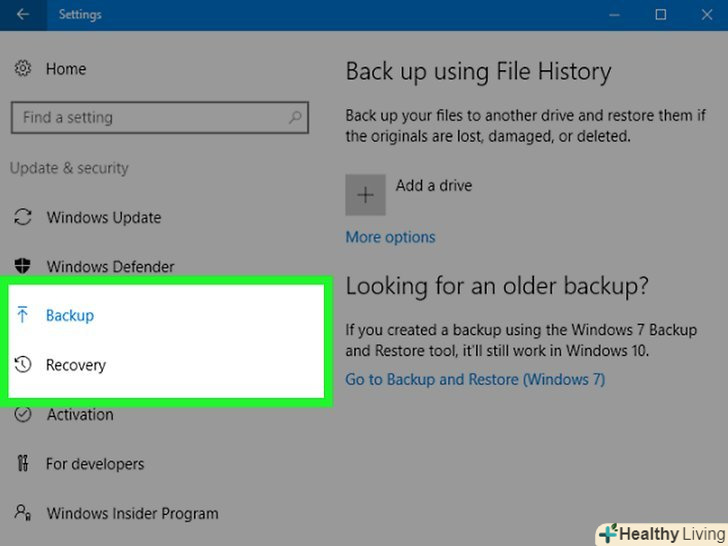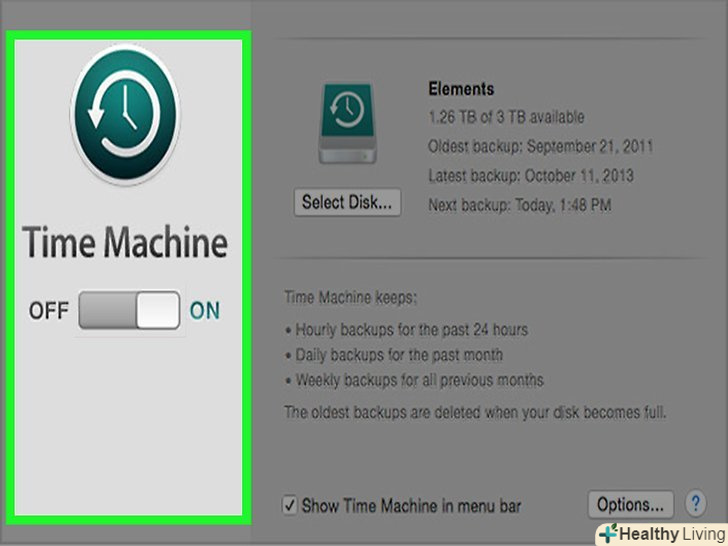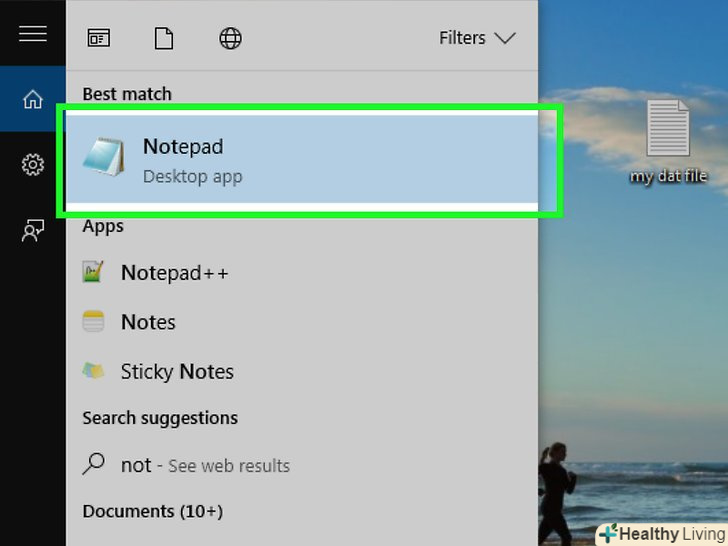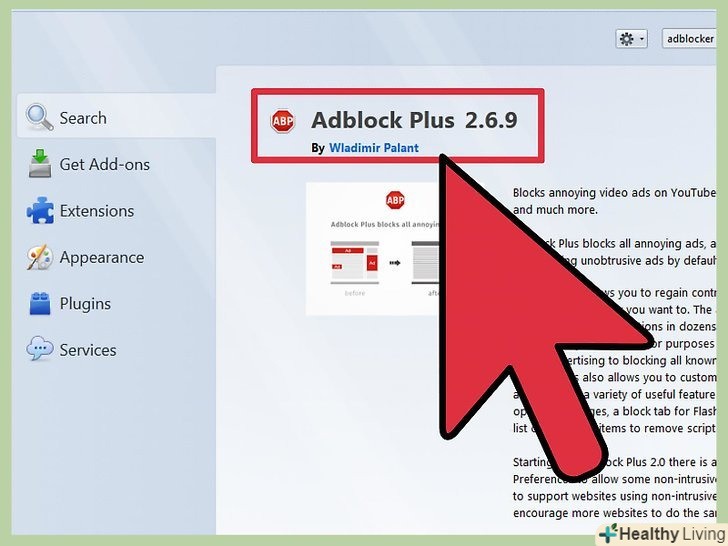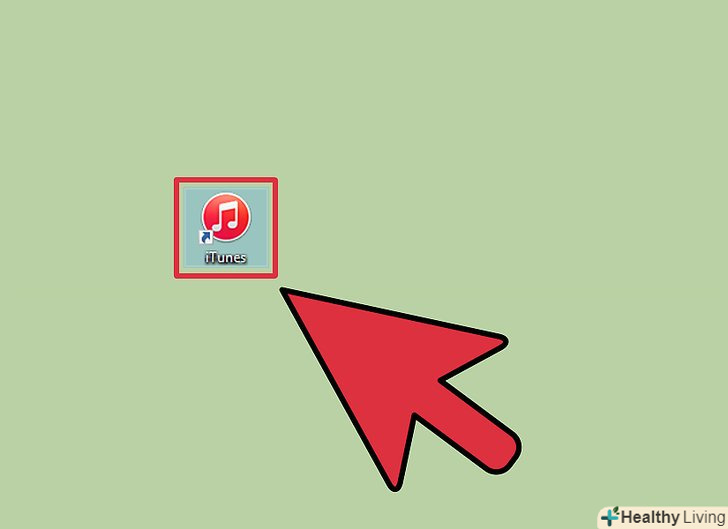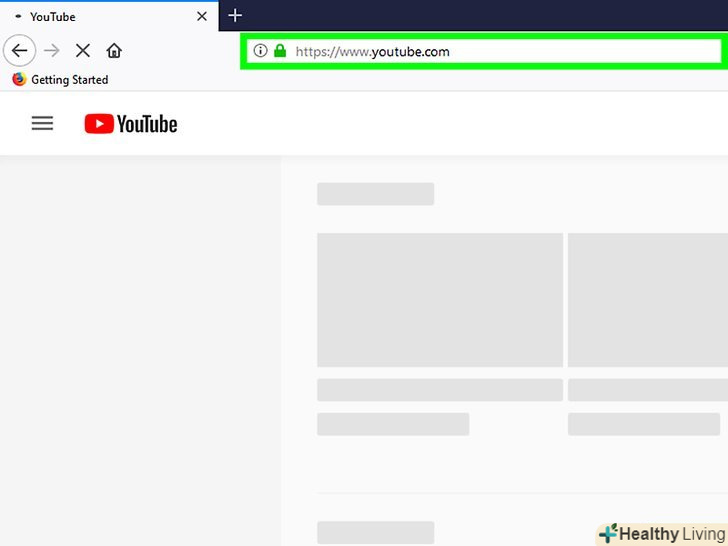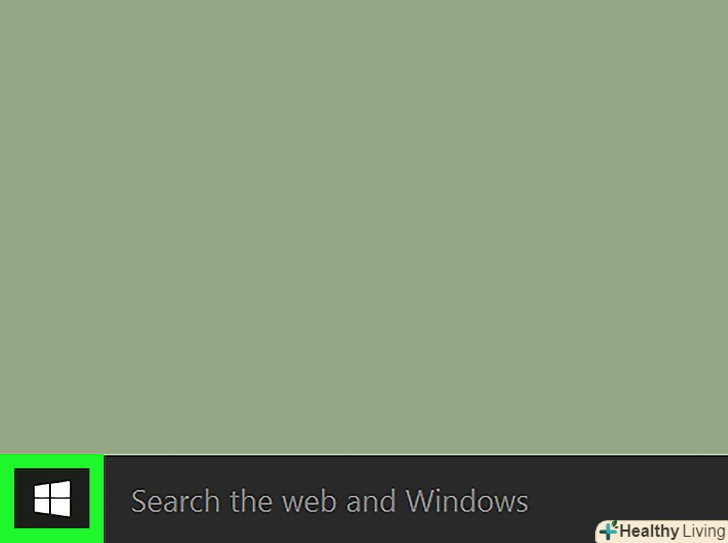Якщо ви випадково записали щось поверх старого файлу або папки, Видалені документи можна відновити. Для кожної операційної системи є безкоштовна програма для пошуку і відновлення видалених файлів на жорсткому диску. Якщо на вашому комп'ютері налаштовано резервне копіювання, файли також можна буде знайти в резервній копії.
Кроки
Метод1З 3:
PhotoRec (на Windows, Mac і Linux)
Метод1З 3:
 Зупиніть запис на жорсткий диск. Якщо ви помітили, що випадково видалили файл або записали інший файл поверх нього, більше нічого не зберігайте на цей жорсткий диск. Не запускайте програми. Якщо на диск будуть записуватися нові дані, вони можуть перешкодити відновленню видаленого файлу. Якщо ви не будете записувати нічого нового, ваші шанси на успішне відновлення зростуть.
Зупиніть запис на жорсткий диск. Якщо ви помітили, що випадково видалили файл або записали інший файл поверх нього, більше нічого не зберігайте на цей жорсткий диск. Не запускайте програми. Якщо на диск будуть записуватися нові дані, вони можуть перешкодити відновленню видаленого файлу. Якщо ви не будете записувати нічого нового, ваші шанси на успішне відновлення зростуть. Скачайте безкоштовну програму PhotoRec на іншому комп'ютері або на інший жорсткий диск. це дуже ефективна безкоштовна програма. Вона не дуже красива, але вона може робити те ж, що і більш дорогі програми для відновлення. Її можна завантажити абсолютно безкоштовно з сайту www.cgsecurity.org як частина утиліти TestDisk.
Скачайте безкоштовну програму PhotoRec на іншому комп'ютері або на інший жорсткий диск. це дуже ефективна безкоштовна програма. Вона не дуже красива, але вона може робити те ж, що і більш дорогі програми для відновлення. Її можна завантажити абсолютно безкоштовно з сайту www.cgsecurity.org як частина утиліти TestDisk.- PhotoRec існує у версії для Windows, OS X і Linux.
- Завантажуйте програму на інший жорсткий диск, щоб не записати нічого поверх файлу, який ви хочете відновити. Можна завантажити PhotoRec на інший жорсткий диск, але краще використовувати окремий комп'ютер.
 Вставте в комп'ютер порожній USB-накопичувач. найкраще використовувати такий накопичувач, на якому вистачить місця як для програми, так і для файлів, які ви хочете відновити. Це пояснюється тим, що відновлення файлу на той же диск, на якому він був пошкоджений, може привести до перезапису файлу, в результаті чого він відновиться некоректно.
Вставте в комп'ютер порожній USB-накопичувач. найкраще використовувати такий накопичувач, на якому вистачить місця як для програми, так і для файлів, які ви хочете відновити. Це пояснюється тим, що відновлення файлу на той же диск, на якому він був пошкоджений, може привести до перезапису файлу, в результаті чого він відновиться некоректно.- PhotoRec займає всього 5 мегабайт і поміститься на будь-який USB-накопичувач.
 Розархівуйте скачаний файл з програмою. TestDisk буде лежати в архіві у форматі ZIP (Windows) або BZ2 (Mac). Розпакуйте папку з TestDisk.
Розархівуйте скачаний файл з програмою. TestDisk буде лежати в архіві у форматі ZIP (Windows) або BZ2 (Mac). Розпакуйте папку з TestDisk. Скопіюйте папку з TestDisk на флеш-накопичувач. це дозволить запустити PhotoRec з USB-накопичувача.
Скопіюйте папку з TestDisk на флеш-накопичувач. це дозволить запустити PhotoRec з USB-накопичувача. Вставте флеш-накопичувач в комп'ютер, на якому знаходиться пошкоджений файл (або файли). відкрийте папку з TestDisk на флеш-накопичувачі.
Вставте флеш-накопичувач в комп'ютер, на якому знаходиться пошкоджений файл (або файли). відкрийте папку з TestDisk на флеш-накопичувачі. Запустіть програму PhotoRec. на екрані з'явиться командний рядок.
Запустіть програму PhotoRec. на екрані з'явиться командний рядок.- Переміщайтеся вгору, вниз, вліво і вправо за допомогою стрілочок↑↓←→ і використовуйте кнопки ↵ Enter і ⏎ Return , щоб зробити вибір.
 Виберіть диск, на якому потрібно відновити файл. Диски будуть просто пронумеровані, тому вам потрібно буде звертати увагу на їх розмір, щоб зрозуміти, який диск вам потрібен.
Виберіть диск, на якому потрібно відновити файл. Диски будуть просто пронумеровані, тому вам потрібно буде звертати увагу на їх розмір, щоб зрозуміти, який диск вам потрібен.- Якщо на вашому жорсткому диску багато розділів (наприклад, C: і D:), вони не будуть видні, поки ви не виберете сам диск.
 Виберіть тип файлу, який ви хочете знайти. за замовчуванням PhotoRec намагатиметься відновити всі файли, формат яких він підтримує. Можна прискорити процес, вказавши, які саме файли Вас цікавлять.
Виберіть тип файлу, який ви хочете знайти. за замовчуванням PhotoRec намагатиметься відновити всі файли, формат яких він підтримує. Можна прискорити процес, вказавши, які саме файли Вас цікавлять.- Можна змінити тип файлу в меню File Opt .
- Перебуваючи в меню File Opt , скасуйте виділення всіх файлів у списку, натиснувши S . Потім пройдіться по списку і виберіть ті файли, які вам потрібні.
 Виберіть потрібний розділ диска. вам доведеться дізнаватися розділи за розміром. Деякі з них можуть бути підписані.
Виберіть потрібний розділ диска. вам доведеться дізнаватися розділи за розміром. Деякі з них можуть бути підписані. Виберіть тип файлової системи. якщо ви працюєте на Linux, виберіть ext2/ext3 . Якщо ви використовуєте Windows або OS X, виберіть Other .
Виберіть тип файлової системи. якщо ви працюєте на Linux, виберіть ext2/ext3 . Якщо ви використовуєте Windows або OS X, виберіть Other . Вирішіть, де шукати файл. ваш вибір може визначатися тим, як був видалений файл:
Вирішіть, де шукати файл. ваш вибір може визначатися тим, як був видалений файл:- Free - виберіть цей варіант, якщо ви вручну видалили файл або записали інший файл поверх цього.
- Whole - виберіть цей варіант, якщо файл був загублений в результаті помилки жорсткого диска.
 Виберіть місце для запису відновлених файлів. файли повинні потрапити не на той же диск, на якому вони були видалені.
Виберіть місце для запису відновлених файлів. файли повинні потрапити не на той же диск, на якому вони були видалені.- Щоб повернутися до дисків, використовуйте меню .. вгорі списку директорій. Це дозволить вам вибрати місце на іншому диску або в іншому розділі жорсткого диска або USB - накопичувач.
- Коли знайдете потрібне місце, натиснітьC .
 Зачекайте, поки файли відновляться. PhotoRec намагатиметься відновити всі втрачені файли в тому місці, яке ви вкажете. Час виконання буде виводитися на екран разом з кількістю відновлених файлів.
Зачекайте, поки файли відновляться. PhotoRec намагатиметься відновити всі втрачені файли в тому місці, яке ви вкажете. Час виконання буде виводитися на екран разом з кількістю відновлених файлів.- На відновлення файлів може піти багато часу, особливо якщо Розділ дуже великий або якщо ви шукаєте велику кількість файлів різних типів.
 Перевірте відновлені файли. коли сканування буде завершено, подивіться, чи відновилися файли. Швидше за все, назви файлів будуть втрачені, тому вам доведеться перевірити кожен файл, щоб переконатися, що він відновився.
Перевірте відновлені файли. коли сканування буде завершено, подивіться, чи відновилися файли. Швидше за все, назви файлів будуть втрачені, тому вам доведеться перевірити кожен файл, щоб переконатися, що він відновився.
Метод2З 3:
Recuva (на Windows)
Метод2З 3:
 Зупиніть запис на жорсткий диск. якщо ви помітили, що випадково видалили файл або записали інший файл поверх нього, більше нічого не зберігайте на цей жорсткий диск. Не запускайте програми. Якщо на диск будуть записуватися нові дані, вони можуть перешкодити відновленню видаленого файлу. Якщо ви не будете записувати нічого нового, ваші шанси на успішне відновлення зростуть.
Зупиніть запис на жорсткий диск. якщо ви помітили, що випадково видалили файл або записали інший файл поверх нього, більше нічого не зберігайте на цей жорсткий диск. Не запускайте програми. Якщо на диск будуть записуватися нові дані, вони можуть перешкодити відновленню видаленого файлу. Якщо ви не будете записувати нічого нового, ваші шанси на успішне відновлення зростуть. Скачайте програму Recuva на інший жорсткий диск. Скачайте інсталятор на інший жорсткий диск комп'ютера або на інший комп'ютер. Recuva-безкоштовна програма, яку можна завантажити з www.piriform.com .
Скачайте програму Recuva на інший жорсткий диск. Скачайте інсталятор на інший жорсткий диск комп'ютера або на інший комп'ютер. Recuva-безкоштовна програма, яку можна завантажити з www.piriform.com . Вставте чистий USB-накопичувач. на цей накопичувач буде встановлена програма Recuva. Це дозволить вам запустити програму, не ризикуючи записати що-небудь поверх файлів, які вам потрібно відновити.
Вставте чистий USB-накопичувач. на цей накопичувач буде встановлена програма Recuva. Це дозволить вам запустити програму, не ризикуючи записати що-небудь поверх файлів, які вам потрібно відновити. Запустіть інсталятор Recuva. щоб продовжити, натисніть Next .
Запустіть інсталятор Recuva. щоб продовжити, натисніть Next . Натисніть кнопку.Advanced , щоб змінити місце установки . Виберіть будь-який варіант, щоб продовжити.
Натисніть кнопку.Advanced , щоб змінити місце установки . Виберіть будь-який варіант, щоб продовжити. Виберіть USB-накопичувач як місце для установки. Вам потрібно буде створити папку з назвою "Recuva".
Виберіть USB-накопичувач як місце для установки. Вам потрібно буде створити папку з назвою "Recuva". Приберіть виділення всіх додаткових варіантів установки і натисніть кнопку.Install.
Приберіть виділення всіх додаткових варіантів установки і натисніть кнопку.Install. Відкрийте папку "Recuva", яку ви тільки що створили.
Відкрийте папку "Recuva", яку ви тільки що створили. Натисніть правою кнопкою по порожньому місці і виберіть "New" → "Text Document".
Натисніть правою кнопкою по порожньому місці і виберіть "New" → "Text Document". Змініть назву файлу на. portable.dat . підтвердіть зміну формату файлу.
Змініть назву файлу на. portable.dat . підтвердіть зміну формату файлу. Вставте USB-накопичувач в комп'ютер, на якому вам потрібно відновити файл (-и). відкрийте папку програми Recuva на флеш-накопичувачі.
Вставте USB-накопичувач в комп'ютер, на якому вам потрібно відновити файл (-и). відкрийте папку програми Recuva на флеш-накопичувачі. Запустіть файл "recuva.exe" . на екрані з'явиться інтерфейс програми.
Запустіть файл "recuva.exe" . на екрані з'явиться інтерфейс програми. Виберіть типи файлів, які ви хочете знайти. можна шукати всі або тільки якісь окремі документи.
Виберіть типи файлів, які ви хочете знайти. можна шукати всі або тільки якісь окремі документи. Виберіть місце для пошуку файлів. можна шукати на всьому комп'ютері або в певних місцях.
Виберіть місце для пошуку файлів. можна шукати на всьому комп'ютері або в певних місцях. Запустіть сканування. програма почне сканувати обрану ділянку диска і шукати потрібні вам файли.
Запустіть сканування. програма почне сканувати обрану ділянку диска і шукати потрібні вам файли. Виділіть кожен файл, який хочете відновити. після того як сканування буде завершено, ви побачите список файлів. Виділіть кожен потрібний файл і натисніть кнопку Recover... .
Виділіть кожен файл, який хочете відновити. після того як сканування буде завершено, ви побачите список файлів. Виділіть кожен потрібний файл і натисніть кнопку Recover... . Виберіть місце, куди слід записувати відновлені файли. варто записувати їх не в те ж саме місце, де вони були пошкоджені, інакше файли відновляться з помилками.
Виберіть місце, куди слід записувати відновлені файли. варто записувати їх не в те ж саме місце, де вони були пошкоджені, інакше файли відновляться з помилками.
Метод3З 3:
Відновлення старих версій файлів
Метод3З 3:
 Скористайтеся можливостями відновлення файлів в Windows. у Windows 7 і в Windows 8 є можливість робити резервні копії історії зміни файлів. Щоб мати можливість зберігати резервні копії, потрібно включити відповідні функції в операційній системі.
Скористайтеся можливостями відновлення файлів в Windows. у Windows 7 і в Windows 8 є можливість робити резервні копії історії зміни файлів. Щоб мати можливість зберігати резервні копії, потрібно включити відповідні функції в операційній системі.- Якщо ви не знаєте, як зробити резервну копію в Windows 8, ця стаття буде вам корисна.
 Якщо на вашому комп'ютері встановлена OS X, для відновлення попередньої версії файлу скористайтеся програмою Time Machine. Вам потрібно буде налаштувати програму так, щоб вона зберігала резервні копії на зовнішньому жорсткому диску, однак завдяки цьому у вас завжди буде доступ до всіх версій файлів, які будуть з'являтися з часом.
Якщо на вашому комп'ютері встановлена OS X, для відновлення попередньої версії файлу скористайтеся програмою Time Machine. Вам потрібно буде налаштувати програму так, щоб вона зберігала резервні копії на зовнішньому жорсткому диску, однак завдяки цьому у вас завжди буде доступ до всіх версій файлів, які будуть з'являтися з часом.- З цієї статті ви дізнаєтеся, як користуватися Time Machine.