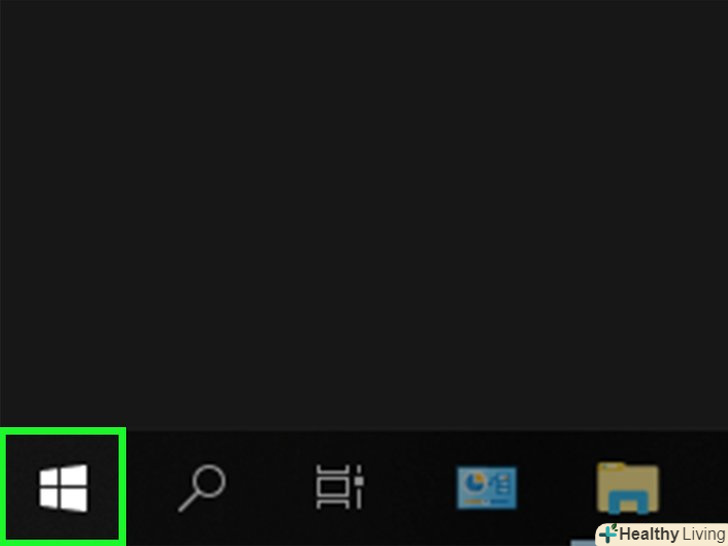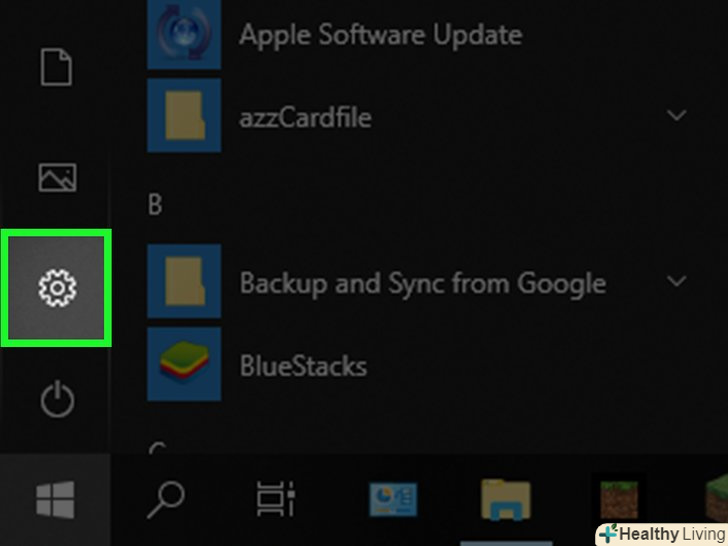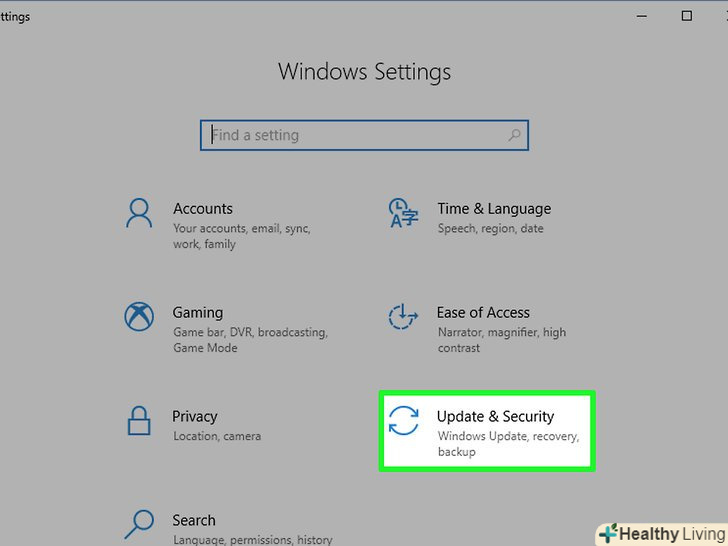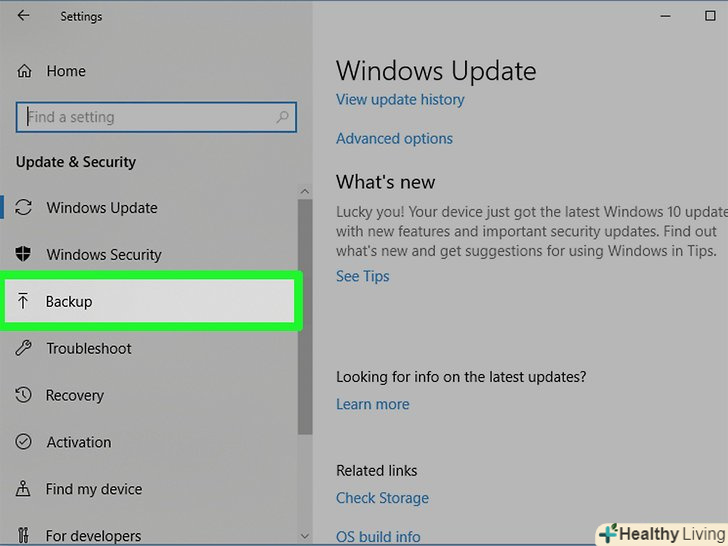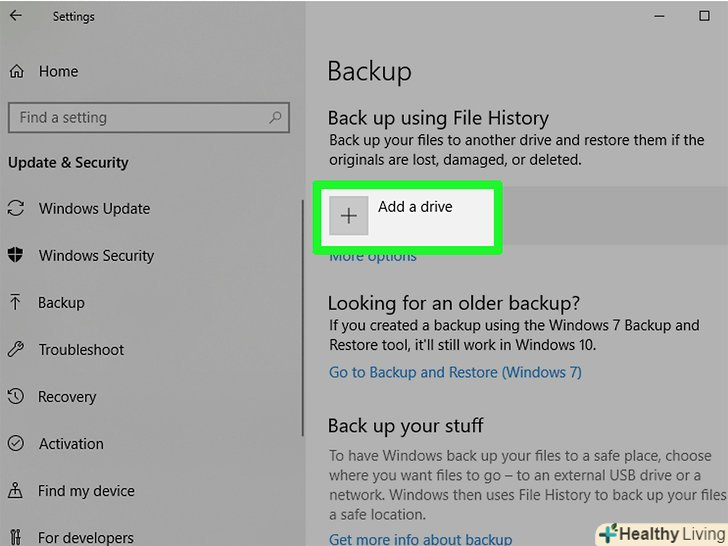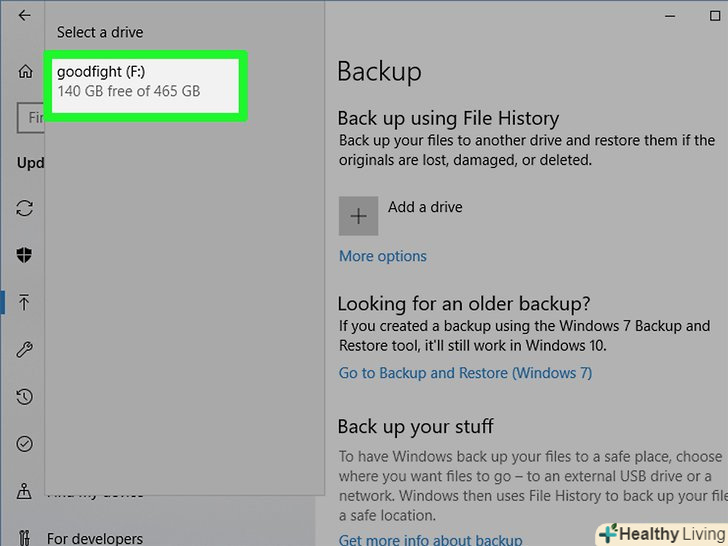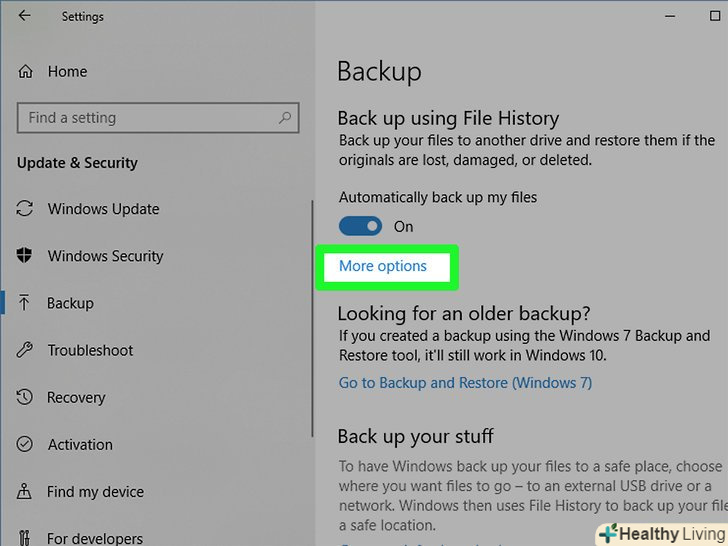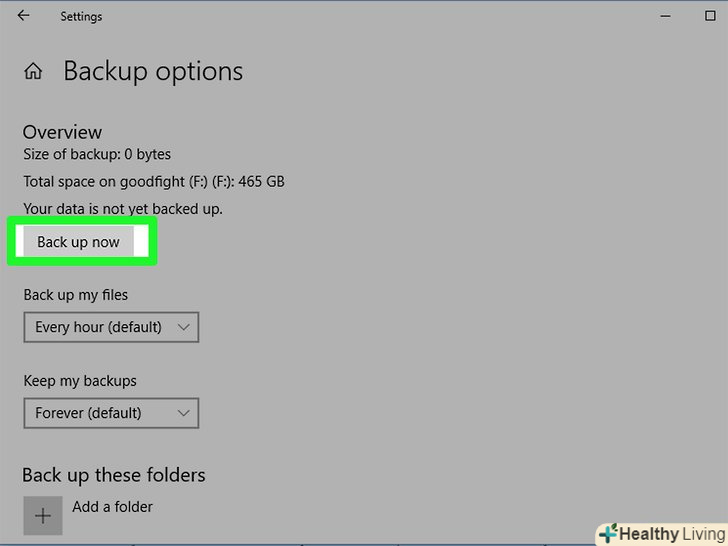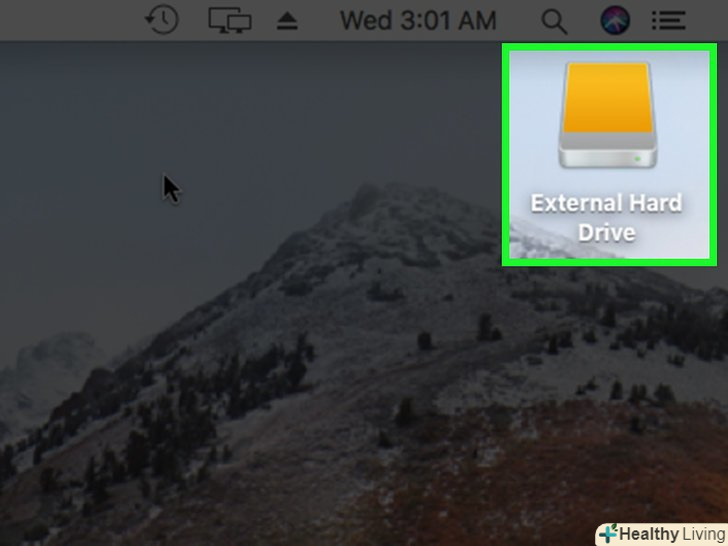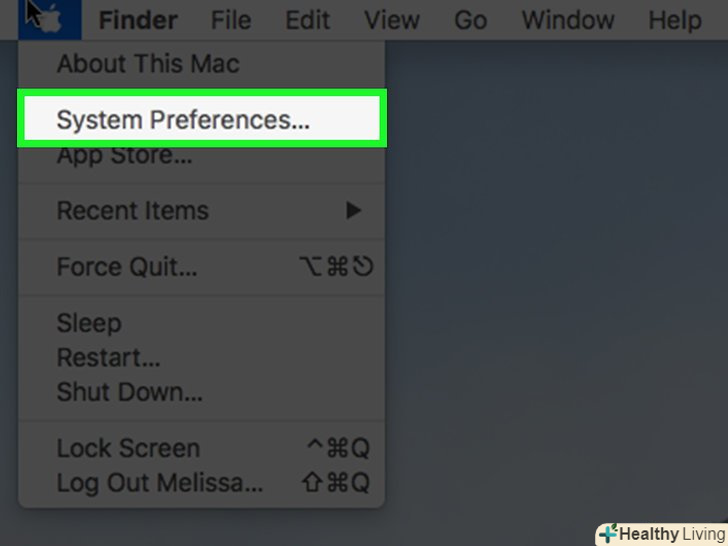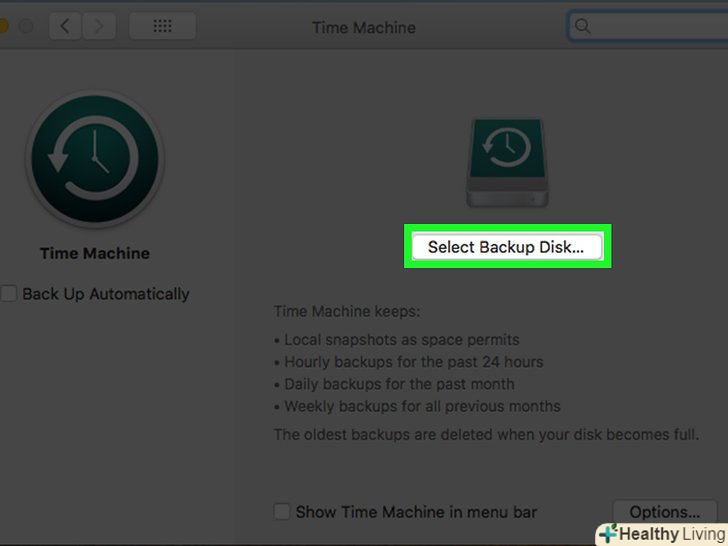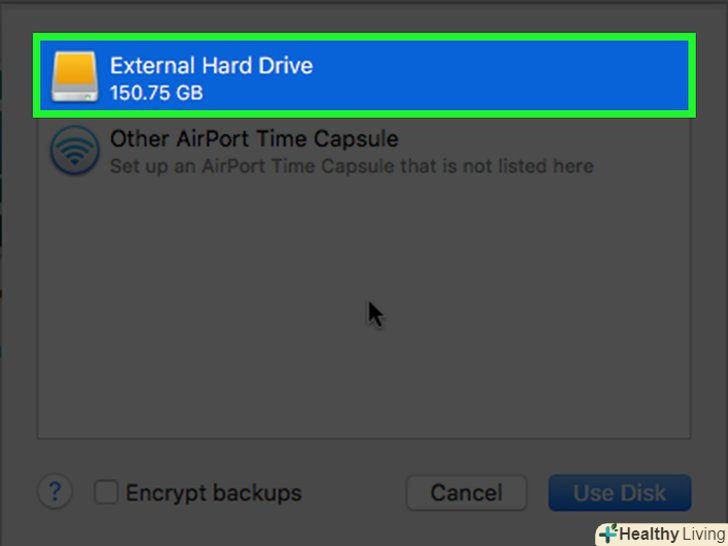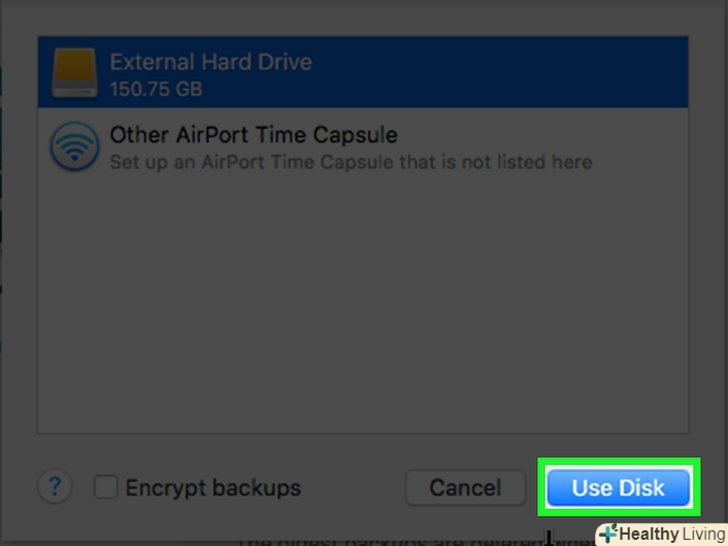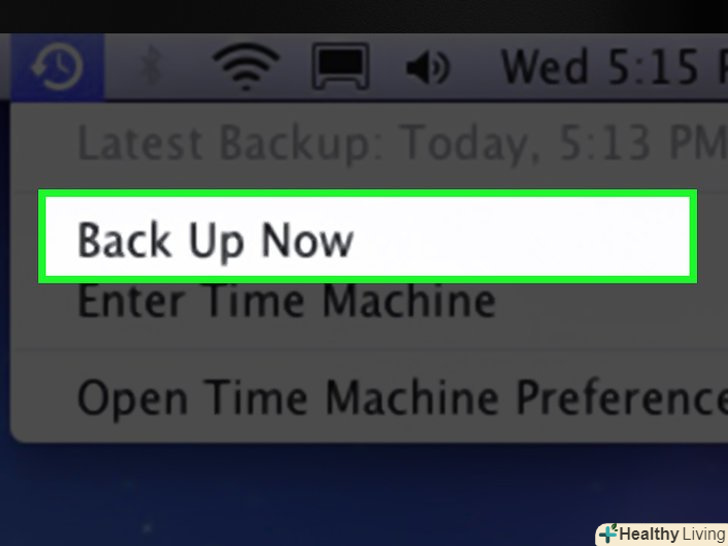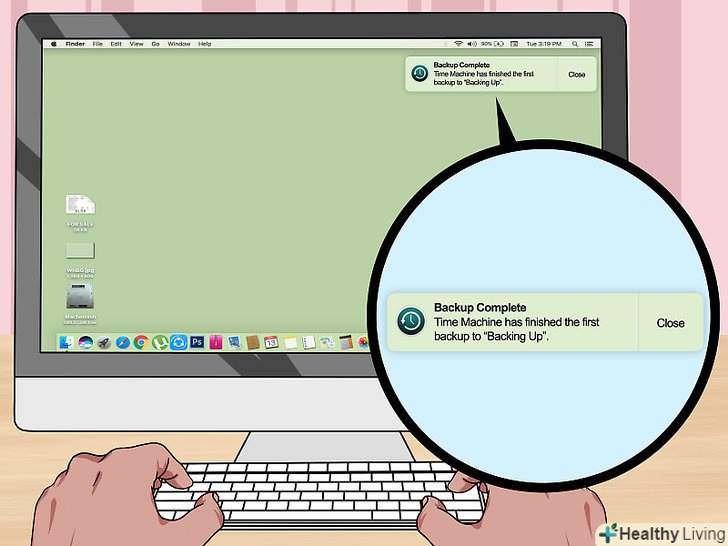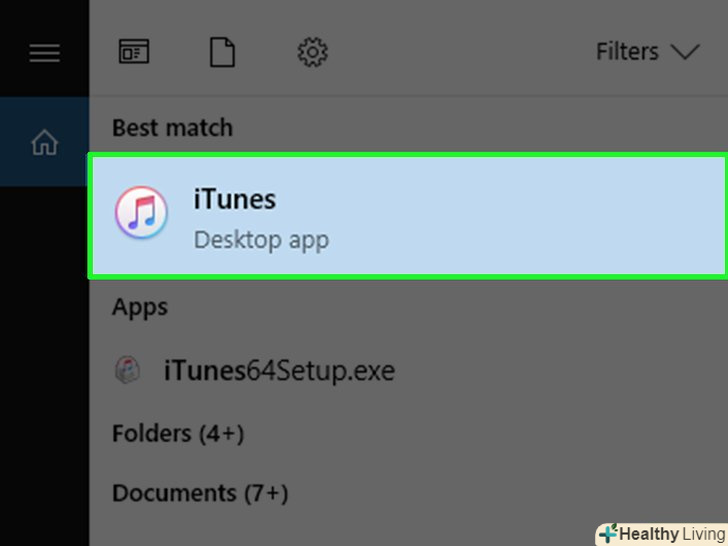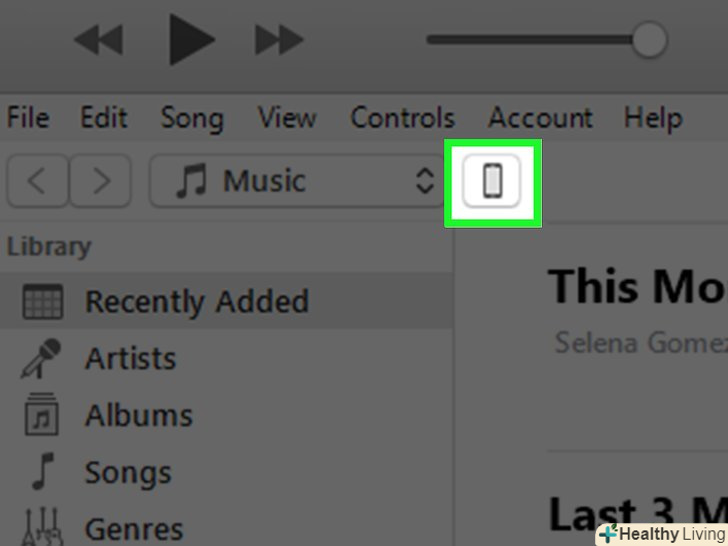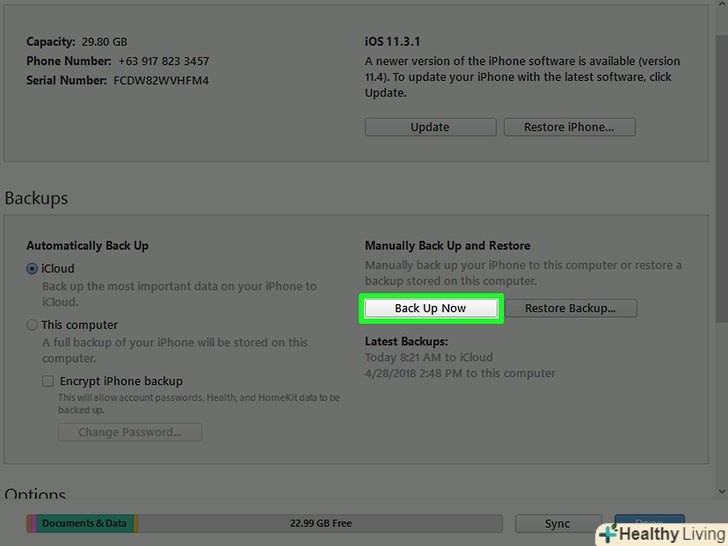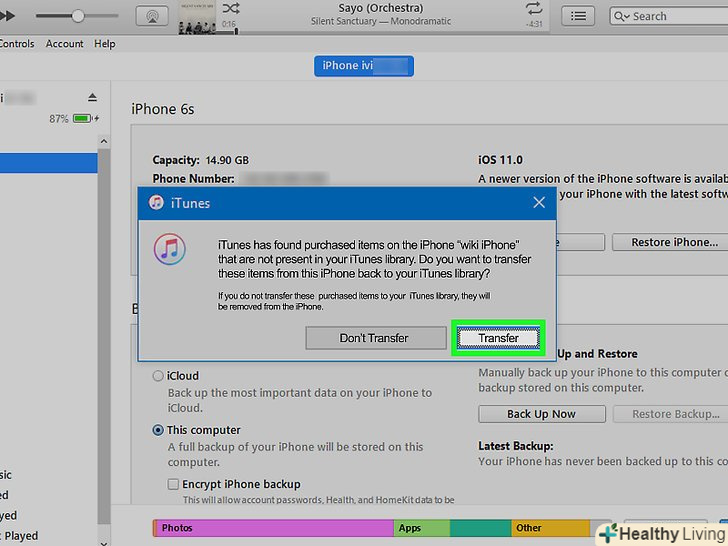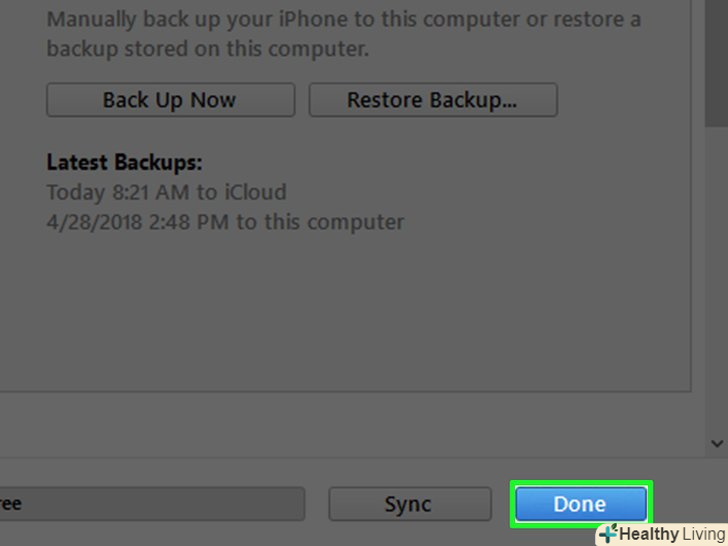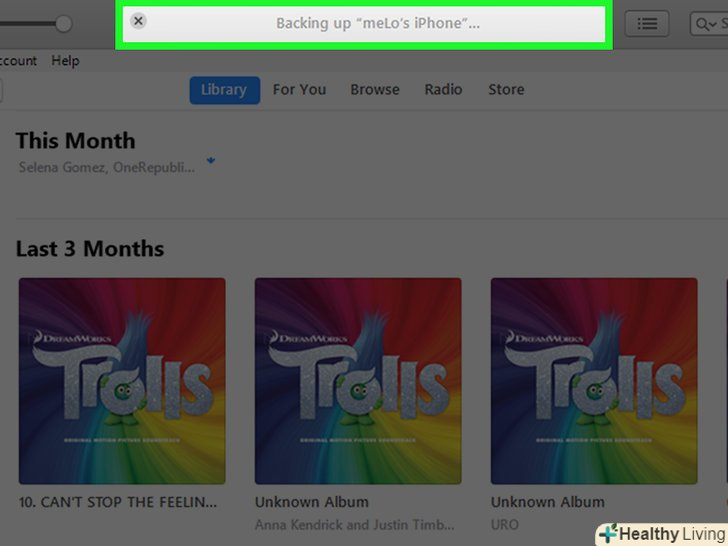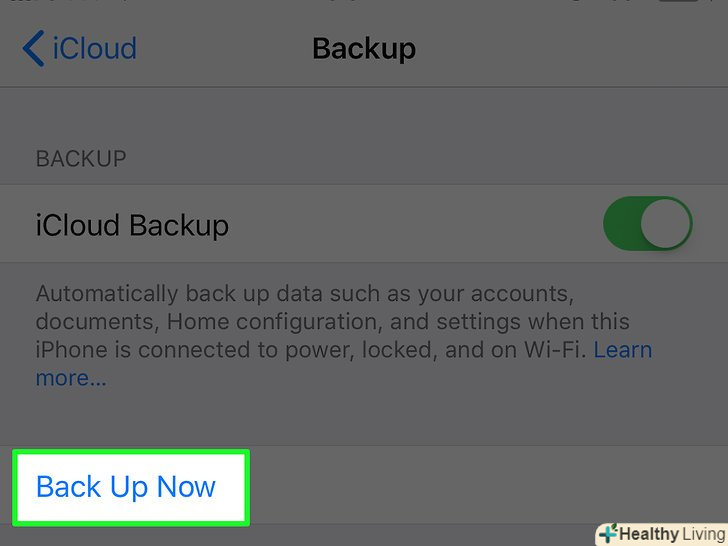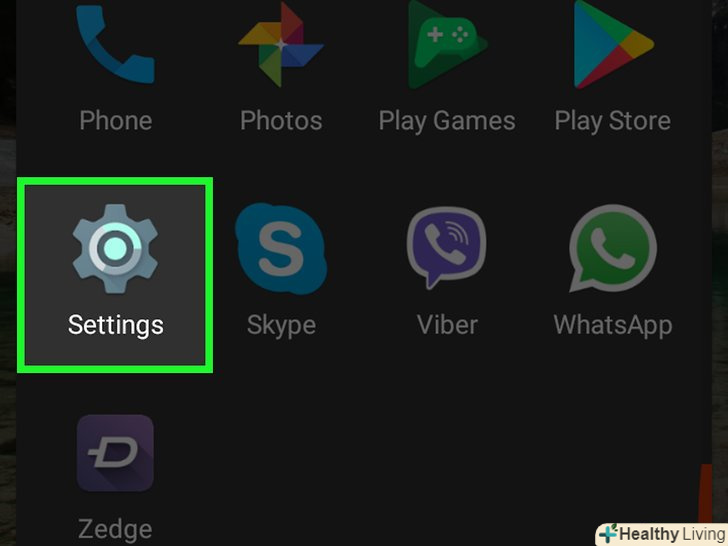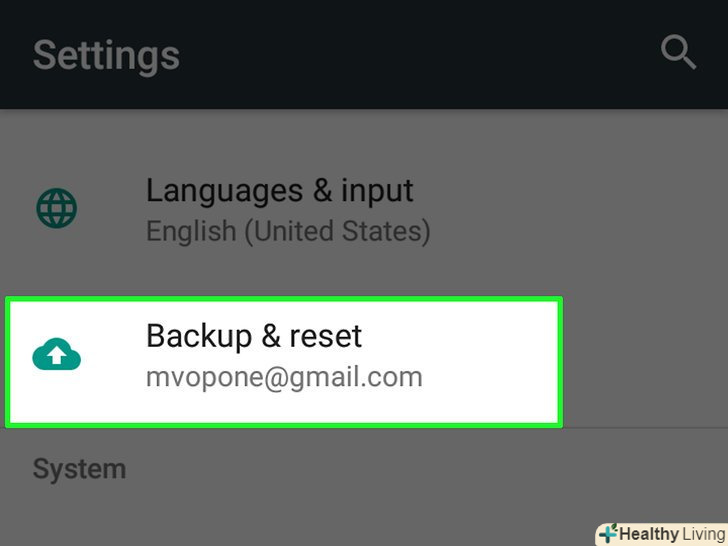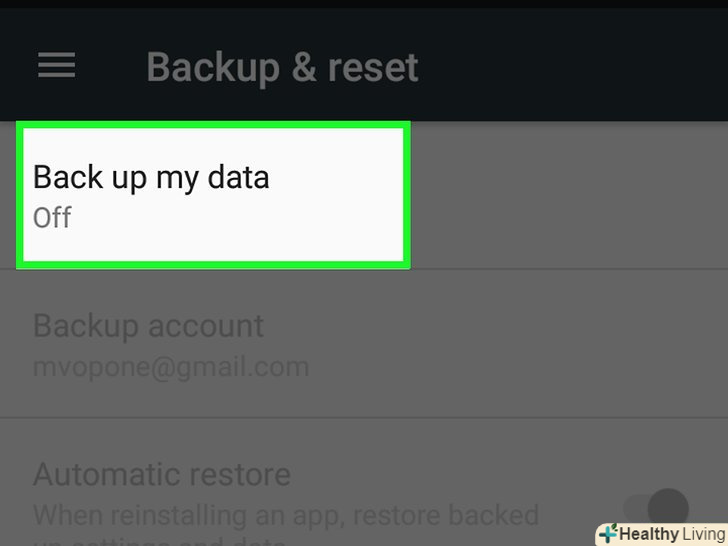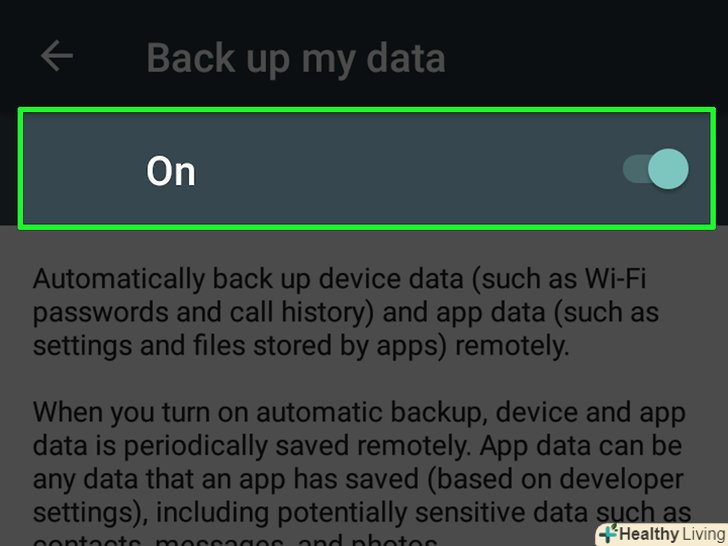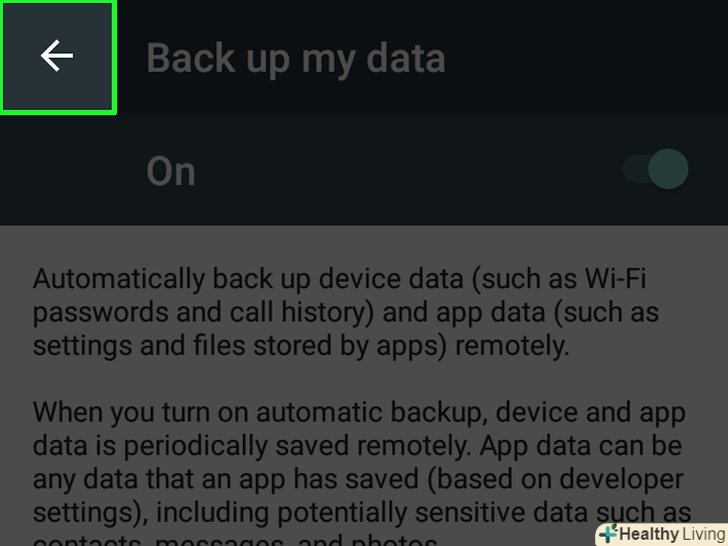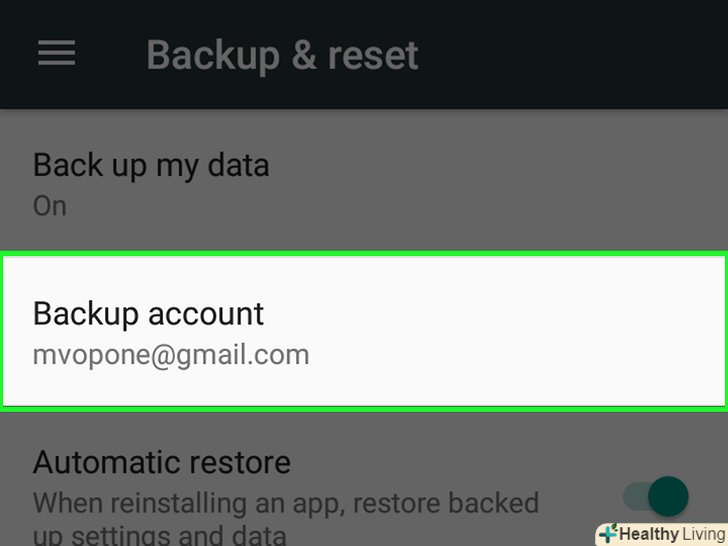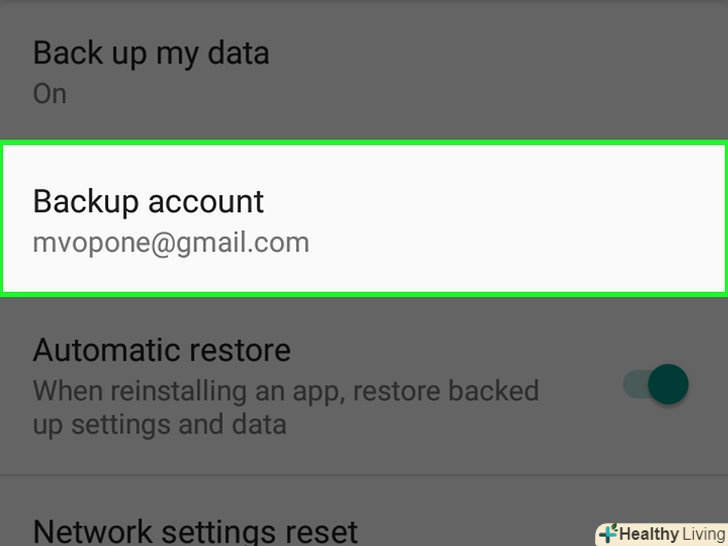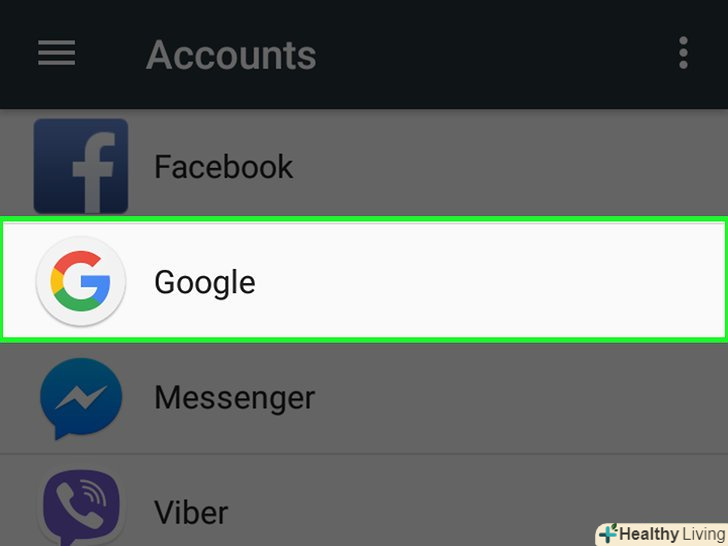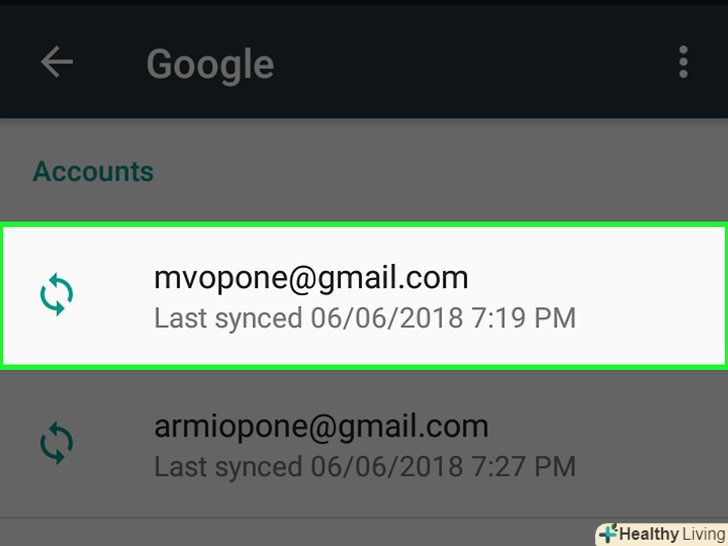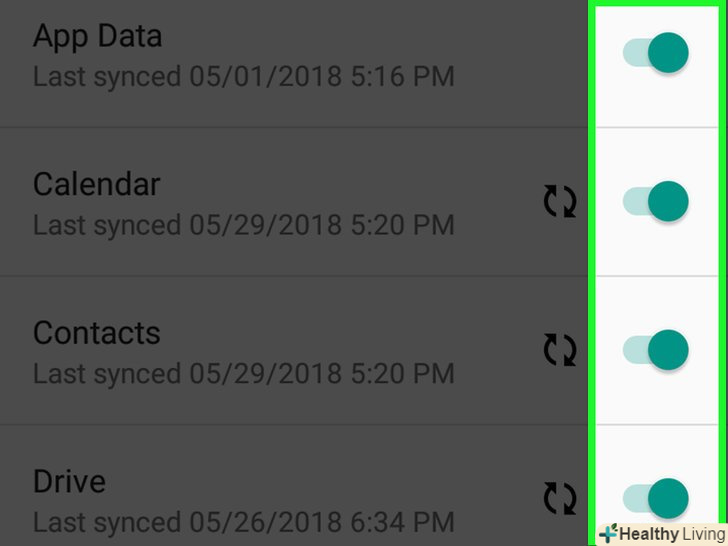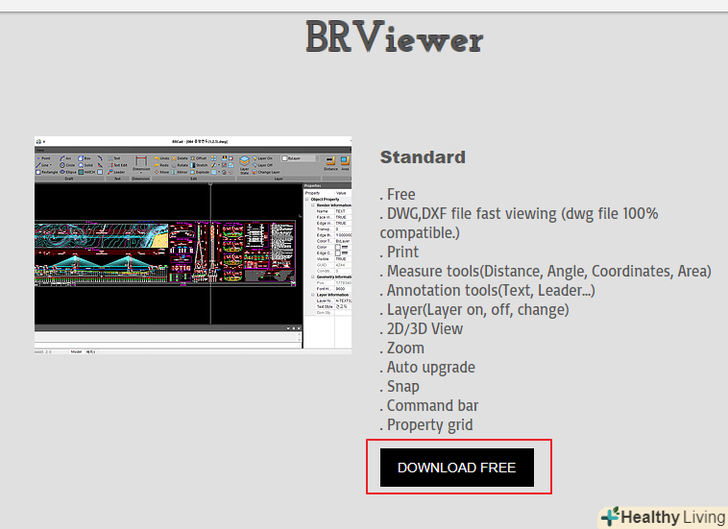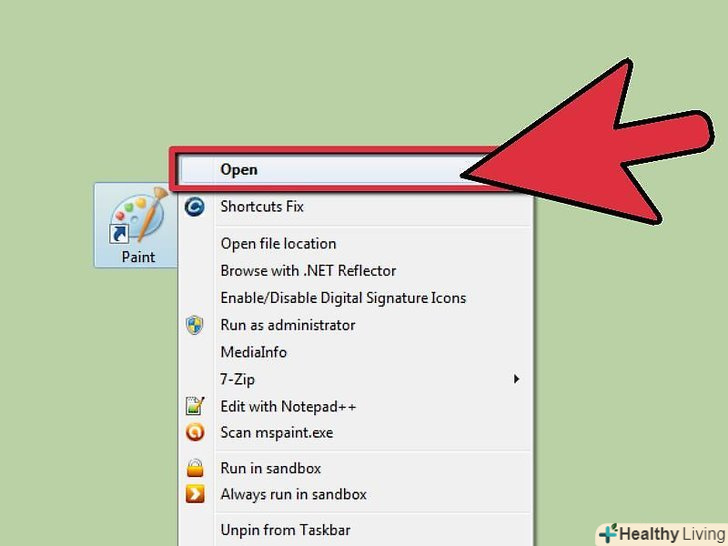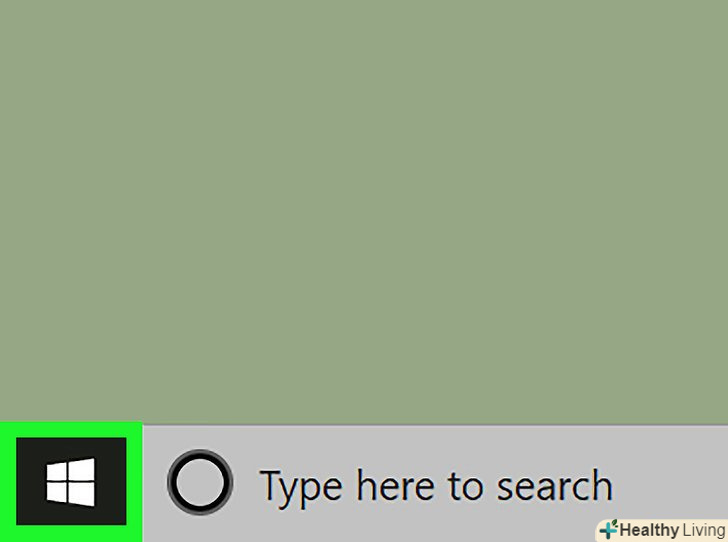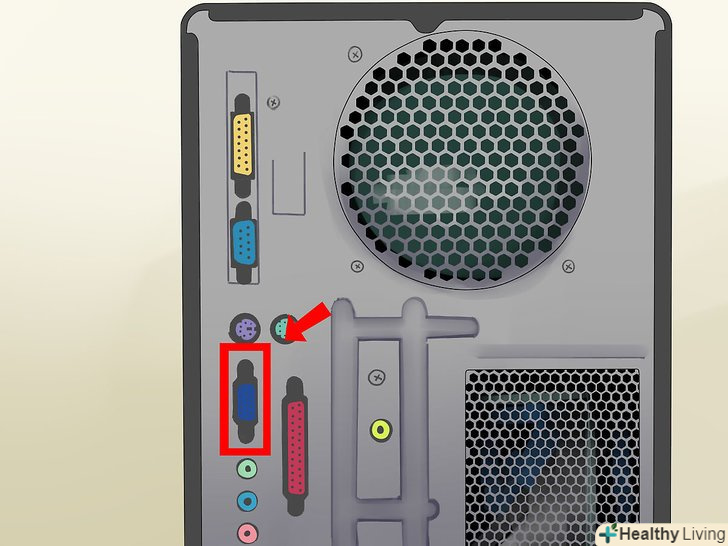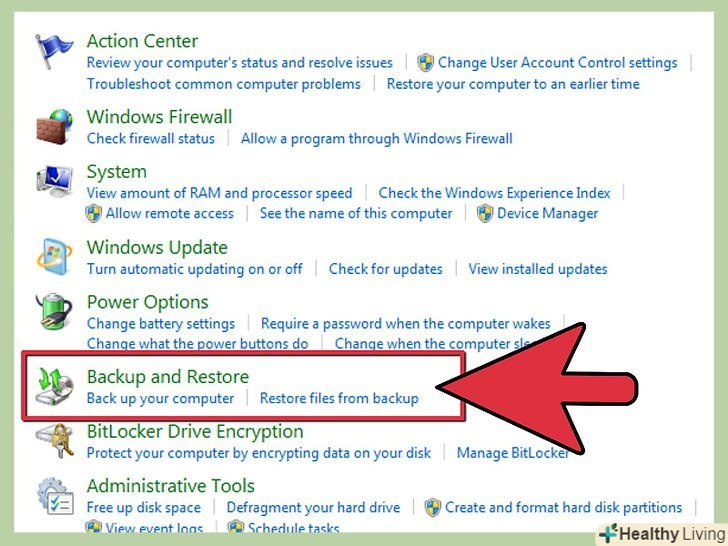З цієї статті ви дізнаєтеся, як створювати резервні копії даних на комп'ютері або мобільному пристрої. За допомогою таких копій можна відновити дані, якщо комп'ютер або мобільний пристрій пошкоджено або якщо інформація була видалена.
Кроки
Метод1З 4:
У Windows
Метод1З 4:
 Підключіть зовнішній жорсткий диск до комп'ютера з Windows.для цього використовуйте один з USB-портів комп'ютера. Щоб створити резервну копію комп'ютера під управлінням Windows, знадобиться зовнішній жорсткий диск, на якому буде зберігатися ця копія.
Підключіть зовнішній жорсткий диск до комп'ютера з Windows.для цього використовуйте один з USB-портів комп'ютера. Щоб створити резервну копію комп'ютера під управлінням Windows, знадобиться зовнішній жорсткий диск, на якому буде зберігатися ця копія.- Спочаткувідформатуйте зовнішній жорсткий диск так, щоб він міг працювати з Windows.
- Для цього методу можна використовувати швидкіснийфлеш-накопичувач.
 Відкрийте меню «Пуск».натисніть на логотип Windows у нижньому лівому куті екрана.
Відкрийте меню «Пуск».натисніть на логотип Windows у нижньому лівому куті екрана.
 Натисніть «Параметри». це значок у вигляді шестерінки в нижній лівій частині меню»Пуск".
Натисніть «Параметри». це значок у вигляді шестерінки в нижній лівій частині меню»Пуск".
 Клацніть по «Оновлення та безпека».ви знайдете цю опцію у вікні налаштувань.
Клацніть по «Оновлення та безпека».ви знайдете цю опцію у вікні налаштувань.
 Натисніть на вкладкуСлужба архівації. вона знаходиться у верхній лівій частині сторінки "оновлення та безпека".
Натисніть на вкладкуСлужба архівації. вона знаходиться у верхній лівій частині сторінки "оновлення та безпека". Клацніть поДодавання диска. ця опція знаходиться у верхній частині сторінки. Розкриється меню.
Клацніть поДодавання диска. ця опція знаходиться у верхній частині сторінки. Розкриється меню. Виберіть свій зовнішній накопичувач. натисніть на ім'я зовнішнього диска в меню. Він буде доданий в якості резервного диска комп'ютера.
Виберіть свій зовнішній накопичувач. натисніть на ім'я зовнішнього диска в меню. Він буде доданий в якості резервного диска комп'ютера. НатиснітьІнші параметри. це посилання знаходиться під "включити" у верхній частині сторінки.
НатиснітьІнші параметри. це посилання знаходиться під "включити" у верхній частині сторінки. Клацніть поСтворити резервну копію. ця опція знаходиться у верхній лівій частині сторінки. Почнеться процес створення і копіювання резервної копії на зовнішній накопичувач.
Клацніть поСтворити резервну копію. ця опція знаходиться у верхній лівій частині сторінки. Почнеться процес створення і копіювання резервної копії на зовнішній накопичувач.- Можливо, доведеться двічі натиснути "Створити резервну копію", щоб запустити процес резервного копіювання.
 Дочекайтеся, коли процес резервного копіювання завершиться.у нижньому правому куті екрана відобразиться повідомлення "Резервне копіювання завершено". Тепер вийміть і вимкніть зовнішній жорсткий диск.Рада фахівцяСпайк Берон — власник компанії Spike's Computer Repair в Лос-Анджелесі, має більше 25 років досвіду в сфері технологій і спеціалізується на ремонті комп'ютерів ПК і Mac, продажу старих комп'ютерів, видаленні вірусів, відновленні даних і оновленні апаратного і програмного забезпечення. Має сертифікацію для техніків з обслуговування комп'ютерів CompTIA A + і Microsoft Certified Solutions Expert.технік з ремонту комп'ютерівSpike Baron
Дочекайтеся, коли процес резервного копіювання завершиться.у нижньому правому куті екрана відобразиться повідомлення "Резервне копіювання завершено". Тепер вийміть і вимкніть зовнішній жорсткий диск.Рада фахівцяСпайк Берон — власник компанії Spike's Computer Repair в Лос-Анджелесі, має більше 25 років досвіду в сфері технологій і спеціалізується на ремонті комп'ютерів ПК і Mac, продажу старих комп'ютерів, видаленні вірусів, відновленні даних і оновленні апаратного і програмного забезпечення. Має сертифікацію для техніків з обслуговування комп'ютерів CompTIA A + і Microsoft Certified Solutions Expert.технік з ремонту комп'ютерівSpike Baron
Технік з ремонту комп'ютерівВ Windows 10 є вбудована функція резервного копіювання даних, яка може працювати автоматично. Можете на постійній основі підключити до комп'ютера диск, спеціально призначений для резервного копіювання, і Windows 10 буде автоматично створювати резервні копії ваших особистих файлів при їх зміні.
Метод2З 4:
В macOS
Метод2З 4:
 Підключіть зовнішній жорсткий диск до комп'ютера з macOS.для цього використовуйте один з USB-портів комп'ютера. Щоб створити резервну копію комп'ютера під управлінням macOS, знадобиться зовнішній жорсткий диск, на якому буде зберігатися ця копія.
Підключіть зовнішній жорсткий диск до комп'ютера з macOS.для цього використовуйте один з USB-портів комп'ютера. Щоб створити резервну копію комп'ютера під управлінням macOS, знадобиться зовнішній жорсткий диск, на якому буде зберігатися ця копія.- Спочаткувідформатуйте зовнішній жорсткий диск так, щоб він міг працювати з macOS.
- Для цього методу можна використовувати швидкіснийфлеш-накопичувач.
- Якщо зовнішній накопичувач обладнаний роз'ємом USB 3.0, знадобиться адаптер USB3.0–USB/C, щоб підключити накопичувач до комп'ютера.
 Відкрийте меню Apple.натисніть на логотип Apple у верхньому лівому куті екрана. Розкриється меню.
Відкрийте меню Apple.натисніть на логотип Apple у верхньому лівому куті екрана. Розкриється меню.
 НатиснітьСистемні налаштування.ця опція знаходиться у верхній частині меню.
НатиснітьСистемні налаштування.ця опція знаходиться у верхній частині меню. Клацніть поTime Machine. це значок у вигляді зеленого циферблата. Відкриється вікно Time Machine.
Клацніть поTime Machine. це значок у вигляді зеленого циферблата. Відкриється вікно Time Machine. НатиснітьВибрати резервний диск. ця опція знаходиться у верхній частині сторінки. Відкриється вікно.
НатиснітьВибрати резервний диск. ця опція знаходиться у верхній частині сторінки. Відкриється вікно. Виберіть свій зовнішній накопичувач.натисніть на ім'я свого зовнішнього диска у вікні.
Виберіть свій зовнішній накопичувач.натисніть на ім'я свого зовнішнього диска у вікні. Клацніть поВикористовувати диск.ця опція знаходиться в нижній частині вікна. Зовнішній накопичувач буде встановлений як резервний диск Time Machine.
Клацніть поВикористовувати диск.ця опція знаходиться в нижній частині вікна. Зовнішній накопичувач буде встановлений як резервний диск Time Machine. Відкрийте меню Time Machine. натисніть на значок у вигляді годинного циферблата в правому верхньому куті екрану. Розкриється меню.
Відкрийте меню Time Machine. натисніть на значок у вигляді годинного циферблата в правому верхньому куті екрану. Розкриється меню. НатиснітьСтворити резервну копію.ви знайдете цю опцію у верхній частині меню. Програма Time Machine приступить до створення і копіювання резервної копії на зовнішній диск.
НатиснітьСтворити резервну копію.ви знайдете цю опцію у верхній частині меню. Програма Time Machine приступить до створення і копіювання резервної копії на зовнішній диск. Дочекайтеся, коли процес резервного копіювання завершиться.на екрані відобразиться повідомлення "Time Machine завершила роботу". Тепер вийміть і вимкніть зовнішній жорсткий диск.
Дочекайтеся, коли процес резервного копіювання завершиться.на екрані відобразиться повідомлення "Time Machine завершила роботу". Тепер вийміть і вимкніть зовнішній жорсткий диск.
Метод3З 4:
На iPhone
Метод3З 4:
 Підключіть iPhone до комп'ютера.для цього використовуйте зарядний USB-кабель.
Підключіть iPhone до комп'ютера.для цього використовуйте зарядний USB-кабель. Відкрийте iTunes. натисніть на білий значок з різнобарвною музичною нотою.
Відкрийте iTunes. натисніть на білий значок з різнобарвною музичною нотою.- Якщо потрібно оновити iTunes, натисніть "Оновити". Можливо, вам доведеться перезавантажити комп'ютер, коли iTunes оновиться.
 Клацніть по значку свого iPhone. цей значок у вигляді iPhone (або iPad) знаходиться у верхній лівій частині вікна iTunes. Відкриється сторінка iPhone.
Клацніть по значку свого iPhone. цей значок у вигляді iPhone (або iPad) знаходиться у верхній лівій частині вікна iTunes. Відкриється сторінка iPhone. НатиснітьНазад.ця кнопка знаходиться в розділі "резервні копії" на сторінці iPhone.
НатиснітьНазад.ця кнопка знаходиться в розділі "резервні копії" на сторінці iPhone. НатиснітьПеренести покупки, якщо з'явиться запит.якщо на iPhone ви щось купували в iTunes Store, програма поцікавиться, чи хочете ви зберегти покупки на комп'ютері. Натисніть "Перенести покупки", щоб зробити це.
НатиснітьПеренести покупки, якщо з'явиться запит.якщо на iPhone ви щось купували в iTunes Store, програма поцікавиться, чи хочете ви зберегти покупки на комп'ютері. Натисніть "Перенести покупки", щоб зробити це. Клацніть поГотово. це блакитна кнопка в нижньому правому куті вікна.
Клацніть поГотово. це блакитна кнопка в нижньому правому куті вікна.- Якщо з'явиться запит, натисніть "Застосувати".
 Зачекайте, поки процес резервного копіювання завершиться.зазвичай цей процес займає менше 10 хвилин; коли він завершиться, пролунає сигнал, а індикатор прогресу, який відображається у верхній частині вікна, зникне. Тепер вимкніть iPhone від комп'ютера.
Зачекайте, поки процес резервного копіювання завершиться.зазвичай цей процес займає менше 10 хвилин; коли він завершиться, пролунає сигнал, а індикатор прогресу, який відображається у верхній частині вікна, зникне. Тепер вимкніть iPhone від комп'ютера. Створіть резервну копію за допомогою iCloud.для цього вам, швидше за все, знадобиться більше 5 гігабайт простору iCloud і підключення до бездротової мережі (також рекомендуємо підключити пристрій до джерела живлення). Щоб створити резервну копію в iCloud:
Створіть резервну копію за допомогою iCloud.для цього вам, швидше за все, знадобиться більше 5 гігабайт простору iCloud і підключення до бездротової мережі (також рекомендуємо підключити пристрій до джерела живлення). Щоб створити резервну копію в iCloud:- Запустіть додаток «Налаштування»;

- Натисніть на своє ім'я у верхній частині сторінки;
- Торкніться "iCloud";
- Прокрутіть вниз і торкніться "копія iCloud";
- Натисніть на білий повзунок у«Копія iCloud»;

- Натисніть "ОК", коли з'явиться запит;
- Натисніть "Створити копію".
- Запустіть додаток «Налаштування»
Метод4З 4:
На Android-пристрої
Метод4З 4:
 Запустіть додаток «Налаштування». натисніть на значок у вигляді шестерінки або ряду повзунків.
Запустіть додаток «Налаштування». натисніть на значок у вигляді шестерінки або ряду повзунків.
- Також можна провести по екрану (двома пальцями) зверху вниз, а потім натиснути на значок у вигляді шестерінки у верхньому правому або верхньому лівому кутку.
 Прокрутіть вниз і натиснітьРезервне копіювання та скидання. Ця опція знаходиться посередині сторінки налаштувань.
Прокрутіть вниз і натиснітьРезервне копіювання та скидання. Ця опція знаходиться посередині сторінки налаштувань. НатиснітьКопіювання даних.ви побачите цю опцію в розділі "обліковий запис Google".
НатиснітьКопіювання даних.ви побачите цю опцію в розділі "обліковий запис Google". Торкніться повзунка уВключити.тепер резервні копії будуть створюватися в автоматичному режимі.
Торкніться повзунка уВключити.тепер резервні копії будуть створюватися в автоматичному режимі.- На деяких Android-пристроях потрібно натиснути на білий повзунок «Вимкнути», щоб переключити його в положення «Включити»
 .
.
- На деяких Android-пристроях потрібно натиснути на білий повзунок «Вимкнути»
 Натисніть "Назад".ця кнопка знаходиться у верхньому лівому куті екрана.
Натисніть "Назад".ця кнопка знаходиться у верхньому лівому куті екрана. Переконайтеся, що ваш обліковий запис Google є резервним.натисніть «резервний акаунт " і знайдіть адресу електронної пошти Google. Якщо ви не можете знайти його, натисніть "Додати обліковий запис", а потім введіть адресу електронної пошти та пароль потрібного облікового запису Google.
Переконайтеся, що ваш обліковий запис Google є резервним.натисніть «резервний акаунт " і знайдіть адресу електронної пошти Google. Якщо ви не можете знайти його, натисніть "Додати обліковий запис", а потім введіть адресу електронної пошти та пароль потрібного облікового запису Google. Увімкніть автоматичне резервування. Натисніть на білий повзунок у «Автоматична резервна копія». Він змінить колір
Увімкніть автоматичне резервування. Натисніть на білий повзунок у «Автоматична резервна копія». Він змінить колір — це означає, що функція автоматичного резервування включена. Ця функція автоматично встановить на будь-який Android-пристрій, на якому ви ввійдете в резервний аккаунт, резервні настройки, додатки і файли.
— це означає, що функція автоматичного резервування включена. Ця функція автоматично встановить на будь-який Android-пристрій, на якому ви ввійдете в резервний аккаунт, резервні настройки, додатки і файли.
 Натисніть кнопку "Назад".ви повернетеся на сторінку налаштувань.
Натисніть кнопку "Назад".ви повернетеся на сторінку налаштувань. Прокрутіть вгору і натиснітьАкаунти.ви знайдете цю опцію у верхній частині сторінки. Переконайтеся, що інформація вашого облікового запису Google буде додана в резервну копію.
Прокрутіть вгору і натиснітьАкаунти.ви знайдете цю опцію у верхній частині сторінки. Переконайтеся, що інформація вашого облікового запису Google буде додана в резервну копію. НатиснітьGoogle. ця опція знаходиться у верхній частині сторінки.
НатиснітьGoogle. ця опція знаходиться у верхній частині сторінки. Виберіть обліковий запис Google.торкніться облікового запису, який потрібно додати до резервної копії.
Виберіть обліковий запис Google.торкніться облікового запису, який потрібно додати до резервної копії. Переконайтеся, що все готово для резервного копіювання.Прокрутіть список всіх елементів, які увійдуть в резервну копію. Якщо праворуч від якогось елемента повзунок білий, торкніться його, щоб цей елемент увійшов в резервну копію.
Переконайтеся, що все готово для резервного копіювання.Прокрутіть список всіх елементів, які увійдуть в резервну копію. Якщо праворуч від якогось елемента повзунок білий, торкніться його, щоб цей елемент увійшов в резервну копію.
- Кольорові повзунки у елементів означають, що ці елементи будуть додані в резервну копію.
- Необов'язково створювати резервну копію абсолютно всіх даних; просто переконайтеся, що біля потрібних елементів відображаються кольорові повзунки.
Поради
- Можна створити образ всього жорсткого диска, який послужить резервною копією всіх файлів, налаштувань і тому подібного. Цей образ можна записати на диск або кілька дисків, щоб створити диск для відновлення на випадок поломки комп'ютера.
- Якщо у вас немає зовнішнього жорсткого диска і потрібно створити резервну копію всього декількох файлів, скористайтесяGoogle Диском Або Dropbox.
Попередження
- Не покладайтеся виключно на автоматичне резервування. Регулярно (раз на тиждень) створюйте резервні копії вручну на домашньому або робочому комп'ютері.