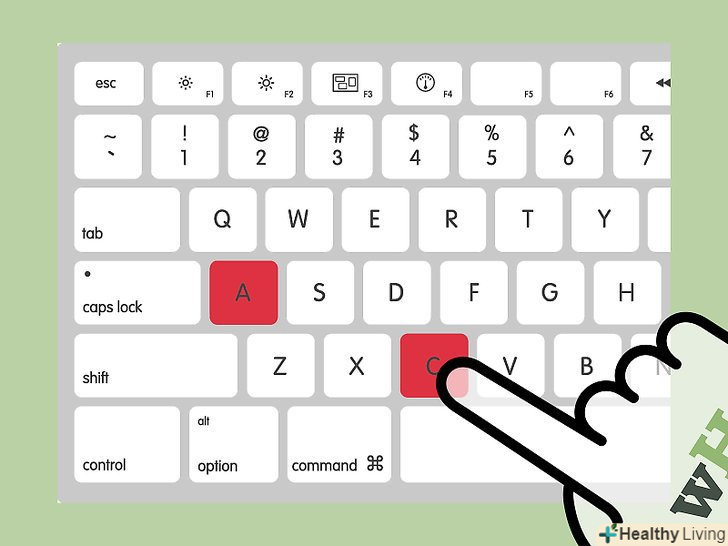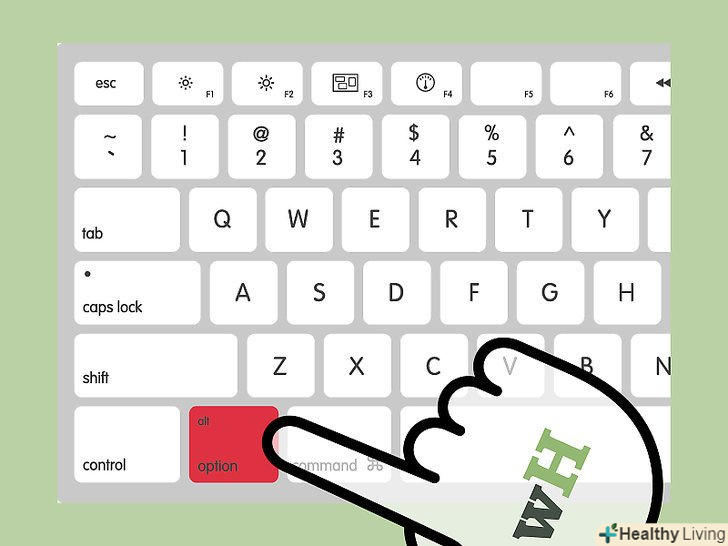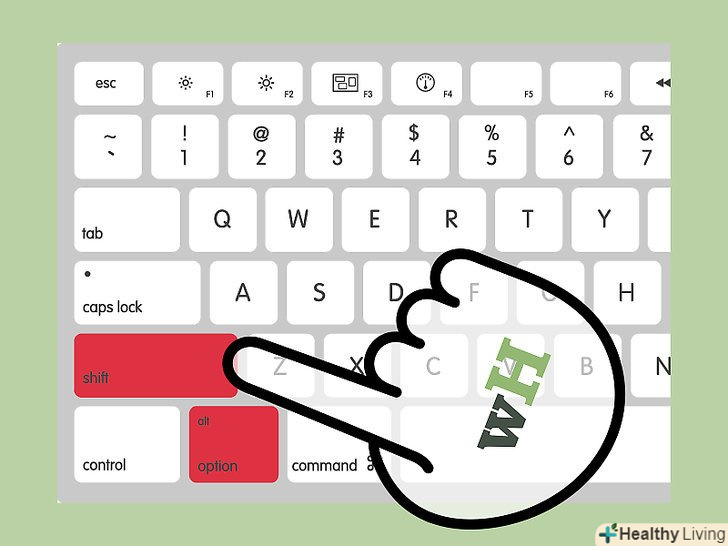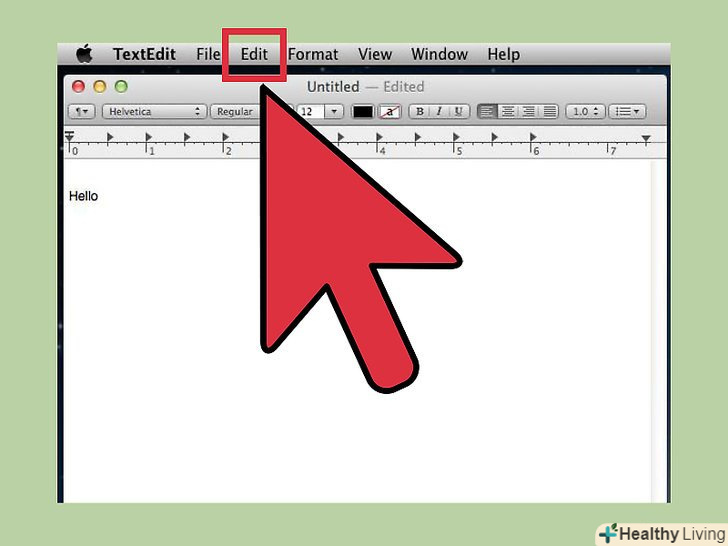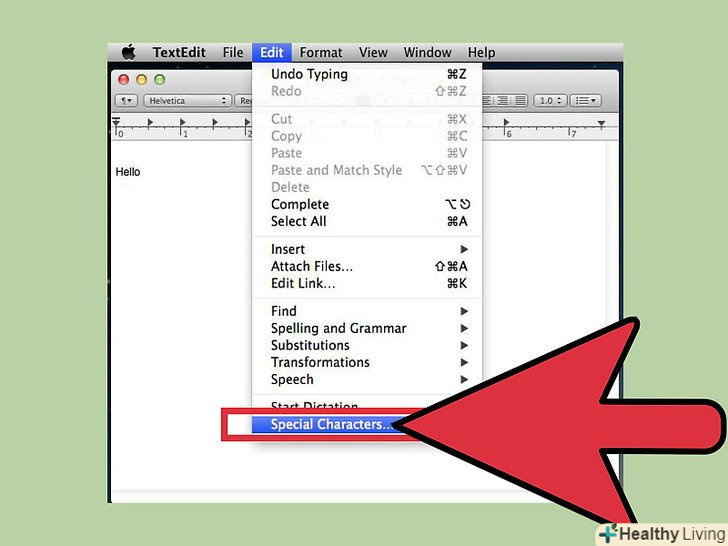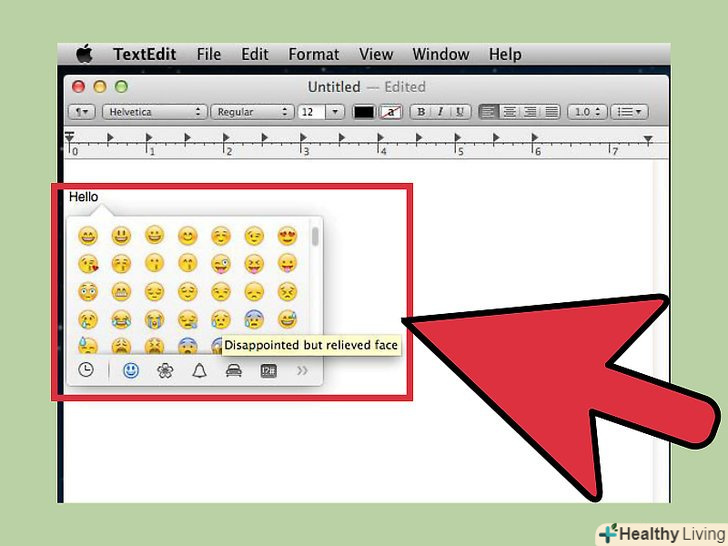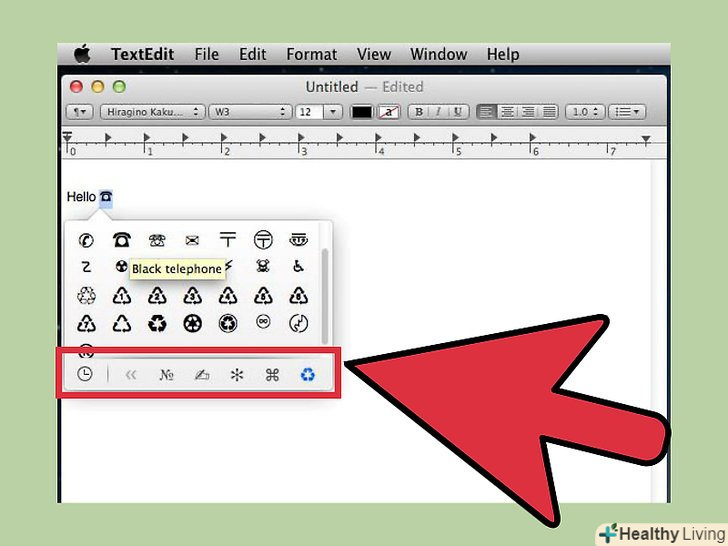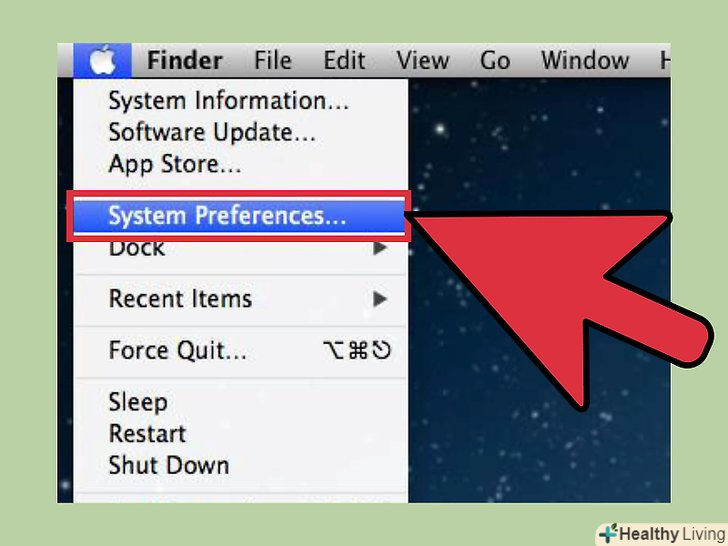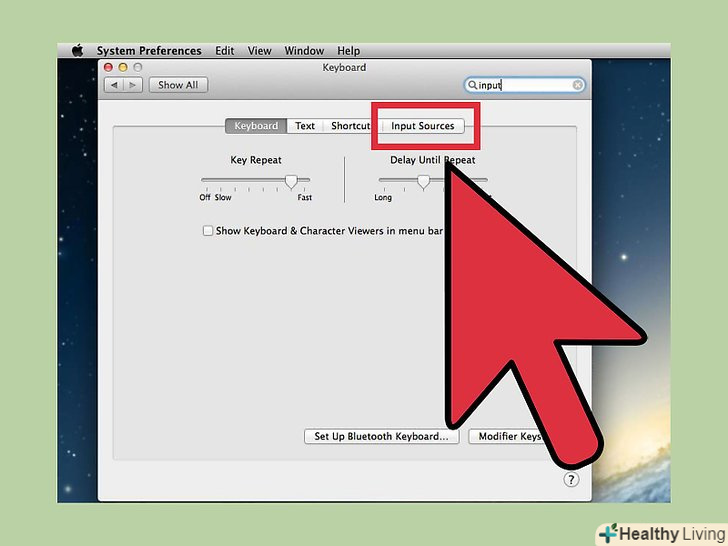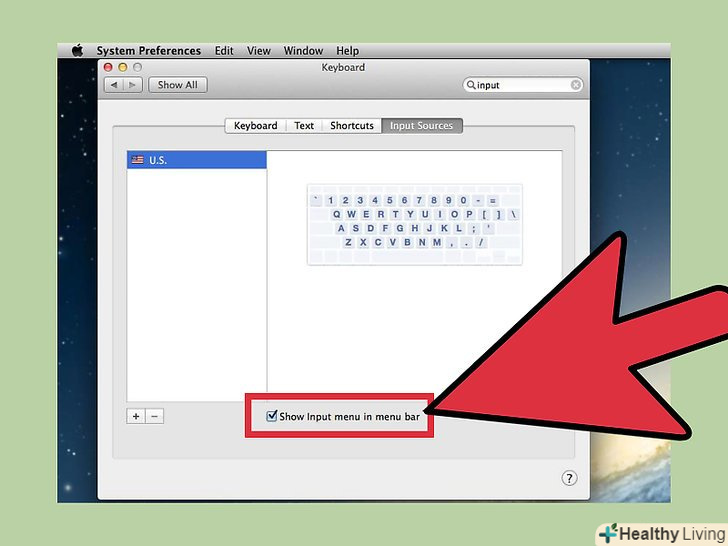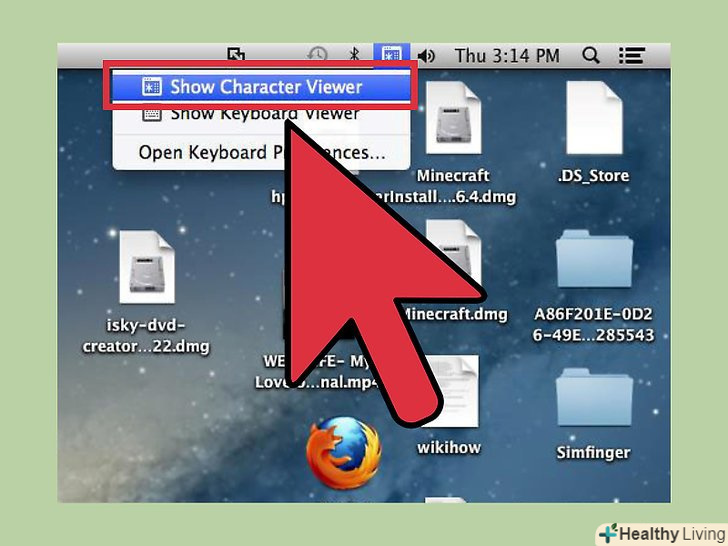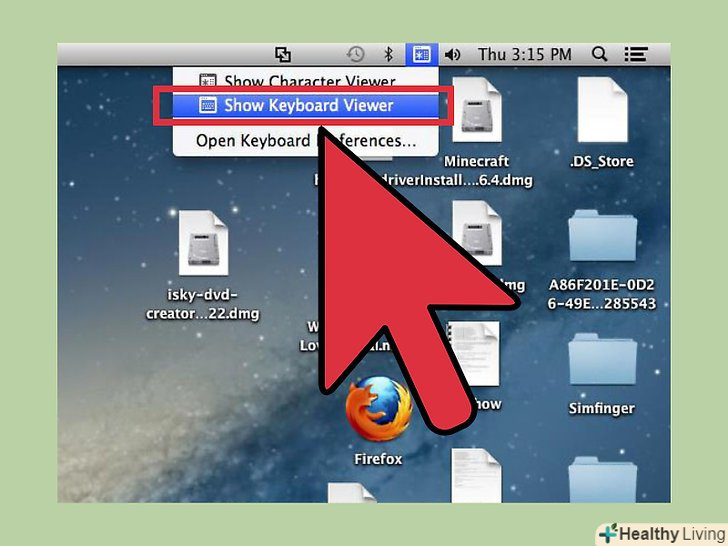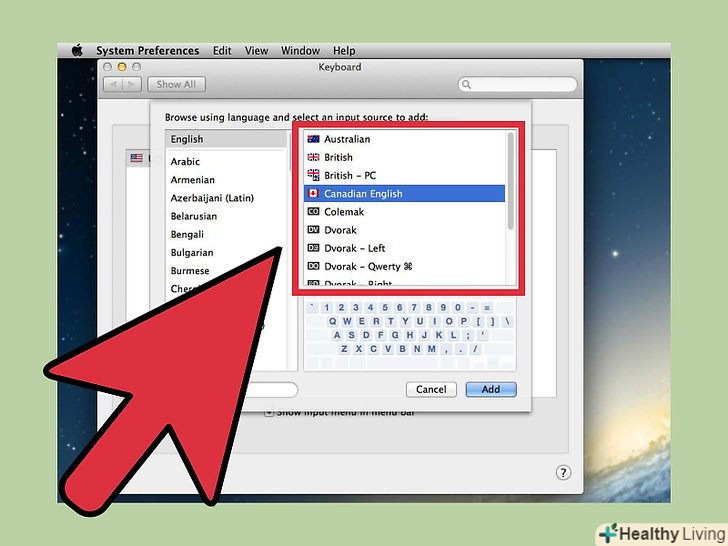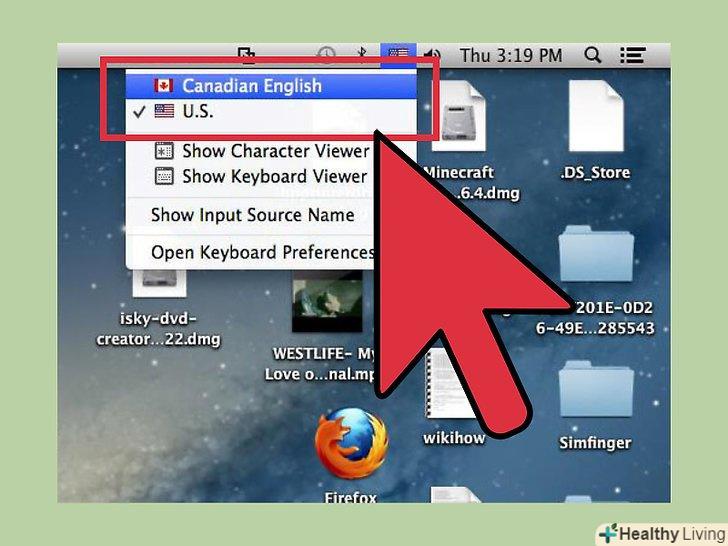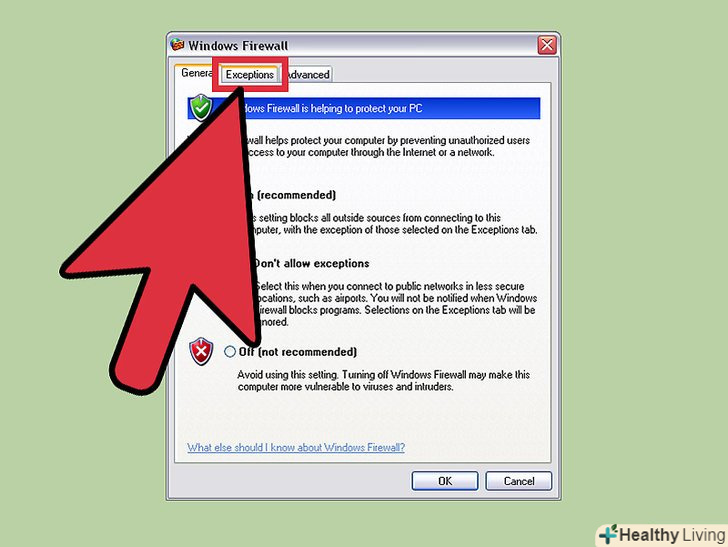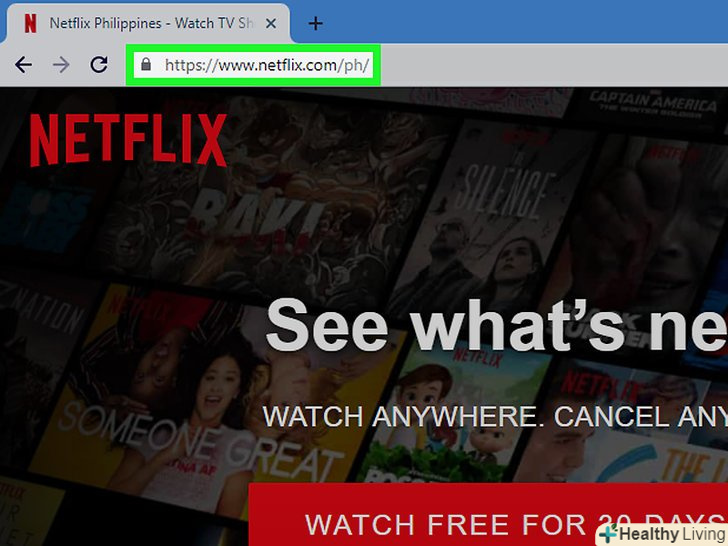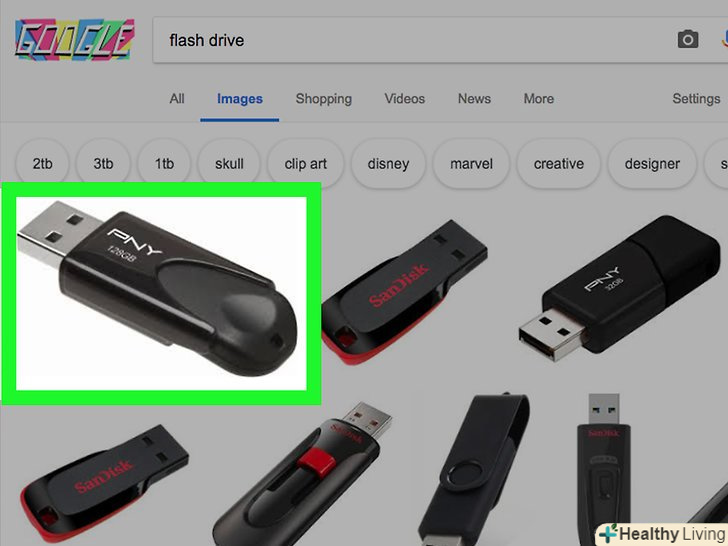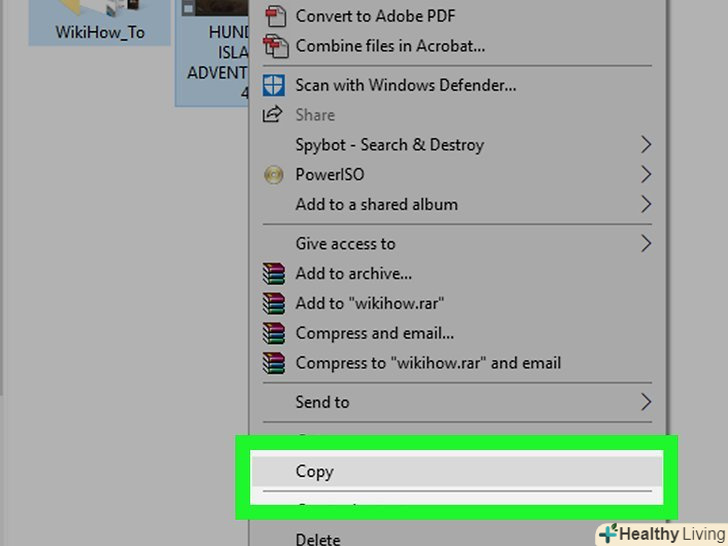Спеціальні символи на комп'ютерах під управлінням Mac OS використовуються перекладачами, математиками і людьми, які не люблять робити смайлики з розділових знаків, наприклад, такі як :). Якщо ви хочете ввести популярний символ, натисніть певне поєднання клавіш або» Правка « – »спеціальні символи". Якщо вам потрібні менш поширені Символи або безліч спеціальних символів, Витратьте кілька хвилин на Налаштування введення символів з клавіатури.
Кроки
Метод1З 3:
Комбінації клавіш
 Затисніть деякі літерні клавіші, щоб переглянути відповідні символи. натиснувши на буквену клавішу в деяких текстових редакторах і в текстових полях деяких сайтів, відкриється список символів з інших алфавітів. [1] затиснувши буквену клавішу, клацніть по потрібному вам символу або натисніть цифрову клавішу, відповідну номеру, вказаному під символом. Ось кілька прикладів:
Затисніть деякі літерні клавіші, щоб переглянути відповідні символи. натиснувши на буквену клавішу в деяких текстових редакторах і в текстових полях деяких сайтів, відкриється список символів з інших алфавітів. [1] затиснувши буквену клавішу, клацніть по потрібному вам символу або натисніть цифрову клавішу, відповідну номеру, вказаному під символом. Ось кілька прикладів:- ЗатиснітьA, щоб ввести à á â ä æ ã å ā. Аналогічно з іншими голосними.
- ЗатиснітьC , щоб ввести ç ス č.
- ЗатиснітьN, щоб ввести ñ ñ.
- Зверніть увагу, що натискання на певні літерні клавіші не призводить до відображення списку символів.
- Список символів не відкриється, якщо повзунок опції "Повтор натискання клавіші" поставлений в положення " Викл."(для відображення цієї опції натисніть "Системні налаштування – - »Клавіатура"). [2]
 Затисніть клавішу⌥ Option . затиснувши клавішу ⌥ Option (або Alt на деяких клавіатурах) і натиснувши ще одну клавішу, ви введете певний спеціальний символ. Так ви можете вводити десятки символів, в основному використовуваних в математиці і в фінансах (Символи валют). Наприклад:
Затисніть клавішу⌥ Option . затиснувши клавішу ⌥ Option (або Alt на деяких клавіатурах) і натиснувши ще одну клавішу, ви введете певний спеціальний символ. Так ви можете вводити десятки символів, в основному використовуваних в математиці і в фінансах (Символи валют). Наприклад:- ⌥ Option + P = π
- ⌥ Option + 3 = £
- ⌥ Option + G = ©
- В кінці цієї статті наведено повний список комбінацій клавіш . В якості альтернативи дотримуйтесь нижчевикладеним інструкціям по відображенню екранної клавіатури, яка містить спеціальні символи.
 Затисніть клавіші⌥ Option і ⇧ Shift . щоб отримати можливість вводити ще більше спеціальних символів, затисніть дві зазначені клавіші і натисніть ще одну клавішу. Повний список поєднань клавіш наведено в кінці статті.
Затисніть клавіші⌥ Option і ⇧ Shift . щоб отримати можливість вводити ще більше спеціальних символів, затисніть дві зазначені клавіші і натисніть ще одну клавішу. Повний список поєднань клавіш наведено в кінці статті.- ⌥ Option + ⇧ Shift + 2 = €
- ⌥ Option + ⇧ Shift + / = ¿
Метод2З 3:
Смайлики та інші символи
 У рядку меню натисніть "Правка". клацніть по текстовому полю, в якому ви хочете ввести смайлик. Цей метод годиться для більшості текстових полів, наприклад, при написанні електронного листа або створення документа. Якщо ви хочете перевірити, чи працює цей метод, зробіть це в додатку TextEdit.
У рядку меню натисніть "Правка". клацніть по текстовому полю, в якому ви хочете ввести смайлик. Цей метод годиться для більшості текстових полів, наприклад, при написанні електронного листа або створення документа. Якщо ви хочете перевірити, чи працює цей метод, зробіть це в додатку TextEdit.- Для того щоб вікно спеціальних символів залишалося відкритим, клацніть по робочому столу.
 Відкрийте вікно спеціальних символів. знайдіть відповідну опцію в нижній частині розкрився меню «Правка». Залежно від версії OS X ця опція називається Смайлики і символи або Спеціальні символи . [3]
Відкрийте вікно спеціальних символів. знайдіть відповідну опцію в нижній частині розкрився меню «Правка». Залежно від версії OS X ця опція називається Смайлики і символи або Спеціальні символи . [3]- Також ви можете відкрити вікно спеціальних символів, натиснувши⌘ Command + Control + Пробіл
 Знайдіть потрібний символ. відкрилося вікно включає кілька вкладок, які распложени в його нижній частині. Щоб переглянути приховані вкладки, клацніть по значку у вигляді стрілки, спрямованої вправо.
Знайдіть потрібний символ. відкрилося вікно включає кілька вкладок, які распложени в його нижній частині. Щоб переглянути приховані вкладки, клацніть по значку у вигляді стрілки, спрямованої вправо.- Якщо ви не можете знайти потрібний символ, прокрутіть вікно вгору, щоб відобразити рядок пошуку.
- Ви можете збільшувати і зменшувати розмір вікна символів за допомогою кнопки, розташованої в правому верхньому куті цього вікна. Якщо кнопка прихована, прокрутіть вікно вгору.
 Виберіть потрібний символ. двічі клацніть по символу, щоб вставити його в текстове поле. Також ви можете перетягнути символ в текстове поле або клацнути по символу правою кнопкою миші, натиснути «копіювати інформацію про символ» і вставити його в текстове поле.
Виберіть потрібний символ. двічі клацніть по символу, щоб вставити його в текстове поле. Також ви можете перетягнути символ в текстове поле або клацнути по символу правою кнопкою миші, натиснути «копіювати інформацію про символ» і вставити його в текстове поле.- У деяких застарілих версіях OS X замість зазначеної кнопки використовуйте кнопку «Вставити».
- При наступному відкритті цього вікна символи, якими Ви користуєтеся найчастіше, будуть відображені на першій вкладці.
Метод3З 3:
Використання опцій введення з клавіатури
 Відкрийте програму «Системні налаштування». для цього відкрийте меню Apple (значок розташований у верхній частині екрана і має вигляд яблука), або відкрийте папку «Додатки», або відкрийте Док.
Відкрийте програму «Системні налаштування». для цього відкрийте меню Apple (значок розташований у верхній частині екрана і має вигляд яблука), або відкрийте папку «Додатки», або відкрийте Док. Знайдіть опцію «введення». для цього в правому верхньому куті вікна «Системні налаштування» в рядку пошуку введіть «введення» (або input). Буде виділена одна або кілька опцій. Виберіть одну з наступних опцій (якщо вона виділена):
Знайдіть опцію «введення». для цього в правому верхньому куті вікна «Системні налаштування» в рядку пошуку введіть «введення» (або input). Буде виділена одна або кілька опцій. Виберіть одну з наступних опцій (якщо вона виділена): Перейдіть на вкладку «джерело введення». відкривши відповідне підменю, перейдіть на вкладку «джерело введення». Залежно від версії OS X відобразиться список країн (з прапорами) і/або зображення вашої клавіатури.
Перейдіть на вкладку «джерело введення». відкривши відповідне підменю, перейдіть на вкладку «джерело введення». Залежно від версії OS X відобразиться список країн (з прапорами) і/або зображення вашої клавіатури. Поставте прапорець у «відобразити меню введення в рядку меню". ця опція розташована в нижній частині вікна. Відзначивши цю опцію, Ви побачите, що на правій стороні рядка меню (у верхній частині екрана) відобразиться новий значок у вигляді прапора або чорно-білої клавіатури.
Поставте прапорець у «відобразити меню введення в рядку меню". ця опція розташована в нижній частині вікна. Відзначивши цю опцію, Ви побачите, що на правій стороні рядка меню (у верхній частині екрана) відобразиться новий значок у вигляді прапора або чорно-білої клавіатури. Відображення оглядача символів. у рядку меню (зверху) клацніть по новому значку і виберіть «Показати оглядач символів». Відкриється вікно з великою колекцією символів (аналогічне вікну зі смайликами, про який згадувалося в попередньому розділі). Користуйтеся цим вікном наступним чином:
Відображення оглядача символів. у рядку меню (зверху) клацніть по новому значку і виберіть «Показати оглядач символів». Відкриється вікно з великою колекцією символів (аналогічне вікну зі смайликами, про який згадувалося в попередньому розділі). Користуйтеся цим вікном наступним чином:- Клацніть по назві категорії в лівій панелі.
- Прокрутіть середню панель, щоб знайти потрібний символ. Щоб відкрити різновиди обраного символу, клацніть по ньому і прокрутіть праву панель.
- Двічі клацніть по символу, щоб вставити його в текстове поле. Також ви можете перетягнути символ в текстове поле або клацнути по символу правою кнопкою миші, натиснути «копіювати інформацію про символ» і вставити його в текстове поле. У деяких застарілих версіях OS X замість зазначеної кнопки використовуйте кнопку "Вставити".
 Відображення оглядача клавіатур. у рядку меню (зверху) клацніть по новому значку і виберіть «Показати оглядач клавіатур». Відкриється екранна клавіатура з символами, яких немає на вашій фізичній клавіатурі. Наприклад, затисніть клавіші ⌥ Option та/або ⇧ Shift і зверніть увагу на зміну розкладки клавіатури.
Відображення оглядача клавіатур. у рядку меню (зверху) клацніть по новому значку і виберіть «Показати оглядач клавіатур». Відкриється екранна клавіатура з символами, яких немає на вашій фізичній клавіатурі. Наприклад, затисніть клавіші ⌥ Option та/або ⇧ Shift і зверніть увагу на зміну розкладки клавіатури.- Ви можете перетягнути екранну клавіатуру в будь-яке місце на екрані. Для зміни розмірів клавіатури клацніть і перетягніть будь-який з її кутів.
 Увімкніть інші клавіатурні розкладки (за бажанням). Якщо ви вводите текст на різних мовах, поверніться до згаданого меню у вікні «Системні налаштування». Натиснути + і перегляньте доступні мови; виберіть потрібну мову і натисніть Додати . Навіть якщо ви не працюєте з декількома мовами, вам можуть стати в нагоді деякі клавіатурні розкладки.
Увімкніть інші клавіатурні розкладки (за бажанням). Якщо ви вводите текст на різних мовах, поверніться до згаданого меню у вікні «Системні налаштування». Натиснути + і перегляньте доступні мови; виберіть потрібну мову і натисніть Додати . Навіть якщо ви не працюєте з декількома мовами, вам можуть стати в нагоді деякі клавіатурні розкладки.- Наприклад, Англійська мова має клавіатурну розкладку «США (Розширена)». Затиснувши клавішу⌥ Option , Ви отримаєте доступ до великого числа символів (про роботу з цією клавішею читайте вище).
- Деякі мови мають можливість імітувати розкладку фізичної клавіатури. Як правило, в цьому випадку змінюється розташування деяких символьних клавіш.
- Якщо ви вводите текст на мові, відмінній від англійської, перемикання на стандартну англійську (США) розкладку дозволить вам користуватися поєднаннями клавіш, зазначеними в цьому списку (читайте далі).
 Перемикання між розкладками клавіатур. можна активувати відразу кілька клавіатурних розкладок. Для перемикання між ними використовуйте значок в рядку меню (зверху), за допомогою якого ви відображали оглядач символів і клавіатур. У випадаючому списку виберіть потрібну вам клавіатурну розкладку.
Перемикання між розкладками клавіатур. можна активувати відразу кілька клавіатурних розкладок. Для перемикання між ними використовуйте значок в рядку меню (зверху), за допомогою якого ви відображали оглядач символів і клавіатур. У випадаючому списку виберіть потрібну вам клавіатурну розкладку.- Ви також можете призначити поєднання клавіш, за допомогою якого будете перемикати розкладки клавіатур. У вікні "Системні налаштування «в рядку пошуку введіть» поєднання клавіш" (або shortcuts) і клацніть по виділеному меню. Відкривши вікно "поєднання клавіш«, в лівій панелі клацніть по» джерело введення «і поставте прапорець у»вибрати попереднє джерело введення".
Список комбінацій клавіш
У списку зліва Показані символи, які вводяться за допомогою натискання клавіші⌥ Option і ще однієї клавіші. У списку праворуч Показані символи, які вводяться за допомогою натискання клавіш ⌥ Option , ⇧ Shift і ще однієї клавіші.
|
Символи, що вводяться за допомогою натискання клавіші⌥ Option
/
Alt
|