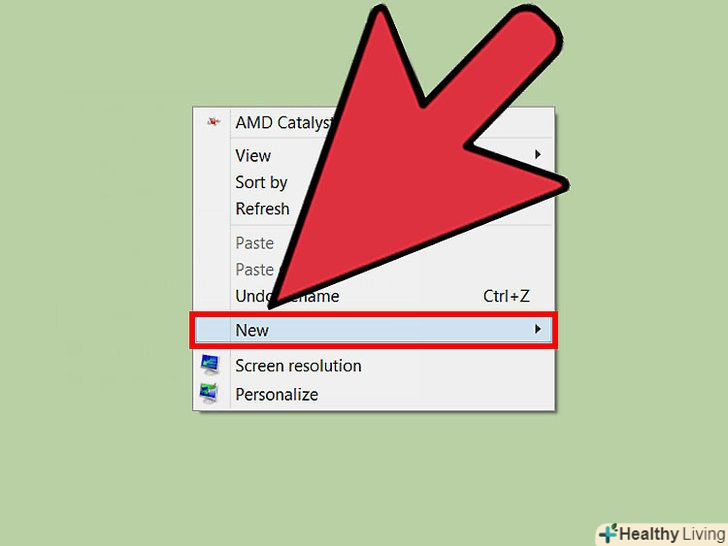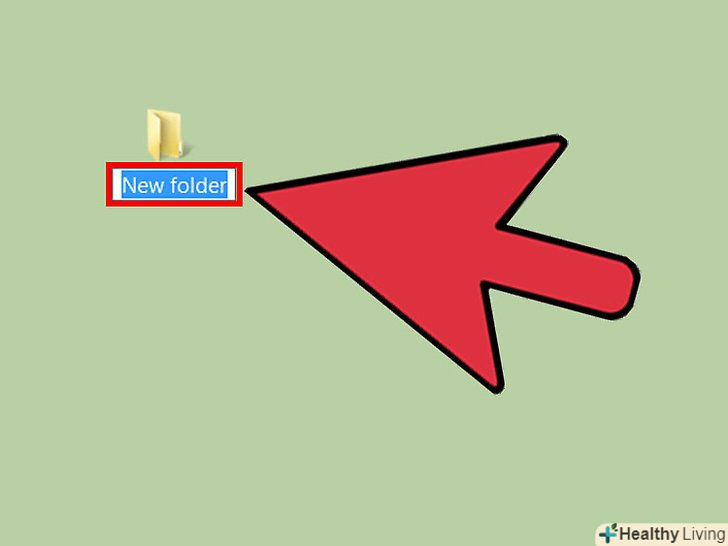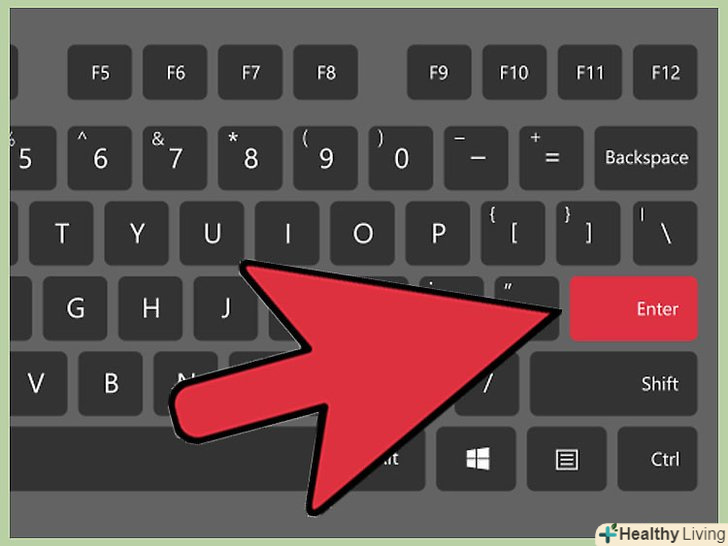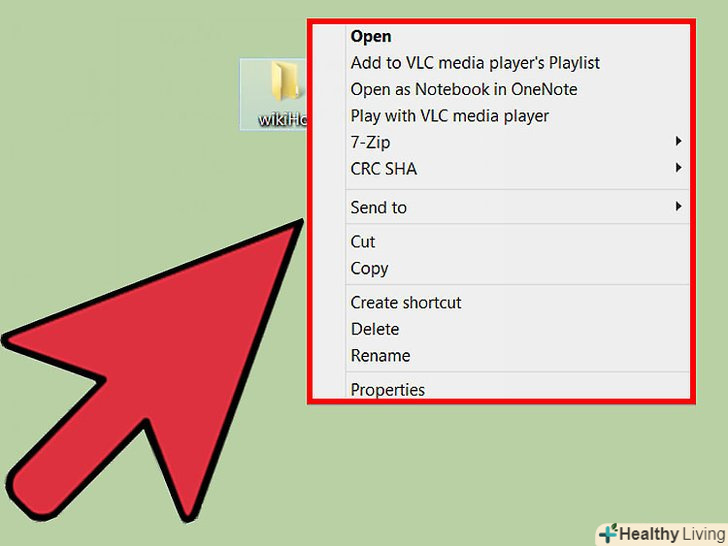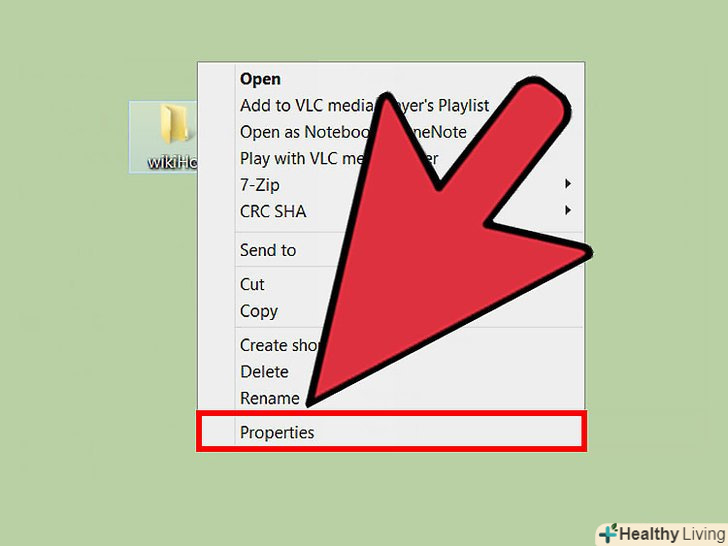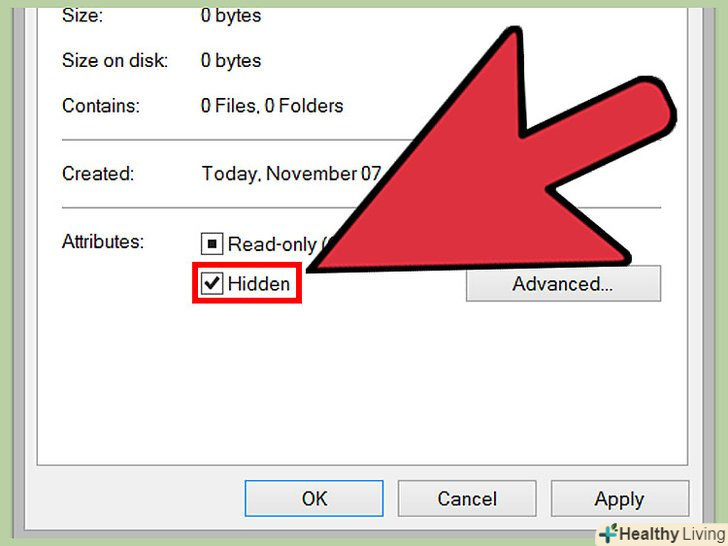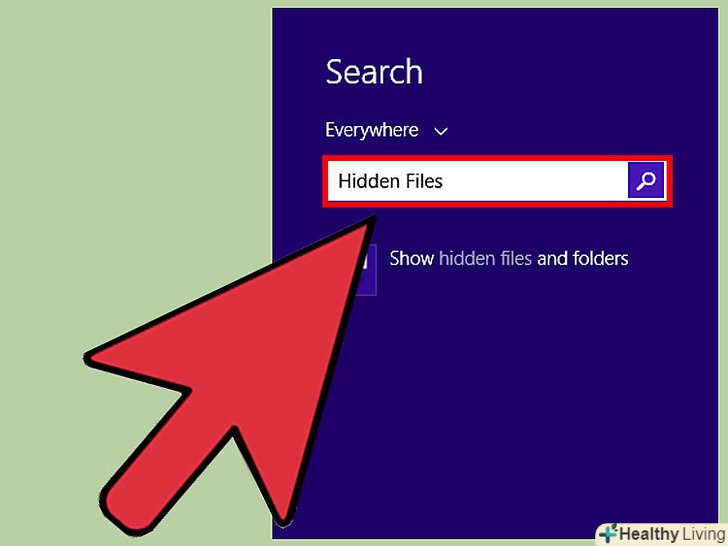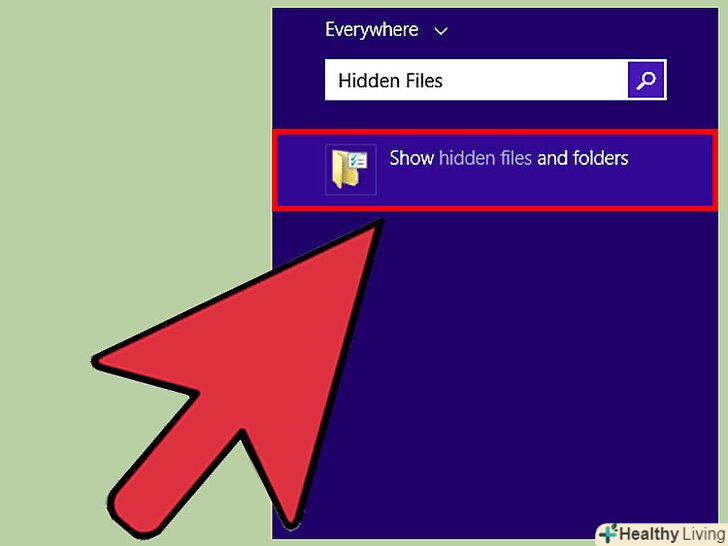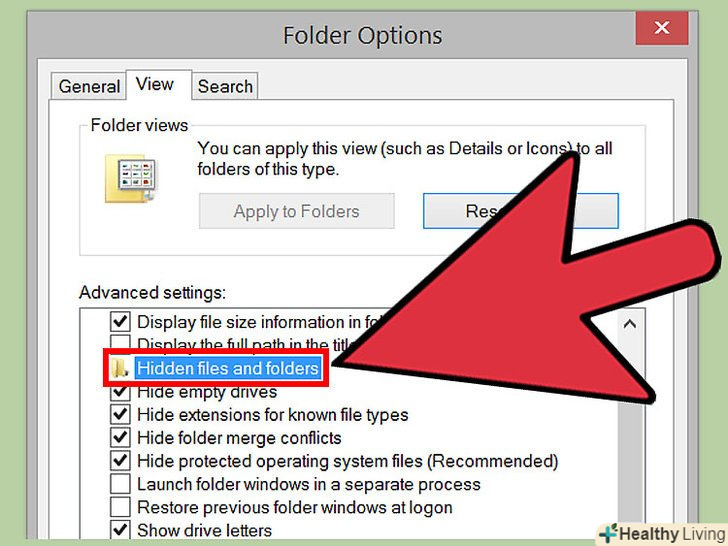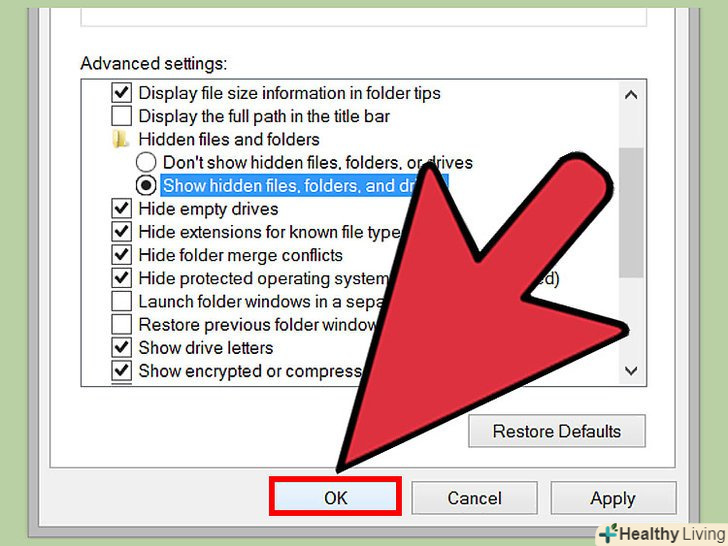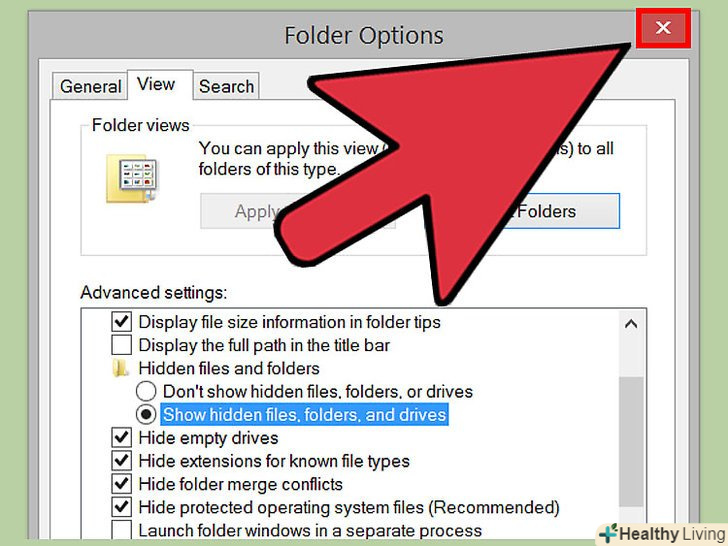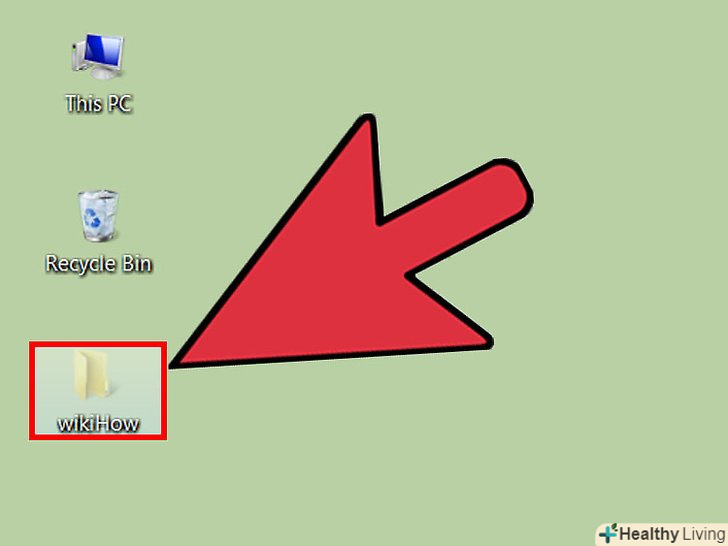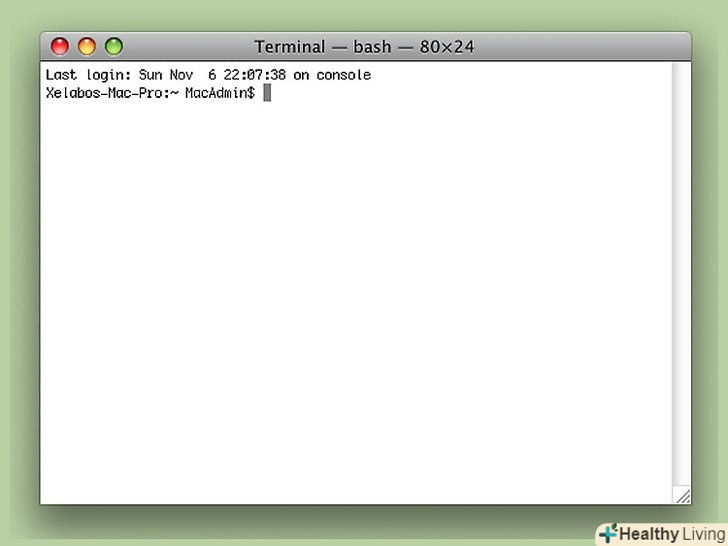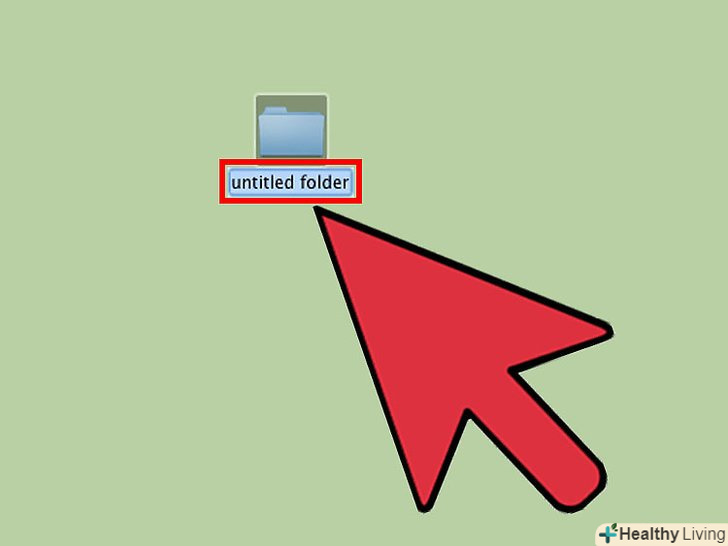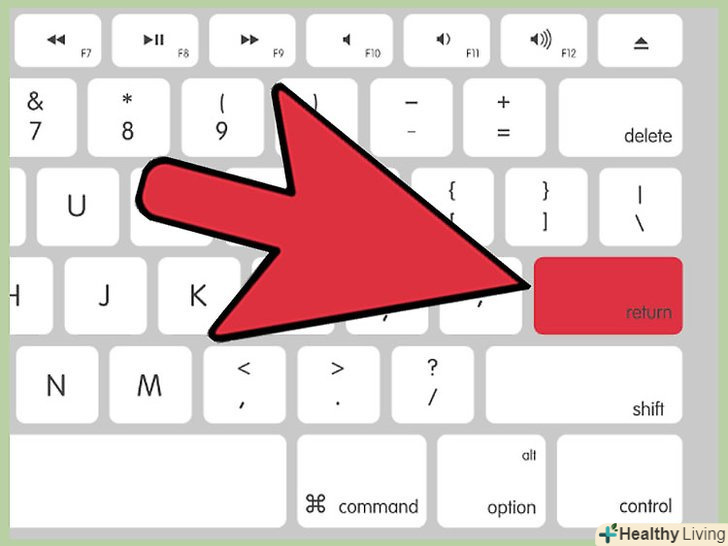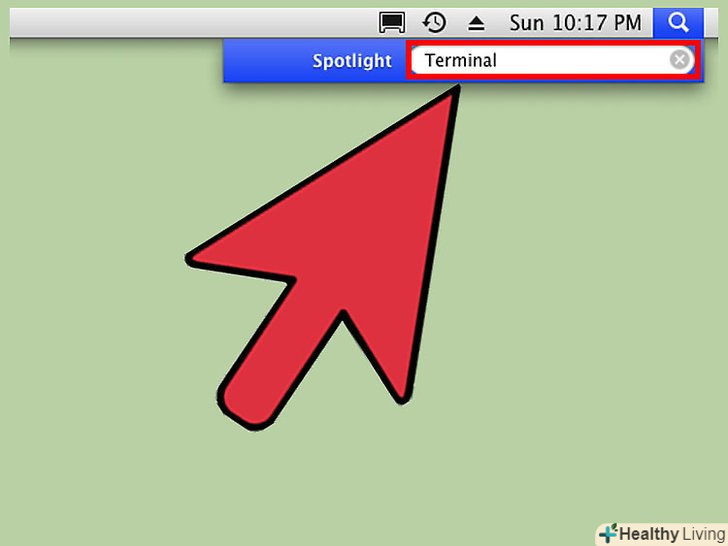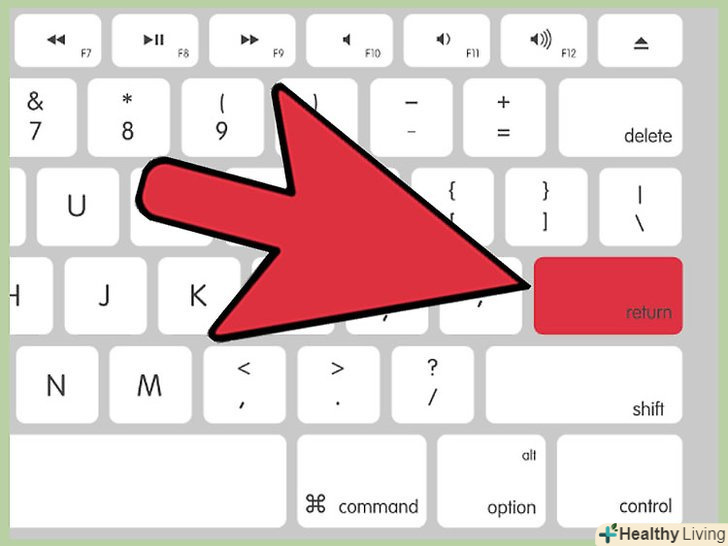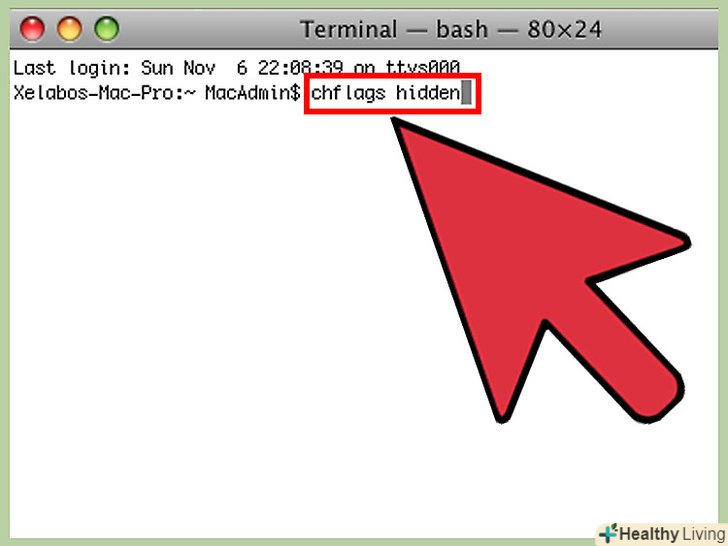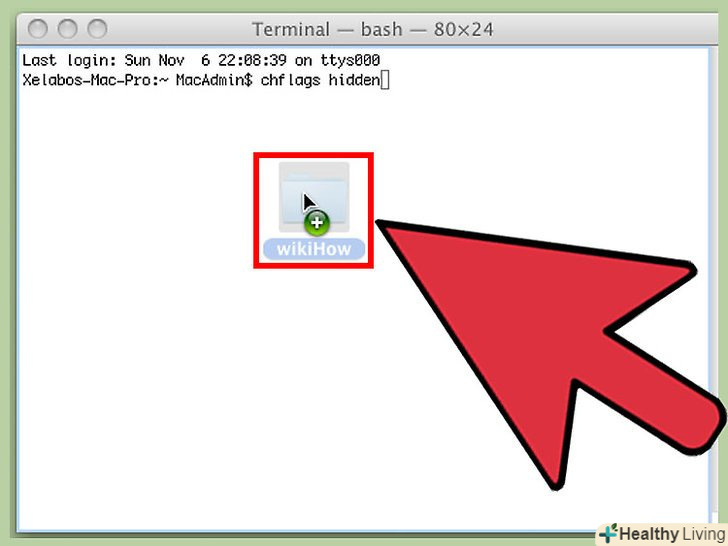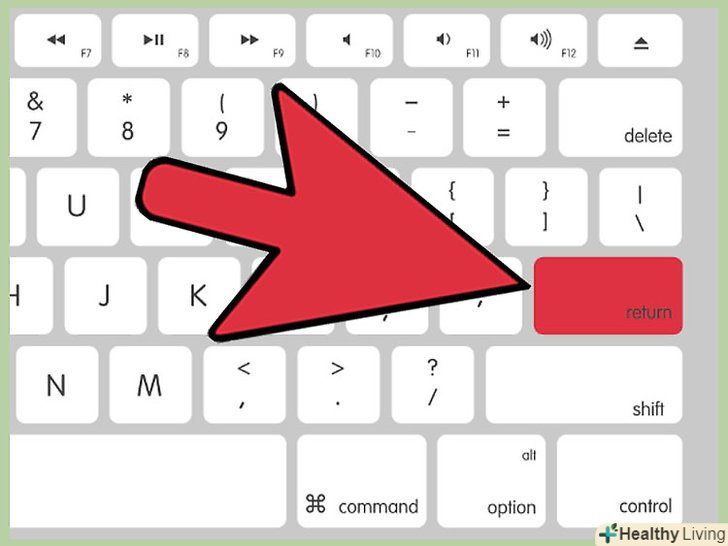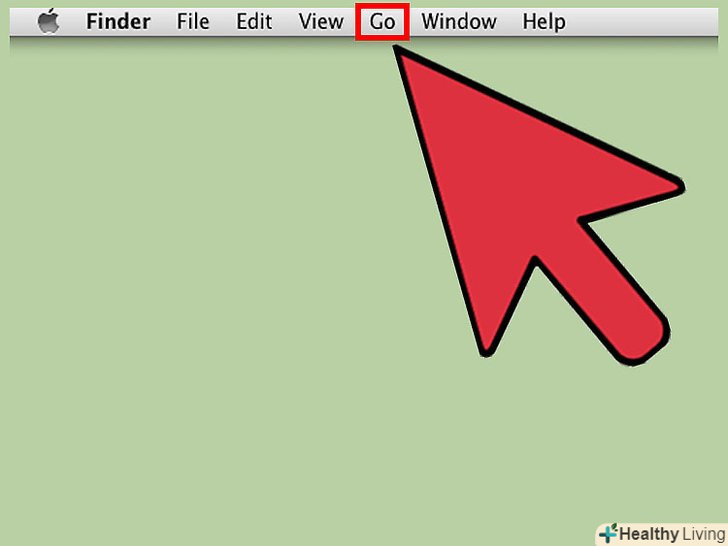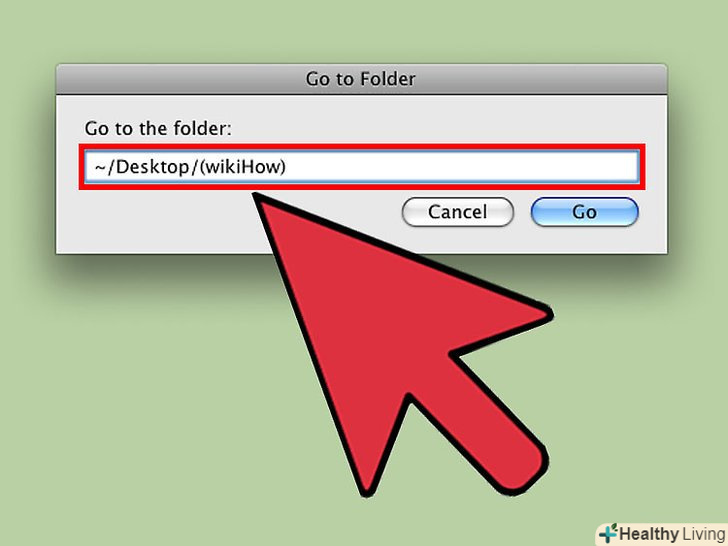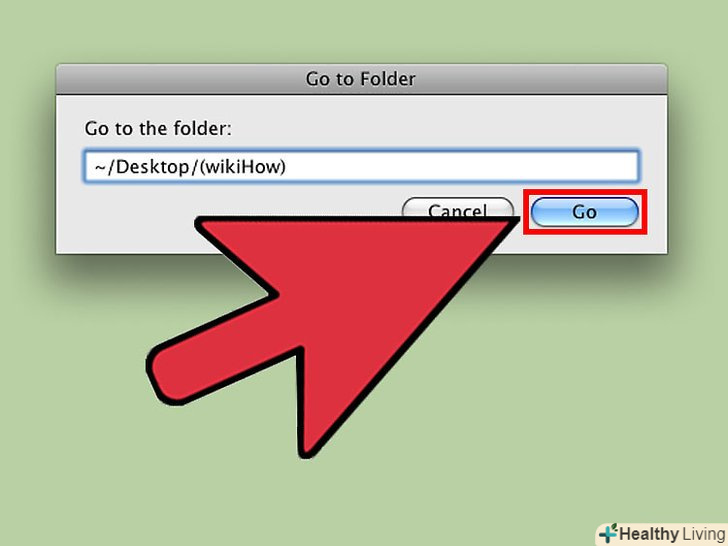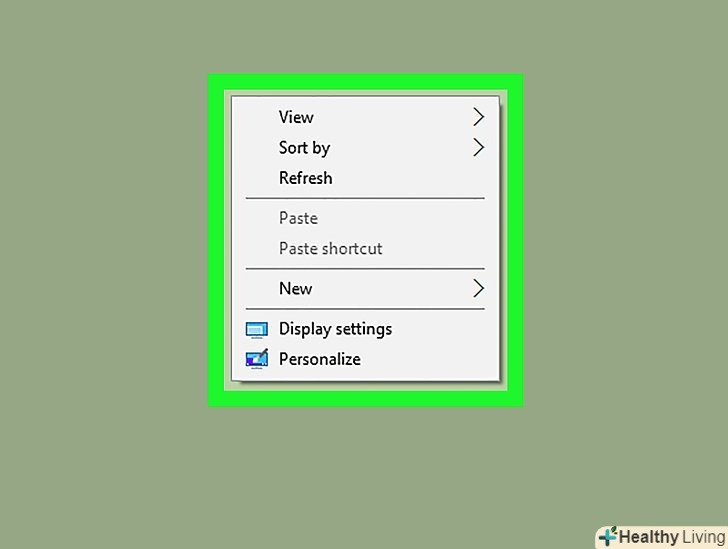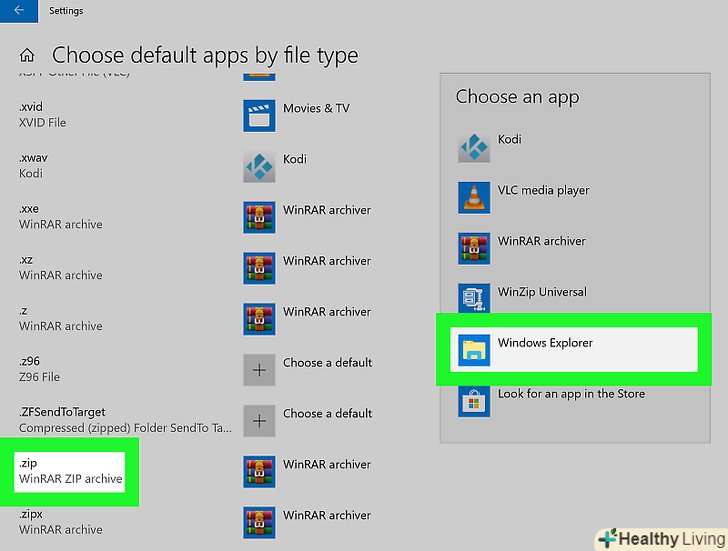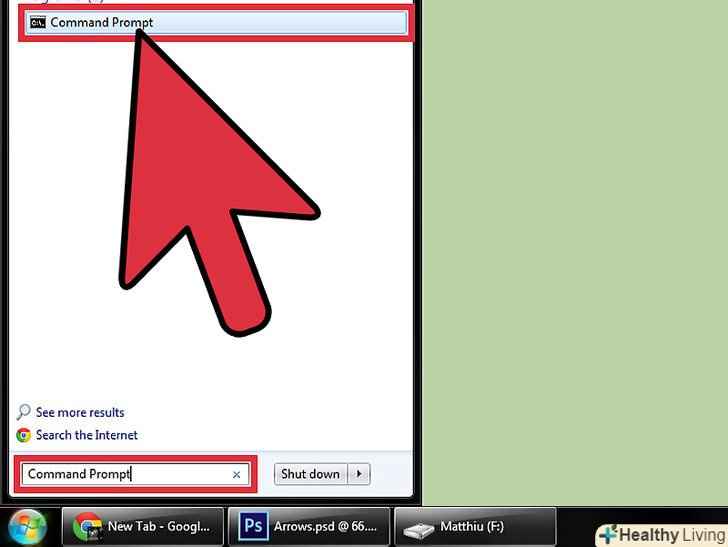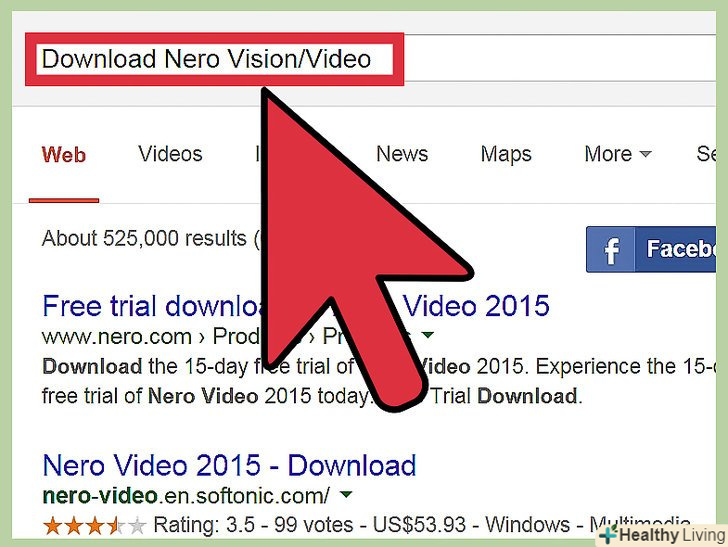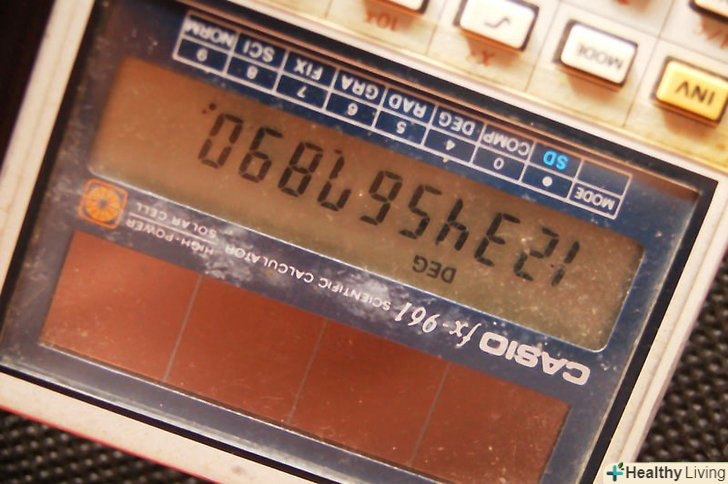По-справжньому приховати папку від інших користувачів не вийде, але можна зробити так, щоб певні файли і папки не відображалися в результатах пошуку на комп'ютері — для цього потрібно змінити системні атрибути (Windows) або скористатися терміналом (Mac). Так файл стане " невидимим» і не буде відображатися в результатах пошуку на комп'ютері.
Кроки
Метод1З 4:
Як приховати файл (windows)
Метод1З 4:
 Клацніть правою кнопкою миші на робочому столі.спочатку потрібно створити звичайний файл.
Клацніть правою кнопкою миші на робочому столі.спочатку потрібно створити звичайний файл. Наведіть вказівник миші на "Створити".
Наведіть вказівник миші на "Створити". Виберіть "Папка" або»текстовий документ".зробіть це в меню, що відкрилося.
Виберіть "Папка" або»текстовий документ".зробіть це в меню, що відкрилося. Введіть ім'я папки або файлу.
Введіть ім'я папки або файлу. Натисніть↵ Enter.
Натисніть↵ Enter. Клацніть правою кнопкою миші на файлі.Рада фахівцяДжозеф Александер — генеральний директор Mobile Kangaroo, ремонтної майстерні з центральним офісом в Маунтін-В'ю, Каліфорнія, яка надає повний спектр послуг і є авторизованим сервісним центром Apple. Mobile Kangaroo ремонтує електронні пристрої, такі як комп'ютери, телефони та планшети, більше 16 років. Компанія є авторизованим сервісним центром Apple і має представництва більш ніж в 20 містах.Технік з ремонту комп'ютерів і генеральний директор Mobile KangarooMobile Kangaroo
Клацніть правою кнопкою миші на файлі.Рада фахівцяДжозеф Александер — генеральний директор Mobile Kangaroo, ремонтної майстерні з центральним офісом в Маунтін-В'ю, Каліфорнія, яка надає повний спектр послуг і є авторизованим сервісним центром Apple. Mobile Kangaroo ремонтує електронні пристрої, такі як комп'ютери, телефони та планшети, більше 16 років. Компанія є авторизованим сервісним центром Apple і має представництва більш ніж в 20 містах.Технік з ремонту комп'ютерів і генеральний директор Mobile KangarooMobile Kangaroo
технік по у Windows клацніть правою кнопкою миші на файлі.тепер в меню виберіть " Властивості», встановіть прапорець біля "прихований «і натисніть»ОК". Клацніть поВластивості.
Клацніть поВластивості. Встановіть прапорець біля "прихований".
Встановіть прапорець біля "прихований". НатиснітьOk. Файл буде прихований, тобто не буде відображатися в результатах пошуку або у вікні Провідника. Але якщо спробувати створити файл в тій же папці і під тим же ім'ям, новий файл стане називатися» Ім'я файлу (2) " — це вказує на те, що в папці є прихований файл.
НатиснітьOk. Файл буде прихований, тобто не буде відображатися в результатах пошуку або у вікні Провідника. Але якщо спробувати створити файл в тій же папці і під тим же ім'ям, новий файл стане називатися» Ім'я файлу (2) " — це вказує на те, що в папці є прихований файл.- Файл буде прихований (в буквальному сенсі) до тих пір, поки на комп'ютері відключена функція відображення прихованих файлів і папок.
Метод2З 4:
Як знайти файл (Windows)
Метод2З 4:
 Введіть "показ прихованих «в рядку пошуку меню»Пуск".
Введіть "показ прихованих «в рядку пошуку меню»Пуск". Натисніть " Показ прихованих файлів і папок». це перша опція в списку результатів пошуку.
Натисніть " Показ прихованих файлів і папок». це перша опція в списку результатів пошуку. Двічі клацніть по " приховані файли і папки». якщо під цією опцією вже відображаються дві інші опції (з відступом), пропустіть цей крок.
Двічі клацніть по " приховані файли і папки». якщо під цією опцією вже відображаються дві інші опції (з відступом), пропустіть цей крок. Натисніть " Показати приховані файли, папки та диски».
Натисніть " Показати приховані файли, папки та диски». НатиснітьOk.
НатиснітьOk. Закрийте вікно "Параметри папок".
Закрийте вікно "Параметри папок". Перейдіть на робочий стіл. на ньому ви побачите файли і папки, які раніше були приховані (значки цих файлів і папок будуть напівпрозорими, що означає Приховані елементи).
Перейдіть на робочий стіл. на ньому ви побачите файли і папки, які раніше були приховані (значки цих файлів і папок будуть напівпрозорими, що означає Приховані елементи).- Щоб знову приховати файли, поверніться в меню " приховані файли і папки» і натисніть «Не показувати приховані файли, папки або диски».
Метод3З 4:
Як приховати файл (Mac)
Метод3З 4:
 Двічі клацніть по робочому столу.скористайтеся терміналом, щоб приховати файл.Рада фахівцяДжозеф Александер — генеральний директор Mobile Kangaroo, ремонтної майстерні з центральним офісом в Маунтін-В'ю, Каліфорнія, яка надає повний спектр послуг і є авторизованим сервісним центром Apple. Mobile Kangaroo ремонтує електронні пристрої, такі як комп'ютери, телефони та планшети, більше 16 років. Компанія є авторизованим сервісним центром Apple і має представництва більш ніж в 20 містах.Технік з ремонту комп'ютерів і генеральний директор Mobile KangarooMobile Kangaroo
Двічі клацніть по робочому столу.скористайтеся терміналом, щоб приховати файл.Рада фахівцяДжозеф Александер — генеральний директор Mobile Kangaroo, ремонтної майстерні з центральним офісом в Маунтін-В'ю, Каліфорнія, яка надає повний спектр послуг і є авторизованим сервісним центром Apple. Mobile Kangaroo ремонтує електронні пристрої, такі як комп'ютери, телефони та планшети, більше 16 років. Компанія є авторизованим сервісним центром Apple і має представництва більш ніж в 20 містах.Технік з ремонту комп'ютерів і генеральний директор Mobile KangarooMobile Kangaroo
технік по ремонту комп'ютерів і генеральний директор mobile kangarooУ macOS потрібно використовувати термінал.введіть «chflags hidden» і перетягніть файл або папку у вікно терміналу, щоб вказати шлях до файлу/папки. Тепер натисніть "Return", щоб приховати файл.
 НатиснітьНова папка.
НатиснітьНова папка. Введіть ім'я папки.
Введіть ім'я папки. Натисніть⏎ return.
Натисніть⏎ return. Натисніть на значок у вигляді лупи. він знаходиться в правому верхньому куті екрану.
Натисніть на значок у вигляді лупи. він знаходиться в правому верхньому куті екрану.- Також можна утримувати⌘ Command і натиснути Пробіл.
 Введіть "Термінал".
Введіть "Термінал". Натисніть⏎ return.
Натисніть⏎ return. Введіть
Введітьchflags hidden. Перетягніть папку або файл у вікно терміналу.
Перетягніть папку або файл у вікно терміналу. Натисніть↵ Enter. Файл буде прихований.[1]
Натисніть↵ Enter. Файл буде прихований.[1]- Приховані папки і файли в macOS можна відобразити, якщо ввести певну команду в терміналі.
Метод4З 4:
Як знайти файл (Mac)
Метод4З 4:
 НатиснітьПерехід.ця опція знаходиться в правому верхньому куті панелі інструментів.
НатиснітьПерехід.ця опція знаходиться в правому верхньому куті панелі інструментів. Клацніть поПерейти до папки .
Клацніть поПерейти до папки . Введіть
Введіть~ / Desktop/(ім'я папки). НатиснітьПерейти.тепер можна переглянути вміст папки.
НатиснітьПерейти.тепер можна переглянути вміст папки.- Файли, поміщені в приховану папку, теж будуть приховані.
Поради
- У Windows і macOS також можна приховати існуючі файли і папки.
- Приховані файли не відображаються в результатах звичайного пошуку на комп'ютері.
- Приховати можна файл в будь-якій папці, а не тільки на робочому столі (наприклад, в папці «Документи»).
Попередження
- Досвідчений користувач швидко виявить приховані файли.