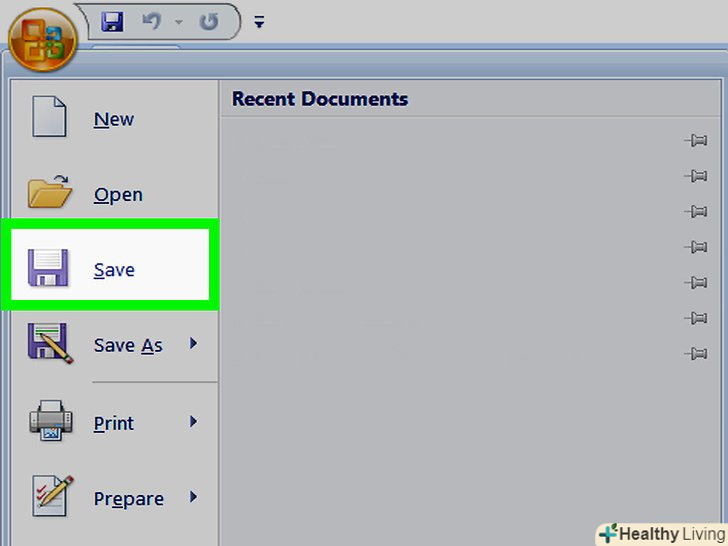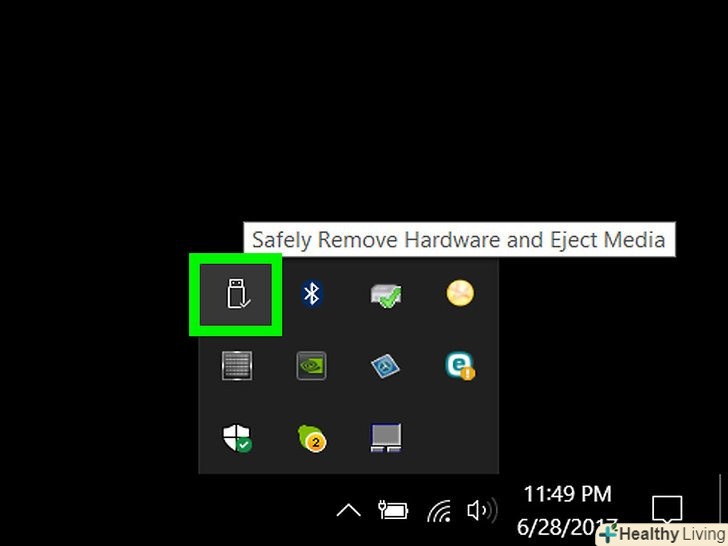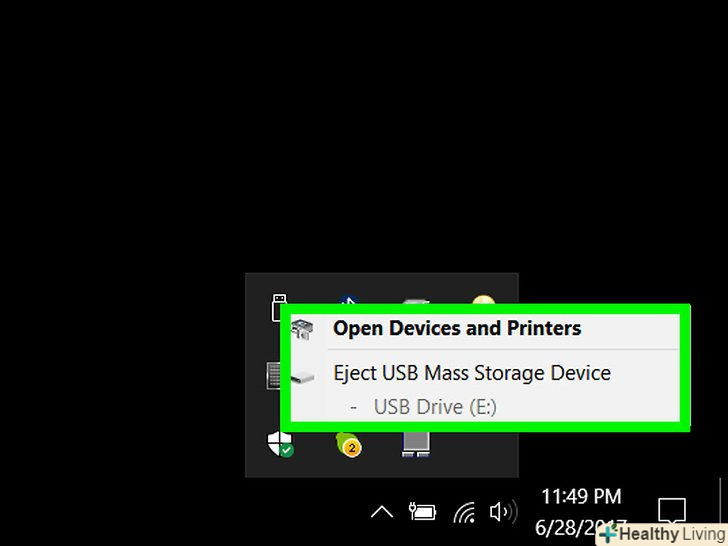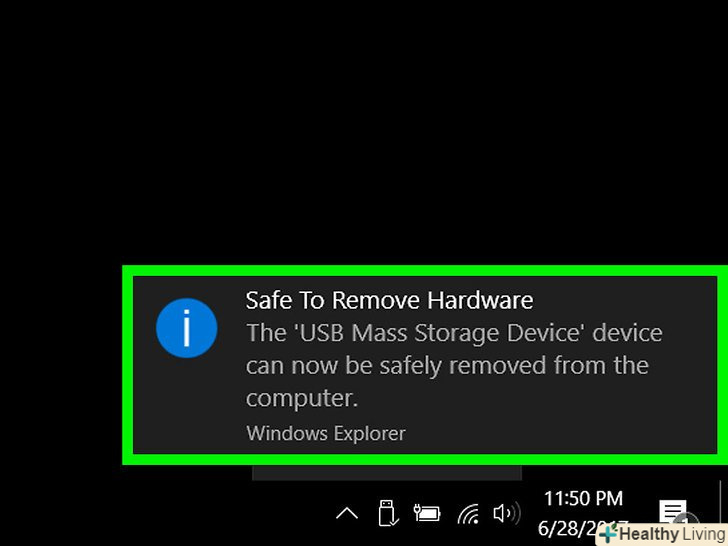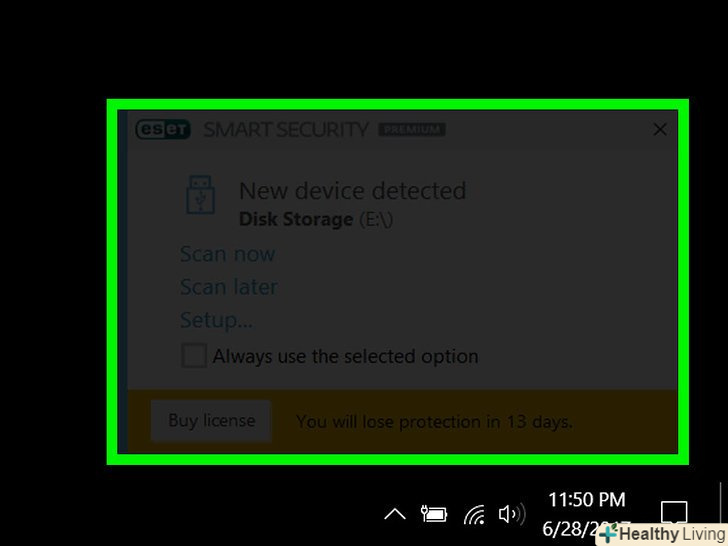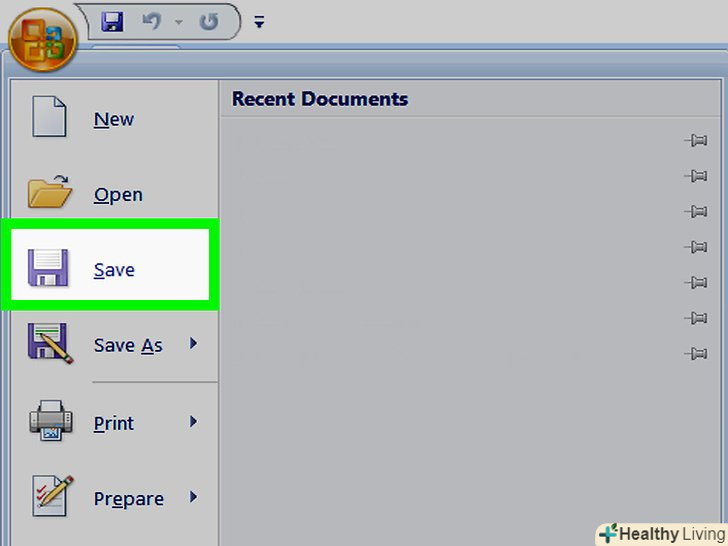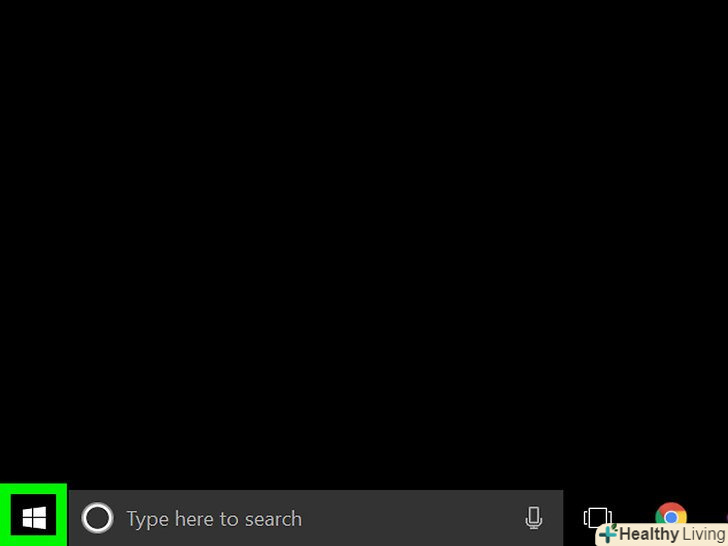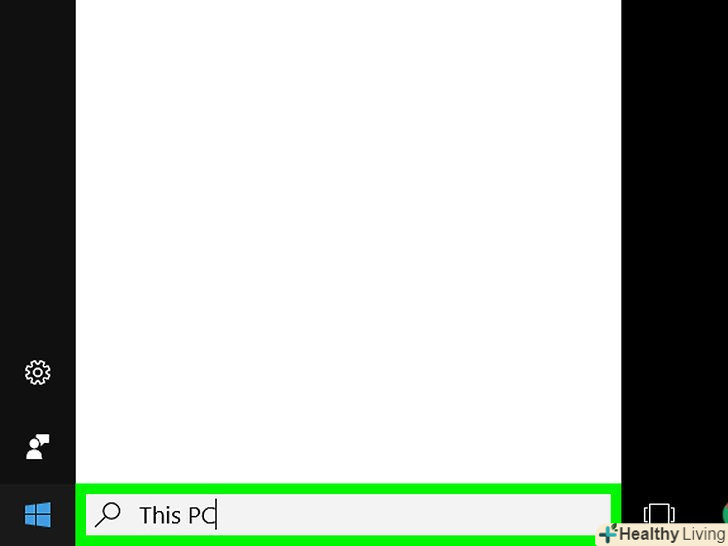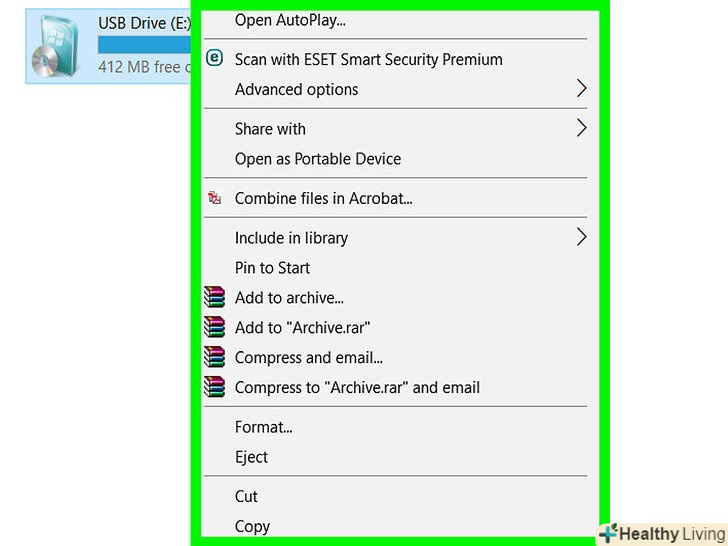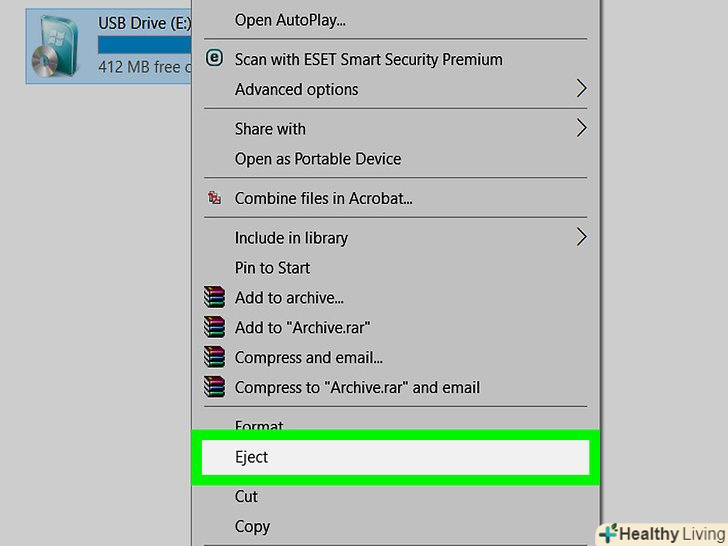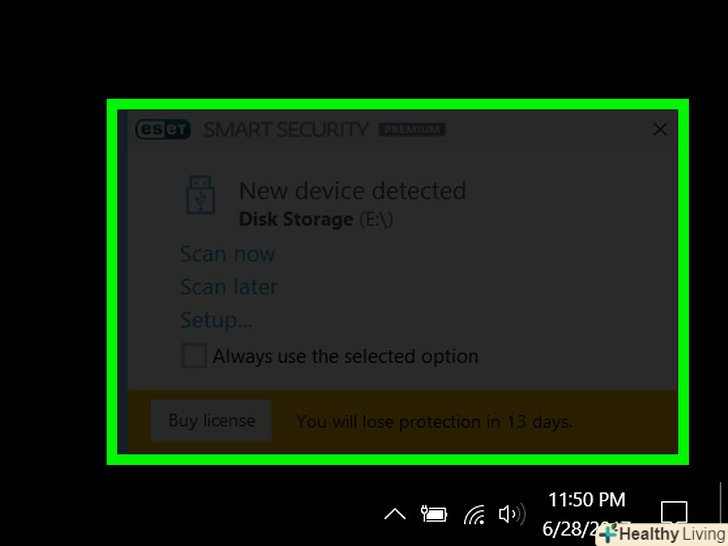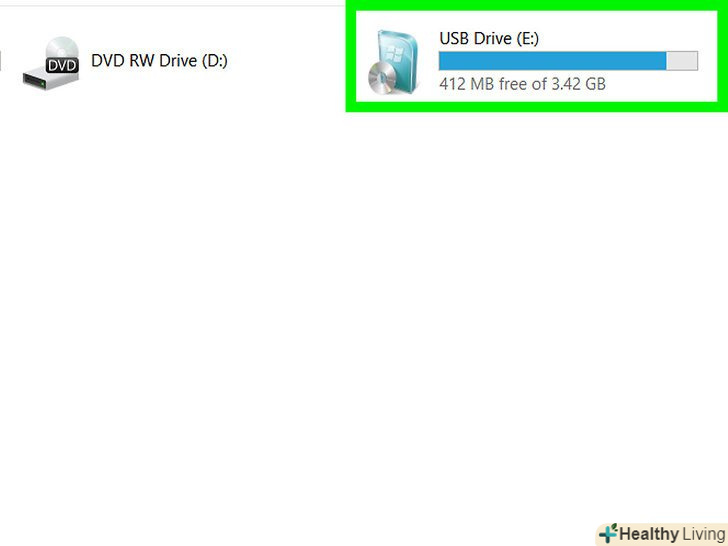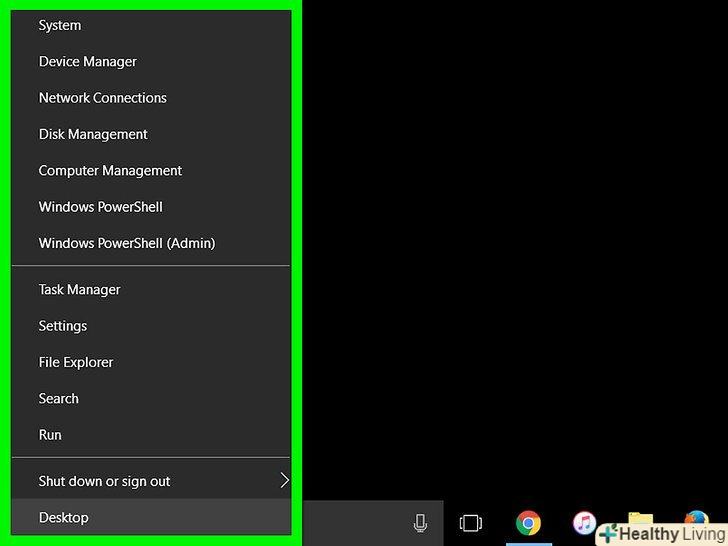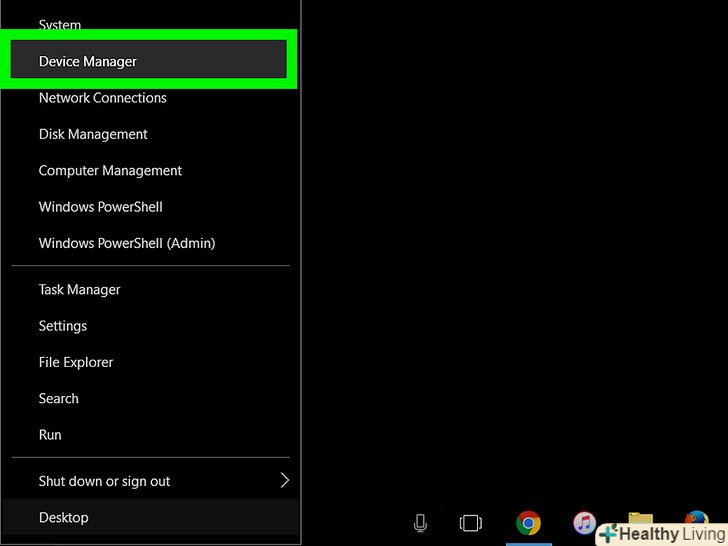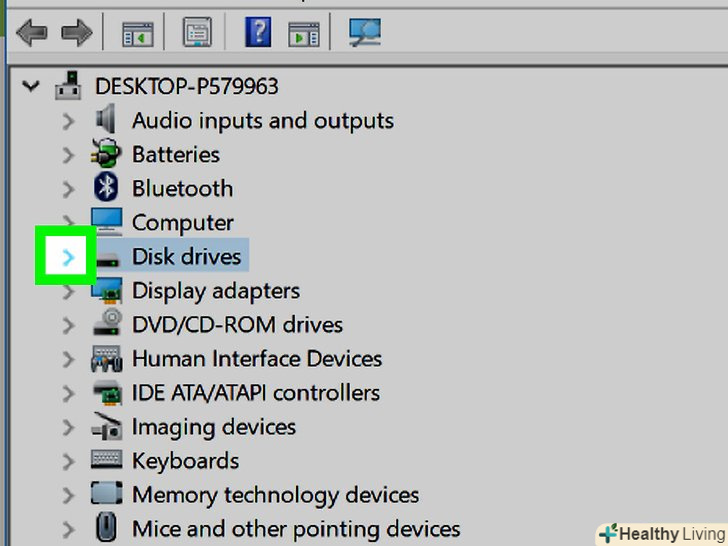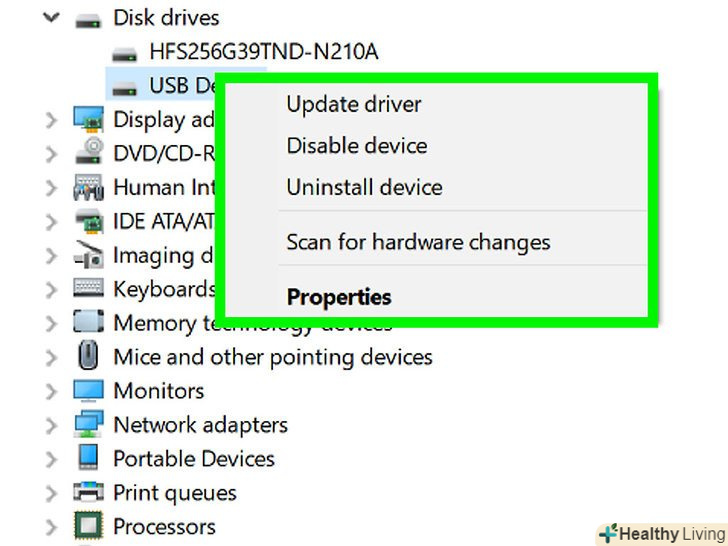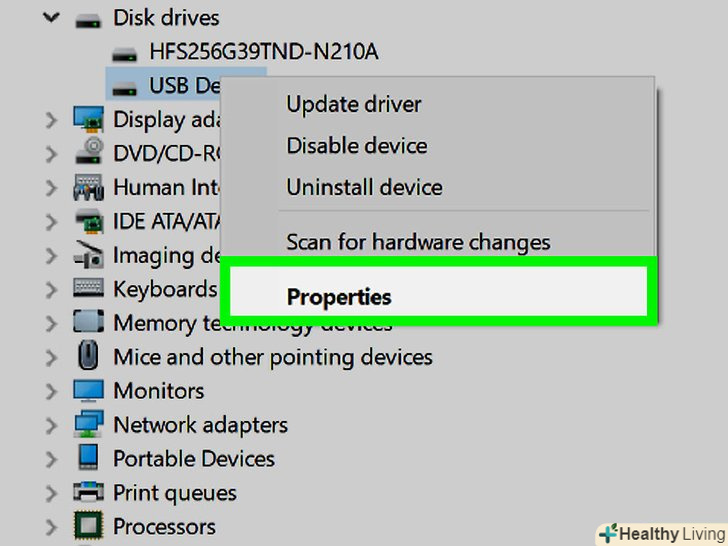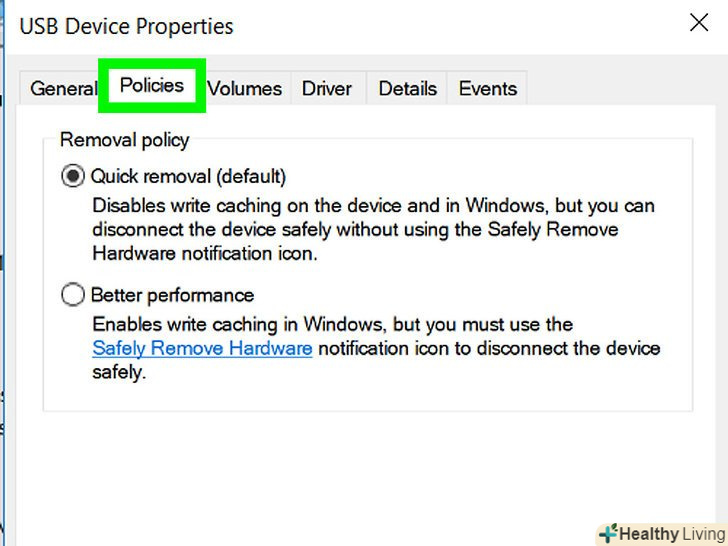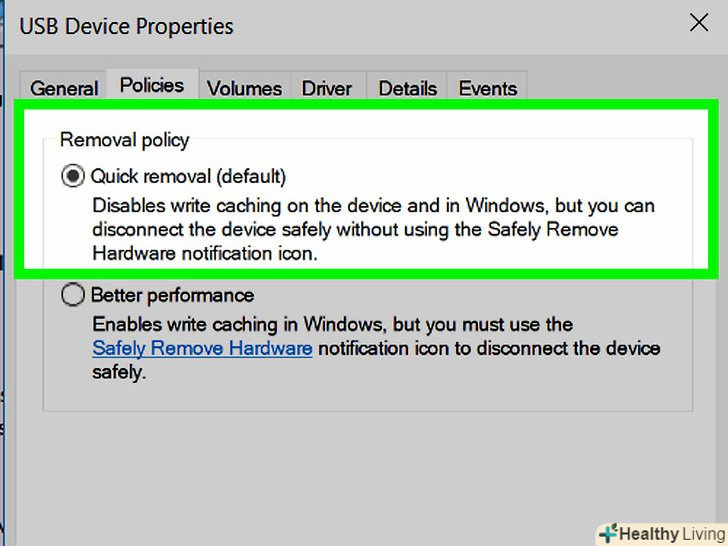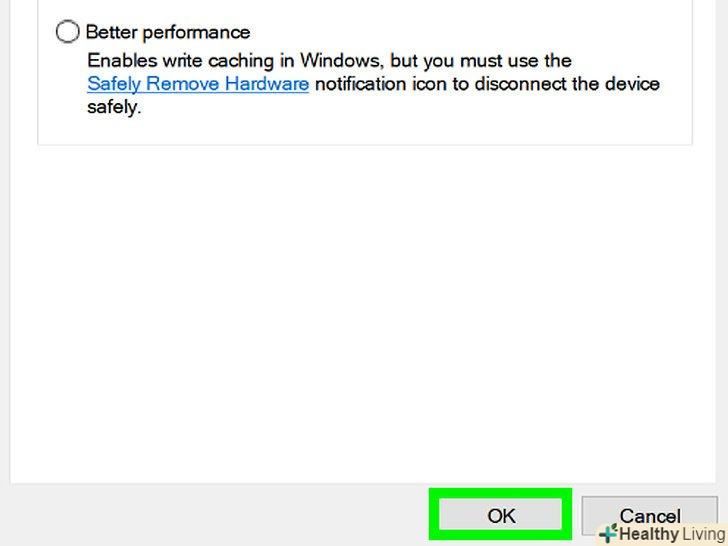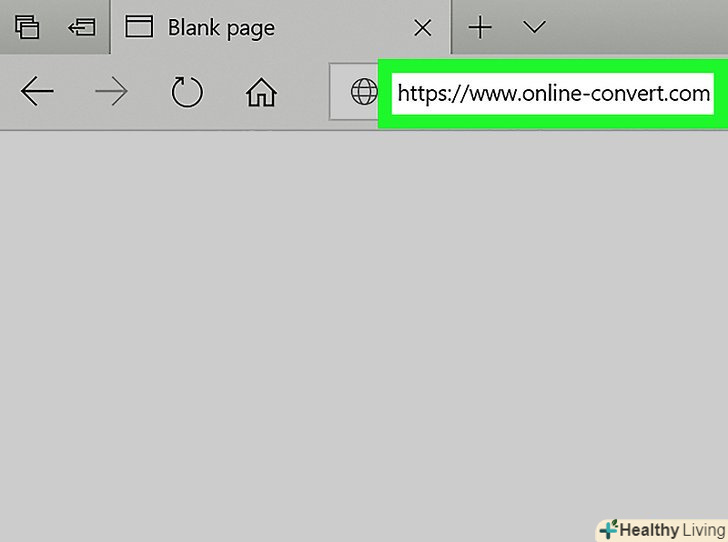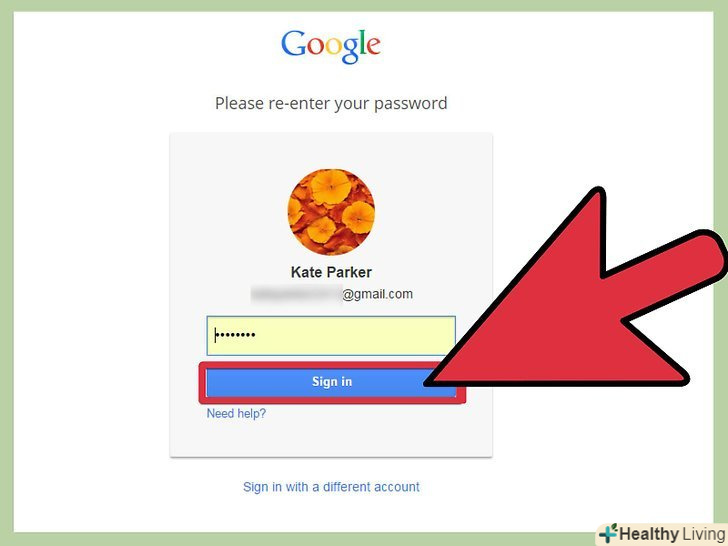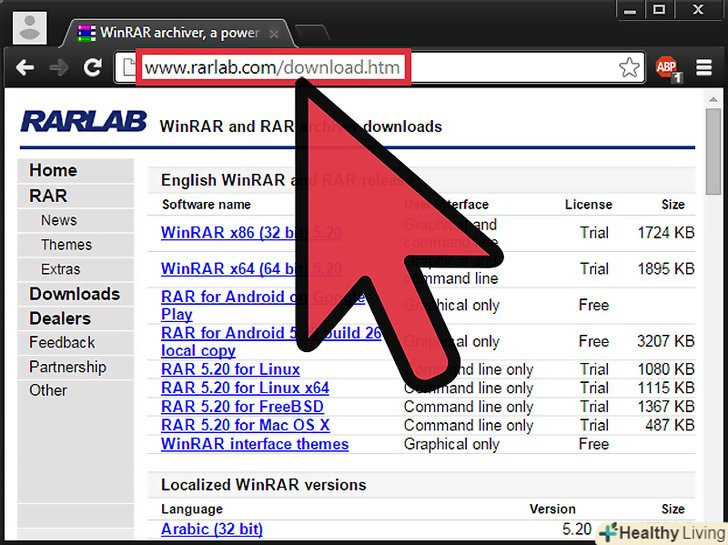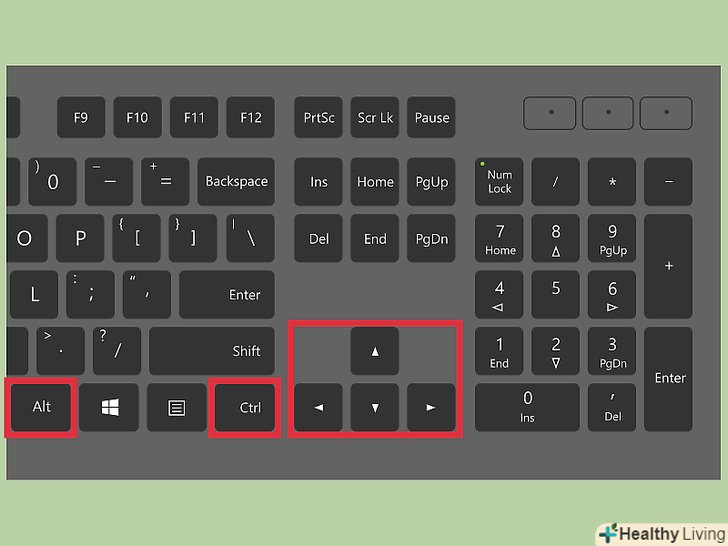У цій статті ви дізнаєтеся, як безпечно витягти зовнішній жорсткий диск або флеш-накопичувач з комп'ютера на операційній системі Windows 10.
Кроки
Метод1З 3:
Через Панель завдань
Метод1З 3:
 Збережіть документи, які зберігаються на флешці. Щоб зберегти документи у відкритому вікні, необхідно натиснути комбінацію клавіш Ctrl + S.
Збережіть документи, які зберігаються на флешці. Щоб зберегти документи у відкритому вікні, необхідно натиснути комбінацію клавіш Ctrl + S. Знайдіть іконку "Безпечне вилучення пристрою".це прямокутна іконка у вигляді флешки з галочкою. Вона знаходиться серед опцій в правому нижньому кутку екрану. Щоб її відобразити, необхідно спочатку натиснути на вказує вгору стрілку.
Знайдіть іконку "Безпечне вилучення пристрою".це прямокутна іконка у вигляді флешки з галочкою. Вона знаходиться серед опцій в правому нижньому кутку екрану. Щоб її відобразити, необхідно спочатку натиснути на вказує вгору стрілку. Натисніть на іконку "Безпечне вилучення пристрою", щоб відобразити меню, що випадає.
Натисніть на іконку "Безпечне вилучення пристрою", щоб відобразити меню, що випадає. Виберіть < span class="nowrap" title="This is not a clickable button; it illustrates the button one should find." style="font-family: Segoe UI, Frutiger, Frutiger Linotype, Dejavu Sans, Helvetica Neue, Arial, sans-serif;letter-spacing:0px;padding:0em .6em; border:1px solid; border-color:#AAA #555 #555 #AAA; -moz-border-radius: 0px; -webkit-border-radius: 0px; border-radius: 0px; background-color: #F2F2F2; background-image: -moz-linear-gradient(top, #FCFCFC, #E0E0E0); background-image: -o-linear-gradient(top, #FCFCFC, #E0E0E0); background-image: - webkit-linear-gradient(top, # FCFCFC, #E0E0E0); background-image: linear-gradient(top, #FCFCFC, #E0E0E0);">витягти.ця опція знаходиться внизу контекстного меню. Як правило, вона буде називатися»витягти SDHC (E:)". Після слова» витягти " буде вказано ім'я флешки.
Виберіть < span class="nowrap" title="This is not a clickable button; it illustrates the button one should find." style="font-family: Segoe UI, Frutiger, Frutiger Linotype, Dejavu Sans, Helvetica Neue, Arial, sans-serif;letter-spacing:0px;padding:0em .6em; border:1px solid; border-color:#AAA #555 #555 #AAA; -moz-border-radius: 0px; -webkit-border-radius: 0px; border-radius: 0px; background-color: #F2F2F2; background-image: -moz-linear-gradient(top, #FCFCFC, #E0E0E0); background-image: -o-linear-gradient(top, #FCFCFC, #E0E0E0); background-image: - webkit-linear-gradient(top, # FCFCFC, #E0E0E0); background-image: linear-gradient(top, #FCFCFC, #E0E0E0);">витягти.ця опція знаходиться внизу контекстного меню. Як правило, вона буде називатися»витягти SDHC (E:)". Після слова» витягти " буде вказано ім'я флешки. Зачекайте, поки не з'явиться повідомлення "обладнання може бути вилучено".коли в правому нижньому кутку з'явиться це сповіщення, флешку можна буде витягти.
Зачекайте, поки не з'явиться повідомлення "обладнання може бути вилучено".коли в правому нижньому кутку з'явиться це сповіщення, флешку можна буде витягти. Обережно витягніть флешку з порту на комп'ютері.вона повинна легко вислизнути. Коли наступного разу ви вставите флешку в комп'ютер, файли на ній будуть незаймані.
Обережно витягніть флешку з порту на комп'ютері.вона повинна легко вислизнути. Коли наступного разу ви вставите флешку в комп'ютер, файли на ній будуть незаймані.
Метод2 З 3:
Через додаток»цей комп'ютер "
Метод2 З 3:
 Збережіть відкриті документи, які зберігаються на флешці. Щоб зберегти документи у відкритому вікні, необхідно натиснути комбінацію клавіш Ctrl + S.
Збережіть відкриті документи, які зберігаються на флешці. Щоб зберегти документи у відкритому вікні, необхідно натиснути комбінацію клавіш Ctrl + S. Відкрийте меню «Пуск», натиснувши на іконку Windows в нижньому лівому кутку екрану або клавішу⊞ win на клавіатурі. коли ви відриєте меню "Пуск", курсор миші автоматично переміститься на пошукове поле.
Відкрийте меню «Пуск», натиснувши на іконку Windows в нижньому лівому кутку екрану або клавішу⊞ win на клавіатурі. коли ви відриєте меню "Пуск", курсор миші автоматично переміститься на пошукове поле. Введіть фразуцей комп'ютер, щоб запустити пошук програми «цей комп'ютер».
Введіть фразуцей комп'ютер, щоб запустити пошук програми «цей комп'ютер». Натисніть на іконку програми»цей комп'ютер".іконка програми з'явиться вгорі пошукового вікна, виглядає ж вона як монітор комп'ютера.
Натисніть на іконку програми»цей комп'ютер".іконка програми з'явиться вгорі пошукового вікна, виглядає ж вона як монітор комп'ютера. Знайдіть свою флешку.вона з'явиться під заголовком «пристрої та диски». Флешка буде знаходитися в правій частині сторінки.
Знайдіть свою флешку.вона з'явиться під заголовком «пристрої та диски». Флешка буде знаходитися в правій частині сторінки.- Після імені флешки буде стояти (E:) або (F:).
 Натисніть на флешку правою кнопкою миші, щоб відобразити випадаюче меню.
Натисніть на флешку правою кнопкою миші, щоб відобразити випадаюче меню. Виберіть < span class="nowrap" title="This is not a clickable button; it illustrates the button one should find." style="font-family: Segoe UI, Frutiger, Frutiger Linotype, Dejavu Sans, Helvetica Neue, Arial, sans-serif;letter-spacing:0px;padding:0em .6em; border:1px solid; border-color:#AAA #555 #555 #AAA; -moz-border-radius: 0px; -webkit-border-radius: 0px; border-radius: 0px; background-color: #F2F2F2; background-image: -moz-linear-gradient(top, #FCFCFC, #E0E0E0); background-image: -o-linear-gradient(top, #FCFCFC, #E0E0E0); background-image: - webkit-linear-gradient(top, # FCFCFC, #E0E0E0); background-image: linear-gradient(top, #FCFCFC, #E0E0E0);">витягти. опція "витягти" розташована приблизно посередині контекстного меню. Коли ви натиснете на неї, флешка пропаде з вікна «цей комп'ютер».
Виберіть < span class="nowrap" title="This is not a clickable button; it illustrates the button one should find." style="font-family: Segoe UI, Frutiger, Frutiger Linotype, Dejavu Sans, Helvetica Neue, Arial, sans-serif;letter-spacing:0px;padding:0em .6em; border:1px solid; border-color:#AAA #555 #555 #AAA; -moz-border-radius: 0px; -webkit-border-radius: 0px; border-radius: 0px; background-color: #F2F2F2; background-image: -moz-linear-gradient(top, #FCFCFC, #E0E0E0); background-image: -o-linear-gradient(top, #FCFCFC, #E0E0E0); background-image: - webkit-linear-gradient(top, # FCFCFC, #E0E0E0); background-image: linear-gradient(top, #FCFCFC, #E0E0E0);">витягти. опція "витягти" розташована приблизно посередині контекстного меню. Коли ви натиснете на неї, флешка пропаде з вікна «цей комп'ютер». Зачекайте, поки не з'явиться повідомлення "обладнання може бути вилучено".коли в правому нижньому кутку з'явиться це сповіщення, флешку можна буде витягти.
Зачекайте, поки не з'явиться повідомлення "обладнання може бути вилучено".коли в правому нижньому кутку з'явиться це сповіщення, флешку можна буде витягти. Обережно витягніть флешку з порту на комп'ютері.вона повинна легко вислизнути. Коли ви наступного разу вставите флешку в комп'ютер, файли на ній будуть незаймані.
Обережно витягніть флешку з порту на комп'ютері.вона повинна легко вислизнути. Коли ви наступного разу вставите флешку в комп'ютер, файли на ній будуть незаймані.
Метод3 З 3:
За допомогою функції швидкого видалення
Метод3 З 3:
 Переконайтеся, що флешка приєднана до комп'ютера.швидке видалення-це функція операційної системи Windows, яка форматує флешку для безсистемного вилучення. Це означає, що по завершенню роботи флешку можна буде просто витягти з USB-порту на комп'ютері. Щоб включити функцію швидкого вилучення, флешка повинна бути приєднана до комп'ютера.
Переконайтеся, що флешка приєднана до комп'ютера.швидке видалення-це функція операційної системи Windows, яка форматує флешку для безсистемного вилучення. Це означає, що по завершенню роботи флешку можна буде просто витягти з USB-порту на комп'ютері. Щоб включити функцію швидкого вилучення, флешка повинна бути приєднана до комп'ютера.- Функцію швидкого видалення можна включити і для SD-карт.
 Клацніть правою кнопкою миші по меню "Пуск".Іконка меню "Пуск" розташована в нижньому лівому кутку екрану і виглядає як логотип Windows. З'явиться контекстне меню.
Клацніть правою кнопкою миші по меню "Пуск".Іконка меню "Пуск" розташована в нижньому лівому кутку екрану і виглядає як логотип Windows. З'явиться контекстне меню.- Інший спосіб відобразити контекстне меню ‒ натиснути комбінацію клавіш⊞ Win + X.
 Виберіть < span class="nowrap" title="This is not a clickable button; it illustrates the button one should find." style="font-family: Segoe UI, Frutiger, Frutiger Linotype, Dejavu Sans, Helvetica Neue, Arial, sans-serif;letter-spacing:0px;padding:0em .6em; border:1px solid; border-color:#AAA #555 #555 #AAA; -moz-border-radius: 0px; -webkit-border-radius: 0px; border-radius: 0px; background-color: #F2F2F2; background-image: -moz-linear-gradient(top, #FCFCFC, #E0E0E0); background-image: -o-linear-gradient(top, #FCFCFC, #E0E0E0); background-image:-webkit-linear-gradient(top, #FCFCFC, #E0E0E0); background-image: linear-gradient (top, #FCFCFC, #E0E0E0); " >Диспетчер пристроїв у верхній частині спливаючого меню.
Виберіть < span class="nowrap" title="This is not a clickable button; it illustrates the button one should find." style="font-family: Segoe UI, Frutiger, Frutiger Linotype, Dejavu Sans, Helvetica Neue, Arial, sans-serif;letter-spacing:0px;padding:0em .6em; border:1px solid; border-color:#AAA #555 #555 #AAA; -moz-border-radius: 0px; -webkit-border-radius: 0px; border-radius: 0px; background-color: #F2F2F2; background-image: -moz-linear-gradient(top, #FCFCFC, #E0E0E0); background-image: -o-linear-gradient(top, #FCFCFC, #E0E0E0); background-image:-webkit-linear-gradient(top, #FCFCFC, #E0E0E0); background-image: linear-gradient (top, #FCFCFC, #E0E0E0); " >Диспетчер пристроїв у верхній частині спливаючого меню. Натисніть на стрілку поруч з розділом "дискові пристрої". розділ «дискові пристрої» знаходиться у верхній частині вікна «Диспетчер пристроїв». Коли ви це зробите, з'явиться список дискових пристроїв комп'ютера, серед яких буде і підключена флешка.
Натисніть на стрілку поруч з розділом "дискові пристрої". розділ «дискові пристрої» знаходиться у верхній частині вікна «Диспетчер пристроїв». Коли ви це зробите, з'явиться список дискових пристроїв комп'ютера, серед яких буде і підключена флешка. Натисніть правою кнопкою миші на ім'я флешки.ім'я флешки може бути різним, але, як правило, в ньому буде слово " USB»
Натисніть правою кнопкою миші на ім'я флешки.ім'я флешки може бути різним, але, як правило, в ньому буде слово " USB» Виберіть < span class="nowrap" title="This is not a clickable button; it illustrates the button one should find." style="font-family: Segoe UI, Frutiger, Frutiger Linotype, Dejavu Sans, Helvetica Neue, Arial, sans-serif;letter-spacing:0px;padding:0em .6em; border:1px solid; border-color:#AAA #555 #555 #AAA; -moz-border-radius: 0px; -webkit-border-radius: 0px; border-radius: 0px; background-color: #F2F2F2; background-image: -moz-linear-gradient(top, #FCFCFC, #E0E0E0); background-image: -o-linear-gradient(top, #FCFCFC, #E0E0E0); background-image:-webkit-linear-gradient(top, #FCFCFC, #E0E0E0); background-image: linear-gradient(top, #FCFCFC, #E0E0E0);">властивості в самому низу контекстного меню.
Виберіть < span class="nowrap" title="This is not a clickable button; it illustrates the button one should find." style="font-family: Segoe UI, Frutiger, Frutiger Linotype, Dejavu Sans, Helvetica Neue, Arial, sans-serif;letter-spacing:0px;padding:0em .6em; border:1px solid; border-color:#AAA #555 #555 #AAA; -moz-border-radius: 0px; -webkit-border-radius: 0px; border-radius: 0px; background-color: #F2F2F2; background-image: -moz-linear-gradient(top, #FCFCFC, #E0E0E0); background-image: -o-linear-gradient(top, #FCFCFC, #E0E0E0); background-image:-webkit-linear-gradient(top, #FCFCFC, #E0E0E0); background-image: linear-gradient(top, #FCFCFC, #E0E0E0);">властивості в самому низу контекстного меню. Виберіть < span class="nowrap" title="This is not a clickable button; it illustrates the button one should find." style="font-family: Segoe UI, Frutiger, Frutiger Linotype, Dejavu Sans, Helvetica Neue, Arial, sans-serif;letter-spacing:0px;padding:0em .6em; border:1px solid; border-color:#AAA #555 #555 #AAA; -moz-border-radius: 0px; -webkit-border-radius: 0px; border-radius: 0px; background-color: #F2F2F2; background-image: -moz-linear-gradient(top, #FCFCFC, #E0E0E0); background-image: -o-linear-gradient(top, #FCFCFC, #E0E0E0); background-image: - webkit-linear-gradient(top, # FCFCFC, #E0E0E0); background-image: linear-gradient(top, #FCFCFC, #E0E0E0);">Політика вгорі вікна «Властивості».
Виберіть < span class="nowrap" title="This is not a clickable button; it illustrates the button one should find." style="font-family: Segoe UI, Frutiger, Frutiger Linotype, Dejavu Sans, Helvetica Neue, Arial, sans-serif;letter-spacing:0px;padding:0em .6em; border:1px solid; border-color:#AAA #555 #555 #AAA; -moz-border-radius: 0px; -webkit-border-radius: 0px; border-radius: 0px; background-color: #F2F2F2; background-image: -moz-linear-gradient(top, #FCFCFC, #E0E0E0); background-image: -o-linear-gradient(top, #FCFCFC, #E0E0E0); background-image: - webkit-linear-gradient(top, # FCFCFC, #E0E0E0); background-image: linear-gradient(top, #FCFCFC, #E0E0E0);">Політика вгорі вікна «Властивості». Виберіть опцію < span class="nowrap" title="This is not a clickable button; it illustrates the button one should find." style="font-family: Segoe UI, Frutiger, Frutiger Linotype, Dejavu Sans, Helvetica Neue, Arial, sans-serif;letter-spacing:0px;padding:0em .6em; border:1px solid; border-color:#AAA #555 #555 #AAA; -moz-border-radius: 0px; -webkit-border-radius: 0px; border-radius: 0px; background-color: #F2F2F2; background-image: -moz-linear-gradient(top, #FCFCFC, #E0E0E0); background-image: -o-linear-gradient(top, #FCFCFC, #E0E0E0); background-image: - webkit-linear-gradient(top, # FCFCFC, #E0E0E0); background-image: linear-gradient(top, #FCFCFC, #E0E0E0);">швидке видалення. це перша опція на цій вкладці.
Виберіть опцію < span class="nowrap" title="This is not a clickable button; it illustrates the button one should find." style="font-family: Segoe UI, Frutiger, Frutiger Linotype, Dejavu Sans, Helvetica Neue, Arial, sans-serif;letter-spacing:0px;padding:0em .6em; border:1px solid; border-color:#AAA #555 #555 #AAA; -moz-border-radius: 0px; -webkit-border-radius: 0px; border-radius: 0px; background-color: #F2F2F2; background-image: -moz-linear-gradient(top, #FCFCFC, #E0E0E0); background-image: -o-linear-gradient(top, #FCFCFC, #E0E0E0); background-image: - webkit-linear-gradient(top, # FCFCFC, #E0E0E0); background-image: linear-gradient(top, #FCFCFC, #E0E0E0);">швидке видалення. це перша опція на цій вкладці. Натисніть < span class="nowrap" title="This is not a clickable button; it illustrates the button one should find." style="font-family: Segoe UI, Frutiger, Frutiger Linotype, Dejavu Sans, Helvetica Neue, Arial, sans-serif;letter-spacing:0px;padding:0em .6em; border:1px solid; border-color:#AAA #555 #555 #AAA; -moz-border-radius: 0px; -webkit-border-radius: 0px; border-radius: 0px; background-color: #F2F2F2; background-image: -moz-linear-gradient(top, #FCFCFC, #E0E0E0); background-image: -o-linear-gradient(top, #FCFCFC, #E0E0E0); background-image:-webkit-linear-gradient(top, #FCFCFC, #E0E0E0); background-image: linear-gradient (top, #FCFCFC, #E0E0E0);" > ОК.ви включили функцію» швидке видалення " для даної флешки. Коли закінчите працювати з флешкою, пропустіть процес системного вилучення і фізично витягніть флешку з комп'ютера.
Натисніть < span class="nowrap" title="This is not a clickable button; it illustrates the button one should find." style="font-family: Segoe UI, Frutiger, Frutiger Linotype, Dejavu Sans, Helvetica Neue, Arial, sans-serif;letter-spacing:0px;padding:0em .6em; border:1px solid; border-color:#AAA #555 #555 #AAA; -moz-border-radius: 0px; -webkit-border-radius: 0px; border-radius: 0px; background-color: #F2F2F2; background-image: -moz-linear-gradient(top, #FCFCFC, #E0E0E0); background-image: -o-linear-gradient(top, #FCFCFC, #E0E0E0); background-image:-webkit-linear-gradient(top, #FCFCFC, #E0E0E0); background-image: linear-gradient (top, #FCFCFC, #E0E0E0);" > ОК.ви включили функцію» швидке видалення " для даної флешки. Коли закінчите працювати з флешкою, пропустіть процес системного вилучення і фізично витягніть флешку з комп'ютера.
Поради
- Процедура "витягти" підходить і для SD-карт (наприклад, карт пам'яті для відеокамер).
- Так як функція "Швидке видалення" працює для кожного пристрою окремо, вам доведеться включити її для всіх потрібних флешок.
Попередження
- Не вмикайте функцію "швидке видалення" на зовнішніх жорстких дисках. Оскільки вони зберігають значно більший обсяг даних, ніж звичайна флешка, метод вилучення жорсткого диска через процедуру «витягти» більш безпечний.