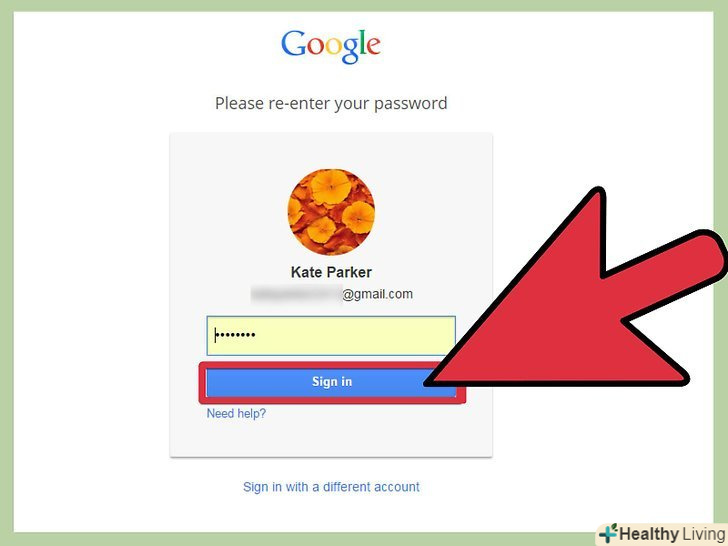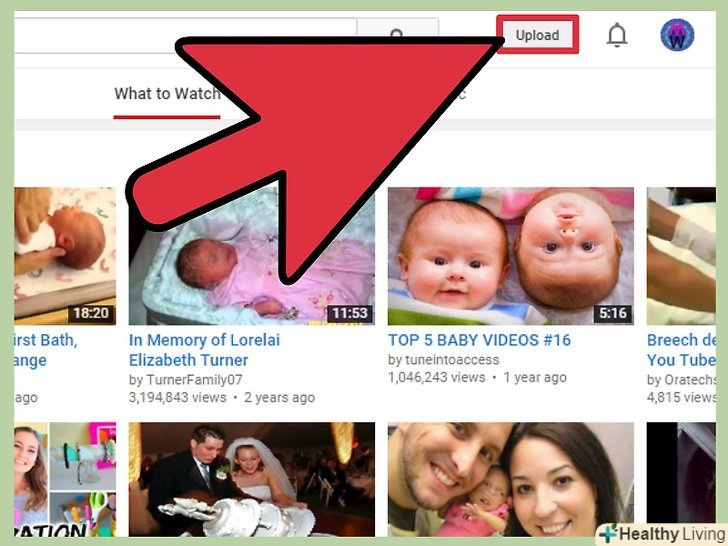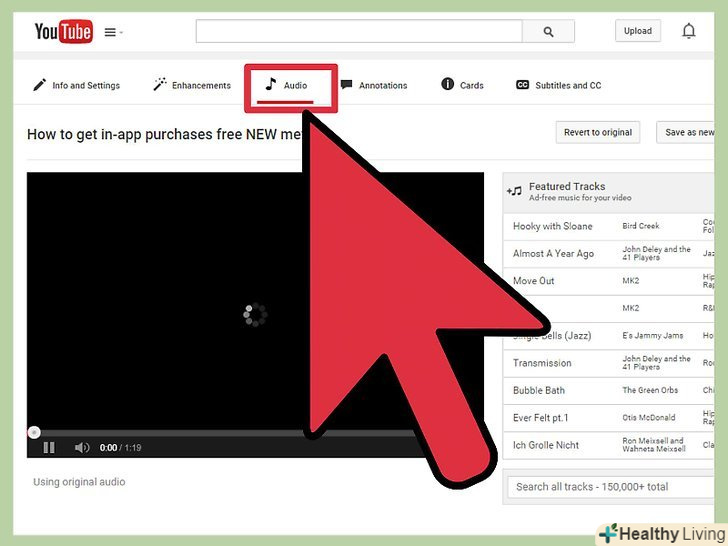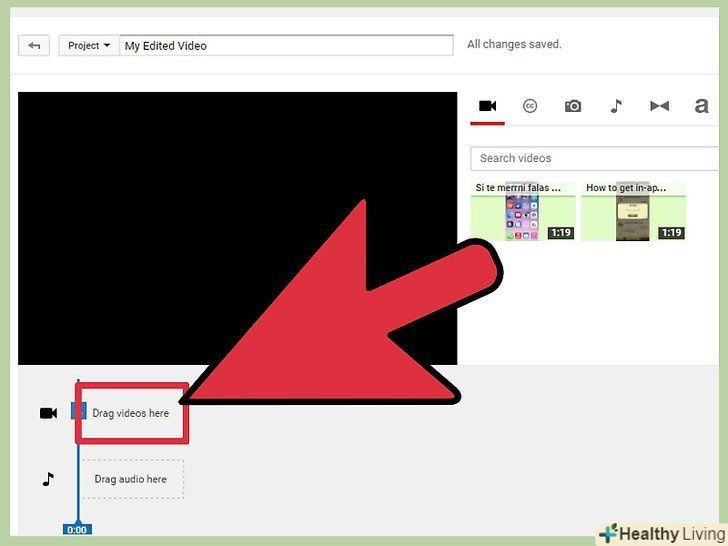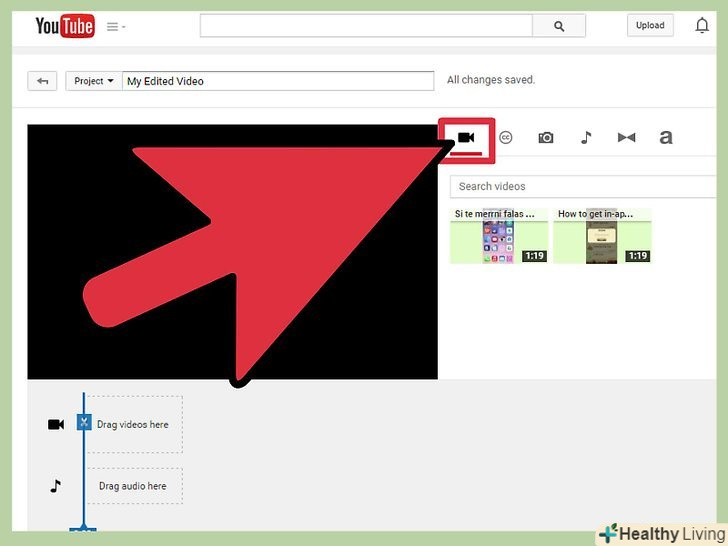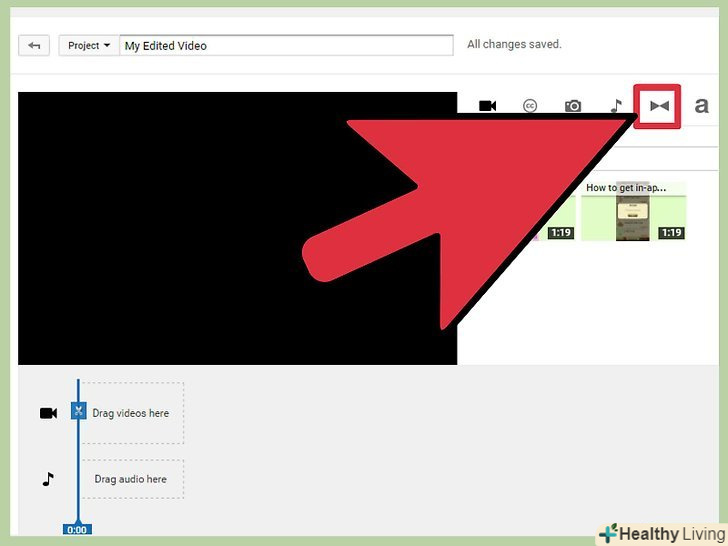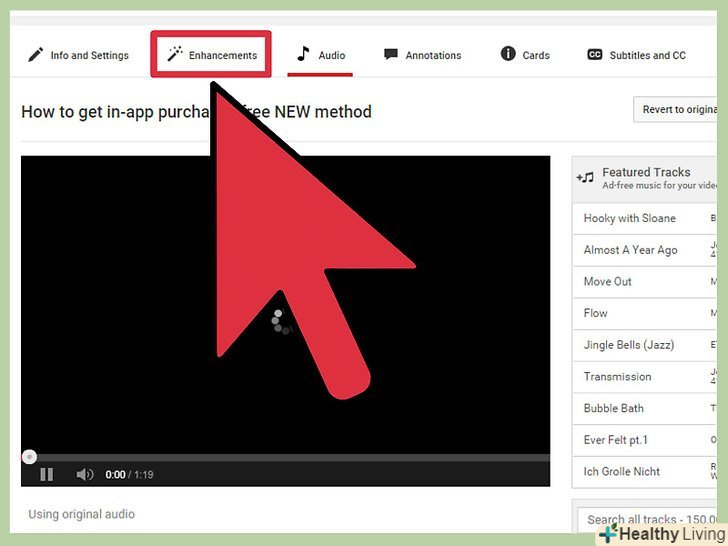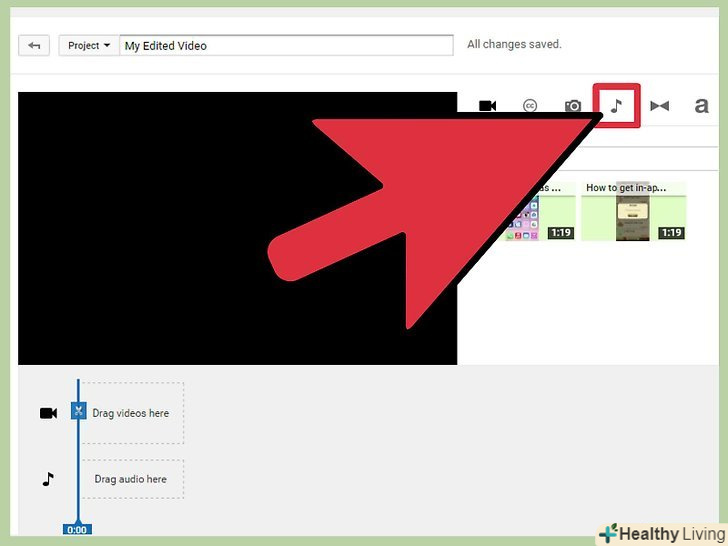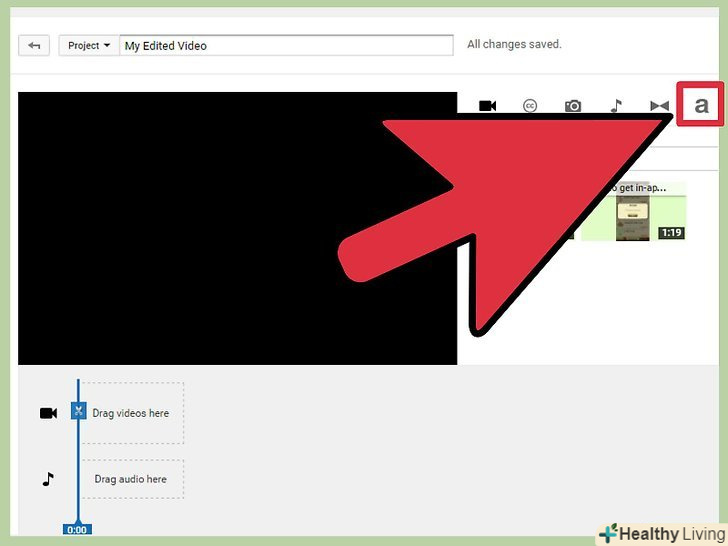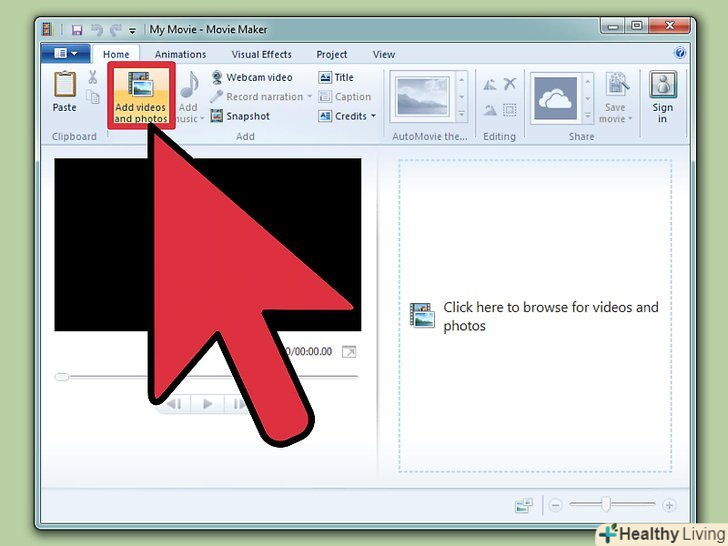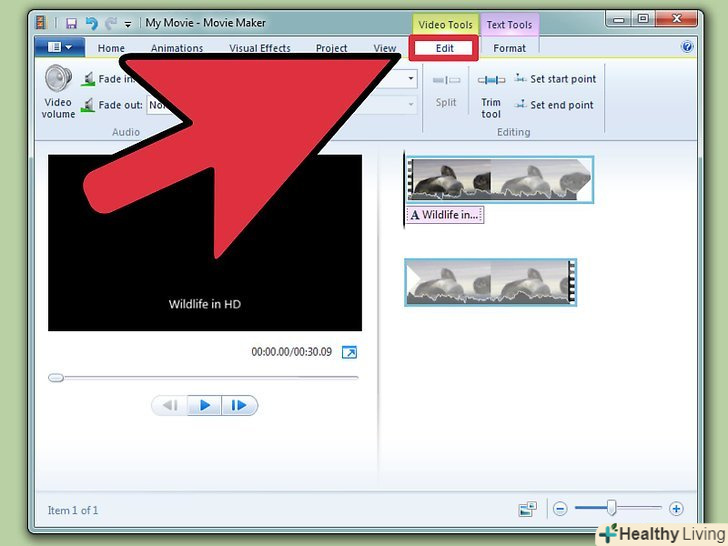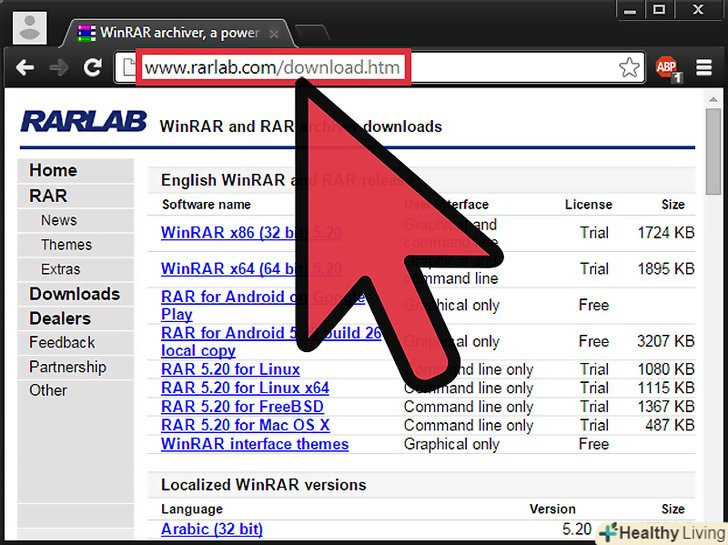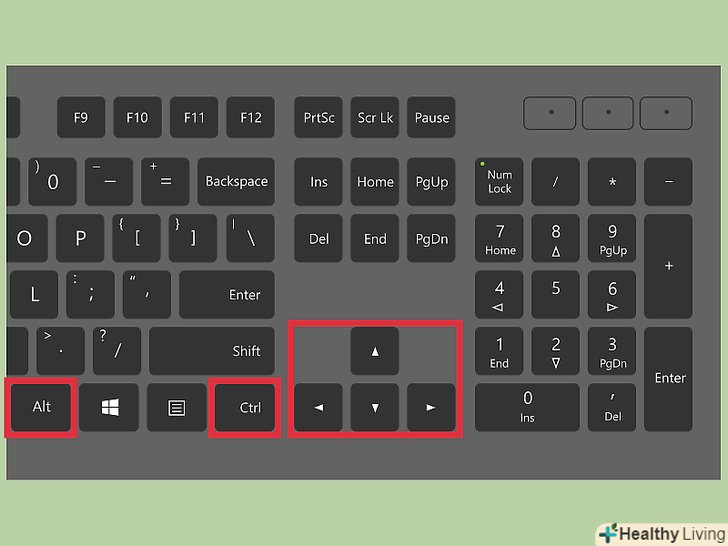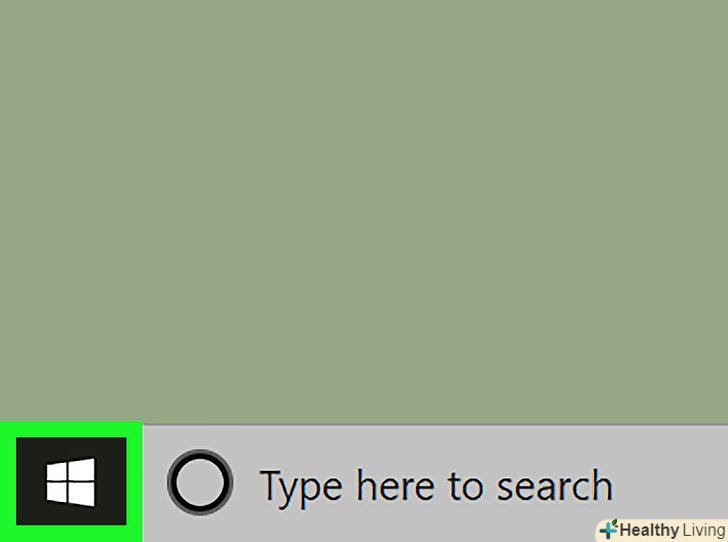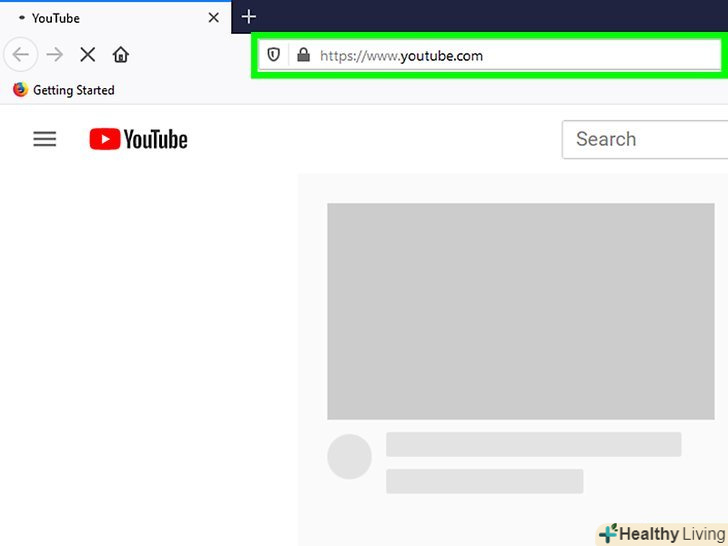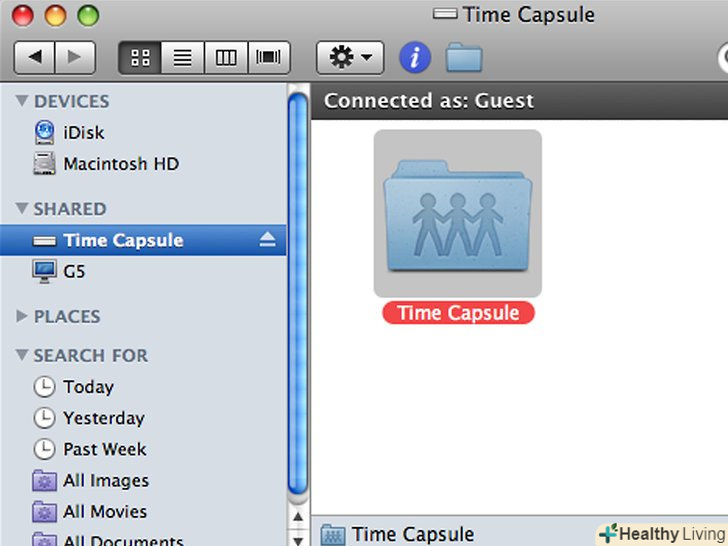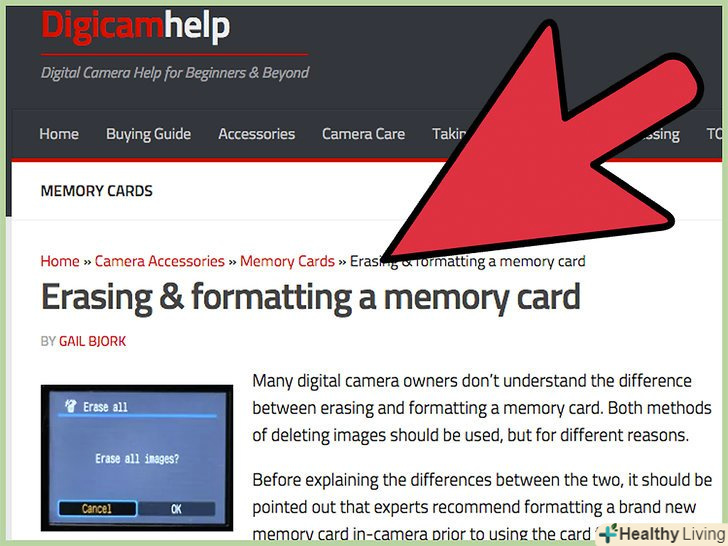Редагувати відео для YouTube дуже просто. Багато людей навіть не підозрюють, що в YouTube є безкоштовна програма для роботи з відео, яка дозволяє створювати зі своїх відеозаписів невеликі кліпи, додаючи різні ефекти переходів. Ви також можете додавати різні ефекти до своїх відео, а також стабілізувати зображення і обертати його. Крім цього існує безліч програм для професійного редагування відео, які можна купити або завантажити безкоштовно.
Кроки
Метод1З 4:
Завантаження відео на YouTube
Метод1З 4:
 Створіть акаунт на YouTube.якщо у Вас вже є аккаунт на YouTube, то просто увійдіть на сайт. Для роботи з редактором відео в YouTube вам потрібен аккаунт на YouTube. Редактор відео і вкладка управління відео дозволяють об'єднувати різні відеозаписи і зображення, обрізати відео, додавати музику, додавати різні спеціальні ефекти. Якщо у вас немає аккаунта в YouTube, то його нескладно створити. [1]
Створіть акаунт на YouTube.якщо у Вас вже є аккаунт на YouTube, то просто увійдіть на сайт. Для роботи з редактором відео в YouTube вам потрібен аккаунт на YouTube. Редактор відео і вкладка управління відео дозволяють об'єднувати різні відеозаписи і зображення, обрізати відео, додавати музику, додавати різні спеціальні ефекти. Якщо у вас немає аккаунта в YouTube, то його нескладно створити. [1]- Перейдіть на сайт YouTube і виберіть " Увійти "("Sign In") у верхній правій частині сторінки. Далі виберіть опцію» Створити аккаунт «(»Create an Account"). Все, що Вам буде необхідно-це електронна пошта в Google. Якщо у вас немає поштової скриньки в Google, то виберіть " Створити аккаунт» ("Create Account") в нижній частині сторінки реєстрації Google, і ви перейдете на потрібну сторінку, де зможете створити його.
- Після того, як ви створили свій аккаунт в YouTube, вам знадобиться перейти до редактора відео. Виберіть значок у верхній правій частині сторінки, а потім» Творча студія «(»Creator Studio"). Виберіть менеджер відео в лівій частині екрана,після чого побачите сторінку відео редактора, що з'явилася у верхній частині. Натисніть на неї.
- Ви також можете безпосередньо ввести у вікні відео редактора адресу YouTube.com/editor.
 Завантажте відеозаписи для роботи на YouTube. [2] ви можете використовувати до 50 кліпів і 500 зображень для одного відео. Спочатку ви будете повинні завантажити відео, які хочете використовувати.
Завантажте відеозаписи для роботи на YouTube. [2] ви можете використовувати до 50 кліпів і 500 зображень для одного відео. Спочатку ви будете повинні завантажити відео, які хочете використовувати.- Щоб завантажити відео з комп'ютера, просто натисніть кнопку "Додати відео" у верхній частині вікна (вона з'являється після того, як ви ввійдете на сайт). Виберіть налаштування приватності. Виберіть відео, яке ви хочете завантажити. Поки воно завантажується, ви зможете відредагувати основну і додаткову інформацію, потім встановіть Налаштування видимості оновлень до даного відео.
- Натисніть "Опублікувати", якщо хочете зробити відео публічним. Натисніть "ПРИВАТНЕ", "доступ за посиланням" або "обмежений доступ", а потім поділіться відео. Ви отримаєте повідомлення по електронній пошті з повідомленням про те, що Відео завантажено.
- Щоб завантажити відео з пристрою iOS, увійдіть на YouTube. Відкрийте гід по завантаженню у верхньому лівому кутку і перейдіть до розділу «Мій канал» («My Channel»). Натисніть на значок завантаження. Виберіть відео, яке ви хочете завантажити та натисніть кнопку підтвердження. Вкажіть назву відео, опис, теги і налаштування приватності. Натисніть значок завантаження.[3]
- Відеозаписи автоматично додадуться в відеоредактор.
 Вивчіть вкладки редактора.у відеоредакторі ви побачите чотири вкладки. Вони містять різноманітні функції редагування і поліпшення відео.
Вивчіть вкладки редактора.у відеоредакторі ви побачите чотири вкладки. Вони містять різноманітні функції редагування і поліпшення відео.- Перша вкладка зліва містить всі завантажені вами відео. Вона виглядає як значок камери. У ній ви зможете переглядати свої кліпи і зображення.
- Друга вкладка містить відео Creative Commons. Ці відео можна використовувати абсолютно безкоштовно, так як на них не заявлено прав власності. Ви зможете шукати якісь конкретні відео Creative Commons, ввівши в панелі пошуку ключові слова і натиснувши значок Creative Commons у верхній лівій частині відеоредактора.
- Третя вкладка дозволяє додавати музику. Вона виглядає як музична нота.
- Четверта вкладка містить переходи, які ви зможете вибирати для створення ефекту переходів від одного відео до іншого. Вона нагадує краватку.
 Перенесіть свої відеозаписи на часову шкалу. ви можете вибрати або відео, які ви завантажили, або відео з Creative Commons (або обидва). Перемістіть ці відео за допомогою миші туди, куди хочете. Натисніть значок»+", який з'являється зверху на відео, щоб додати його на часову шкалу.
Перенесіть свої відеозаписи на часову шкалу. ви можете вибрати або відео, які ви завантажили, або відео з Creative Commons (або обидва). Перемістіть ці відео за допомогою миші туди, куди хочете. Натисніть значок»+", який з'являється зверху на відео, щоб додати його на часову шкалу.- Ви також можете перетягнути вибране зображення або кліп нижче, на часову шкалу-туди, де вказано " перетягніть відео сюди "(»Drag videos here to begin editing").
- Якщо ви хочете додати два відеозаписи, просто натисніть на обидва відео і перемістіть їх вниз на часову шкалу.
Метод2З 4:
Створення кліпів з відео
Метод2З 4:
 Обрізка відео.ви можете скоротити тривалість відео після того, як воно опиниться на часовій шкалі. Можливо, ви не захочете включати деякі фрагменти і захочете видалити їх, а може бути вам буде потрібно просто зробити відео коротше.
Обрізка відео.ви можете скоротити тривалість відео після того, як воно опиниться на часовій шкалі. Можливо, ви не захочете включати деякі фрагменти і захочете видалити їх, а може бути вам буде потрібно просто зробити відео коротше.- Помістіть курсор на відео, яке ви перенесли на часову шкалу. Виберіть значок, на якому зображені ножиці, який з'являється у вікні відео. Цей інструмент дозволяє обрізати відео.
- Візьміть лінійку зліва і перемістіть її правіше-так ви видалите все, що знаходиться на початку відео. Аналогічним чином ви зможете вчинити з кінцем відео, перетягнувши праву лінійку лівіше. Перемістіть обидві лінійки так, щоб отримати бажаний результат. Натисніть кнопку збереження-так ви відріжете все, що позначено біло-сірим кольорів.
- Щоб вирізати якийсь фрагмент з середини кліпу, вам знадобиться перемістити відео на часову шкалу двічі, і обрізати кожне з них.[4]
- Щоб зробити відео довшим, просто перетягніть лінійку від центру. Якщо ви продовжите відео далі його довжини, воно буде повторюватися.
 Додайте переходи. щоб додати ефект переходу, виберіть один з варіантів, пропонованих у відповідній вкладці у верхній частині відео редактора. Значок цієї вкладки нагадує краватку.
Додайте переходи. щоб додати ефект переходу, виберіть один з варіантів, пропонованих у відповідній вкладці у верхній частині відео редактора. Значок цієї вкладки нагадує краватку.- Перетягніть перехід, який вам сподобався, між двома кліпами. Вам буде доступно 15 різних переходів, але пам'ятайте, що надмірне захоплення ефектами переходів виглядає непрофесійно.
- Щоб об'єднати кілька кліпів, просто перетягніть їх на часову шкалу і розмістіть в потрібному порядку.[5]
Метод3З 4:
Додавання ефектів
Метод3З 4:
 Виберіть значок ефектів.перемістивши курсор на відео в часовій шкалі, ви зможете вибрати ефекти-для цього праворуч у вікні відео з'явиться значок. Він виглядає як чарівна паличка.
Виберіть значок ефектів.перемістивши курсор на відео в часовій шкалі, ви зможете вибрати ефекти-для цього праворуч у вікні відео з'явиться значок. Він виглядає як чарівна паличка.- У вікні ви зможете вибрати ефекти, які хочете застосувати до свого відео - наприклад, ви зможете зробити його чорно-білим, змінити яскравість і контраст, стабілізувати його і так далі.[6]
- Значок, розташований посередині, дозволяє обертати відео.
 Додайте поліпшення для відео.ви зможете додавати на своє відео фільтри, змінювати колір картинки і робити так, щоб воно виглядало краще.
Додайте поліпшення для відео.ви зможете додавати на своє відео фільтри, змінювати колір картинки і робити так, щоб воно виглядало краще.- Щоб застосувати поліпшення для відео, перейдіть в менеджер відео на вашому каналі YouTube. Виберіть відео, яке хочете відредагувати, і натисніть кнопку " Редагувати» («Edit»), а потім перейдіть до пункту«поліпшення»("Enhancements"). Серед запропонованих варіантів виберіть вподобаний, а потім натисніть "Зберегти як «(»Save as").
- Вам будуть доступні такі ефекти, як стабілізація зображення (якщо відео трясеться), уповільнення, додавання проміжків, обрізка фрагментів відео, поворот, розмиття облич і фільтри.[7]
- Ваше відео повинно бути менше 2 годин і мати менше 100 000 переглядів-тільки тоді ви зможете використовувати додаткові.
- Ви зможете попередньо переглянути всі зміни, перетягнувши лінію в центрі. Це дозволить вам переглянути стару і нову версію (вони будуть показані навпаки). Виберіть вкладку " швидке виправлення "("Quick fixes") і потім поліпшення, яке Вам подобається, або ж вкладку з фільтрами, щоб побачити доступні фільтри.
 Додайте фонову музику. ви зможете додати до свого відео музику, вибираючи треки з вкладки з музикою у верхній частині відеоредакора.
Додайте фонову музику. ви зможете додати до свого відео музику, вибираючи треки з вкладки з музикою у верхній частині відеоредакора.- Під блоком керування виберіть відео, яке ви хочете відредагувати, натисніть кнопку редагування та виберіть аудіо. Ви зможете додати композиції, розташовані в правій частині екрана. Ви також зможете шукати музичні композиції за їх назвами, використовуючи для цього панель пошуку. Коли все буде готово, натисніть збереження.
- Ви не зможете завантажувати свої власні аудіо або обрізати аудіо з кліпів. Якщо ви використовуєте аудіо, YouTube додасть рекламу до вашого відео.
- Будь-яке редагування аудіо може зайняти деякий час.[8]
 Додайте нотатки та підписи до своїх відео на YouTube. натисніть на кнопку редагування відео. Вона знаходиться у верхній частині екрана, прямо над вашим відео. [9]
Додайте нотатки та підписи до своїх відео на YouTube. натисніть на кнопку редагування відео. Вона знаходиться у верхній частині екрана, прямо над вашим відео. [9]- Використовуючи цю кнопку, ви також можете створити заголовок і опис, який буде з'являтися під відео.
- Ви будете повинні вибрати категорію і теги, оскільки це допоможе іншим людям знаходити ваше відео в пошуку. Якщо цього не зробити, то ваше відео навряд чи хтось знайде і перегляне.
Метод4З 4:
Використання Movie Maker для редагування відео
Метод4З 4:
 Виберіть програму для редагування відеокліпів, наприклад, Movie Maker. Windows Movie Maker-це безкоштовна програма, яка за замовчуванням встановлюється на комп'ютер разом з ОС Windows. Вона дуже нагадує програму для редагування відео на YouTube. Однак в даному випадку ви будете редагувати відео на комп'ютері, а потім вже завантажувати його на YouTube.[10]
Виберіть програму для редагування відеокліпів, наприклад, Movie Maker. Windows Movie Maker-це безкоштовна програма, яка за замовчуванням встановлюється на комп'ютер разом з ОС Windows. Вона дуже нагадує програму для редагування відео на YouTube. Однак в даному випадку ви будете редагувати відео на комп'ютері, а потім вже завантажувати його на YouTube.[10]- На комп'ютерах MAC аналогом Movie Maker є iMovie. Ви також можете спробувати професійні програми для роботи з відео, наприклад, Adobe Premiere або Final Cut Pro. Однак вони коштують дорого.
- Якщо на вашому ПК встановлена ОС Windows, то знайти Windows Movie Maker ви можете серед елементів меню Пуск. Перенесіть файли відео зі свого телефону або камери на комп'ютер, використовуючи USB кабель. Потім запустіть Movie Maker.
 Виберіть відео в Movie Maker.зробити це досить просто, приблизно так само, як в програмі для редагування відео від YouTube. Ви також можете розміщувати відео на часовій шкалі.
Виберіть відео в Movie Maker.зробити це досить просто, приблизно так само, як в програмі для редагування відео від YouTube. Ви також можете розміщувати відео на часовій шкалі.- Виберіть " захопити з відео пристрою "("Сapture from video device") в панелі зліва. Ви зможете вибрати назву для відео і місце на комп'ютері, де ви хочете зберігати відзнятий матеріал. Коли з'явиться наступний екран, Виберіть кращу якість відтворення на комп'ютері.
- Виберіть, хочете ви взяти якийсь фрагмент відео або все повністю. Це залежить від вашого відзнятого матеріалу. Має з'явитися вікно для захоплення відео. Відзначте в ньому пункт»Створити кліпи по завершенні роботи майстра". Використовуйте елементи управління, щоб промотати відео вперед або назад, до того моменту, який ви хочете захопити. Натисніть " захоплення "(»Start capture"). Коли ви захопите потрібний відеоматеріал, натисніть «Зупинити» («Stop capture»), а потім «Готово» («Finish»).
- Так ви зможете розбити відзнятий матеріал на Кліпи. Виберіть стільки кліпів, скільки ви хочете використовувати, і перетягніть їх на часову шкалу.[11]
 Відредагуйте кліп.Далі ви зможете відредагувати своє відео, розділити його на більш дрібні сегменти або видалити якісь фрагменти, якщо вони вам не подобаються. Наприклад, якийсь фрагмент відео може бути зайвим або неякісним.
Відредагуйте кліп.Далі ви зможете відредагувати своє відео, розділити його на більш дрібні сегменти або видалити якісь фрагменти, якщо вони вам не подобаються. Наприклад, якийсь фрагмент відео може бути зайвим або неякісним.- Виберіть відео. Натисніть " Показати розкадрування "("Show storyboard") і натисніть на кліп. Він з'явиться в медіа-плеєрі. Коли ви натиснете кнопку відтворення, то побачите маленьку кнопочку в нижній правій частині екрана-це кнопка редагування.
- Натисніть на цю кнопку тоді, коли хочете видалити фрагмент кліпу. Це розділить часову шкалу на дві частини. Видаліть фрагмент в середині, який вам не потрібен, натиснувши на нього правою кнопкою, а потім в меню вибравши пункт «Видалити» («Delete»).
 Додайте відеоефекти.іноді буває необхідно поліпшити якість відео-зробити його яскравішим або додати фільтри та інші спеціальні ефекти. Зробити це в Movie Maker досить легко.
Додайте відеоефекти.іноді буває необхідно поліпшити якість відео-зробити його яскравішим або додати фільтри та інші спеціальні ефекти. Зробити це в Movie Maker досить легко.- Щоб поліпшити якість відео, виберіть потрібне відео і натисніть на нього правою кнопкою. У меню виберіть пункт "ефекти відео". У вас буде безліч опцій для поліпшення свого кліпу, наприклад, ви зможете зменшувати або збільшувати яскравість, додавати тонування і так далі. Виберіть потрібний ефект і збережіть отриманий результат.
- Якщо ви хочете зменшити або збільшити гучність звуку на відео, просто виберіть кліп, а потім натисніть кнопку Аудіо зліва. Збільште або зменшіть гучність звуку і збережіть.
- Щоб додати титри (авторів відео), перейдіть до введення титрів і натисніть на кліп. Виберіть інструменти у верхньому меню, а потім перейдіть до пункту «додати титри» («Titles and Credits»). Виберіть, де повинні з'явитися титри. У вікні напишіть текст.
 Додайте музику. щоб додати до свого відеокліп музику, виберіть Перегляд часової шкали. Імпортуйте музичні файли в Movie Maker - вони відобразяться у верхній частині екрана.
Додайте музику. щоб додати до свого відеокліп музику, виберіть Перегляд часової шкали. Імпортуйте музичні файли в Movie Maker - вони відобразяться у верхній частині екрана.- Перетягніть музичний файл в розділ з аудіо туди, де ви хочете, щоб у Вашому відео почалося його відтворення. Зберігши.
 Експортуйте відео файл.виберіть файл, а потім збережіть файл з фільмом з верхнього меню. Натисніть "Старт", а потім завантажте його в You Tube. [12]
Експортуйте відео файл.виберіть файл, а потім збережіть файл з фільмом з верхнього меню. Натисніть "Старт", а потім завантажте його в You Tube. [12]
Поради
- YouTube зазвичай приймає відео до дозволів 1080 x 720 і 1920 x 1080 пікселів (це відповідає співвідношенню екрану 16: 9), більш висока роздільна здатність означає більш тривале завантаження. Також існує обмеження в 1 гігабайт за розміром і 15 хвилин по довжині (за рідкісними винятками для певних груп користувачів). Завантажити можна більшість форматів відео файлів: WMV, AVI, MOV і MPG.
- Вивчайте Відеомонтаж і вдосконалюйте свої навички роботи з відео, навчитеся користуватися розкадровками і сценаріями.[13]
Джерела
- ↑ http://fieldguide.gizmodo.com/how-to-edit-videos-in-your-browser-with-youtubes-built-1583700977
- ↑ Https://www.youtube.com/watch?v=gDd0fI3f5TE
- ↑ https://support.google.com/youtube/answer/57407
- ↑ http://mashable.com/2012/10/19/youtube-video-editing/
- ↑ https://www.youtube.com/watch?v=bgndSmYPO78
- ↑ Https://www.youtube.com/watch?v=gDd0fI3f5TE
- ↑ https://support.google.com/youtube/answer/1388383?hl=en&#amp;topic=1388381&#amp;rd=1#desktop_enhancement
- ↑ https://www.youtube.com/watch?v=d9K0zH2VrxU
- ↑ Http://www.htmlgoodies.com/beyond/video/how-to-edit-youtube-videos-and-add-video-annotations.html
- ↑ http://www.entrepreneur.com/article/226771
- ↑ Http://www.makeuseof.com/tag/make-quick-professional-looking-videos-with-windows-movie-maker-part-one/
- ↑ Http://www.makeuseof.com/tag/make-quick-professional-looking-videos-with-windows-movie-maker-part-two/
- ↑ https://creatoracademy.withgoogle.com/page/education?tag=production&#amp;tab=courses&#amp;hl=en